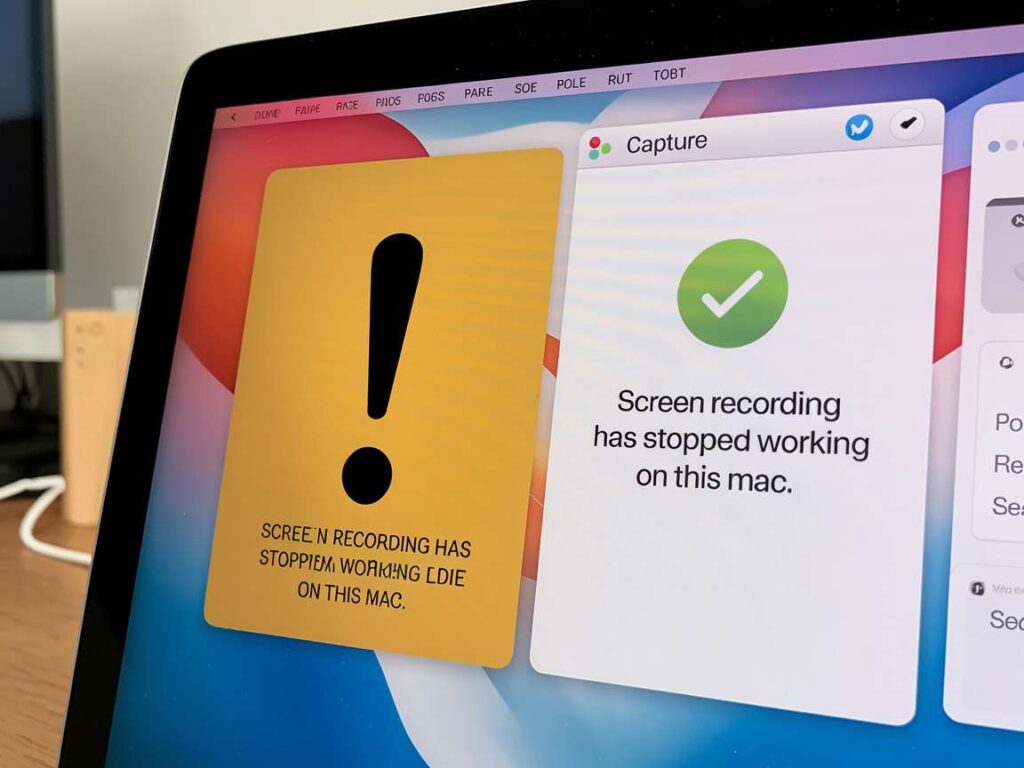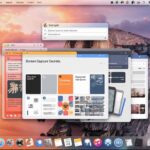|
EN BREF
|

Rencontrer des difficultés avec la fonctionnalité de capture d’écran sur un Mac peut être frustrant, surtout pour un utilisateur qui dépend de cet outil pour ses projets professionnels ou personnels. Plusieurs facteurs peuvent expliquer pourquoi les captures d’écran ne fonctionnent plus, allant de configurations système inadéquates à des conflits d’applications. Dans cet article, nous allons examiner les causes possibles derrière ce problème courant et vous fournir des solutions pratiques pour le résoudre, afin de rétablir le bon fonctionnement de cette fonctionnalité essentielle.
Comprendre le problème des captures d’écran sur Mac

Le problème des captures d’écran sur Mac peut être frustrant, surtout lorsque la fonctionnalité est essentielle pour votre travail quotidien. Comprendre les causes possibles de cette défaillance est la première étape pour trouver une solution. Plusieurs raisons peuvent expliquer pourquoi votre capture d’écran ne fonctionne plus.
Parmi les causes les plus courantes, on retrouve :
- Mise à jour logicielle non effectuée : Les versions obsolètes de macOS peuvent entraîner des dysfonctionnements.
- Conflits d’application : Certaines applications tierces peuvent interférer avec les fonctionnalités de capture d’écran.
- Paramètres de raccourci clavier modifiés : Il est possible que les touches de raccourci utilisées pour faire des captures d’écran aient été reconfigurées.
- Problèmes de permissions : Si votre Mac ne dispose pas des autorisations nécessaires, cela peut empêcher la capture d’écran.
Pour diagnostiquer le problème, commencez par vérifier si un message d’erreur apparaît lors de la tentative de capture. Cela peut fournir des indices sur la nature du dysfonctionnement.
Ensuite, examinez les réglages suivants :
- Accédez à Préférences Système > Clavier > Raccourcis pour voir si les raccourcis de capture d’écran sont correctement configurés.
- Vérifiez les mises à jour de macOS en vous rendant sur Mise à jour de logiciels dans le menu Apple.
- Assurez-vous que les autorisations pour les applications utilisées ne bloquent pas la fonction de capture.
Si le problème persiste, le redémarrage de votre Mac peut parfois résoudre des problèmes logiciels temporaires. En cas de besoin, envisagez également la réinitialisation de NVRAM ou de SMC, car cela peut résoudre différents problèmes système, y compris ceux liés aux captures d’écran.
La vérification de la disponibilité d’espace de stockage est également importante. Un manque d’espace peut parfois engendrer des erreurs lors de la sauvegarde des captures d’écran.
Si toutes ces étapes échouent, envisagez de contacter le support technique d’Apple pour obtenir une assistance approfondie. Ils pourront vous guider dans le diagnostic et la résolution de la panne.
Les causes fréquentes des échecs de capture d’écran
Les captures d’écran sur Mac peuvent parfois rencontrer des difficultés, ce qui peut s’avérer frustrant. Comprendre les différentes raisons pouvant affecter cette fonction est essentiel pour résoudre rapidement le problème.
Il existe plusieurs causes potentielles aux échecs de capture d’écran, parmi lesquelles :
- Raccourcis claviers modifiés : Les paramètres des raccourcis clavier peuvent avoir été modifiés accidentellement, empêchant la fonctionnalité de fonctionner.
- Paramètres de sécurité et de confidentialité : Les mises à jour macOS peuvent modifier certains réglages liés à la sécurité, restreignant l’accès à certaines applications.
- Problèmes de stockage : Un espace de stockage insuffisant sur le disque dur peut empêcher la sauvegarde des captures d’écran.
- Applications en conflit : Des logiciels tiers peuvent interférer avec la fonctionnalité de capture d’écran.
- Erreurs système : Parfois, un simple redémarrage du système peut résoudre des problèmes temporaires.
Pour remédier à ces problèmes, plusieurs solutions peuvent être envisagées. Vérifier les raccourcis clavier dans les préférences système est une étape simple et efficace. De même, s’assurer que le Mac dispose de suffisamment d’espace libre pour stocker les captures d’écran est primordial.
En réglant les paramètres de sécurité et en examinant les applications installées, il est souvent possible d’identifier et de corriger des conflits. Enfin, en cas de persistance des problèmes, envisager une mise à jour de macOS ou consulter le support technique Apple peut s’avérer utile.
Les erreurs courantes à vérifier
Lorsque vous rencontrez des soucis avec la fonctionnalité de capture d’écran sur votre Mac, il est important de comprendre les raisons potentielles derrière ce problème. Plusieurs facteurs peuvent affecter cette fonctionnalité essentielle, allant des paramètres système aux conflits logiciels.
Voici quelques erreurs courantes à vérifier :
- Touches de raccourci incorrectes : Assurez-vous d’utiliser les bonnes combinaisons de touches, telles que Command + Shift + 3 pour capturer l’écran entier et Command + Shift + 4 pour capturer une sélection.
- Permissions d’application : Vérifiez si l’application de capture d’écran a les autorisations nécessaires dans les Préférences Système, sous la section Sécurité et confidentialité.
- Conflits logiciels : Des applications tierces peuvent parfois interférer avec les fonctionnalités de capture d’écran. Essayez de désactiver ou de désinstaller ces applications.
- Problèmes de mise à jour : Assurez-vous que votre système d’exploitation macOS est à jour. Les mises à jour peuvent corriger des bugs et améliorer les fonctionnalités.
- Utilisation de contrôles parentaux : Si des contrôles parentaux sont activés, ils peuvent restreindre l’utilisation de certaines fonctionnalités, y compris les captures d’écran.
En vérifiant ces points, il est souvent possible de résoudre les problèmes liés à la capture d’écran sur votre Mac. Identifiez la source de votre problème et ajustez les réglages ou procédures nécessaires. Cela vous permettra de retrouver un utilisation fluide de cette fonctionnalité.
Impact des mises à jour macOS sur les captures d’écran
Les captures d’écran sont un outil essentiel pour de nombreux utilisateurs de Mac, permettant de capturer rapidement des images de leur écran. Cependant, des problèmes peuvent survenir, rendant cette fonctionnalité non opérationnelle. Comprendre l’origine de ces problèmes est crucial pour les résoudre efficacement.
Il est important de vérifier si le raccourci utilisé pour prendre une capture d’écran est toujours actif. Par défaut, les combinaisons de touches sont Command + Shift + 3 pour capturer l’écran entier et Command + Shift + 4 pour sélectionner une partie de l’écran. Assurez-vous que ces raccourcis n’ont pas été modifiés dans les paramètres de votre Mac.
Un autre point crucial est l’espace de stockage disponible sur votre Mac. Si l’espace est limité, les captures d’écran peuvent ne pas être enregistrées correctement. Pensez à vérifier votre espace libre en allant dans le menu Apple → À propos de ce Mac → Stockage et nettoyez les fichiers inutiles si nécessaire.
Les mises à jour macOS peuvent également affecter le fonctionnement des captures d’écran. Il est possible qu’une mise à jour ait apporté des modifications aux paramètres ou même un bug qui empêche la fonctionnalité de fonctionner correctement. Il est recommandé de vérifier les notes de version lors de la mise à jour et de consulter la communauté Apple pour connaître les problèmes signalés par d’autres utilisateurs.
Si des captures d’écran ne fonctionnent toujours pas après l’analyse des paramètres et de l’espace de stockage, envisagez de redémarrer votre Mac. Parfois, un simple redémarrage peut résoudre des problèmes logiciels temporaires.
Enfin, si le problème persiste, vous pourriez envisager de réinitialiser le NVRAM ou le SMC de votre Mac. Ces deux procédures peuvent aider à résoudre divers problèmes matériels et logiciels liés à votre système.
| Problème possible | Solution |
| Touches de capture d’écran désactivées | Vérifiez si les raccourcis sont activés dans Préférences Système > Clavier > Raccourcis. |
| Conflit avec une autre application | Fermez les applications en cours, notamment celles qui utilisent les touches de fonction. |
| Problème de mise à jour macOS | Mettez à jour votre système via Préférences Système > Mise à jour de logiciels. |
| Accès au disque refusé | Vérifiez les autorisations dans Préférences Système > Sécurité et confidentialité. |
| Périphérique externe problématique | Débranchez les périphériques USB et réessayez la capture d’écran. |
- Causes possibles
- Problèmes de raccourcis clavier
- Application en conflit
- Restrictions de sécurité
- Insufficient disk space
- Solutions recommandées
- Vérifier les raccourcis dans les préférences système
- Fermer les applications en arrière-plan
- Modifier les paramètres de sécurité
- Libérer de l’espace sur le disque dur
Solutions possibles pour retrouver une capture d’écran fonctionnelle

La fonction de capture d’écran sur Mac peut parfois rencontrer des problèmes, rendant son utilisation frustrante. Plusieurs raisons peuvent expliquer pourquoi il ne fonctionne plus. Voici quelques pistes pour identifier et résoudre ce dysfonctionnement.
Mise à jour de macOS : Vérifiez que vous utilisez la dernière version de votre système d’exploitation. Des mises à jour peuvent corriger des bugs liés à la capture d’écran. Accédez à Préférences Système puis Mise à jour de logiciels pour installer les dernières versions disponibles.
Raccourcis clavier : Il est possible que les raccourcis de capture d’écran aient été modifiés ou désactivés. Par défaut, les raccourcis sont :
- Cmd + Shift + 3 : Capturer l’écran entier
- Cmd + Shift + 4 : Capturer une partie sélectionnée
- Cmd + Shift + 5 : Ouvrir les options de capture d’écran
Pour restaurer les paramètres par défaut, accédez à Préférences Système > Clavier > Raccourcis et vérifiez la section Captures d’écran.
Redémarrage de l’ordinateur : Un redémarrage simple peut souvent résoudre des problèmes temporaires. Cela permet de réinitialiser certains paramètres et de libérer les ressources système.
Vérification des permissions : Assurez-vous que votre application a les permissions nécessaires pour réaliser une capture d’écran. Rendez-vous dans Préférences Système > Sécurité et confidentialité > Confidentialité et vérifiez les paramètres dans la section Enregistrement d’écran.
Réinitialisation du NVRAM : Si le problème persiste, une réinitialisation du NVRAM (mémoire non volatile) peut être bénéfique. Éteignez votre Mac et allumez-le en maintenant les touches Cmd + Option + P + R enfoncées pendant environ 20 secondes.
Si après avoir effectué ces vérifications et ajustements, le problème n’est toujours pas résolu, envisagez de contacter le support Apple pour une assistance plus approfondie. Les problèmes techniques peuvent parfois nécessiter l’intervention d’un professionnel pour être résolus efficacement.
Vérifier les paramètres de clavier
Il peut arriver que la fonction de capture d’écran sur votre Mac cesse de répondre. Les raisons peuvent être variées, mais plusieurs solutions simples peuvent vous aider à rétablir le fonctionnement de cette fonctionnalité essentielle.
Vérifier les paramètres de clavier
La première étape consiste à s’assurer que les raccourcis de clavier pour la capture d’écran sont correctement configurés. Pour cela, suivez ces étapes :
- Ouvrez les Préférences Système.
- Cliquez sur Clavier puis sur l’onglet Raccourcis.
- Sélectionnez Captures d’écran dans la liste à gauche.
- Vérifiez que les raccourcis assignés sont actifs et n’ont pas été modifiés.
- Si nécessaire, réinitialisez-les ou attribuez de nouveaux raccourcis.
Un mauvais paramétrage des raccourcis peut rendre votre fonction de capture d’écran inopérante. Assurez-vous également qu’ils ne sont pas en conflit avec d’autres applications ou services.
Si cette vérification ne résout pas le problème, passez à la réinitialisation de la NVRAM ou de la PRAM, car des valeurs incorrectes dans ces mémoires peuvent affecter la réactivité de certaines fonctionnalités de votre Mac, y compris la capture d’écran.
Réinitialiser l’application Préférences Système
La fonction de capture d’écran sur Mac peut parfois rencontrer des difficultés, rendant son utilisation frustrante. Plusieurs facteurs peuvent être à l’origine de ce problème, notamment des problèmes de configuration ou des erreurs système.
Il est parfois utile de réinitialiser certains paramètres de votre Mac pour résoudre les problèmes de capture d’écran. Voici une méthode efficace :
Cette action peut aider à corriger les paramètres défectueux qui affectent les fonctionnalités de capture d’écran. Suivez ces étapes :
- Ouvrir le menu Pomme situé en haut à gauche de votre écran.
- Sélectionner Préférences Système.
- Cliquez sur Clavier puis sur l’onglet Raccourcis.
- Vérifier les raccourcis assignés pour les captures d’écran (par défaut : Commande + Maj + 3 pour la capture entière, Commande + Maj + 4 pour une sélection).
- Si nécessaire, réinitialiser les raccourcis à leurs valeurs par défaut.
Après avoir enregistré les modifications, vérifiez si votre fonction de capture d’écran fonctionne à nouveau. Si le problème persiste, d’autres solutions peuvent être envisagées, telles que la vérification des mises à jour logicielles ou la réinitialisation de la NVRAM.
Gardez à l’esprit que la sauvegarde régulière de vos fichiers importants est essentielle. En cas de problèmes persistants, il peut être judicieux de contacter le support Apple pour une assistance supplémentaire.
Utiliser des raccourcis alternatifs
Si votre fonctionnalité de capture d’écran sur Mac ne fonctionne plus, plusieurs raisons peuvent en être à l’origine. Il est essentiel de vérifier les paramètres, la configuration des raccourcis, ou même l’état de l’appareil. Voici quelques solutions pour retrouver une capture d’écran fonctionnelle.
Utiliser des raccourcis alternatifs
Les raccourcis clavier peuvent varier selon les versions de macOS. Voici quelques combinaisons à essayer :
- Commande (⌘) + Maj + 3 : Capture l’écran entier.
- Commande (⌘) + Maj + 4 : Capture une sélection personnalisée de l’écran.
- Commande (⌘) + Maj + 5 : Ouvre la barre d’outils de capture d’écran, permettant différentes options de capture.
Si ces raccourcis ne fonctionnent pas, vous pouvez également vérifier si des programmes tiers ou des extensions interfèrent avec ces commandes. Désactivez temporairement ces applications pour voir si cela résout le problème.
Vérifier les paramètres de sécurité
Les paramètres de sécurité de votre Mac peuvent bloquer les fonctions de capture d’écran. Direction : Préférences Système > Sécurité et confidentialité > Confidentialité. Assurez-vous que les applications que vous utilisez pour prendre des captures d’écran ont les autorisations nécessaires.
Réinitialiser la SMC et la NVRAM
Parfois, des problèmes de capture d’écran peuvent être liés à des anomalies au niveau du matériel. Réinitialiser la SMC (System Management Controller) et la NVRAM (Non-Volatile Random-Access Memory) peut aider à résoudre ce type de problème.
Mise à jour de macOS
Une version obsolète de macOS aura peut-être des bugs affectant la fonctionnalité de capture d’écran. Vérifiez les mises à jour disponibles dans Préférences Système > Mise à jour de logiciels. Installer la dernière version de macOS pourrait corriger les problèmes de fonctionnalités.
En suivant ces conseils, vous devriez être en mesure de résoudre les problèmes liés à la capture d’écran sur votre Mac. Reprenez contrôle de cette fonction essentielle pour une productivité optimale.
Outils et astuces pour optimiser vos captures d’écran
Les problèmes de capture d’écran sur Mac peuvent avoir diverses origines. Dans de nombreux cas, cela peut être dû à une simple combinaison de touches mal utilisée ou à des paramètres système inappropriés. Il est essentiel de vérifier les raccourcis clavier pour s’assurer qu’ils sont correctement configurés.
Pour prendre une capture d’écran sur Mac, utilisez les combinaisons suivantes :
- Command + Shift + 3 : capture de tout l’écran.
- Command + Shift + 4 : capture d’une sélection spécifique.
- Command + Shift + 5 : ouvre l’outil de capture d’écran pour différentes options.
Vérifiez également si les mises à jour macOS sont en attente. Un système non à jour peut engendrer des dysfonctionnements liés aux capacités de capture d’écran.
Si le problème persiste, vérifiez les paramètres de sécurité et de confidentialité dans les Préférences Système. Assurez-vous que l’accès aux fonctionnalités nécessaires, comme l’enregistrement de l’écran, est activé pour les applications concernées.
Facilitez également vos captures d’écran en optimisant leur gestion : pensez à changer l’emplacement de sauvegarde par défaut depuis les options de l’outil de capture, ce qui permet de trouver facilement vos fichiers. Utilisez des outils tiers pour organiser et manipuler vos captures d’écran si nécessaire.
Enfin, il est important de redémarrer votre Mac de temps en temps. Cela peut résoudre de nombreux problèmes techniques, dont celui des captures d’écran qui ne fonctionnent plus. Un redémarrage peut aider à réinitialiser les processus système qui pourraient être bloqués.
Applications tierces pour capturer l’écran
Lorsqu’il est impossible de capturer l’écran sur un Mac, plusieurs raisons peuvent l’expliquer. Vérifiez d’abord les raccourcis clavier associés aux captures d’écran. Les combinaisons par défaut (Cmd + Shift + 3 pour capturer l’ensemble de l’écran et Cmd + Shift + 4 pour un extrait) doivent être fonctionnelles. Si aucune capture n’est effectuée, il peut être utile de redémarrer l’ordinateur pour réinitialiser les processus.
Un autre point de contrôle est l’espace de stockage disponible. Les captures d’écran sont généralement sauvegardées sur le bureau, et si le disque est plein, cela peut poser problème. Libérez de l’espace en supprimant des fichiers ou en les déplaçant vers un disque externe.
Il est également important de vérifier les paramètres de confidentialité des applications. Allez dans Préférences Système > Sécurité et confidentialité > Confidentialité, et assurez-vous que votre application de capture d’écran a les autorisations nécessaires.
Utiliser des applications tierces peut aussi optimiser l’expérience de captures d’écran. Ces outils offrent souvent des fonctionnalités avancées, telles que l’édition d’image immédiate ou l’enregistrement vidéo.
- Snagit: Un outil puissant pour capturer des images et enregistrer des vidéos avec une variété de formats de sortie.
- Skitch: Simple et facile à utiliser, idéal pour annoter vos captures d’écran rapidement.
- Jing: Permet des captures rapides et un partage facile via des liens directs.
- LightShot: Capture des parties spécifiques de l’écran avec une option d’édition simple.
Une fois la bonne application choisie, assurez-vous qu’elle est à jour afin de bénéficier des dernières améliorations et correctifs. Vérifiez également qu’elle n’entre pas en conflit avec d’autres logiciels installés, ce qui pourrait être une source de dysfonctionnement.
En suivant ces conseils, vous serez en mesure d’optimiser vos captures d’écran et d’identifier plus facilement les sources de problèmes lorsque celles-ci ne fonctionnent pas comme prévu.
Configurer des raccourcis personnalisés
Il arrive parfois que la fonction de capture d’écran sur Mac ne fonctionne plus. Plusieurs facteurs peuvent être à l’origine de ce problème, mais il est souvent possible de le résoudre grâce à quelques réglages.
Avant d’explorer les solutions, assurez-vous que votre système d’exploitation est à jour. Les mises à jour peuvent corriger des bugs liés aux fonctionnalités, y compris à la capture d’écran.
Il est également utile de vérifier les paramètres de préférences système associés aux captures d’écran. Accédez à Préférences Système > Clavier > Raccourcis, et sous l’onglet « Capture d’écran », vous pourrez voir les raccourcis définis et les modifier si nécessaire.
Configurer des raccourcis personnalisés peut améliorer l’utilisation de cette fonctionnalité. Voici comment procéder :
- Accédez à Préférences Système.
- Sélectionnez Clavier.
- Allez à l’onglet Raccourcis.
- Cliquez sur Capture d’écran dans le menu à gauche.
- Pour changer un raccourci, double-cliquez sur la combinaison existante et appuyez sur la nouvelle combinaison de touches souhaitée.
Ces personnalisations permettent d’accéder plus facilement à la fonction de capture d’écran, s’assurer que les options choisies ne sont pas en conflit avec d’autres raccourcis, et augmenter votre productivité.
Un autre point à vérifier est l’espace disponible sur votre disque dur. Si vous n’avez pas suffisamment d’espace de stockage, les captures d’écran peuvent échouer. Il est judicieux de libérer de l’espace en supprimant les fichiers inutiles ou en déplaçant des fichiers vers un disque dur externe.
Enfin, si malgré ces ajustements votre outil de capture d’écran ne fonctionne toujours pas, envisagez de redémarrer votre Mac. Un redémarrage peut résoudre de nombreux problèmes liés à la mémoire et aux processus en cours.
Gérer l’emplacement des fichiers de captures
Vérifiez tout d’abord les préférences de capture d’écran sur votre Mac. Allez dans Préférences Système, puis cliquez sur “Clavier” et enfin sur l’onglet “Raccourcis”. Assurez-vous que les raccourcis pour les captures d’écran sont bien activés. Si les raccourcis ont été modifiés accidentellement, cela peut empêcher la fonctionnalité de fonctionner correctement.
Un redémarrage peut également être une solution simple mais efficace pour résoudre divers problèmes de votre Mac. Parfois, des applications en cours d’exécution peuvent interférer avec le processus de capture. Redémarrer l’ordinateur peut libérer la mémoire et résoudre les conflits éventuels.
Pour optimiser la gestion de vos captures d’écran, il est essentiel de gérer l’emplacement où elles sont enregistrées. Par défaut, les captures d’écran se trouvent généralement sur le bureau, ce qui peut vite devenir encombrant. Pour modifier cet emplacement :
- Ouvrez l’application “Capture d’écran” (Cmd + Shift + 5).
- Cliquez sur “Options” dans la barre d’outils qui apparaît.
- Sélectionnez un nouvel emplacement dans la liste, ou cliquez sur “Autre emplacement” pour choisir un dossier spécifique.
Cela vous permettra non seulement de garder votre bureau propre, mais aussi de retrouver vos captures d’écran plus facilement.
Examinez également votre espace de stockage. Un manque d’espace peut entraver le bon fonctionnement de certaines fonctionnalités de votre Mac, y compris les captures d’écran. Utilisez l’outil “À propos de ce Mac” pour vérifier l’espace libre sur votre disque et envisagez de supprimer les fichiers inutiles ou de transférer vos données sur un disque dur externe.
Enfin, utilisez des outils tiers pour améliorer votre expérience de capture. Des applications comme Snagit ou Lightshot offrent des options avancées pour capturer, annoter et organiser vos images de manière plus efficace. Ces outils peuvent être particulièrement utiles pour ceux qui ont des besoins spécifiques en termes de captures d’écran.
Que faire si les problèmes persistent
Dans le cas où votre capture d’écran sur Mac ne fonctionne plus, il est essentiel d’examiner quelques points de contrôle qui pourraient résoudre le problème.
Vérifiez d’abord que vous utilisez les bonnes commandes. Par défaut, les raccourcis sont :
- Cmd + Maj + 3 : pour capturer l’écran entier.
- Cmd + Maj + 4 : pour sélectionner une zone spécifique de l’écran.
- Cmd + Maj + 5 : pour ouvrir l’outil de capture d’écran avec plusieurs options.
Ensuite, assurez-vous que l’application Aperçu est bien installée et à jour. Parfois, la mise à jour du système d’exploitation peut causer des incompatibilités, entraînant des dysfonctionnements dans certaines applications.
Une autre option consiste à vérifier les paramètres de confidentialité. Allez dans Préférences Système puis dans Confidentialité et sécurité. Assurez-vous que les autorisations nécessaires pour capturer l’écran sont accordées.
Si les captures d’écran ne s’enregistrent pas ou ne s’affichent pas, vérifiez le dossier de destination. Par défaut, les captures d’écran sont enregistrées sur le bureau. Assurez-vous que l’espace de stockage sur votre disque est suffisant.
Enfin, si tous ces éléments sont corrects mais que le problème persiste, envisagez de redémarrer votre Mac. Cela peut résoudre des problèmes temporaires liés au système.
Si, malgré tout, la situation ne change pas, une réinitialisation des paramètres de SMC (System Management Controller) peut être une solution efficace. Cette manipulation peut résoudre des problèmes liés à des fonctionnalités matérielles.
En cas de problème persistant, envisagez de consulter le support technique d’Apple ou d’effectuer une réinstallation de l’OS pour corriger les anomalies de fonctionnement.
Contacter le support Apple
Il peut être frustrant de constater que la capture d’écran sur votre Mac ne fonctionne plus comme auparavant. Divers problèmes peuvent être à l’origine de cette situation, allant des préférences système aux conflits logiciels. Il est essentiel d’identifier la source de ce dysfonctionnement pour y remédier adéquatement.
Si vous rencontrez ce problème, commencez par vérifier les raccourcis clavier associés à la capture d’écran. Accédez à Préférences Système, puis à Clavier et cliquez sur l’onglet Raccourcis. Assurez-vous que les options de capture d’écran sont activées et que les raccourcis définis ne sont pas en conflit avec d’autres commandes.
Une autre démarche consiste à redémarrer votre Mac. Parfois, un simple redémarrage permet de résoudre des problèmes temporaires liés aux applications ou au système. Pensez également à vérifier si votre macOS est à jour en vous rendant dans Préférences Système et en cliquant sur Mise à jour de logiciels.
Si après ces étapes, le problème persiste, il est conseillé de réinitialiser le contrôle des autorisations. Accédez à Préférences Système, puis à Sécurité et confidentialité, sous l’onglet Confidentialité, recherchez l’option Accessibilité et assurez-vous que votre application de capture d’écran dispose des autorisations requises.
Lorsque les solutions mentionnées ne donnent pas de résultats, il peut être utile de réinitialiser la NVRAM ou la SMC (System Management Controller) de votre Mac. Suivez les instructions spécifiques pour votre modèle afin d’effectuer ces réinitialisations.
Si, après toutes ces tentatives, votre capture d’écran continue de poser problème, il est conseillé de contacter le support Apple. Le support technique pourra vous guider vers des solutions plus avancées et diagnostiquer d’éventuels problèmes matériels. Vous pouvez les joindre via le site officiel d’Apple, par téléphone ou par le biais d’un rendez-vous Genius Bar dans un Apple Store.
Réinstaller macOS en dernier recours
Si vous rencontrez des problèmes avec la capture d’écran sur votre Mac, il peut y avoir plusieurs raisons à cela. Parfois, il suffit d’un petit ajustement dans les paramètres ou d’une mise à jour pour résoudre le problème. Dans ce cas, vérifiez d’abord les préférences de votre clavier et assurez-vous que les raccourcis de capture d’écran sont correctement configurés.
Vérifiez également l’application Capture d’écran pour voir si elle fonctionne correctement. Vous pouvez y accéder en utilisant la combinaison de touches Commande + Maj + 5. Cela ouvrira une interface qui vous permettra de sélectionner ce que vous souhaitez capturer, qu’il s’agisse de l’écran entier ou d’un segment spécifique.
Assurez-vous que votre Mac utilise la dernière version de macOS. Parfois, les bogues peuvent provoquer des problèmes avec des fonctionnalités spécifiques. Accédez aux Préférences Système, puis à mises à jour de logiciels et vérifiez si des mises à jour sont disponibles.
Si les problèmes persistent, envisagez de redémarrer votre Mac. Cela peut aider à résoudre divers problèmes mineurs en effaçant la mémoire temporisée et en fermant les processus qui pourraient causer des interférences.
Vous pouvez également essayer de réinitialiser la PRAM et la SMC. Ces réinitialisations peuvent résoudre des problèmes qui ne sont pas toujours évidents. Pour réinitialiser la PRAM, éteignez votre Mac, puis allumez-le et maintenez les touches Option + Commande + P + R pendant environ 20 secondes. Pour réinitialiser la SMC, le processus dépend du type de Mac que vous avez, donc consultez le guide d’Apple pour les instructions spécifiques.
Si votre capture d’écran ne fonctionne toujours pas, il est temps d’envisager la réinstallation de macOS. Ce devrait être votre dernier recours, car cela peut entraîner la perte de données. Avant d’effectuer cette opération, sauvegardez tous vos fichiers importants à l’aide de Time Machine ou d’un autre logiciel de sauvegarde. Une fois que votre sauvegarde est complète et que vous êtes prêt à procéder, utilisez les utilitaires de récupération de macOS pour réinstaller le système d’exploitation.
Rechercher des communautés d’utilisateurs pour des solutions
Si vous êtes confronté à des problèmes avec la fonction de capture d’écran sur votre Mac, il est important de suivre quelques étapes de dépannage pour identifier et résoudre le problème.
Tout d’abord, vérifiez les raccourcis clavier que vous utilisez pour prendre vos captures d’écran. Par défaut, les combinaisons sont :
- Shift + Command + 3 pour capturer l’écran entier
- Shift + Command + 4 pour capturer une sélection spécifique
- Shift + Command + 5 pour accéder à l’interface de capture d’écran
Assurez-vous également que ces raccourcis ne sont pas désactivés dans les préférences système. Accédez à Préférences Système > Clavier > Raccourcis et vérifiez la section « Captures d’écran ».
Vérifiez également si un autre logiciel, tel qu’une application de personnalisation de clavier ou un outil de capture d’écran tiers, ne vient pas ^interférer avec les fonctionnalités de macOS.
Si la capture d’écran ne fonctionne toujours pas, il peut être nécessaire de redémarrer votre Mac. Parfois, les bugs peuvent être résolus simplement en redémarrant le système.
Si les problèmes persistent, envisagez de réinitialiser la NVRAM en éteignant votre Mac, puis en allumant et en maintenant les touches Option + Command + P + R pendant environ 20 secondes.
Enfin, si vous avez exploré toutes ces options et que la capture d’écran ne fonctionne toujours pas, recherchez des communautés d’utilisateurs en ligne. Des forums tels que les Discussions Apple ou des groupes sur des réseaux sociaux peuvent souvent offrir des solutions pratiques partagées par d’autres utilisateurs rencontrant le même problème.
Il est également utile de consulter la documentation d’Apple, qui contient des conseils et des diagnostics spécifiques au modèle de votre Mac.