|
EN BREF
|

Dans un monde numérique où le temps est une ressource précieuse, optimiser sa productivité est essentiel, en particulier pour les utilisateurs de Mac. Les raccourcis clavier représentent un moyen efficace d’accélérer les tâches courantes, de réduire les mouvements de la souris et de rendre l’expérience utilisateur plus fluide. En maîtrisant plus de 100 raccourcis incontournables, vous pouvez non seulement améliorer votre agilité dans l’utilisation des applications, mais aussi réduire le stress lié à la gestion de votre environnement de travail. Cet article vous guidera à travers ces raccourcis, vous permettant ainsi de tirer le meilleur parti de votre Mac tout en augmentant votre efficacité au quotidien.
Comprendre l’importance des raccourcis clavier

Les raccourcis clavier sont devenus des outils indispensables pour améliorer votre productivité sur Mac. Ils permettent d’exécuter des commandes fréquentes rapidement, sans avoir à naviguer à travers des menus fournis. En intégrant ces raccourcis dans votre routine quotidienne, vous pouvez réaliser des tâches en un temps record, ce qui optimise votre flux de travail.
En utilisant des raccourcis, vous minimisez également le risque de fatigue oculaire et de tensions musculaires, souvent causées par les mouvements répétés de la souris. Cela vous permet de maintenir une posture plus naturelle et moins contraignante au fil de la journée.
Par ailleurs, la maîtrise des raccourcis clavier favorise un environnement de travail plus fluide et efficace. Vous êtes en mesure de vous concentrer davantage sur le contenu de votre travail plutôt que sur des manipulations techniques. Vos sessions de travail deviennent plus productives, vous permettant d’atteindre vos objectifs plus rapidement.
- Accélération des tâches courantes : Éditer du texte, naviguer entre les fichiers, et gérer les fenêtres devient un jeu d’enfant.
- Moins de distractions : En évitant le besoin de passer la souris, vous restez focalisé sur l’important.
- Amélioration de la mémoire : En répétant l’utilisation des raccourcis, ceux-ci deviennent une seconde nature.
Élever votre niveau de compétence sur ces raccourcis permet non seulement un gain de temps, mais aussi une meilleure expérience utilisateur général sur votre Mac. L’apprentissage des 100+ raccourcis clavier incontournables est un investissement sur le long terme qui en vaut la peine.
L’impact sur l’efficacité au travail
Les raccourcis clavier sont des combinaisons de touches permettant d’exécuter rapidement des commandes sans recourir à la souris. Leur utilisation sur Mac peut transformer la manière dont vous travaillez en rendant les tâches répétitives plus fluides et plus rapides.
En intégrant ces raccourcis dans votre workflow quotidien, vous pouvez gagner un temps précieux sur des opérations courantes telles que copier, coller, enregistrer ou naviguer entre les applications.
Chaque seconde gagnée s’additionne et peut considérablement améliorer votre productivité globale.
Utiliser des raccourcis clavier permet de réduire les mouvements de la souris, ce qui peut conduire à une moins grande fatigue lors de journées de travail prolongées.
Voici quelques avantages clés de l’utilisation des raccourcis :
- Gain de temps : Les tâches s’exécutent plus rapidement.
- Moins de distractions : Rester concentré sur l’écran sans passer d’innombrables minutes à chercher une commande dans les menus.
- Amélioration de la précision : Réduire les erreurs dues à la navigation manuelle.
- Facilité d’apprentissage : Une fois mémorisés, les raccourcis deviennent une seconde nature.
En fin de compte, adopter des raccourcis clavier sur Mac n’est pas simplement une question de style. C’est une transition vers une façon de travailler plus intelligente, alliant efficacité et maîtrise technologique.
Comprendre les fonctions des touches
Dans un environnement de travail de plus en plus rapide et exigeant, l’optimisation de la productivité est essentielle. Les raccourcis clavier se révèlent être des outils incontournables pour améliorer l’efficacité sur un Mac. En utilisant ces combinaisons de touches, vous pouvez effectuer des actions courantes plus rapidement, réduire les gestes superflus et ainsi maximiser votre concentration sur vos tâches.
Les raccourcis clavier vous permettent d’exécuter des commandes sans avoir à naviguer dans des menus. Par exemple, des tâches comme copier, coller, sauvegarder ou fermer des fenêtres peuvent être réalisées en un clin d’œil. Cela minimise le temps passé sur des actions répétitives et réduit les risques d’erreurs.
Il est crucial de bien comprendre la fonction des touches sur votre clavier Mac, notamment :
- Cmd (Command) : Utilisé dans la majorité des raccourcis pour exécuter des actions courantes.
- Option (Alt) : Permet d’accéder à des fonctionnalités avancées et des réglages spécifiques.
- Shift : Utilisé pour modifier des commandes existantes, souvent pour ajouter une variante (ex. sélectionner plusieurs fichiers).
- Contrôle : Généralement utilisé pour les fonctions de contrôle et pour accéder à des menus contextuels.
En apprenant et en intégrant ces raccourcis dans votre flux de travail, vous constaterez une amélioration significative de votre efficacité et de votre confort d’utilisation. De nombreuses ressources en ligne regroupent des listes complètes de ces raccourcis adaptés à vos besoins spécifiques, facilitant ainsi votre adoption.
Investir du temps pour mémoriser ces touches peut transformer votre utilisation quotidienne de votre Mac, en rendant les tâches plus fluides et en permettant de se concentrer davantage sur l’essentiel. Améliorez votre maîtrise de l’outil en comprenant ces bases et en explorant diverses combinaisons à votre convenance.
Gagner du temps au quotidien
Les raccourcis clavier sont des combinaisons de touches qui permettent d’effectuer des actions rapidement sans avoir à naviguer dans les menus. Ils sont essentiels pour quiconque cherche à optimiser sa productivité sur Mac. En les maîtrisant, vous pouvez transformer votre manière de travailler et gagner un temps précieux sur des tâches répétitives.
Chaque minute compte, surtout dans un environnement professionnel où la rapidité et l’efficacité sont primordiales. En apportant une attention particulière à l’utilisation des raccourcis clavier, vous pouvez accomplir des tâches en quelques secondes plutôt qu’en plusieurs clics. Par exemple, il suffit de quelques combinaisons pour copier, coller ou enregistrer un fichier. Voici quelques raccourcis essentiels :
- Cmd + C : Copier
- Cmd + V : Coller
- Cmd + Z : Annuler
- Cmd + S : Enregistrer
- Cmd + Q : Quitter l’application
En intégrant ces raccourcis dans votre routine quotidienne, vous remarquerez rapidement une amélioration significative de votre flux de travail. Ne perdez plus de temps à déplacer vos mains entre la souris et le clavier, concentrez-vous sur ce qui compte vraiment.
Il est également possible de personnaliser certains raccourcis en fonction de vos besoins spécifiques. Cela permet de créer un environnement de travail personnalisé qui s’adapte à votre style. En utilisant des applications tierces, vous pouvez configurer des raccourcis pour des actions spécifiques dans vos logiciels préférés.
Avoir une bonne maîtrise des raccourcis clavier sur Mac contribue non seulement à une productivité accrue, mais améliore également votre audace technologique. Plus vous serez à l’aise, plus vous serez en mesure d’explorer d’autres fonctionnalités du système d’exploitation et d’exploiter pleinement les capacités de votre appareil.
| Raccourcis | Bénéfice |
| Command + C | Copie rapide de texte ou fichiers |
| Command + V | Colle instantanément ce qui a été copié |
| Command + Z | Annule la dernière action |
| Command + X | Coupe le texte ou fichiers sélectionnés |
| Command + A | Sélectionne tout le contenu d’un document |
| Command + Tab | Change rapidement d’application |
| Command + Space | Ouvre Spotlight pour des recherches rapides |
| Command + N | Crée une nouvelle fenêtre ou document |
| Command + T | Ouvre un nouvel onglet dans le navigateur |
| Command + F | Démarre une recherche dans le document |
-
Raccourcis pour la navigation :
- Command + Tab : Passer d’une application à l’autre.
- Command + H : Masquer l’application active.
- Command + ` : Basculer entre les fenêtres d’une même application.
- Command + Tab : Passer d’une application à l’autre.
- Command + H : Masquer l’application active.
- Command + ` : Basculer entre les fenêtres d’une même application.
-
Raccourcis pour le texte :
- Command + C : Copier le texte sélectionné.
- Command + V : Coller le texte copié.
- Command + X : Couper le texte sélectionné.
- Command + C : Copier le texte sélectionné.
- Command + V : Coller le texte copié.
- Command + X : Couper le texte sélectionné.
-
Raccourcis pour les fenêtres :
- Command + N : Ouvrir une nouvelle fenêtre.
- Command + W : Fermer la fenêtre active.
- Command + M : Minimiser la fenêtre active.
- Command + N : Ouvrir une nouvelle fenêtre.
- Command + W : Fermer la fenêtre active.
- Command + M : Minimiser la fenêtre active.
-
Raccourcis pour le système :
- Command + Space : Ouvrir Spotlight.
- Command + Option + Esc : Forcer à quitter une application.
- Command + L : Sélectionner l’adresse dans le navigateur.
- Command + Space : Ouvrir Spotlight.
- Command + Option + Esc : Forcer à quitter une application.
- Command + L : Sélectionner l’adresse dans le navigateur.
-
Raccourcis pour la capture d’écran :
- Command + Shift + 3 : Capturer tout l’écran.
- Command + Shift + 4 : Capturer une zone sélectionnée.
- Command + Shift + 5 : Ouvrir les options de capture d’écran.
- Command + Shift + 3 : Capturer tout l’écran.
- Command + Shift + 4 : Capturer une zone sélectionnée.
- Command + Shift + 5 : Ouvrir les options de capture d’écran.
-
Raccourcis pour la gestion des fichiers :
- Command + O : Ouvrir un fichier.
- Command + S : Enregistrer un fichier.
- Command + Shift + S : Enregistrer sous.
- Command + O : Ouvrir un fichier.
- Command + S : Enregistrer un fichier.
- Command + Shift + S : Enregistrer sous.
-
Raccourcis pour la modification :
- Command + Z : Annuler la dernière action.
- Command + Shift + Z : Rétablir l’action annulée.
- Command + A : Sélectionner tout le contenu.
- Command + Z : Annuler la dernière action.
- Command + Shift + Z : Rétablir l’action annulée.
- Command + A : Sélectionner tout le contenu.
-
Raccourcis pour la recherche :
- Command + F : Rechercher dans le document.
- Command + G : Trouver l’occurrence suivante.
- Command + Shift + G : Trouver l’occurrence précédente.
- Command + F : Rechercher dans le document.
- Command + G : Trouver l’occurrence suivante.
- Command + Shift + G : Trouver l’occurrence précédente.
-
Raccourcis pour le contrôle multimédia :
- F11 : Masquer ou montrer le bureau.
- Command + Option + C : Ouvrir iTunes à l’élément sélectionné.
- Space : Lire ou mettre en pause.
- F11 : Masquer ou montrer le bureau.
- Command + Option + C : Ouvrir iTunes à l’élément sélectionné.
- Space : Lire ou mettre en pause.
- Command + Tab : Passer d’une application à l’autre.
- Command + H : Masquer l’application active.
- Command + ` : Basculer entre les fenêtres d’une même application.
- Command + C : Copier le texte sélectionné.
- Command + V : Coller le texte copié.
- Command + X : Couper le texte sélectionné.
- Command + N : Ouvrir une nouvelle fenêtre.
- Command + W : Fermer la fenêtre active.
- Command + M : Minimiser la fenêtre active.
- Command + Space : Ouvrir Spotlight.
- Command + Option + Esc : Forcer à quitter une application.
- Command + L : Sélectionner l’adresse dans le navigateur.
- Command + Shift + 3 : Capturer tout l’écran.
- Command + Shift + 4 : Capturer une zone sélectionnée.
- Command + Shift + 5 : Ouvrir les options de capture d’écran.
- Command + O : Ouvrir un fichier.
- Command + S : Enregistrer un fichier.
- Command + Shift + S : Enregistrer sous.
- Command + Z : Annuler la dernière action.
- Command + Shift + Z : Rétablir l’action annulée.
- Command + A : Sélectionner tout le contenu.
- Command + F : Rechercher dans le document.
- Command + G : Trouver l’occurrence suivante.
- Command + Shift + G : Trouver l’occurrence précédente.
- F11 : Masquer ou montrer le bureau.
- Command + Option + C : Ouvrir iTunes à l’élément sélectionné.
- Space : Lire ou mettre en pause.
Les raccourcis essentiels pour la navigation
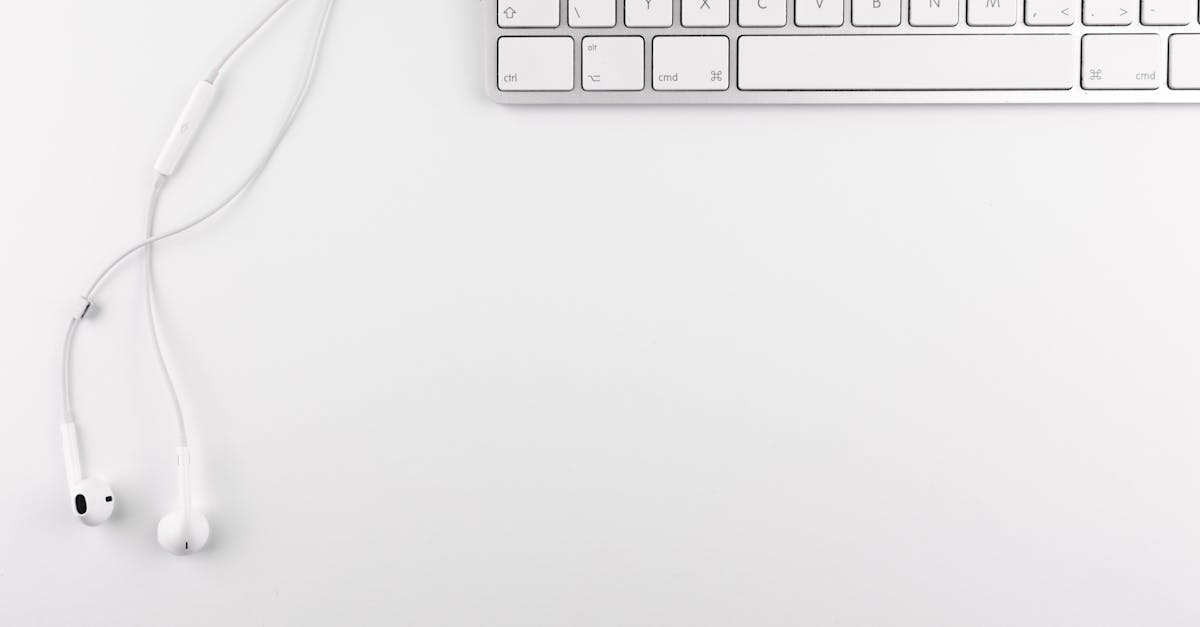
Optimiser votre productivité sur Mac implique de maîtriser les raccourcis clavier. Ils permettent de naviguer plus rapidement et d’exécuter des tâches courantes sans nécessiter une souris, ce qui est indispensable pour toute personne souhaitant maximiser son efficacité.
Voici une liste des raccourcis essentiels pour la navigation sur Mac :
- Command + Tab : Basculer entre les applications ouvertes.
- Command + H : Masquer la fenêtre active.
- Command + M : Minimiser la fenêtre active.
- Command + Space : Ouvrir Spotlight pour rechercher des applications, des fichiers, et des informations.
- Command + N : Ouvrir une nouvelle fenêtre dans l’application active.
- Command + W : Fermer la fenêtre active.
- Command + Q : Quitter l’application active.
- Command + Option + Esc : Ouvrir le gestionnaire de tâches pour forcer la fermeture des applications.
- Command + L : Mettre en surbrillance la barre d’adresse dans Safari.
- Command + Option + D : Masquer ou afficher le Dock.
Ces raccourcis deviennent rapidement des habitudes, et leur utilisation fréquente peut faciliter grandement votre navigation. Une fois maîtrisés, ils permettent de passer moins de temps sur des actions répétitives et de se concentrer davantage sur les tâches importantes.
Pensez à les personnaliser selon vos besoins spécifiques, car chacun a sa propre méthode de travail. L’optimisation passe aussi par la création d’un environnement qui vous convient le mieux.
Gestion des fenêtres et des applications
Optimiser votre productivité sur Mac passe nécessairement par une bonne maîtrise des raccourcis clavier. Ces derniers vous permettent de naviguer rapidement entre les applications et de gérer efficacement les fenêtres.
Gestion des fenêtres et des applications
- Command + N : Ouvre une nouvelle fenêtre dans la plupart des applications.
- Command + T : Ouvre un nouvel onglet dans le navigateur ou dans des applications prenant en charge les onglets.
- Command + W : Ferme l’onglet ou la fenêtre active.
- Command + Q : Quitte l’application actuellement utilisée.
- Command + H : Masque la fenêtre de l’application en cours.
- Command + M : Réduit la fenêtre active dans le Dock.
- Command + Tab : Permet de naviguer entre les applications ouvertes.
- Command + ` : Permet de basculer entre les fenêtres d’une même application.
En utilisant ces combinaisons de touches, vous pourrez gérer vos fenêtres et applications de manière plus fluide. Cela vous permettra non seulement de gagner du temps, mais également de vous concentrer davantage sur vos tâches sans interruption.
S’initier à cette pratique exige un peu de familiarisation, mais les bénéfices en termes de productivité sont indéniables. Prendre l’habitude d’employer ces raccourcis dans votre routine quotidienne facilitera votre travail et apportera une efficacité accrue à vos activités sur Mac.
Naviguer dans le Finder
Le Finder est l’outil principal pour gérer vos fichiers et dossiers sur un Mac. Maîtriser les raccourcis clavier qui facilitent la navigation dans le Finder peut considérablement améliorer votre productivité.
Voici quelques raccourcis essentiels pour naviguer efficacement dans le Finder :
- Commande (⌘) + N : Ouvrir une nouvelle fenêtre du Finder.
- Commande (⌘) + W : Fermer la fenêtre du Finder active.
- Commande (⌘) + T : Ouvrir un nouvel onglet dans la fenêtre actuelle.
- Commande (⌘) + Flèche Haut : Aller au dossier parent.
- Commande (⌘) + Flèche Bas : Ouvrir le dossier sélectionné.
Pour changer rapidement de vue dans le Finder :
- Commande (⌘) + 1 : Afficher les éléments en icônes.
- Commande (⌘) + 2 : Afficher les éléments en liste.
- Commande (⌘) + 3 : Afficher en colonnes.
- Commande (⌘) + 4 : Afficher en galerie.
Utilisez également ces raccourcis pour effectuer des actions sur les fichiers :
- Commande (⌘) + C : Copier l’élément sélectionné.
- Commande (⌘) + V : Coller le contenu du presse-papiers.
- Commande (⌘) + X : Couper l’élément sélectionné.
- Commande (⌘) + Suppr : Envoyer l’élément à la corbeille.
En maîtrisant ces raccourcis, vous optimiserez non seulement votre navigation dans le Finder, mais vous pourrez également gérer vos fichiers de manière plus fluide et efficace sur votre Mac.
Utiliser Safari efficacement
L’utilisation de raccourcis clavier peut transformer votre expérience de navigation sur Safari, rendant vos sessions de travail plus rapides et plus efficaces. Voici quelques raccourcis essentiels à intégrer dans votre routine quotidienne.
Pour naviguer entre les onglets ouverts, utilisez Command + Option + Flèche droite pour aller à l’onglet suivant et Command + Option + Flèche gauche pour revenir à l’onglet précédent. Cela permet de fluidifier le passage d’un projet à un autre, évitant ainsi la perte de temps.
Pour ouvrir un nouvel onglet, la combinaison Command + T est idéale. Si vous souhaitez fermer un onglet, appuyez sur Command + W. Ces raccourcis permettent de gérer facilement votre espace de travail et d’éviter les gestes superflus avec la souris.
Lorsque vous souhaitez revenir à la page précédente, utilisez Command + Flèche gauche, et pour aller à la page suivante, utilisez Command + Flèche droite. Cela permet d’optimiser la navigation dans votre historique de navigation.
Pour accéder rapidement à la barre d’adresse, appuyez sur Command + L. Cela facilite la saisie de nouvelles URL ou la recherche dans votre moteur de recherche favori.
En ce qui concerne la gestion des signets, utilisez Command + D pour ajouter la page actuelle aux signets. Pour accéder rapidement à vos signets, utilisez Command + Shift + B, qui les affichera en permanence dans la barre d’outils.
Enfin, si vous avez besoin d’imprimer une page, le raccourci Command + P lance rapidement le processus d’impression. Cela est particulièrement utile lors de l’examen de documents ou d’informations importantes.
En intégrant ces raccourcis clavier à votre routine sur Safari, vous pouvez considérablement améliorer votre productivité tout en travaillant sur votre Mac. Profitez d’une expérience de navigation plus fluide et plus efficace !
Optimiser le traitement de texte
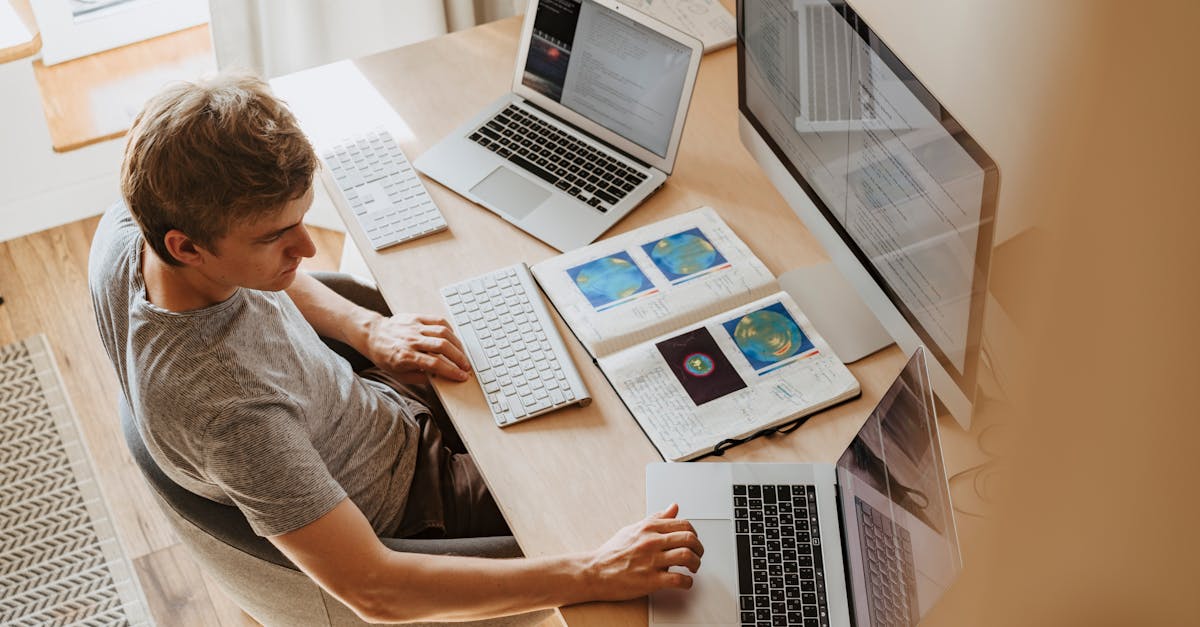
Pour optimiser votre traitement de texte sur Mac, il est essentiel de maîtriser certains raccourcis clavier qui vous permettront de gagner du temps et d’améliorer votre efficacité.
Voici une sélection des raccourcis indispensables pour le traitement de texte :
- Cmd + C : Copier le texte sélectionné.
- Cmd + V : Coller le texte précédemment copié.
- Cmd + X : Couper le texte sélectionné.
- Cmd + Z : Annuler la dernière action.
- Cmd + A : Sélectionner tout le texte.
- Cmd + B : Mettre en gras le texte sélectionné.
- Cmd + I : Mettre en italique le texte sélectionné.
- Cmd + U : Souligner le texte sélectionné.
- Cmd + S : Enregistrer le document courant.
- Cmd + P : Ouvrir la boîte de dialogue d’impression.
Un autre ensemble de raccourcis utiles permet de naviguer dans le document :
- Option + Flèche gauche/droite : Déplacer le curseur d’un mot à l’autre.
- Cmd + Flèche haut/bas : Aller au début ou à la fin du document.
- Fn + Flèche gauche : Page précédente.
- Fn + Flèche droite : Page suivante.
Pour une gestion efficace des styles de texte, il est également essentiel de connaître ces raccourcis :
- Cmd + 1 : Appliquer un style de titre 1.
- Cmd + 2 : Appliquer un style de titre 2.
- Cmd + 3 : Appliquer un style de titre 3.
L’utilisation de ces raccourcis clavier vous permettra non seulement de travailler plus rapidement, mais également de vous concentrer sur le contenu de votre document sans être distrait par des actions répétitives.
Raccourcis pour les applications de bureautique
Optimiser votre productivité sur Mac passe souvent par la maîtrise des raccourcis clavier. Ces combinaisons de touches vous permettent de naviguer plus rapidement dans vos applications de bureautique, économisant ainsi du temps et de l’énergie.
Voici une sélection de raccourcis essentiels pour les applications de traitement de texte courantes telles que Pages, Word et Google Docs :
- Cmd + C : Copier le texte sélectionné.
- Cmd + V : Coller le texte copié.
- Cmd + X : Couper le texte sélectionné.
- Cmd + Z : Annuler la dernière action.
- Cmd + S : Enregistrer le document actuel.
- Cmd + P : Imprimer le document.
- Cmd + B : Mettre le texte en gras.
- Cmd + I : Mettre le texte en italique.
- Cmd + U : Souligner le texte.
- Cmd + A : Sélectionner tout le texte.
- Cmd + Flèche gauche/droite : Déplacer le curseur au début ou à la fin de la ligne.
- Cmd + Flèche haut/bas : Déplacer le curseur au début ou à la fin du document.
Utiliser ces raccourcis vous permettra non seulement d’accélérer votre travail, mais également de réduire le risque d’erreur lors de la manipulation de vos documents. En intégrant ces gestes à votre flux de travail quotidien, vous pourrez réaliser vos tâches avec une plus grande aisance.
Enfin, n’oubliez pas que la pratique régulière de ces commandes vous aidera à les mémoriser et à en tirer le meilleur parti. Transformez votre façon de travailler sur Mac et boostez votre productivité dès aujourd’hui.
Édition de texte avancée
La maîtrise des raccourcis clavier sur Mac peut significativement améliorer votre productivité, surtout dans le cadre de l’édition de texte avancée. Voici quelques combinaisons clés à considérer.
La fonction de sélection vous permet de travailler plus rapidement. Utilisez Command + A pour sélectionner tout le texte d’un document. Si vous souhaitez sélectionner un mot, optez pour Shift + Flèche droite ou Shift + Flèche gauche.
Pour réaliser des opérations courantes telles que copier, coller et couper, les raccourcis suivants sont essentiels :
- Command + C : Copier
- Command + V : Coller
- Command + X : Couper
Pour annuler ou rétablir une action, utilisez Command + Z pour annuler et Shift + Command + Z pour rétablir.
Les formatages de texte peuvent également être gérés efficacement par les raccourcis. Prononcez Command + B pour mettre en gras, Command + I pour italique et Command + U pour souligner.
Pour une navigation aisée dans votre texte, Option + Flèche droite ou Option + Flèche gauche déplacera le curseur par mot, rendant la révision plus rapide.
Enfin, pour accéder rapidement aux préférences de mise en forme, Command + T ouvrira le menu de police, tandis que Command + D vous permettra d’ouvrir les options de définition.
En intégrant ces raccourcis dans votre flux de travail, vous optimiserez votre efficacité et vous économiserez un temps précieux lors de l’édition de texte sur votre Mac.
Astuce pour la mise en forme rapide
Pour optimiser votre productivité lors de votre travail sur Mac, il est essentiel de connaître les raccourcis clavier disponibles. Dans le cadre du traitement de texte, maîtriser certaines mises en forme peut grandement accélérer votre flux de travail.
Les raccourcis suivants vous permettront de mettre en forme votre texte rapidement :
- Command + B : Mettre le texte en gras.
- Command + I : Mettre le texte en italique.
- Command + U : Souligner le texte.
- Command + A : Sélectionner tout le document.
- Command + C : Copier la sélection.
- Command + V : Coller à partir du presse-papiers.
- Command + Z : Annuler la dernière action.
- Command + Y : Rétablir la dernière action annulée.
Ces raccourcis permettent non seulement de gagner du temps, mais également d’assurer la cohérence de la mise en forme de votre document. Par ailleurs, l’apprentissage de ces combinaisons est un moyen efficace d’éviter l’utilisation prolongée de la souris, ce qui peut entraîner une fatigue inutile.
Pour des fonctionnalités avancées, il peut être intéressant d’explorer d’autres raccourcis en fonction des applications précises que vous utilisez, comme Pages ou Word. Chaque application ayant ses spécificités, la connaissance des raccourcis dédiés peut vous offrir des gains de productivité encore plus importants.
Enfin, n’hésitez pas à personnaliser certains de ces raccourcis dans les préférences de votre application pour qu’ils correspondent parfaitement à vos habitudes de travail. Cette personnalisation contribuera à une expérience utilisateur davantage fluide et adaptée à vos besoins spécifiques.
Personnaliser vos raccourcis sur Mac
La personnalisation des raccourcis clavier sur Mac est un excellent moyen d’améliorer votre productivité. Cela vous permet d’accéder rapidement aux fonctions les plus utilisées, réduisant ainsi le temps passé à parcourir les menus. Voici comment procéder :
Accéder aux préférences système :
- Ouvrez les Préférences Système en cliquant sur l’icône correspondante dans le Dock ou via le menu Apple.
- Sélectionnez l’option Clavier.
Personnaliser les raccourcis :
- Cliquez sur l’onglet Raccourcis.
- Explorez les différentes catégories telles que App Shortcuts, Mission Control, et Services.
- Sélectionnez une catégorie et cliquez sur le + pour ajouter un nouveau raccourci.
Ajouter un raccourci spécifique :
- Choisissez l’application pour laquelle vous souhaitez créer un raccourci.
- Entrez le nom exact du menu pour lequel vous souhaitez attribuer un raccourci.
- Saisissez la combinaison de touches souhaitée, par exemple Command + Option + N.
Il est important de veiller à ne pas assigner des raccourcis qui entrent en conflit avec les commandes existantes. Tester les nouveaux raccourcis permet de s’assurer de leur efficacité et de leur praticité dans votre flux de travail quotidien.
En personnalisant les raccourcis clavier, vous pourrez naviguer plus rapidement entre les applications et accomplir vos tâches de manière plus fluide, augmentant ainsi votre efficacité globale.
Créer des raccourcis personnalisés
Pour optimiser votre productivité sur Mac, la personnalisation des raccourcis clavier s’avère être une solution efficace. Ces personnalisations permettent d’adapter votre environnement de travail à vos besoins spécifiques, rendant ainsi vos tâches quotidiennes plus fluides et rapides.
Créer des raccourcis personnalisés est un processus simple et accessible. Voici les étapes à suivre :
- Accédez aux Préférences Système : Cliquez sur l’icône des Préférences Système dans le dock ou recherchez-la via Spotlight.
- Sélectionnez Clavier : Une fois dans les Préférences Système, choisissez l’option “Clavier”.
- Allez dans l’onglet Raccourcis : Dans cet onglet, vous trouverez une liste de catégories de raccourcis.
Vous pouvez modifier les raccourcis existants ou en ajouter de nouveaux. - Ajouter un raccourci : Cliquez sur “App Shortcuts” (Raccourcis d’applications) et ensuite sur le bouton “+”. Choisissez l’application pour laquelle vous souhaitez créer le raccourci, entrez le nom du menu tel qu’il apparaît et définissez la combinaison de touches souhaitée.
En utilisant cette méthode, vous pourrez ainsi créer des raccourcis pour les commandes fréquemment utilisées, améliorant votre efficacité sous macOS.
N’oubliez pas d’expérimenter avec différents raccourcis pour trouver ceux qui conviennent le mieux à votre flux de travail. Cela vous permettra d’éviter les gestes superflus et de vous concentrer sur l’essentiel.
En résumé, la personnalisation de vos raccourcis clavier est un aspect essentiel pour une utilisation optimale de votre Mac. Prenez le temps de configurer votre environnement de travail avec des raccourcis qui vous aident à travailler plus rapidement et efficacement.
Gérer les préférences système
Personnaliser vos raccourcis sur Mac
La personnalisation des raccourcis clavier sur votre Mac permet d’accélérer votre flux de travail et d’augmenter votre productivité. Voici comment gérer les préférences systèmes pour ajuster ces raccourcis selon vos besoins.
Gérer les préférences système
Pour accéder aux paramètres de personnalisation, ouvrez le menu Préférences Système. Cliquez ensuite sur Clavier, puis sur l’onglet Raccourcis.
Dans cette section, vous trouverez plusieurs catégories de raccourcis à personnaliser :
- Raccourcis d’applications : personnalisez les raccourcis spécifiques à chaque application.
- Raccourcis système : modifiez ceux liés à la gestion du système, comme la capture d’écran ou l’affichage des fenêtres.
- Raccourcis de services : créez ou modifiez des raccourcis pour des services disponibles dans le menu contextuel.
Pour ajouter un nouveau raccourci, cliquez sur le bouton Ajouter. Entrez le nom de l’application, la commande exacte, et définissez la combinaison de touches souhaitée. Assurez-vous que cette combinaison ne soit pas déjà utilisée pour éviter les conflits.
En ajustant les raccourcis clavier selon vos préférences, vous pouvez réduire le temps passé à naviguer dans les menus et améliorer votre concentration sur les tâches essentielles.
Utiliser des applications tierces
Pour personnaliser vos raccourcis sur Mac, il est essentiel de connaître les options disponibles. Le système macOS propose une fonctionnalité intégrée qui permet aux utilisateurs de modifier les raccourcis clavier par défaut. Pour ce faire, rendez-vous dans Préférences Système, puis sélectionnez Clavier et enfin l’onglet Raccourcis. Ici, vous pourrez ajuster les commandes pour les applications et les fonctions système.
Vous pouvez créer des raccourcis personnalisés pour des commandes spécifiques dans des applications, ce qui vous permet d’optimiser votre flux de travail selon vos préférences. Assurez-vous d’éviter les conflits avec les raccourcis existants pour garantir un fonctionnement fluide.
Une autre solution efficace pour optimiser votre utilisation des raccourcis est d’explorer les applications tierces. Des outils comme Karabiner-Elements ou BetterTouchTool permettent une customisation avancée des raccourcis clavier.
- Karabiner-Elements : Offre des remappages de touche et des réglages pour différents modes d’utilisation.
- BetterTouchTool : Permet de définir des gestes multi-touch et des raccourcis spécifiques pour améliorer votre productivité.
Avec ces applications, vous pouvez non seulement personnaliser vos raccourcis, mais également créer des macros et automatiser certaines tâches pour gagner du temps. Cela vous permet de vous concentrer sur votre travail en évitant les interruptions inutiles.
L’utilisation d’applications tierces nécessite parfois une phase d’apprentissage, mais les bénéfices en matière de productivité peuvent s’avérer considérables à long terme. Investir dans ces outils peut transformer votre expérience sur Mac et vous permettre d’atteindre de nouveaux niveaux d’efficacité.







