|
EN BREF
|

L’absence de fonctionnalité de votre clavier Mac peut s’avérer frustrante, surtout lorsque vous dépendez de votre appareil pour vos tâches quotidiennes. Plusieurs raisons peuvent expliquer ce dysfonctionnement, qu’il s’agisse d’un problème matériel, d’une mise à jour logicielle ou d’une simple obstruction physique. Comprendre les causes possibles vous permettra de cibler des solutions efficaces pour remédier à cette situation. Dans cet article, nous allons examiner les diverses problématiques qui peuvent affecter votre clavier et les méthodes pour le réparer, afin de retrouver rapidement une utilisation optimale de votre Mac.
Causes courantes des pannes de clavier
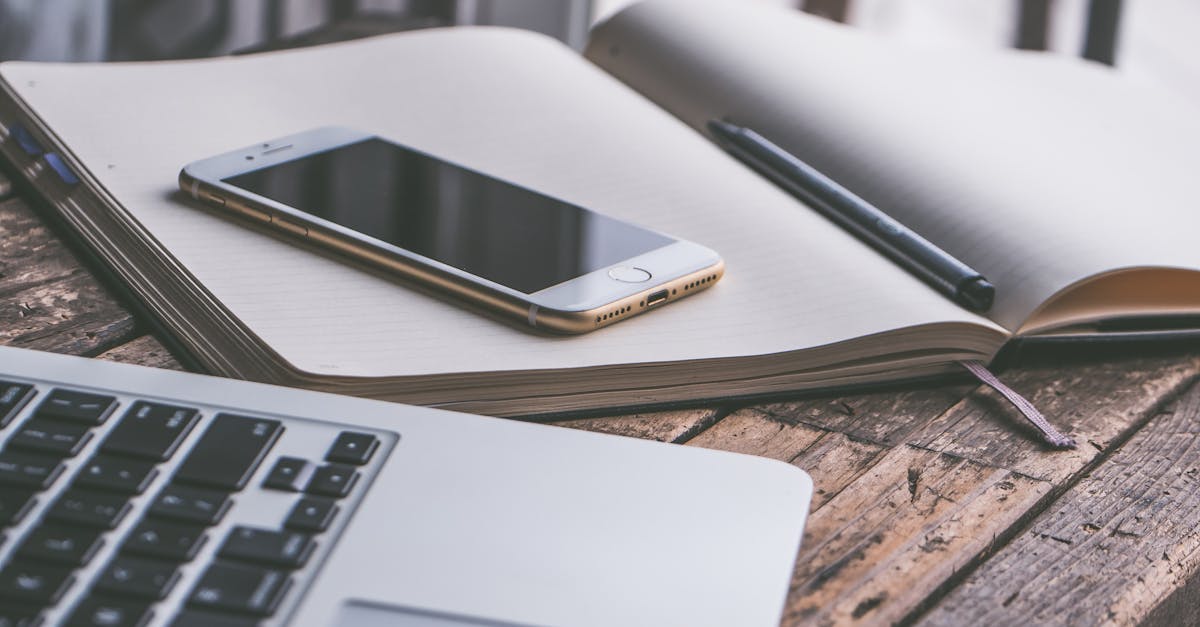
Le clavier de votre Mac peut rencontrer des problèmes pour diverses raisons. Voici les causes courantes qui peuvent expliquer une panne de clavier.
Débris accumulés: Des miettes, de la poussière ou d’autres particules peuvent s’incruster sous les touches, empêchant leur fonctionnement. Il est recommandé de nettoyer le clavier régulièrement pour éviter ce problème.
Problèmes de connexion: Si vous utilisez un clavier externe, vérifiez que le câble est correctement branché ou que les piles de votre clavier sans fil sont chargées. Un problème de connexion peut aussi résulter d’une interférence avec d’autres appareils Bluetooth.
Problèmes de logiciel: Des bogues dans le système d’exploitation peuvent affecter le fonctionnement du clavier. Il est conseillé de vérifier les mises à jour récentes et de redémarrer votre appareil pour résoudre des problèmes liés au logiciel.
Détérioration physique: Les touches peuvent s’user avec le temps ou subir des dommages physiques. Dans ce cas, la réparation ou le remplacement de votre clavier pourrait être nécessaire.
Réglages de configuration: Des réglages mal configurés dans les préférences système peuvent entraîner un comportement imprévisible du clavier. Assurez-vous que les paramètres de votre clavier sont correctement configurés dans les Préférences Système.
Dépannage des erreurs: Si aucune des solutions ci-dessus ne résout le problème, il peut être utile de réinitialiser le contrôleur de gestion du système (SMC) ou la mémoire non volatile (NVRAM), qui gère divers paramètres matériels.
Identifier la cause de la panne de votre clavier est essentiel pour appliquer la solution adéquate. Un diagnostic précis vous permettra de restaurer un fonctionnement optimal.
Problèmes de connexion Bluetooth
Un clavier Mac qui ne fonctionne pas peut être frustrant. Plusieurs facteurs peuvent expliquer cette panne, y compris des problèmes de connexion. Dans cet article, nous allons explorer les causes courantes des pannes de clavier et comment les résoudre.
Les problèmes de connexion Bluetooth sont l’une des causes principales d’un clavier Mac inactif. Les claviers sans fil dépendent de cet appareil pour fonctionner correctement. Si le clavier ne répond pas, il est possible qu’il y ait une défaillance au niveau de la connexion. Voici quelques étapes à suivre pour diagnostiquer et résoudre ces problèmes :
- Vérifiez l’alimentation : Assurez-vous que le clavier est chargé. Changez les piles ou rechargez-le si nécessaire.
- Reconnexion du clavier : Désactivez et réactivez la connexion Bluetooth sur votre Mac. Allez dans les paramètres Bluetooth et déconnectez le clavier avant de le reconnecter.
- Suppression des périphériques précédents : Si d’autres appareils Bluetooth sont connectés, cela peut créer des interférences. Déconnectez les appareils dont vous n’avez pas besoin.
- Réinitialisation du module Bluetooth : Maintenez enfoncées les touches Shift + Option pendant que vous cliquez sur l’icône Bluetooth dans la barre de menu. Choisissez l’option “Réinitialiser le module Bluetooth”.
- Vérifiez les mises à jour : Assurez-vous d’avoir installé toutes les mises à jour macOS, car elles contiennent souvent des correctifs pour des problèmes de compatibilité.
Ces étapes peuvent résoudre de nombreux problèmes de connexion Bluetooth liés au clavier Mac. Si le problème persiste, il peut être nécessaire d’explorer d’autres pistes, comme des pannes matérielles ou des problèmes logiciels. Dans tous les cas, n’hésitez pas à consulter un professionnel en technologie.
Accumulation de poussière et de débris
Le dysfonctionnement d’un clavier Mac peut être frustrant. Les causes peuvent être variées et parfois simples à résoudre. Voici quelques raisons courantes pour lesquelles un clavier Mac peut ne plus fonctionner correctement.
Accumulation de poussière et de débris: Au fil du temps, des particules de poussière, des miettes ou d’autres débris peuvent s’accumuler sous les touches du clavier, ce qui entrave leur fonctionnement. Voici des étapes pour remédier à ce problème :
- Débrancher le clavier ou éteindre votre MacBook.
- Utiliser un souffleur d’air comprimé pour enlever les débris.
- Nettoyer les surfaces avec un chiffon doux légèrement humide.
- Pour les claviers amovibles, il peut être judicieux de retirer les touches délicatement pour un nettoyage plus approfondi.
Il est essentiel de nettoyer régulièrement le clavier pour éviter l’accumulation de poussière et garantir son bon fonctionnement.
Pannes logicielles
Pourquoi mon clavier Mac ne fonctionne-t-il plus ? Si vous rencontrez des problèmes avec votre clavier Mac, plusieurs raisons peuvent expliquer cette situation. Dans cette section, nous examinerons les causes courantes des pannes de clavier, en mettant l’accent sur les pannes logicielles, qui sont souvent la source de désagréments.
Pannes logicielles
Les pannes logicielles peuvent être à l’origine de l’inefficacité de votre clavier. Voici quelques points à considérer :
- Conflits d’applications : Certaines applications peuvent interférer avec les pilotes du clavier, empêchant leur fonctionnement correct.
- Mise à jour du système d’exploitation : L’absence de mises à jour peut mener à des incompatibilités qui affectent le clavier.
- Paramètres de configuration : Une configuration incorrecte dans les préférences système peut entraîner des dysfonctionnements.
- Extensions tierces : Les extensions installées peuvent perturber le fonctionnement normal du clavier.
Pour résoudre ce type de problème, il est conseillé de :
- Vérifier et désactiver temporairement les applications en cours d’exécution.
- Mettre à jour macOS avec la dernière version disponible.
- Restaurer les paramètres par défaut du clavier dans les préférences système.
- Retirer les extensions non essentielles et redémarrer le Mac.
Identifier si le problème est dû à une panne logicielle est une première étape importante pour rétablir l’opérabilité de votre clavier. En prenant ces mesures, vous pourrez souvent résoudre facilement les problèmes rencontrés.
| Problèmes possibles | Solutions |
| Clavier sale ou obstrué | Nettoyer délicatement le clavier avec de l’air comprimé. |
| Pilotes obsolètes | Mettre à jour macOS pour intégrer les derniers pilotes. |
| Connexion Bluetooth défaillante | Vérifier la connexion Bluetooth et faire un reset si nécessaire. |
| Clavier défectueux | Tester avec un autre clavier pour déterminer si le problème persiste. |
| Problèmes logiciels | Redémarrer l’ordinateur ou réinitialiser la PRAM/NVRAM. |
| Paramètres de clavier incorrects | Vérifier les préférences système pour ajuster les paramètres. |
- Problème de connexion : Vérifiez si le clavier est bien connecté ou si la batterie est chargée.
- Saleté ou débris : Nettoyez le clavier pour retirer les poussières et miettes.
- Problèmes de logiciels : Redémarrez votre Mac pour résoudre d’éventuels bugs logiciels.
- Mise à jour du système : Assurez-vous que macOS est à jour pour bénéficier des derniers correctifs.
- Clavier endommagé : Vérifiez si des touches sont bloquées ou si le clavier est physiquement endommagé.
- Réinitialisation SMC : Réinitialisez le SMC (System Management Controller) pour corriger des problèmes matériels.
- Vérification des paramètres : Accédez aux préférences de clavier dans le menu des réglages pour ajuster les configurations.
- Utilisation d’un autre clavier : Testez un autre clavier pour déterminer si le problème vient du matériel.
Solutions pratiques à essayer

Lorsque votre clavier Mac cesse de fonctionner, cela peut être frustrant. Plusieurs raisons peuvent expliquer ce dysfonctionnement, qu’il s’agisse de problèmes matériels ou de réglages logiciels. Voici quelques solutions pratiques à essayer.
Vérifiez les connexions : Si vous utilisez un clavier sans fil, assurez-vous que le Bluetooth est activé sur votre Mac et que le clavier est bien couplé. Pour un clavier avec fil, vérifiez que le câble est correctement branché et en bon état.
Redémarrez votre Mac : Un redémarrage peut résoudre de nombreux problèmes logiciels. Cliquez sur le logo Apple dans le coin supérieur gauche, puis sélectionnez “Redémarrer”.
Vérifiez la batterie : Si votre clavier est sans fil, assurez-vous qu’il est suffisamment chargé. Remplacez les piles ou rechargez-le si nécessaire.
Mettez à jour votre système d’exploitation : Allez dans les “Préférences Système” > “Mise à jour de logiciels” pour installer les dernières mises à jour. Cela peut corriger des bogues liés à votre clavier.
Réinitialisez le SMC (System Management Controller) : Cette action peut résoudre des problèmes liés à l’alimentation de l’ordinateur, y compris ceux liés au clavier. Éteignez votre Mac, puis maintenez les touches Shift + Control + Option et le bouton d’alimentation pendant 10 secondes, puis relâchez-les.
Tester avec un autre utilisateur : Créez un nouvel utilisateur sur votre Mac et connectez-vous à ce compte. Cela permettra de déterminer si le problème provient des paramètres de votre compte utilisateur.
Utilisez l’Utilitaire de disque : Accédez à “Applications” > “Utilitaires” > “Utilitaire de disque”. Sélectionnez votre disque de démarrage et cliquez sur “Premiers secours” pour réparer les disques endommagés.
Si aucune de ces solutions ne fonctionne, il se peut que votre clavier ait besoin d’une réparation matérielle. Dans ce cas, envisagez de contacter le service client d’Apple ou un réparateur agréé.
Redémarrer le Mac
Si vous rencontrez des problèmes avec votre clavier Mac, la première chose à faire est de redémarrer l’appareil. Cela permet souvent de résoudre des problèmes temporaires liés à des bugs logiciels ou à des conflits d’applications.
Pour redémarrer votre Mac :
- Cliquez sur le logo dans le coin supérieur gauche de l’écran.
- Sélectionnez “Redémarrer…” dans le menu déroulant.
- Confirmez le redémarrage si nécessaire.
Une fois le Mac redémarré, vérifiez si le clavier fonctionne correctement. Si le problème persiste, d’autres étapes de dépannage peuvent être nécessaires.
Vérifier les réglages Bluetooth
Si votre clavier Mac ne fonctionne plus, il est important d’identifier la source du problème pour pouvoir le réparer efficacement. Une des premières choses à vérifier est le réglage de la connexion Bluetooth.
Pour ce faire, assurez-vous que le Bluetooth est bien activé. Voici les étapes à suivre :
- Accédez à Préférences Système.
- Cliquez sur Bluetooth.
- Vérifiez que le Bluetooth est activé.
- Si le clavier est associé, il doit apparaître dans la liste des appareils connectés. Sinon, essayez de reconnecter le clavier.
Si votre clavier n’apparaît pas, il peut être utile de le désassocier et de le réassocier en suivant ces étapes :
- Dans la même section Bluetooth, localisez votre clavier et cliquez sur le bouton « – » pour le supprimer.
- Éteignez votre clavier, puis rallumez-le.
- Réactivez la fonction de connexion et suivez les instructions à l’écran pour le reconnecter.
Assurez-vous également que les piles de votre clavier sont suffisamment chargées. Une faible charge peut entraîner des interruptions de connexion.
Enfin, si ces étapes ne fonctionnent pas, vous pouvez essayer de redémarrer votre Mac. Cela peut résoudre des problèmes de connexion temporaire. N’oubliez pas que des problèmes physiques comme des touches collantes ou des dégâts d’eau nécessitent une approche différente et peuvent nécessiter une assistance professionnelle.
Nettoyer le clavier
Un problème courant avec les claviers Mac est l’accumulation de poussière et de débris, qui peut entraîner des touches qui ne fonctionnent plus correctement. Pour remédier à cela, il est essentiel de nettoyer le clavier.
Voici les étapes à suivre pour un nettoyage efficace :
- Éteindre l’ordinateur : Il est crucial d’éteindre votre Mac avant de commencer le nettoyage pour éviter tout incident.
- Retourner l’ordinateur : Inclinez l’appareil à un angle de 75 degrés et tapez doucement sur le dos pour évacuer la poussière et les débris.
- Utiliser de l’air comprimé : Un aérosol d’air comprimé peut être utilisé pour souffler les salissures coincées sous les touches. Tenez-le verticalement et pulvérisez légèrement.
- Nettoyage des touches : Pour les touches qui restent collantes, un chiffon légèrement humide avec un peu de nettoyant doux peut être utilisé pour un nettoyage plus approfondi. Il est important de ne pas trop mouiller le chiffon.
- Vérifier les connexions : Si le clavier est externe, vérifiez le câble ou la connexion Bluetooth pour s’assurer d’une bonne communication avec le Mac.
Une fois le nettoyage terminé, redémarrez votre Mac et testez les touches. Si le problème persiste, d’autres solutions, telles que le réinitialisation du SMC ou la mise à jour des pilotes, peuvent être envisagées.
Quand contacter le support Apple

Des problèmes de fonctionnement peuvent survenir avec votre clavier Mac. Si des touches ne répondent plus ou si le clavier entier semble inopérant, plusieurs éléments peuvent être à l’origine de ce dysfonctionnement.
Avant de contacter le support d’Apple, voici quelques vérifications à effectuer :
- Assurez-vous que le clavier est bien connecté si vous utilisez un modèle externe. Vérifiez les ports USB ou la connexion Bluetooth.
- Vérifiez si le système d’exploitation est à jour. Une version obsolète peut entraîner des incompatibilités.
- Essayez de redémarrer le Mac. Parfois, un simple redémarrage peut résoudre des problèmes temporaires.
- Testez le clavier avec un autre appareil pour déterminer si le problème vient du clavier lui-même.
Si après ces vérifications, le clavier ne fonctionne toujours pas, il est temps de contacter le support Apple. Voici quelques raisons pour lesquelles il serait judicieux de les solliciter :
- Si aucune des étapes précédentes n’a permis de résoudre le problème.
- Si le clavier présente des dommages physiques visibles, comme des touches manquantes ou cassées.
- Si le problème semble lié à un incident spécifique, comme un liquide renversé sur le clavier.
- Si votre Mac est couvert par un garantie, vous pourrez bénéficier d’une réparation ou d’un remplacement.
Le support Apple peut également vous guider à travers des tests de diagnostic ou effectuer des réparations en magasin. Assurez-vous d’avoir à disposition votre numéro de série et de décrire précisément le problème rencontré lors de votre appel ou de votre rendez-vous.
Diagnostic matériel
Plusieurs raisons peuvent expliquer pourquoi un clavier Mac ne fonctionne plus. Il est essentiel de réaliser quelques vérifications de base avant de envisager des réparations plus complexes. Cela peut inclure des problèmes matériels ou logiciels qui nécessitent une attention particulière.
Dans un premier temps, il est conseillé de vérifier les connexions. Si vous utilisez un clavier sans fil, assurez-vous que les piles sont suffisamment chargées. Pour un clavier USB, vérifiez que le câble est correctement branché et qu’il n’est pas endommagé.
Ensuite, il est utile de redémarrer l’appareil. Parfois, un simple redémarrage peut résoudre des conflits logiciels moments. Si le problème persiste, explorez les préférences système liées au clavier pour détecter d’éventuels dysfonctionnements.
Dans les cas où le problème est lié à un dysfonctionnement matériel, des éléments comme les touches bloquées ou le matériel endommagé peuvent être en cause. Un nettoyage prudent du clavier peut aider à éliminer la poussière et les débris, ce qui pourrait améliorer son fonctionnement.
Si toutes ces vérifications classiques n’ont pas permis de résoudre le problème, il peut être temps de contacter le support Apple. Ce service peut vous guider à travers des diagnostics plus poussés et des solutions spécifiques à votre modèle de clavier.
Il existe plusieurs scénarios qui justifient le contact avec le support technique. Parmi eux :
- Dysfonctionnements répétés malgré les vérifications de base.
- Appareil sous garantie nécessitant une réparation.
- Questions spécifiques sur les fonctionnalités avancées du clavier.
Pour un diagnostic matériel fiable, il est crucial d’évaluer l’état physique du clavier. Cela inclut :
- Inspection visuelle pour détecter des signes de dommages.
- Tests fonctionnels des touches pour identifier celles qui ne répondent pas.
- Utilisation d’un autre clavier pour vérifier si le problème vient de l’ordinateur ou du clavier lui-même.
Si un défaut matériel est identifié, la prise de contact avec le support Apple ou un professionnel de la réparation est fortement recommandée pour éviter d’éventuels dommages supplémentaires.
Garantie et réparations
Il peut être frustrant de constater que votre clavier Mac ne fonctionne plus. Plusieurs raisons peuvent être à l’origine de ce problème.
Tout d’abord, vérifiez les connexions. Si vous utilisez un clavier sans fil, assurez-vous que les piles sont chargées et que le Bluetooth est activé sur votre Mac. Pour un clavier USB, essayez un autre port ou câble, car un connecteur défectueux peut être en cause.
Ensuite, vérifiez les paramètres. Accédez aux Préférences Système, puis à Clavier, pour vous assurer qu’aucune option n’est désactivée. Parfois, un réglage malencontreux peut entraîner des dysfonctionnements.
Si le problème persiste, essayez de redémarrer votre Mac. Parfois, un simple redémarrage peut résoudre des conflits logiciels.
En cas de défaillance logicielle persistante, envisagez de réinitialiser le SMC (System Management Controller) et la PRAM (Parameter Random Access Memory). Ces réinitialisations peuvent corriger divers problèmes matériels et de configuration.
Il arrive aussi que le clavier présente des signes physiques de dégradation, comme des touches bloquées ou une accumulation de poussière. Nettoyez soigneusement le clavier en utilisant de l’air comprimé pour éliminer les débris.
Si, après toutes ces vérifications, votre clavier ne fonctionne toujours pas, il est peut-être temps de contacter le support Apple. Ils sont équipés pour diagnostiquer et résoudre les problèmes matériels.
Avant de contacter le support, vérifiez si votre appareil est toujours sous garantie. Si tel est le cas, vous pourriez bénéficier d’une réparation ou d’un remplacement gratuit.
Dans le cas contraire, le support Apple pourra vous fournir des options de réparation payantes. Voici quelques points à garder à l’esprit :
- Préparez votre numéro de série lorsque vous contactez le support.
- Un rendez-vous dans un Apple Store peut être nécessaire pour une réparation physique.
- Discutez des coûts estimés avant d’accepter une réparation.
En somme, un problème de clavier sur un Mac peut être dû à une variété de facteurs, allant de simples réglages aux nécessités de réparation. Une attention adéquate aux détails peut vous aider à retrouver l’utilisation normale de votre appareil.
Assistance technique
Si votre clavier Mac ne fonctionne plus correctement, plusieurs raisons peuvent en être à l’origine. Il est important d’identifier le problème avant de décider d’une solution. Voici quelques causes courantes :
- Problèmes de connexion : Cela peut être dû à une connexion via Bluetooth non fonctionnelle ou à un câble défectueux.
- Panne matérielle : Des touches qui ne répondent plus peuvent suggérer un problème matériel, comme un court-circuit ou un dommage physique.
- Logiciel : Un dysfonctionnement peut aussi résulter de bugs dans macOS ou des mises à jour incomplètes.
- Accumulation de poussière : Les salissures sous les touches peuvent entraver leur fonctionnement.
Pour résoudre ces problèmes, commencez par vérifier la connexion de votre clavier. Si vous utilisez un clavier sans fil, essayez de le réappairer ou de remplacer les piles. Pour un clavier filaire, vérifiez le câble et les ports USB. Si cela ne fonctionne pas, redémarrez votre Mac pour résoudre d’éventuels bugs logiciels.
Si aucune des solutions ci-dessus ne fonctionne, il peut être nécessaire de contacter le support Apple. Cela est particulièrement vrai si vous êtes confronté à une panne matérielle ou à des dommages physiques. Dans ce cas, envisager un examen par un professionnel est une option à prendre en considération.
Il est judicieux de contacter le support Apple lorsque :
- Le problème persiste malgré toutes vos tentatives de réparation.
- Votre clavier présente des signes visibles de dommages.
- Des erreurs logicielles semblent affecter d’autres composants de votre système.
- Vous n’êtes pas à l’aise pour démonter ou réparer votre clavier vous-même.
Lorsque vous contactez le support technique, assurez-vous de fournir des détails précis sur le problème que vous rencontrez. Indiquez les étapes que vous avez prises pour tenter de le résoudre, ce qui peut accélérer le processus de diagnostic. Vous pouvez également demander une assistance en ligne ou en magasin selon votre préférence. Cela permettra d’évaluer le clavier et de déterminer la meilleure solution à votre problème.
Prévenir les problèmes futurs
Pour assurer le bon fonctionnement de votre clavier Mac, il est crucial d’adopter certaines pratiques préventives.
Tout d’abord, effectuez régulièrement des mises à jour logicielles. Les mises à jour contenant des correctifs peuvent résoudre des bugs qui affectent le fonctionnement de votre clavier. Accédez à Préférences Système puis à Mises à jour de logiciels pour vérifier les nouveautés.
Ensuite, maintenez votre système d’exploitation et vos applications en bon état. Veillez à ne pas laisser trop d’applications actives en arrière-plan et nettoyez les fichiers temporaires. Utiliser un logiciel comme CCleaner peut aider à garder votre Mac libre de fichiers inutiles.
Protégez votre appareil avec un antivirus reconnu comme Avira Antivirus, pour prévenir toute infection pouvant causer des dysfonctionnements de votre clavier. Assurez-vous également de ne pas installer de logiciels non vérifiés, qui pourraient interférer avec le matériel.
De plus, accordez une attention particulière à l’environnement dans lequel vous travaillez. Évitez les zones où de la poussière et des débris peuvent s’accumuler, car cela peut obstruer les touches. Un nettoyage régulier à l’aide d’un compressé d’air peut s’avérer très efficace.
Finalement, envisagez d’utiliser un autre clavier externe pour déterminer si le problème persiste. Cela vous permettra de vérifier si le problème est matériel ou lié au système. Si le problème vient de votre clavier intégré, il pourrait être nécessaire de consulter un professionnel pour un diagnostic plus approfondi.
Entretien régulier du clavier
Un clavier Mac qui ne fonctionne plus peut entraîner une perte de productivité, surtout pour les professionnels. Plusieurs facteurs peuvent être à l’origine de ce problème, allant des défaillances matérielles aux soucis logiciels. Avant de procéder à des réparations complexes, il est essentiel d’identifier les sources potentielles du dysfonctionnement.
Il existe des étapes simples à suivre afin de déterminer si le clavier a besoin de nettoyage, si une mise à jour macOS est nécessaire, ou si la connexion Bluetooth rencontre des interférences.
Pour éviter que des problèmes de clavier ne surgissent à l’avenir, il est crucial d’adopter des pratiques de prévention. Cela inclut :
- Éviter les déversements de liquides : Protéger votre espace de travail des liquides afin d’éviter toute infiltration dans le clavier.
- Utiliser un protège-clavier : Un accessoire simple qui préserve les touches de la poussière et de l’usure.
- Mettre à jour macOS régulièrement : Certaines mises à jour peuvent résoudre des problèmes de compatibilité avec le matériel.
- Vérifier les paramètres Bluetooth : Assurez-vous que le clavier sans fil est correctement appairé et qu’il n’y a pas d’interférences.
Un entretien régulier est essentiel pour prolonger la durée de vie de votre clavier. Voici quelques conseils pratiques :
- Nettoyage hebdomadaire : Utilisez un chiffon doux et sans peluches, légèrement humide, pour essuyer la surface.
- Utilisation d’air comprimé : Pour éliminer la poussière et les débris entre les touches, un aérosol d’air comprimé est particulièrement efficace.
- Contrôle des touches : Testez régulièrement votre clavier pour vous assurer que chaque touche fonctionne correctement.
Ces actions contribuent à garantir que votre clavier Mac reste opérationnel, minimisant ainsi les risqués d’éventuels dysfonctionnements.
Utiliser un protecteur de clavier
Le clavier Mac est un composant essentiel de votre ordinateur, et sa défaillance peut perturber votre flux de travail. Il est possible que des raisons multiples soient à l’origine de ce dysfonctionnement, allant de problèmes matériels à des questions logicielles. Identifier la source du problème est crucial pour une réparation efficace.
Un problème matériel courant est l’accumulation de poussière et de débris sous les touches, ce qui peut empêcher leur bon fonctionnement. Il est essentiel de nettoyer votre clavier régulièrement pour éviter ce genre de désagrément. Utilisez une bombe d’air comprimé pour éliminer les résidus et un chiffon doux pour essuyer la surface. Dans le cas où certaines touches restent bloquées, un démontage peut être nécessaire, mais il est recommandé de le confier à un professionnel.
Les problèmes de logiciels peuvent également affecter la performance de votre clavier. Assurez-vous que votre système d’exploitation est à jour et que tous les pilotes sont installés correctement. Des conflits avec des applications tierces peuvent également causer des dysfonctionnements. Dans ce cas, désactivez temporairement ces programmes pour vérifier si le problème persiste.
Si toutes ces vérifications ne résolvent pas le problème, envisagez de contacter l’assistance technique d’Apple ou de vous rendre dans un centre de service agréé pour un diagnostic plus approfondi.
Pour prévenir les problèmes futurs, il est judicieux d’adopter certaines mesures de précaution. L’une des solutions les plus efficaces est d’utiliser un protecteur de clavier.
- Un protecteur de clavier empêche les débris et la poussière d’entrer dans les fissures, ce qui réduit le risque de blocage des touches.
- Il protège également contre les éclaboussures de liquide, qui peuvent causer des dommages permanents.
- Les protecteurs modernes sont souvent fabriqués dans un matériau souple qui n’entrave pas la saisie et maintient une sensation de confort.
Investir dans un protecteur de clavier est donc une mesure efficace pour prolonger la durée de vie de votre matériel et garantir une expérience de frappe optimale.
En suivant ces recommandations, vous contribuerez à maintenir le bon fonctionnement de votre clavier et à éviter les tracas liés aux pannes.
Maintenir le système à jour
Des dysfonctionnements de votre clavier Mac peuvent survenir pour diverses raisons, qu’il s’agisse de problèmes matériels ou logiciels. Identifier la cause du problème est essentiel pour apporter une solution efficace.
Dans un premier temps, vérifiez si des débris ou de la saleté sont coincés sous les touches. Un nettoyage régulier à l’aide d’air comprimé ou d’un chiffon doux peut aider à maintenir votre clavier en bon état.
Ensuite, examinez les paramètres de votre macOS. Assurez-vous que les préférences de votre clavier ne sont pas mal configurées. Allez dans Préférences Système > Clavier, et vérifiez les réglages des touches de fonction.
Si les problèmes persistent, redémarrez votre Mac en mode sans échec. Cela peut permettre de résoudre des conflits logiciels en désactivant les extensions tierces. Pour ce faire, maintenez la touche Shift pendant le démarrage.
En cas de non-résolution, envisagez de vérifier l’état de votre Bluetooth si vous utilisez un clavier sans fil, ou de tester le clavier sur un autre Mac pour voir si le problème persiste.
Prévenir les problèmes futurs se base sur quelques bonnes pratiques. Effectuez des mises à jour régulières de votre système d’exploitation pour garantir la compatibilité avec les derniers drivers et logiciels.
Maintenir le système à jour est essentiel pour pallier les failles de sécurité et les bugs. Accédez à Préférences Système > Mise à jour de logiciels pour vérifier les mises à jour disponibles.
Une autre mesure préventive est d’éviter l’utilisation excessive de lingettes humides ou de liquides près de votre clavier, car cela pourrait entraîner des infiltrations et des dommages à long terme.
Finalement, envisagez de faire un nettoyage complet de votre système en utilisant des outils comme CCleaner pour enlever les fichiers résiduels qui pourraient affecter les performances globales de votre Mac.







