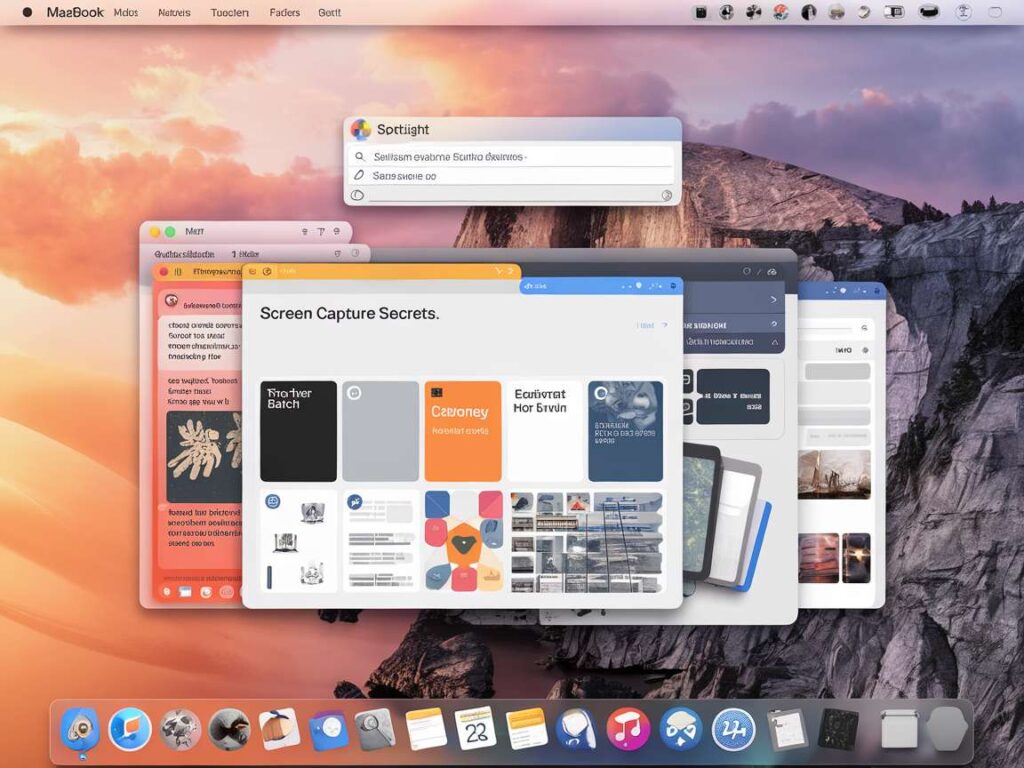|
EN BREF
|

Dans un monde où la communication visuelle est devenue primordiale, maîtriser l’art de la capture d’écran sur Mac est une compétence essentielle pour optimiser votre productivité. Que ce soit pour partager des informations, créer des tutoriels ou documenter des bugs, savoir comment effectuer cette tâche efficacement peut transformer votre manière de travailler. Dans cet article, nous allons explorer les différentes méthodes de capture d’écran sur Mac, tout en vous révélant des astuces pratiques pour copier et manipuler ces images de manière fluide. Préparez-vous à découvrir les secrets qui faciliteront vos échanges et amélioreront votre expérience utilisateur.
Techniques de capture d’écran sur Mac

La capture d’écran sur Mac est une fonctionnalité essentielle pour de nombreux utilisateurs, que ce soit pour des besoins professionnels ou personnels. Grâce à diverses techniques, il est possible de capturer des images de votre écran de différentes manières.
Voici les principales méthodes pour réaliser une capture d’écran sur un Mac :
- Capturer l’intégralité de l’écran : Appuyez sur Command + Shift + 3. Cela créera un fichier image du tout l’écran qui sera enregistré sur votre bureau.
- Capturer une partie de l’écran : Appuyez sur Command + Shift + 4. Le curseur se transformera en croix, vous permettant de sélectionner la zone que vous souhaitez capturer.
- Capturer une fenêtre spécifique : Appuyez sur Command + Shift + 4, puis appuyez sur la barre d’espace. Le curseur se transformera en icône d’appareil photo ; survolez la fenêtre que vous souhaitez capturer puis cliquez.
Les captures d’écran sont sauvegardées par défaut sur le bureau, mais vous avez la possibilité de modifier cet emplacement à l’aide de l’application Terminal ou de logiciels tiers.
Pour une gestion optimale des enregistrements, envisagez d’utiliser des logiciels comme Snagit ou Monosnap, qui offrent des fonctionnalités avancées comme l’annotation ou le partage direct sur les réseaux sociaux.
Enfin, n’oubliez pas que vous pouvez utiliser le raccourci Command + Shift + 5 pour accéder à une interface de capture d’écran intégrée, qui vous permet de choisir facilement entre diverses options, y compris l’enregistrement vidéo de l’écran.
Utilisation des raccourcis clavier
La capture d’écran sur Mac est une fonctionnalité puissante, qui permet de documenter et de partager des informations visuellement. Maîtriser les différentes techniques de capture d’écran est essentiel pour les professionnels du web, notamment ceux qui travaillent souvent à distance ou qui collaborent avec des équipes.
Les raccourcis clavier sont un moyen efficace pour réaliser rapidement des captures d’écran. Voici les trois principales combinaisons de touches :
- Cmd + Shift + 3 : prend une capture de tout l’écran.
- Cmd + Shift + 4 : permet de sélectionner une zone spécifique à capturer avec le curseur.
- Cmd + Shift + 5 : ouvre un menu d’options avancées pour capturer l’écran, une fenêtre ou enregistrer une vidéo.
Une fois la capture réalisée, les images sont automatiquement enregistrées sur votre bureau, ce qui facilite l’accès et le partage. Pour les utilisateurs soucieux de sécuriser leurs données, pensez à les stocker dans des dossiers protégés ou à les transférer vers un disque dur externe lors de la sauvegarde.
En exploitant ces raccourcis et en devenant à l’aise avec les fonctionnalités de capture d’écran, vous améliorerez considérablement votre productivité et la qualité de vos échanges visuels avec vos collègues et clients.
Capture d’une fenêtre spécifique
La maîtrise de la capture d’écran sur Mac peut s’avérer très utile pour divers besoins professionnels ou personnels. Plusieurs techniques sont à votre disposition, facilitant la capture d’images selon vos besoins spécifiques.
Pour capturer une fenêtre spécifique, la méthode est simple et efficace. Suivez ces étapes :
- Passez à la fenêtre que vous souhaitez capturer.
- Appuyez sur les touches Command (⌘) + Shift + 4.
- Lorsque le curseur se transforme en croix, appuyez sur la barre d’espace.
- Cliquez sur la fenêtre que vous désirez capturer.
Cette technique vous permet d’obtenir une image nette de la fenêtre, sans inclure le reste du bureau ou d’autres éléments qui pourraient distraire de votre contenu principal.
Les captures d’écran seront enregistrées automatiquement sur votre bureau, vous permettant un accès facile pour les modifier ou les partager.
En utilisant ces techniques de manière stratégique, vous pourrez améliorer votre productivité et maximiser l’impact visuel de vos échanges numériques.
Options de recadrage et d’annotation
La capture d’écran est une fonctionnalité essentielle pour tout utilisateur de Mac. Elle permet de conserver des informations visuelles et d’améliorer la communication dans le cadre professionnel. Sur un Mac, plusieurs techniques peuvent être employées pour réaliser des captures d’écran, chacune étant adaptée à différents besoins.
Il existe principalement trois raccourcis clavier pour effectuer une capture d’écran :
- Command + Shift + 3 : capture l’intégralité de l’écran.
- Command + Shift + 4 : permet de sélectionner une zone spécifique à capturer.
- Command + Shift + 5 : ouvre un menu d’options avancées pour la capture d’écran, incluant la possibilité d’enregistrer une vidéo de l’écran.
Après avoir pris une capture, il est souvent nécessaire d’éditer cette image. MacOS offre des outils intégrés pour cela. Voici les options de recadrage et d’annotation disponibles :
- Recadrage : utilisez l’outil de recadrage pour ajuster la taille et l’orientation de l’image en fonction de vos besoins.
- Annotations : il est possible d’ajouter du texte, des flèches, et d’autres éléments graphiques grâce à l’application Aperçu ou l’application de capture d’écran. Cela est particulièrement utile pour mettre en évidence des informations importantes.
Pour accéder à ces outils, ouvrez simplement la capture d’écran dans l’application Aperçu, puis utilisez la barre d’outils pour modifier votre image.
La maîtrise de ces techniques de capture d’écran et d’édition vous permettra d’améliorer votre efficacité et de mieux gérer votre workflow sur Mac. Pensez à explorer toutes les options disponibles pour tirer le meilleur parti de cette fonctionnalité.
| Aspect | Détails |
| Outil | Utiliser l’application Capture d’écran de macOS |
| Raccourcis clavier | Cmd + Shift + 4 pour une sélection personnalisée |
| Options de sauvegarde | Enregistrer sur le bureau, le presse-papiers ou un fichier |
| Modification | Utiliser Aperçu pour annoter ou retoucher |
| Partage | Partager facilement via AirDrop ou messagerie |
| Formats d’image | PNG, JPEG et TIFF disponibles |
| Capture vidéo | Utiliser QuickTime pour capturer l’écran en vidéo |
| Raccourci complet | Cmd + Shift + 3 pour une capture entière |
- Outils intégrés : Utilisez les commandes système comme Commande + Shift + 4 pour capturer des images spécifiques.
- Capture d’écran complète : Pressionnez Commande + Shift + 3 pour une capture de l’écran entier.
- Édition rapide : Modifiez vos captures immédiatement dans la barre d’outils qui apparaît après la capture.
- Copie dans le presse-papiers : Ajoutez la touche Control lors d’une capture pour copier directement l’image.
- Enregistrement automatique : Les captures sont sauvegardées sur le bureau par défaut, mais vous pouvez changer cela.
- Utilisation de l’application Aperçu : Ouvrez vos captures avec Aperçu pour des options d’annotation avancées.
- Raccourcis personnalisés : Modifiez ou créez vos propres raccourcis dans les Préférences Système pour une utilisation plus efficace.
- Capture d’une fenêtre : Utilisez Commande + Shift + 4, puis la barre d’espace pour sélectionner une fenêtre spécifique.
- Partage rapide : Après capture, utilisez le menu de partage pour envoyer vos images sans quitter l’application.
- Utilisation de logiciels tiers : Explorez des applications comme Snagit ou Lightshot pour des fonctionnalités avancées.
Gérer et organiser vos captures d’écran

La capture d’écran sur Mac est une fonctionnalité essentielle pour les professionnels du web et des technologies. Organiser ces captures de manière efficace peut grandement améliorer votre flux de travail et assurer un accès rapide aux images que vous avez prises.
Lorsque vous effectuez une capture d’écran, celle-ci est généralement enregistrée par défaut sur votre bureau. Pour une meilleure gestion, il est recommandé de créer un dossier spécifique. Voici comment procéder :
- Cliquez avec le bouton droit sur votre bureau.
- Sélectionnez “Nouveau dossier”.
- Nommez-le, par exemple, Captures d’écran.
Une fois le dossier créé, vous pouvez configurer votre Mac pour que toutes les captures d’écran soient automatiquement enregistrées dans ce dossier. Cette option est accessible via l’application Capture d’écran, que vous pouvez ouvrir en appuyant sur Cmd + Shift + 5. Dans le menu qui apparaît, cliquez sur Options et choisissez votre dossier nouvellement créé comme emplacement.
Il est également utile de renommer vos fichiers de capture d’écran pour faciliter leur identification. Utilisez des noms descriptifs, comme Projet_A_21_09_2023, au lieu du format par défaut, qui est souvent Capture d’écran 2023-09-21 à 15.30.00. Cela peut être fait en cliquant droit sur le fichier et en sélectionnant Renommer.
Pour maximiser l’efficacité de vos captures d’écran, envisagez d’utiliser des raccourcis personnalisés. Par exemple, en utilisant des logiciels tiers ou en ajustant les paramètres de votre Mac, vous pouvez créer des combinaisons de touches qui correspondent à vos besoins spécifiques.
Une autre fonctionnalité importante est la possibilité d’éditer vos captures d’écran. Après avoir pris une capture, un aperçu s’affiche en bas à droite de l’écran. En cliquant dessus, vous accédez à des outils d’édition simples permettant d’ajouter des flèches, du texte et des annotations avant d’enregistrer ou de partager l’image.
Enfin, pensez à faire régulièrement un tri dans votre dossier de captures d’écran. Supprimez les fichiers inutiles et organisez ceux qui restent en catégories, comme Projets, Démonstrations, ou Inspiration, pour garder un espace de travail épuré et fonctionnel.
Emplacement de stockage par défaut
Maîtriser l’art de la capture d’écran sur un Mac vous permet de documenter et de partager des informations avec facilité. Pour optimiser votre expérience, il est essentiel de gérer et d’organiser vos captures d’écran de manière efficace.
Le premier aspect à considérer est l’emplacement de stockage par défaut des captures d’écran. Par défaut, macOS enregistre automatiquement vos captures d’écran sur le bureau. Cela peut rapidement créer un encombrement visuel, rendant difficile l’accès à vos fichiers importants.
Pour changer cet emplacement, ouvrez l’application “Terminal” et entrez la commande suivante :
defaults write com.apple.screencapture location /chemin/vers/nouveau/dossier
Après avoir exécuté cette commande, il est nécessaire de redémarrer le service de captures d’écran avec :
killall SystemUIServer
Vous pouvez créer un dossier spécifiquement conçu pour vos captures d’écran afin d’assurer une meilleure organisation et un accès facile. Pensez à nommer ce dossier de manière descriptive, comme “Captures d’écran”, pour le retrouver rapidement.
En outre, il peut être utile d’établir une routine de tri et de nettoyage. Par exemple, envisagez de :
- Réviser vos captures d’écran chaque semaine.
- Supprimer les fichiers inutiles qui encombrent votre espace.
- Archiver les captures importantes dans un dossier distinct.
Apprendre à gérer efficacement vos captures d’écran sur Mac non seulement facilite votre flux de travail, mais contribue également à la sécurité des données en évitant la perte ou la divulgation d’informations sensibles. Optimisez votre environnement de travail dès aujourd’hui !
Renommer vos fichiers facilement
Maîtriser la fonctionnalité de capture d’écran sur Mac est essentiel pour tout utilisateur souhaitant gagner en efficacité. Une fois vos captures d’écran réalisées, il devient crucial de les gérer et de les organiser correctement afin de ne pas se perdre dans un océan de fichiers.
Par défaut, les captures d’écran sont souvent enregistrées sur le bureau, ce qui peut rapidement encombrer cet espace. Pour une gestion optimale, envisagez de créer un dossier spécifique pour vos captures. Il est possible de modifier l’emplacement d’enregistrement des captures d’écran en utilisant l’application Terminal ou des outils tiers.
Renommer vos fichiers de capture d’écran peut sembler anodin, mais cela contribue grandement à une meilleure organisation. Pour renommer facilement vos fichiers :
- Cliquez avec le bouton droit de la souris sur le fichier de capture d’écran.
- Sélectionnez l’option “Renommer”.
- Entrez un nom descriptif, en incluant éventuellement la date ou le projet concerné.
De plus, pour un plus grand contrôle, vous pouvez utiliser des outils d’automatisation comme Automator pour renommer plusieurs fichiers à la fois. Ces techniques permettent de conserver une structure claire et d’accéder rapidement à vos captures d’écran, en particulier lors de l’utilisation fréquente de ces fichiers pour des présentations ou des documents.
Adopter de bonnes pratiques pour la gestion et l’organisation de vos captures d’écran sur Mac vous fera gagner du temps et améliorera votre productivité. Prendre le temps de renommer et classer vos fichiers adéquatement vous évitera une perte de temps précieuse lors de votre travail quotidien.
Utiliser des dossiers pour l’organisation
Maîtriser la capture d’écran sur Mac nécessite une bonne organisation. Pour cela, utiliser des dossiers spécialisés s’avère être une solution efficace.
Créer des dossiers dédiés pour vos captures d’écran permet de les classer par projet, par thème ou par moment. Cela facilite la recherche de fichiers spécifiques lorsque vous en avez besoin. Voici quelques suggestions :
- Captures de travail
- Projets personnels
- Inspiration
En plus de la création de dossiers, pensez à nommer vos fichiers de manière descriptive. Par exemple, un fichier intitulé “Réunion_avis_client_2023.jpg” sera plus facile à retrouver qu’un nom générique.
Assurez-vous également d’utiliser les outils de recherche de votre Mac pour accéder rapidement à vos captures. Le Finder permet de filtrer les fichiers par date ou par type, s’avérant utile pour retrouver des images spécifiques.
Enfin, procédez régulièrement à une réorganisation de vos dossiers et fichiers. Cela peut inclure la suppression des captures inutiles ou obsolètes, garantissant que votre espace de travail reste propre et efficace.
En gérant et en organisant efficacement vos captures d’écran, vous optimisez votre flux de travail et atténuez le risque de perdre des images importantes dans la multitude de fichiers.
Outils tiers pour améliorer la capture d’écran
Pour maximiser l’expérience de capture d’écran sur votre Mac, l’utilisation d’outils tiers peut se révéler particulièrement bénéfique. Ces applications offrent des fonctionnalités avancées qui surpassent souvent celles intégrées par défaut dans macOS.
Voici quelques outils populaires qui peuvent rehausser vos capacités de capture d’écran :
- Snagit : Un logiciel puissant qui permet d’effectuer des captures d’écran, d’annoter les images et de créer des enregistrements vidéo.
- Skitch : Une application simple d’utilisation qui permet de capturer rapidement des images et d’y ajouter des flèches, des textes et des formes.
- Lightshot : Une extension qui permet de capturer facilement une portion d’écran et de partager instantanément via un lien.
- Monosnap : Un outil qui combine capture d’écran et fonctionnalités d’enregistrement vidéo, tout en proposant des options de stockage sur le cloud.
Ces outils apportent également des options de personnalisation et de gestion des fichiers qui vous permettront de garder vos captures d’écran organisées et facilement accessibles.
En explorant ces solutions tierces, vous pourrez optimiser votre flux de travail, améliorer votre productivité et assurer que vos projets bénéficient de la meilleure documentation visuelle possible.
N’hésitez pas à tester plusieurs de ces outils pour découvrir celui qui répond le mieux à vos besoins spécifiques en matière de capture d’écran.
Applications populaires à explorer
La capture d’écran sur Mac est une fonctionnalité essentielle pour les utilisateurs qui souhaitent partager des informations, résoudre des problèmes ou simplement conserver un fichier d’écran. En plus des outils intégrés, des applications tierces peuvent améliorer l’expérience de capture d’écran.
L’utilisation d’outils tiers permet de bénéficier de fonctionnalités avancées, telles que l’annotation, le partage rapide, ou encore la gestion de plusieurs captures. Voici quelques applications populaires à explorer :
- Snagit : Idéal pour des captures d’écran professionnelles, Snagit offre des options d’annotation et d’édition puissantes.
- Lightshot : Une application simple et rapide pour capturer des zones spécifiques de votre écran, avec des options de partage rapide.
- Skitch : Développé par Evernote, Skitch permet d’ajouter des annotations et des flèches à vos captures en quelques clics.
- Greenshot : Un outil léger qui affiche un menu contextuel après chaque capture, facilitant ainsi le stockage et l’édition.
- Monosnap : Combine capture d’écran et enregistrement vidéo, avec des options pour ajouter des zones de texte et des flèches.
Chacune de ces applications propose des fonctionnalités uniques, qui peuvent répondre à divers besoins, des captures simples aux projets plus complexes. Considérer l’utilisation de ces outils peut non seulement simplifier la tâche de la capture d’écran mais également enrichir la qualité des contenus partagés.
Extensions de navigateur pour des captures rapides
Maîtriser la capture d’écran sur Mac nécessite l’utilisation de logiciels adaptés et des extensions de navigateur qui facilitent le processus. La capacité à réaliser des captures d’écran de manière efficace peut significativement améliorer votre productivité, que ce soit pour la documentation, le partage d’informations ou la collaboration.
Les extensions de navigateur offrent un moyen rapide et pratique de capturer des pages web, des sections spécifiques ou même des éléments interactifs. Plusieurs options se distinguent sur le marché, permettant d’optimiser cette tâche.
- Awesome Screenshot : Cette extension permet non seulement de capturer des images, mais également d’ajouter des annotations directement sur les captures, facilitant ainsi le partage d’informations.
- Full Page Screen Capture : Idéale pour capturer l’intégralité d’une page web, cette extension offre une visualisation complète sans avoir à défiler manuellement.
- Nimbus Screenshot : Permet de capturer des images, de les annoter, mais également de les enregistrer en format vidéo, offrant ainsi une grande polyvalence.
Pour installer ces extensions, il suffit de se rendre dans la boutique d’extensions de votre navigateur, de rechercher le nom de l’extension souhaitée, puis de l’ajouter à votre navigateur en quelques clics. Une fois installées, ces extensions apparaissent généralement dans la barre d’outils, rendant leur utilisation simple et accessible.
En adoptant ces outils, la capture d’écran devient une tâche fluide, enrichie par des fonctionnalités supplémentaires qui améliorent l’ux de création et de partage de contenu.
Fonctionnalités spécifiques de chaque outil
La capture d’écran est une fonctionnalité essentielle pour tout utilisateur de Mac souhaitant partager des informations ou conserver des références visuelles. Bien que les outils intégrés de macOS soient pratiques, plusieurs outils tiers peuvent améliorer votre expérience de capture d’écran avec des fonctionnalités avancées.
Ces outils offrent souvent des options personnalisées pour la prise de captures d’écran, permettant une flexibilité accrue. Voici quelques-uns des principaux outils disponibles :
- Snagit : Permet de capturer des images fixes ainsi que de réaliser des vidéos de votre écran. Cet outil offre également des fonctionnalités d’annotation avancées, idéales pour des présentations ou des tutoriels.
- Lightshot : Un logiciel léger et rapide pour la capture d’écran. Il permet de sélectionner précisément la zone à capturer et offre des options de partage en un clic, ce qui lui confère une grande simplicité d’utilisation.
- Skitch : Développé par Evernote, cet outil permet d’annoter vos captures facilement. Il est idéal pour ceux qui souhaitent ajouter des flèches, des formes et du texte pour illustrer des points clés sur leurs captures.
- CleanShot X : Proposant une multitude de fonctionnalités, cet outil inclut une option de flou pour protéger les informations sensibles et une capacité de gestion des captures dans un même espace de travail, facilitant le processus organisé.
Chaque outil possède des fonctionnalités spécifiques qui peuvent répondre à vos besoins individuels en matière de capture d’écran. Par exemple, si vous travaillez souvent avec des images à annoter, Snagit ou Skitch pourraient être idéaux. En revanche, si vous nécessitez un moyen rapide de partager vos captures, Lightshot pourrait être le meilleur choix.
Pour optimiser votre expérience de capture d’écran sur Mac, explorez ces outils et choisissez celui qui correspond le mieux à votre façon de travailler. L’adoption d’un outil adapté peut considérablement améliorer votre efficacité dans la gestion et le partage d’informations visuelles.
Partager et utiliser vos captures d’écran efficacement
La capture d’écran est une fonctionnalité essentielle pour les utilisateurs de Mac, permettant de conserver ou de partager des informations visuellement. Que ce soit pour discuter d’un projet, résoudre un problème technique ou simplement partager un moment sur votre écran, maîtriser cet outil vous facilitera la vie.
Pour commencer, il existe plusieurs méthodes pour effectuer une capture d’écran sur un Mac. Les commandes de raccourci sont particulièrement efficaces :
- Cmd + Shift + 3 : capture de l’intégralité de l’écran.
- Cmd + Shift + 4 : sélectionnez une portion de l’écran à capturer.
- Cmd + Shift + 4 puis barre d’espace : capture d’une fenêtre spécifique.
Une fois la capture effectuée, le fichier est automatiquement enregistré sur votre bureau. Il est possible d’accéder aux fichiers facilement, mais des options de configuration sont également disponibles dans les Préférences Système de macOS, sous la section Capture d’écran.
Pour partager vos captures d’écran, plusieurs méthodes s’offrent à vous :
- Email : Joignez le fichier directement dans votre messagerie.
- Messageries instantanées : Glissez-déposez le fichier dans des applications comme Slack ou WhatsApp.
- Services de stockage en ligne : Tenez vos fichiers organisés dans des plateformes comme Google Drive ou Dropbox.
Pour faciliter l’utilisation de vos captures d’écran, n’hésitez pas à les renommer pour une identification rapide ou à les regrouper dans des dossiers spécifiques en fonction de leur thème. Cela vous permettra de trouver les informations nécessitant une consultation fréquente sans perdre de temps.
L’optimisation de votre flux de travail en matière de capture d’écran ne s’arrête pas à l’enregistrement. L’utilisation de logiciels tiers peut également s’avérer bénéfique. Des outils offrant des fonctionnalités avancées, telles que l’annotation ou des intégrations avec d’autres applications, peuvent élargir votre gamme d’options. Cela inclut des logiciels comme Skitch ou Snagit qui ajoutent des capacités de notation et de personnalisation.
Maîtriser l’art de la capture d’écran sur Mac vous permettra de communiquer plus efficacement, que ce soit dans le cadre professionnel ou personnel. Tirez parti de ces outils et méthodes pour améliorer votre productivité et rendre vos échanges plus visuels et explicites.
Méthodes de partage rapide
La capture d’écran est une fonctionnalité puissante sur les Mac, offrant aux utilisateurs la possibilité de capturer des images de leur écran en un instant. Maîtriser cet outil, c’est augmenter la productivité et mieux communiquer, que ce soit pour le travail ou le loisir.
Pour partager vos captures d’écran de manière efficace, il existe plusieurs méthodes pratiques intégrées dans macOS. Voici quelques-unes des plus rapides :
- Email : Ouvrez votre application de messagerie, créez un nouveau message et faites glisser votre capture d’écran dans le corps du mail.
- AirDrop : Sélectionnez votre capture d’écran dans Finder, puis utilisez AirDrop pour l’envoyer instantanément à un appareil à proximité.
- Messagerie instantanée : Glissez votre capture d’écran dans des applications comme Messages, Slack ou Teams pour un partage immédiat avec vos collègues ou amis.
- Cloud storage : Si vous utilisez des services comme iCloud Drive, Google Drive ou Dropbox, vous pouvez facilement glisser votre capture d’écran dans votre dossier de stockage cloud et partager le lien avec d’autres.
En outre, il est judicieux d’optimiser l’utilisation des captures d’écran en utilisant des fichiers bien nommés. Cela facilite l’identification et le partage ultérieurs. Choisissez un schéma de nommage qui vous parle, par exemple :
- projet_xyz_capture_01.png
- bug_signalé_22_10_2023.jpg
Pour maximiser l’impact de vos captures d’écran, assurez-vous qu’elles soient toujours claires et pertinentes. Utilisez des outils d’annotation pour ajouter des flèches ou des textes explicatifs si nécessaire. Cela aidera vos destinataires à comprendre rapidement le contexte de l’image.
Finalement, n’oubliez pas d’explorer les raccourcis clavier de capture d’écran sur votre Mac. Apprendre les combinaisons de touches vous permettra de capturer votre écran plus efficacement :
- Command + Shift + 3 : Capture de l’écran entier.
- Command + Shift + 4 : Capture d’une zone sélectionnée.
- Command + Shift + 5 : Outil de capture d’écran avec options avancées.
Intégration avec les applications de messagerie
La capture d’écran sur Mac est un outil puissant pour documenter, partager ou archiver des informations. Maîtriser cette fonction vous permet de savegarder facilement des éléments présentés à l’écran et de les utiliser dans vos projets. Grâce aux raccourcis intégrés, la prise de captures d’écran devient une tâche rapide et intuitive.
Pour réaliser une capture d’écran, vous pouvez utiliser les combinaisons de touches suivantes :
- Commande + Shift + 3 : Capture l’intégralité de l’écran.
- Commande + Shift + 4 : Permet de capturer une sélection définie par l’utilisateur.
- Commande + Shift + 5 : Ouvre l’outil de capture d’écran, présentant plusieurs options supplémentaires.
Une fois la capture effectuée, celle-ci est automatiquement sauvegardée sur le bureau par défaut. Vous pouvez également personnaliser l’emplacement de sauvegarde selon vos besoins.
Partager et utiliser vos captures d’écran efficacement est essentiel pour améliorer votre productivité. Cela est particulièrement vrai dans un environnement de travail collaboratif où l’échange d’informations est fréquent.
Avec l’intégration avec les applications de messagerie, vous pouvez facilement envoyer vos captures directement sans avoir à les télécharger manuellement. La plupart des applications comme Slack, Microsoft Teams ou même Mail permettent une insertion rapide grâce à des fonctions de glisser-déposer. Voici quelques conseils :
- Glissez la capture directement dans la fenêtre de discussion.
- Copiez la capture (Commande + C) puis collez-la (Commande + V) dans le champ de message.
- Utilisez l’outil de partage intégré de macOS pour envoyer directement via l’application de votre choix.
L’utilisation de ces méthodes rend la communication plus fluide et vous permet de transmettre vos idées clairement et rapidement, d’une manière visuelle.
Enfin, n’oubliez pas d’optimiser l’utilisation d’outils de stockage en ligne pour garder vos captures d’écran organisées et accessibles depuis n’importe quel appareil.
Conseils pour une meilleure lisibilité
La capture d’écran sur un Mac est un outil puissant permettant de conserver une trace visuelle d’informations importantes. Pour partager et utiliser vos captures d’écran de manière efficace, il est essentiel de connaître les diverses méthodes disponibles et d’adopter des pratiques optimales.
Tout d’abord, familiarisez-vous avec les raccourcis clavier. Voici quelques combinaisons utiles :
- Commande + Maj + 3 : Pour capturer l’intégralité de l’écran.
- Commande + Maj + 4 : Pour sélectionner une zone spécifique à capturer.
- Commande + Maj + 5 : Pour faire apparaître le menu de capture d’écran intégrée.
Après avoir capturé vos images, il est important de veiller à leur lisibilité. Pour améliorer cela, voici quelques conseils à suivre :
- Adoptez un fond propre et minimaliste lors de la capture, afin de rendre le sujet principal plus visible.
- Utilisez des outils de marquage pour annoter vos captures d’écran si nécessaire. Cela peut inclure des flèches, des cercles ou du texte.
- Évitez de capturer des éléments non essentiels qui pourraient distraire de l’information principale.
Une fois vos captures d’écran prêtes, pensez à leur partage. Utilisez les services de cloud tels que Google Drive ou Dropbox pour un partage sécurisé et facile. Vous pouvez aussi opter pour des plateformes de communication comme Slack ou Teams, qui permettent une intégration fluide des fichiers dans les discussions.
Enfin, gardez à l’esprit la sauvegarde de vos captures d’écran. Pensez à les organiser dans des dossiers clairement nommés pour une recherche plus rapide. Cela garantit que vous ne perdez pas d’informations critiques au fil du temps.