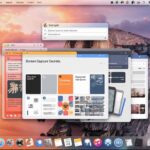Les différentes méthodes de capture d’écran sur Mac
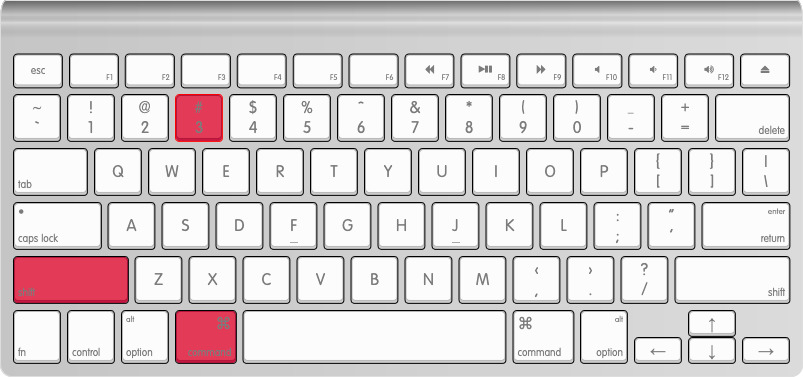
Réaliser une capture d’écran sur Mac est une fonctionnalité essentielle, que ce soit pour le travail ou le loisir. Plusieurs méthodes permettent de le faire facilement, chacune répondant à des besoins spécifiques.
La méthode la plus simple consiste à utiliser les raccourcis clavier :
- Commande + Maj + 3 : capture l’intégralité de l’écran et enregistre l’image sur le bureau.
- Commande + Maj + 4 : transforme le curseur en sélection de zone. Cette option permet de capturer une section précise de l’écran.
- Commande + Maj + 4 + Barre d’espace : après avoir appuyé sur les premières touches, le curseur se transforme en icône d’appareil photo. Cliquez sur une fenêtre pour prendre une capture uniquement de celle-ci.
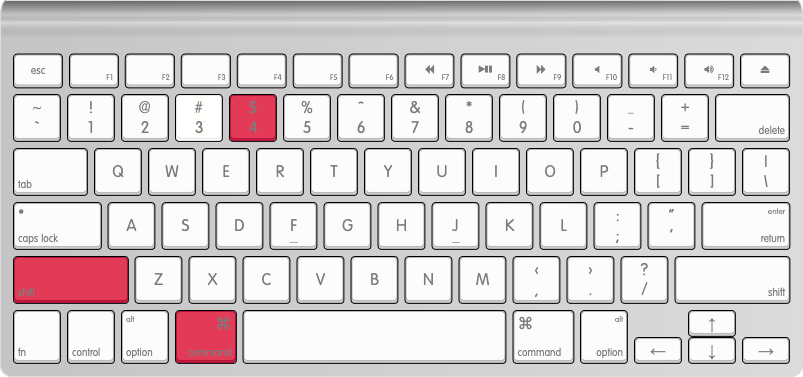
Une autre méthode consiste à utiliser l’application Capture d’écran de Mac, accessible via Applications > Utilitaires. Cette application offre des options plus avancées, comme un minuteur, la possibilité d’enregistrer des vidéos de l’écran, et divers formats d’enregistrement.
DSi vous souhaitez partager rapidement une capture, un simple appui sur Commande + Contrôle + Maj + 3 ou Commande + Contrôle + Maj + 4 copiera l’image dans le presse-papiers. Vous pourrez ainsi la coller directement dans un document ou un email.
Il est également possible d’ajuster l’enregistrement avec les préférences système pour modifier l’emplacement d’enregistrement par défaut et le format des fichiers (Par exemple, PNG ou JPEG).
Pour optimiser votre flux de travail, explorez les fonctionnalités de Quick Look pour visualiser rapidement vos captures. Un double-clic sur l’image enregistrée affiche un aperçu sans avoir besoin d’ouvrir un logiciel spécifique.
Capture d’écran complète
Sur un Mac, réaliser une capture d’écran complète est un processus simple et rapide. Pour ce faire, il existe une combinaison de touches qui vous permettra d’immortaliser l’intégralité de l’écran.
Il suffit d’appuyer sur Cmd + Shift + 3 simultanément. Cela prendra une photo de votre écran en entier et l’enregistrera automatiquement sur votre bureau au format .png. C’est une méthode efficace pour obtenir une vue d’ensemble de ce qui est affiché sur votre appareil.
Les captures d’écran peuvent également être modifiées. Une notification apparaîtra en bas à droite de l’écran après la capture, vous permettant d’accéder à l’outil de marquage pour ajouter des annotations ou d’autres modifications majeures.
Il est important de sauvegarder ces captures dans un dossier approprié pour faciliter l’accès, et si cela est nécessaire, vous pouvez également les transférer dans un disque dur externe pour éviter une surcharge de votre stockage interne.
Capture d’une fenêtre spécifique
Dans cet article, nous allons explorer les différentes méthodes de capture d’écran sur Mac, en portant une attention particulière à la capture d’une fenêtre spécifique. Utiliser ces méthodes vous permettra d’optimiser vos tâches de communication et de documentation.
Pour réaliser une capture d’écran d’une fenêtre spécifique sur votre Mac, voici les étapes à suivre :
- 1. Sélectionnez la fenêtre que vous souhaitez capturer.
- 2. Appuyez simultanément sur les touches Command (⌘) + Shift + 4.
- 3. Votre curseur se transformera en réticule. Maintenant, appuyez sur la barre d’espace.
- 4. Le curseur se transformera en une icône d’appareil photo. Cliquez simplement sur la fenêtre que vous voulez capturer.
La capture d’écran sera automatiquement enregistrée sur votre bureau au format PNG. Si vous souhaitez, vous pouvez également utiliser les raccourcis pour modifier le comportement par défaut et changer l’emplacement d’enregistrement.
Cette méthode est particulièrement utile pour créer des tutoriels, partager des informations ou documenter des erreurs. La possibilité de capturer une fenêtre spécifique vous permet également de maintenir un visual clean, sans inclure d’éléments superflus de votre bureau.
N’hésitez pas à essayer d’autres combinaisons de touches pour explorer les autres fonctionnalités de capture d’écran disponibles sur Mac, afin d’optimiser votre flux de travail.
Capture d’une sélection personnalisée
Pour réaliser une capture d’écran sur Mac, il existe plusieurs méthodes adaptées à différents besoins. Cette flexibilité permet à chaque utilisateur de sélectionner celle qui lui convient le mieux.
La méthode de capture d’une sélection personnalisée est particulièrement utile lorsque vous ne souhaitez capturer qu’une partie précise de votre écran. Pour cela, suivez ces étapes :
- Pressez les touches Command + Shift + 4 simultanément.
- Le curseur se transforme en croix. Cliquez et faites glisser pour sélectionner la zone souhaitée.
- Relâchez le bouton de la souris pour réaliser la capture.
La capture sera enregistrée automatiquement sur votre bureau, et vous pourrez l’ouvrir et la modifier selon vos besoins. Cette méthode est particulièrement recommandée pour capturer des éléments précis d’une page web ou d’un document sans avoir à inclure des informations superflues.
Pour des captures encore plus précises, vous pouvez également utiliser les options fournies par l’application Capture d’écran, accessible via Applications > Utilitaires.
En maîtrisant ces techniques, vous optimiserez votre travail sur Mac tout en améliorant votre expérience utilisateur.
| Axe | Astuces |
| Capture d’écran complète | Utilisez Commande + Maj + 3 |
| Capture d’une fenêtre spécifique | Utilisez Commande + Maj + 4 puis espace |
| Capture d’une sélection | Utilisez Commande + Maj + 4 et dessinez la zone |
| Stocker dans le presse-papiers | Ajoutez la touche Contrôle à vos raccourcis |
| Modifier les préférences de capture | Accédez à l’application Capture d’écran via Applications |
| Accéder aux captures d’écran | Recherchez-les sur le bureau par défaut |
| Afficher la minuterie | Utilisez Commande + Maj + 5 pour options avancées |
- Capture d’écran complète : Appuyez sur Cmd + Shift + 3 pour capturer l’ensemble de l’écran.
- Capture d’une sélection : Appuyez sur Cmd + Shift + 4 et sélectionnez la zone souhaitée.
- Capture d’une fenêtre : Appuyez sur Cmd + Shift + 4, puis sur la barre d’espace et cliquez sur la fenêtre.
- Copier la capture : Ajoutez la touche Ctrl à vos raccourcis pour copier la capture dans le presse-papiers.
- Options de sauvegarde : Les captures d’écran se sauvegardent par défaut sur le bureau.
- Modifier les options de capture : Utilisez l’outil Capture d’écran accessible via Cmd + Shift + 5.
- Affichage de l’aperçu : Activez l’aperçu en bas à droite pour éditer immédiatement la capture.
- Raccourcis personnalisés : Allez dans les Préférences Système pour modifier les raccourcis selon vos besoins.
Utilisation des raccourcis clavier sur mac pour vos screenshots

La réalisation d’un screenshot sur un Mac peut sembler simple, mais connaître les bonnes méthodes et raccourcis clavier peut améliorer considérablement l’efficacité de votre travail.
Utiliser les raccourcis clavier permet de capturer l’écran en un instant. Voici les principales combinaisons à retenir :
- Command + Shift + 3 : Capture de l’ensemble de l’écran.
- Command + Shift + 4 : Permet de sélectionner une zone de l’écran à capturer.
- Command + Shift + 4 + Espace : Capture d’une fenêtre spécifique.
Lorsque vous utilisez Command + Shift + 4, le curseur se transforme en croix, vous permettant de cliquer et de faire glisser pour créer un rectangle autour de la zone que vous souhaitez capturer. Relâchez le bouton de la souris pour prendre la capture.
Les captures d’écran sont automatiquement enregistrées sur le bureau par défaut. Vous pouvez également les trouver dans l’application Photos si vous avez un système plus récent.
Pour les utilisateurs qui souhaitent modifier la destination des fichiers de capture d’écran, il est possible de le faire via l’application Capture d’écran. Ouvrez-la en utilisant Command + Shift + 5 et explorez les options disponibles.
N’oubliez pas que vous pouvez utiliser ces outils pour améliorer votre productivité, notamment en prenant des notes visuelles, en partageant des informations rapidement, ou en donnant des retours sur des projets.
Adopter ces raccourcis vous permettra de travailler de manière plus fluide et d’assurer un transfert d’informations rapide et efficace.
Raccourcis pour captures d’écran
Réaliser une capture d’écran sur Mac est une opération fréquente et utile pour divers besoins, que ce soit pour partager des informations, créer des tutoriels ou conserver des souvenirs d’écran. MacOS offre plusieurs raccourcis clavier pour faciliter cette tâche.
Les raccourcis clavier sont les outils les plus pratiques pour effectuer rapidement des captures d’écran :
- Cmd + Shift + 3 : Capture l’intégralité de l’écran et l’enregistre directement sur le bureau.
- Cmd + Shift + 4 : Permet de sélectionner une zone spécifique de l’écran à capturer. Après avoir pressé ces touches, le curseur se transforme en croix. Il suffit de cliquer et de faire glisser pour sélectionner la zone désirée.
- Cmd + Shift + 4, puis Espace : Capture une fenêtre spécifique. Après avoir appuyé sur les touches, placez le curseur sur la fenêtre souhaitée et cliquez.
- Cmd + Shift + 5 : Ouvre un petit menu en bas de l’écran, offrant des options pour capturer l’écran, une fenêtre, ou même enregistrer l’écran.
Les captures effectuées s’enregistrent par défaut sur le bureau, mais il est possible de les modifier et de les diriger vers une autre destination en utilisant les préférences de capture d’écran.
Pour accéder à ces préférences, vous pouvez utiliser le raccourci Cmd + Shift + 5 et cliquer sur “Options”. Cela vous permet de choisir où enregistrer les fichiers, de définir un délai avant la capture, ou encore d’afficher ou non le curseur de la souris.
Enfin, il est à noter que toutes ces opérations se font sans avoir besoin d’installer d’applications tierces, ce qui rend l’utilisation des raccourcis de capture d’écran sur Mac particulièrement efficaces et accessibles.
Modifier les raccourcis par défaut
Pour réaliser une capture d’écran sur Mac, il existe plusieurs raccourcis clavier très pratiques. Ces combinaisons de touches permettent de capturer l’intégralité de l’écran ou juste une partie sélectionnée.
Voici les principaux raccourcis à retenir :
- Commande (⌘) + Maj + 3 : capture l’intégralité de l’écran.
- Commande (⌘) + Maj + 4 : permet de sélectionner une partie de l’écran à capturer.
- Commande (⌘) + Maj + 5 : ouvre l’interface de capture d’écran avec des options supplémentaires.
Pour ceux qui souhaitent personnaliser leurs paramètres de capture d’écran, MacOS permet également de modifier les raccourcis par défaut. Cela peut être particulièrement utile si les combinaisons proposées ne conviennent pas ou si l’utilisateur préfère utiliser d’autres touches.
Pour modifier les raccourcis par défaut :
- Accédez à Préférences Système.
- Cliquez sur Clavier.
- Sélectionnez l’onglet Raccourcis.
- Choisissez Captures d’écran dans le menu à gauche.
- Double-cliquez sur la combinaison que vous souhaitez changer et appuyez sur les nouvelles touches de votre choix.
Vous pouvez également choisir où les captures d’écran sont enregistrées et le format de fichier préféré, tels que PNG ou JPEG.
Ces fonctionnalités permettent de maximiser votre efficacité tout en assurant une expérience utilisateur fluide lors de la prise de captures d’écran sur votre Mac.
Astuce pour accéder rapidement aux raccourcis
Sur un Mac, la réalisation d’une impression écran est simplifiée grâce à des raccourcis claviers intuitifs. Ces combinaisons de touches permettent de capturer des zones spécifiques ou l’ensemble de l’écran, selon les besoins de l’utilisateur.
Voici les combinaisons essentielles à connaître :
- Cmd + Shift + 3 : capture de l’intégralité de l’écran.
- Cmd + Shift + 4 : capture d’une zone sélectionnée. Le curseur se transforme en croix pour permettre une sélection précise.
- Cmd + Shift + 4 + Space : capture d’une fenêtre spécifique. Le curseur se transforme en icône d’appareil photo, permettant de cliquer sur la fenêtre à capturer.
Pour accéder rapidement aux raccourcis, il est recommandé de les mémoriser ou de les personnaliser en utilisant les préférences système. Voici une astuce pratique :
- Allez dans Préférences Système > Clavier > Raccourcis.
- Dans le panneau de gauche, sélectionnez Captures d’écran pour consulter ou modifier les raccourcis par défaut.
Utiliser ces astuces permet de naviguer rapidement dans l’interface et d’optimiser la productivité lors de la capture d’images. Adopter ces techniques dans votre flux de travail quotidien peut grandement améliorer l’efficacité de gestion des informations visuelles.
Édition et annotation de vos impressions écran sur Mac
Sur un Mac, réaliser une capture d’écran est un processus simple, mais l’édition et l’annotation de ces captures peuvent réellement enrichir l’information transmise. Voici quelques conseils pour tirer le meilleur parti de vos images capturées.
Utiliser l’outil Preview : L’application Preview de macOS permet d’ouvrir facilement vos captures d’écran pour les modifier. Une fois votre image ouverte, vous pouvez :
- Ajouter des formes et des lignes pour mettre l’accent sur des éléments clés.
- Insérer du texte pour fournir des explications ou des commentaires.
- Utiliser l’outil de recadrage pour enlever les parties non essentielles.
Exploiter les raccourcis de marquage : Après avoir pris une capture d’écran, vous pouvez cliquer sur l’aperçu qui apparaît dans le coin de l’écran. Cela ouvrira automatiquement l’outil de marquage, offrant diverses options d’édition, telles que :
- Surligner des zones importantes avec un marqueur.
- Dessiner à main levée pour des annotations personnalisées.
- Choisir des couleurs variées pour rendre vos annotations plus claires.
Enregistrement et partage : Une fois votre capture annotée, vous pouvez l’enregistrer dans différents formats (PNG, JPEG, PDF). Cela permet une flexibilité lors de la partage des images via courriel ou sur des plateformes collaboratives.
Utiliser des applications tierces : Pour des fonctionnalités avancées, envisagez des logiciels tels que Snagit ou Skitch qui offrent des outils d’annotation puissants, incluant des flèches et des effets d’ombre. Ces applications peuvent enrichir considérablement l’expérience d’édition.
En maîtrisant ces techniques, vos captures d’écran ne seront pas seulement des images, mais de véritables outils de communication visuelle, permettant de transmettre des messages clairs et impactants.
Utiliser l’outil d’aperçu
Réaliser une capture d’écran sur Mac est une tâche simple, mais l’édition et l’annotation de ces captures peuvent souvent s’avérer nécessaires pour un rendu optimal. Une fonctionnalité pratique intégrée à macOS permet de modifier vos captures d’écran avec précision.
L’outil d’aperçu est un moyen efficace pour éditer vos captures. Pour l’utiliser, commencez par ouvrir votre capture d’écran dans l’application Aperçu. Voici les étapes à suivre :
- Ouvrez votre capture d’écran en double-cliquant dessus.
- Utilisez la barre d’outils située en haut de la fenêtre pour accéder aux outils d’annotation.
- Sélectionnez l’outil de votre choix parmi les options disponibles : texte, formes, flèches, etc.
- Modifiez votre image en ajoutant des éléments qui viendront clarifier ou compléter l’information transmise par la capture d’écran.
Il est également possible d’ajuster l’image en utilisant les fonctionnalités suivantes :
- Rogner l’image pour ne garder que la zone d’intérêt.
- Ajuster la couleur pour améliorer la visibilité de certains éléments.
- Ajouter des notes pour commenter des points spécifiques.
Une fois toutes les modifications effectuées, n’oubliez pas de sauvegarder votre image pour conserver toutes les annotations réalisées. Vous pourrez ensuite partager votre capture d’écran avec les modifications souhaitées, ce qui peut s’avérer particulièrement utile pour des présentations ou des échanges professionnels.
Ajouter des annotations directement
Pour facilement éditer et annoter vos captures d’écran sur Mac, macOS propose des outils intégrés qui rendent ce processus simple et rapide.
Une fois votre capture d’écran réalisée, elle s’ouvrira par défaut dans un aperçu flottant. Cet aperçu vous permet d’accéder immédiatement aux outils d’annotation.
Pour ajouter des annotations directement, suivez ces étapes :
- Ouvrir l’aperçu: Lorsque vous capturez l’écran, cliquez sur l’aperçu qui apparaît dans le coin de l’écran.
- Utiliser la barre d’outils d’annotation: Vous trouverez en haut de l’aperçu divers outils tels que le crayon, le marqueur, les formes, et le texte.
- Choisir un outil: Sélectionnez celui que vous souhaitez utiliser. Par exemple, le crayon vous permettra de dessiner librement, tandis que l’outil forme vous donnera la possibilité d’ajouter des rectangles ou des cercles.
- Ajouter du texte: Cliquez sur l’outil texte pour insérer des commentaires ou des étiquettes sur votre capture d’écran.
- Modifier la couleur: Vous pouvez changer la couleur de l’encre et des formes en utilisant les options fournies dans la barre d’outils.
- Enregistrer vos modifications: Une fois vos annotations terminées, n’oubliez pas de sauvegarder votre image.
Ces fonctionnalités permettent non seulement de clarifier vos captures d’écran, mais également de les rendre plus informatives et engageantes lors de vos partages. En maîtrisant ces outils d’annotation, vous serez en mesure de préparer des documents visuels qui transmettent efficacement vos idées et vos messages.
Exporter et partager vos captures
Réaliser une capture d’écran sur Mac est un processus simple mais très utile pour capturer ce qui se passe à l’écran. Qu’il s’agisse d’une image, d’un document ou d’une vidéo, les fonctionnalités de capture sur Mac vous permettent de capturer exactement ce dont vous avez besoin.
Pour effectuer une capture d’écran, utilisez les raccourcis suivants :
- Cmd + Shift + 3 : Capture de l’ensemble de l’écran.
- Cmd + Shift + 4 : Sélection d’une zone spécifiée à capturer.
- Cmd + Shift + 5 : Ouvre le menu de capture d’écran pour plus d’options.
Après avoir capturé votre image, il est souvent nécessaire de procéder à des éditions ou à des annotations. Vous pouvez ouvrir votre capture d’écran dans l’application Aperçu pour effectuer les modifications nécessaires. Voici quelques fonctionnalités disponibles :
- Rogner l’image pour se concentrer sur une zone particulière.
- Addition de flèches, de formes ou de texte pour annoter.
- Modifier les couleurs et appliquer des filtres.
Pour partager vos captures, plusieurs options s’offrent à vous. Vous pouvez directement envoyer votre image via mail ou messagerie, ou bien l’importer sur des plateformes de stockage en ligne comme Google Drive ou Dropbox pour un accès facilité.
Exporter vos captures dans différents formats est également possible. Choisissez le format qui correspond le mieux à vos besoins : JPEG, PNG ou PDF selon l’usage prévu.
Enfin, pour une gestion optimale, assurez-vous de nommer vos fichiers de manière appropriée, facilitant ainsi leur recherche ultérieure. L’utilisation d’un bon système d’organisation pour vos captures d’écran peut considérablement améliorer votre productivité.
Dépannage et solutions aux problèmes courants

Lorsque vous réalisez des captures d’écran sur votre Mac, il peut arriver de rencontrer certains problèmes. Voici quelques conseils pour vous aider à résoudre ces soucis courants.
Problème : La capture d’écran ne s’enregistre pas
Si vous constatez que votre capture d’écran ne s’enregistre pas, vérifiez d’abord le chemin de destination par défaut. Les captures d’écran sont en général enregistrées sur le bureau. Pour le vérifier ou changer ce paramètre :
- Ouvrez l’application Terminal.
- Entrez la commande defaults read com.apple.screencapture location pour voir l’emplacement actuel.
- Pour changer cet emplacement, utilisez la commande defaults write com.apple.screencapture location [chemin], où [chemin] est le dossier de votre choix.
- Redémarrez le processus SystemUIServer en utilisant killall SystemUIServer.
Problème : La combinaison de touches ne fonctionne pas
Si la combinaison de touches pour réaliser une capture d’écran (comme Cmd + Shift + 4) ne fonctionne pas, vérifiez les éléments suivants :
- Aucune application ne doit être en plein écran, ce qui pourrait bloquer les raccourcis.
- Assurez-vous que vos touches fonctionnent correctement en testant d’autres combinaisons.
- Redémarrez votre Mac pour réinitialiser les paramètres des raccourcis clavier.
Problème : Les captures d’écran sont floues
Cela peut être dû à une mauvaise résolution lors de la capture. Pour obtenir une image plus nette, ajustez vos paramètres d’affichage :
- Allez dans Préférences Système > Moniteurs.
- Assurez-vous que la résolution est réglée sur par défaut pour cet écran ou sur une résolution élevée.
Problème : Impossible de prendre des captures d’écran en raison des permissions
Si vous rencontrez des restrictions, vérifiez vos paramètres de sécurité :
- Accédez à Préférences Système > Sécurité et confidentialité.
- Dans l’onglet Confidentialité, vérifiez si l’application Terminal a la permission de contrôler votre Mac.
Appliquer ces solutions peut considérablement améliorer votre expérience de prise de captures d’écran sur votre Mac. En cas de persistance des problèmes, envisagez de consulter le support technique d’Apple ou des forums spécialisés pour obtenir une assistance plus approfondie.
Résoudre les problèmes de raccourcis
La capture d’écran sur Mac est un processus simple, mais il peut être frustrant lorsque les raccourcis ne fonctionnent pas comme prévu. Voici quelques astuces pour dépanner les problèmes courants liés à ces raccourcis.
Vérifier les raccourcis : Assurez-vous que les raccourcis sont bien configurés dans les préférences système. Pour cela, allez dans Préférences Système > Clavier > Raccourcis. Vérifiez que les raccourcis pour la capture d’écran ne sont pas désactivés ou modifiés.
Redémarrer le Mac : Parfois, un simple redémarrage peut résoudre les problèmes temporaires liés aux raccourcis. Cela permet de rafraîchir le système en éliminant d’éventuels bugs passagers.
Tester l’intégrité des applications : Si un logiciel tiers interrompt la fonction de capture d’écran, essayez de désactiver ou de désinstaller ces applications. Vérifiez également que toutes vos applications sont à jour.
Réinitialiser le SMC et la NVRAM : Si les problèmes persistent, envisagez de réinitialiser le SMC (System Management Controller) et la NVRAM. Cela peut résoudre divers soucis matériels affectant les performances de votre Mac.
Utiliser des alternatives : Si les raccourcis par défaut échouent, envisagez d’utiliser la Capture d’écran dans le menu Applications > Utilitaires. Cela peut vous permettre de contourner le problème temporairement.
En suivant ces étapes, vous pourrez résoudre la plupart des problèmes liés à la capture d’écran sur un Mac. Garder votre système à jour et effectuer des vérifications régulières contribuera également à prévenir de futurs désagréments.

Que faire si la capture ne s’enregistre pas
Lors de l’utilisation des fonctions de capture d’écran sur Mac, il peut arriver que certaines captures ne s’enregistrent pas correctement. Voici quelques solutions et astuces pour résoudre ce problème.
Vérifiez d’abord l’emplacement de sauvegarde par défaut pour les captures d’écran. Par défaut, elles sont généralement enregistrées sur le bureau. Si vous avez modifié cet emplacement, assurez-vous de bien vérifier le dossier désigné. Pour ce faire, ouvrez le terminal et tapez la commande suivante : defaults read com.apple.screencapture location.
Si les captures d’écran semblent ne pas s’enregistrer, essayez de redémarrer votre Mac. Cela peut résoudre de nombreux problèmes temporaires liés au système. Un simple redémarrage peut rafraîchir les processus et restaurer le fonctionnement normal des commandes de capture d’écran.
Assurez-vous également que votre système d’exploitation est à jour. Pour vérifier cela, accédez à Préférences Système puis Mise à jour de logiciels. Une version obsolète d’OS X peut causer des problèmes avec certaines fonctionnalités, y compris les captures d’écran.
En cas de dysfonctionnement persistant, réinitialisez le contrôleur de gestion du système (SMC). Cette opération peut résoudre des problèmes matériels qui affectent le fonctionnement du Mac. Pour réinitialiser le SMC sur un MacBook avec une puce Intel, éteignez votre Mac, puis maintenez les touches Shift + Contrôle + Option sur le côté gauche du clavier, ainsi que le bouton d’alimentation, pendant 10 secondes.
Enfin, vérifiez les autorisations de votre Mac. Parfois, des paramètres de sécurité peuvent empêcher certaines applications d’accéder à des fonctionnalités essentielles, comme la capture d’écran. Rendez-vous dans Préférences Système, sélectionnez Sécurité et confidentialité, puis vérifiez dans l’onglet Confidentialité si votre application est bien autorisée à accéder aux outils de capture.
Vérifier les paramètres de votre Mac
Réaliser une capture d’écran sur votre Mac peut parfois être source de frustrations, surtout si des problèmes se présentent. Voici quelques conseils pour identifier et résoudre les difficultés courantes.
Vérifier les paramètres de votre Mac est essentiel pour assurer le bon fonctionnement de la fonctionnalité de capture d’écran. Suivez ces étapes :
- Accédez à Préférences Système puis cliquez sur Clavier.
- Dans l’onglet Raccourcis, sélectionnez Capture d’écran pour vérifier les raccourcis assignés.
- Assurez-vous que les raccourcis ne sont pas désactivés ou en conflit avec d’autres commandes.
En cas de problème, redémarrez votre Mac pour éliminer toute incohérence temporaire. Si le problème persiste, réinitialisez le SMC (System Management Controller) ou la NVRAM (Non-Volatile Random Access Memory) pour restaurer les paramètres par défaut.
Il est également conseillé de mettre à jour macOS afin de bénéficier des dernières corrections et améliorations de sécurité. Pour cela :
- Ouvrez l’App Store et cliquez sur l’onglet Mises à jour.
- Téléchargez et installez toute mise à jour disponible.
Enfin, si vous utilisez des logiciels tiers pour la capture d’écran, assurez-vous qu’ils sont compatibles avec votre version de macOS. La désinstallation et la réinstallation de ces applications peuvent parfois résoudre d’éventuels dysfonctionnements.