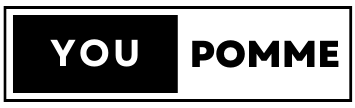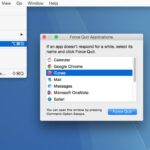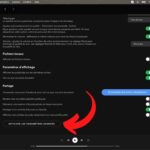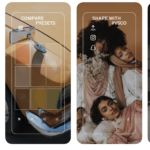Dans cet article, nous vous expliquons comment modifier l’application utilisée pour ouvrir différents types de fichiers sur votre Mac. Cela peut être utile si vous avez plusieurs applications capables d’ouvrir un certain type de fichier et que vous souhaitez définir celle qui convient le mieux à vos besoins.
Changer l’application par défaut via le clic droit
La première méthode pour changer l’application par défaut consiste à utiliser le menu contextuel accessible avec un clic droit sur le fichier en question. Voici la procédure :
- Faites un clic droit sur le fichier dont vous souhaitez modifier l’application par défaut.
- Sélectionnez l’option “Ouvrir avec” dans le menu contextuel qui apparaît.
- Une liste des applications pouvant ouvrir ce type de fichier s’affiche. Choisissez celle que vous souhaitez définir comme application par défaut. Si l’application souhaitée n’apparaît pas dans cette liste, cliquez sur “Autres…” pour la rechercher sur votre Mac.
- Après avoir sélectionné l’application, elle deviendra automatiquement l’application par défaut pour ouvrir ce type de fichier.
Modifier l’application par défaut via les informations du fichier
Une autre méthode pour changer l’application par défaut est de passer par la fenêtre des informations du fichier. Voici comment procéder :
- Sélectionnez le fichier dont vous souhaitez modifier l’application par défaut.
- Faites un clic droit et choisissez “Lire les informations” ou appuyez sur Cmd + I pour ouvrir la fenêtre d’informations du fichier.
- Dans la fenêtre d’informations, recherchez la section “Ouvrir avec” près du bas de la fenêtre.
- Cliquez sur le menu déroulant situé à côté du nom de l’application actuellement associée au fichier.
- Une liste des applications pouvant ouvrir ce type de fichier s’affiche. Sélectionnez celle que vous souhaitez définir comme application par défaut. Si l’application souhaitée n’apparaît pas dans cette liste, cliquez sur “Autres…” pour la rechercher sur votre Mac.
- Une fois que vous avez sélectionné l’application, assurez-vous de cliquer sur le bouton “Modifier tout…” pour appliquer ce changement à tous les fichiers de ce type.
Changer l’application par défaut pour plusieurs types de fichiers
Si vous souhaitez changer l’application par défaut pour ouvrir différents types de fichiers, il est recommandé d’utiliser un gestionnaire de types de fichiers tiers. Ces applications permettent de gérer facilement les associations entre les types de fichiers et les applications utilisées pour les ouvrir. Voici quelques exemples de gestionnaires de types de fichiers populaires :
- SwiftDefaultApps
- RCDefaultApp
- Duti
Ces applications fonctionnent généralement en affichant une liste des types de fichiers et en vous permettant de choisir l’application par défaut pour chacun d’eux. Certains gestionnaires offrent également des fonctionnalités avancées, telles que la possibilité de définir des règles basées sur des conditions spécifiques ou d’afficher les associations de fichiers dans un format hiérarchique.
Conseils pour choisir l’application par défaut
Maintenant que vous savez comment changer l’application utilisée pour ouvrir différents types de fichiers, voici quelques conseils pour choisir celle qui convient le mieux à vos besoins :
Prenez en compte la compatibilité
Assurez-vous que l’application choisie est capable d’ouvrir correctement le type de fichier en question. Certaines applications peuvent ne pas être entièrement compatibles avec certains formats, ce qui peut entraîner des problèmes lors de l’ouverture du fichier.
Pensez aux fonctionnalités offertes
Comparez les fonctionnalités offertes par différentes applications pour déterminer celle qui répond le mieux à vos besoins. Par exemple, si vous travaillez souvent avec des fichiers PDF, vous pouvez préférer une application qui propose des outils d’édition et de commentaire plutôt qu’une simple visionneuse PDF.
Tenez compte de la performance
Certaines applications peuvent être plus rapides et plus réactives que d’autres pour ouvrir et manipuler des fichiers. Si vous travaillez fréquemment avec de gros fichiers ou des fichiers complexes, il peut être préférable d’utiliser une application qui offre de bonnes performances.
Considérez la facilité d’utilisation
Enfin, n’oubliez pas de tenir compte de la facilité d’utilisation de l’application. Une interface utilisateur conviviale et intuitive peut vous faire gagner du temps et rendre l’ouverture et la manipulation de fichiers plus agréables.
En suivant ces conseils et en utilisant les méthodes décrites dans cet article, vous devriez être en mesure de choisir et définir l’application par défaut qui convient le mieux à vos besoins sur votre Mac.