Avez-vous déjà songé à donner une nouvelle vie à votre Mac tout en craignant de perdre vos précieux fichiers? Ou peut-être envisagez-vous de le vendre, mais vous voulez vous assurer que toutes vos données personnelles restent en sécurité? Dans un monde où la technologie évolue rapidement, la nécessité de réinstaller macOS ou OS X est une question que beaucoup se posent. Mais comment le faire sans risquer de compromettre l’intégrité de vos informations? Ce guide vous offre les clés pour naviguer à travers ce processus complexe, vous permettant de redonner à votre ordinateur un nouveau souffle sans tracas. Prêt à découvrir les secrets d’une réinstallation réussie?
Vous envisagez de réinitialiser votre Mac tout en encadrant vos précieuses données ? Ce guide vous dévoile les méthodes simplifiées pour effacer et réinstaller votre système d’exploitation. Que vous optiez pour l’Assistant d’effacement, le Mode de récupération ou un installateur bootable, chaque étape est décryptée pour garantir un processus fluide et sans tracas. Ne perdez plus de temps, redonnez un souffle nouveau à votre ordinateur tout en préservant l’intégrité de vos fichiers essentiels !
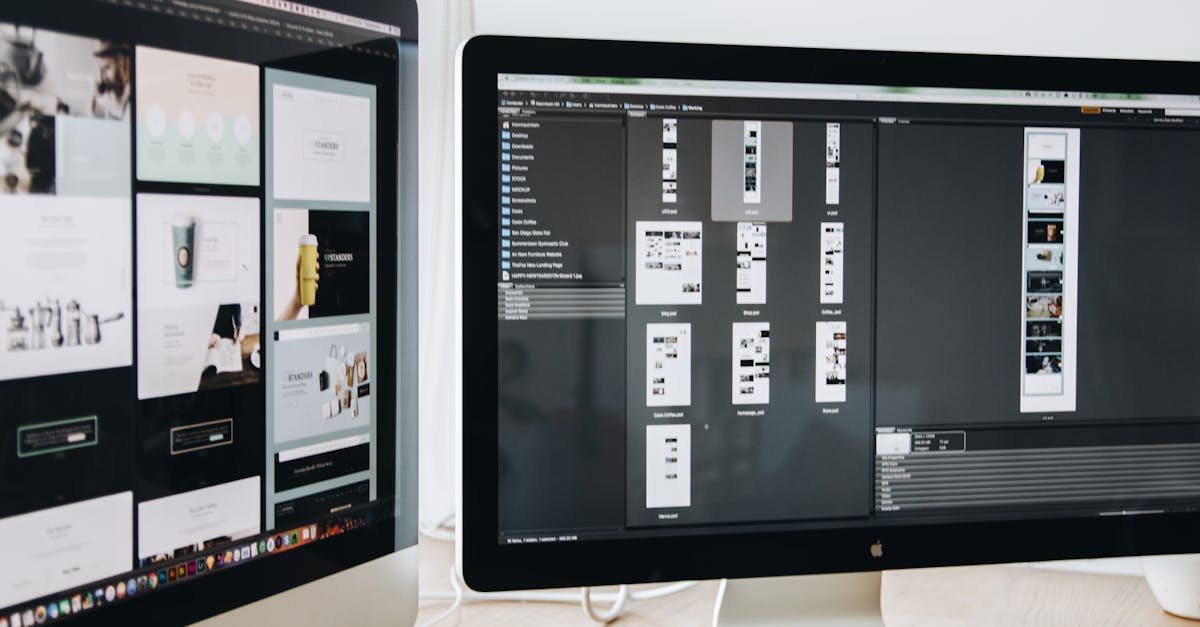
Réinstaller macOS/OS X : pourquoi est-ce nécessaire ?
Il existe de nombreuses raisons pour lesquelles vous pourriez avoir besoin de réinstaller macOS ou OS X. Les plus courantes incluent le désir d’effacer tout sur l’appareil avant de le vendre, de le donner ou simplement de rencontrer des problèmes de performance ou de logiciels. En réinstallant votre système d’exploitation, vous pouvez obtenir un appareil propre, libre de toutes les données corrompues, applications inutiles et fichiers indésirables.
Malgré l’inquiétude que peut susciter une telle opération, sachez qu’il est possible de effectuer une réinstallation sans perdre de données importantes. Ce processus est crucial pour assurer le bon fonctionnement de votre Mac tout en protégeant vos fichiers les plus sensibles.
Préparation à la réinstallation de macOS
Avant de commencer la procédure de réinstallation, il est important de vous assurer que votre équipement est prêt. Voici quelques étapes incontournables :
Vérifiez les exigences système
Commencez par vérifier que votre Mac répond aux exigences nécessaires pour le système d’exploitation que vous souhaitez installer. En règle générale, les mises à jour du système d’exploitation nécessitent du matériel performant, notamment en matière de mémoire et de stockage.
Sauvegarde de vos données
Le point clé avant toute réinstallation est la sauvegarde de vos données. Il est crucial d’utiliser des outils comme Time Machine pour effectuer des copies de sécurité régulières de vos fichiers, paramètres et systèmes d’exploitation. Vous pouvez aussi opter pour un transfert manuel de fichiers essentiels vers un disque dur externe. Cela vous garantit une protection contre toute perte potentielle de données lors du processus de réinstallation.
Les différentes méthodes de réinstallation de macOS
Vous pouvez choisir différentes méthodes pour réinstaller votre système d’exploitation, en fonction de votre matériel et de vos préférences. Examinons ces options :
| Méthode | Type d’appareil | Avantages |
|---|---|---|
| Effacer avec l’Assistant d’effacement | Mac T2 et Silicon Apple avec macOS Monterey | Facile, pas besoin de réinstaller macOS. |
| Installation depuis le mode de récupération | Tous les modèles de Mac | Simple et efficace pour réinstaller la dernière version de macOS. |
| Effacer et réinstaller via un installateur bootable | Tous les modèles de Mac | Permet de réinstaller une version différente de macOS. |
Effacer et réinstaller avec l’Assistant d’effacement
Pour les Mac équipés de la puce T2 ou d’Apple Silicon, l’utilisation de l’Assistant d’effacement est une méthode rapide et efficace. Cette fonctionnalité, introduite avec macOS Monterey, permet d’effacer le Mac sans nécessiter de réinstallation du système d’exploitation. Elle est idéale pour préparer votre appareil pour un nouvel utilisateur ou un nouveau départ.
Comment procéder avec l’Assistant d’effacement
Pour accéder à cette fonctionnalité, vous devez disposer de macOS Monterey ou d’une version ultérieure. Voici les étapes à suivre :
- Accédez à Paramètres Système > Général > Transfert ou Réinitialisation > Effacer tout le contenu et les réglages.
- Saisissez votre mot de passe administrateur si demandé.
- Une fois l’Assistant ouvert, suivez les instructions pour sauvegarder vos fichiers et finaliser le processus.
Réinstaller macOS à partir du mode de récupération
Si votre Mac n’est pas équipé de la puce T2, vous pouvez facilement procéder à la réinstallation à partir du mode de récupération.
Étapes pour entrer en Mode de récupération
Voici comment redémarrer votre Mac en mode de récupération :
- Pour Mac Intel : éteignez votre appareil, puis allumez-le tout en maintenant les touches Commande + R.
- Pour Mac Apple Silicon : maintenez le bouton d’alimentation jusqu’à ce que vous voyiez les options de démarrage, puis choisissez Options.
- Pour les anciens Mac : maintenez enfoncée la touche Option lors du démarrage.
Processus d’installation via le mode de récupération
Après avoir accédé au mode de récupération, vous pouvez effacer votre disque dur et réinstaller macOS :
- Sélectionnez Utilitaire de disque et cliquez sur Continuer.
- Affichez tous les appareils et sélectionnez le disque physique.
- Cliquez sur Effacer, nommez le disque, puis choisissez le format approprié (APFS pour macOS High Sierra et ultérieur).
- Une fois le disque effacé, fermez Utilitaire de disque et sélectionnez Réinstaller macOS.
- Suivez les instructions pour finaliser le processus.
Utilisation d’un installateur bootable pour la réinstallation
Une méthode avancée pour réinstaller votre système d’exploitation consiste à utiliser un installateur bootable. Cette technique offre l’avantage supplémentaire de pouvoir rétrograder, mettre à niveau ou simplement effectuer une réinstallation propre de macOS.
Création d’un installateur bootable
Pour créer un installateur bootable, voici les étapes à suivre :
- Téléchargez le fichier d’installation de macOS depuis le Mac App Store.
- Insérez une clé USB de préférence de 16 Go ou plus et formatez-la en APFS.
- Utilisez la commande Terminal pour créer l’installateur. La commande peut varier selon la version de macOS.
Réinstallation via l’installateur bootable
Après avoir créé votre clé USB bootable, redémarrez votre Mac et maintenez enfoncée la touche Option lors du démarrage. Sélectionnez votre clé USB comme disque de démarrage et suivez les instructions à l’écran pour réinstaller le système.
Éviter la perte de données lors de la réinstallation
Être conscient de la façon de protéger vos données lors de la réinstallation est crucial. Voici quelques conseils pour vous assurer que vos fichiers restent en sécurité :
Effectuez des sauvegardes régulières
Utiliser Time Machine est essentiel. Activez cette fonctionnalité pour effectuer des sauvegardes automatiques de tout votre système. Assurez-vous également d’avoir une ou deux sauvegardes manuelles, en particulier avant de procéder à une réinstallation.
Transférez vos fichiers importants
Avant de commencer la réinstallation, prenez le temps de transférer manuellement les fichiers que vous jugez essentiels vers un enregistrement externe ou un service de stockage cloud (Google Drive, Dropbox, etc.). Il vaut toujours mieux prévenir que guérir.
Utilisez des logiciels de récupération de données
Pour ceux qui ont des difficultés avec le sauvegarde, il existe des logiciels de récupération pouvant aider à récupérer des fichiers après une perte. Si cela vous arrive, sachez que l’utilisation d’un premier logiciel de récupération de données en mode de récupération peut être une solution.
Rencontrez des problèmes ? Voici quelques solutions
Parfois, même après une réinstallation, des problèmes peuvent survenir. Voici quelques pistes à explorer si vous rencontrez des problèmes de démarrage ou des erreurs :
Vérifiez votre connexion Internet
Pour les installations à partir d’Internet, la vitesse de votre connexion peut affecter l’heure de l’installation. Un signal faible peut provoquer des interruptions. Assurez-vous d’être connecté à une connexion stable.
Utiliser Terminal pour résoudre des problèmes
Utiliser le Terminal peut s’avérer utile pour diagnostiquer certains problèmes. Des commandes simples peuvent parfois régler des erreurs lors de l’installation.
Consulter le support Apple
En cas de difficulté persistante, n’hésitez pas à vous tourner vers le support Apple qui pourra vous guider dans le processus de dépannage ou d’autres questions liées à macOS.
Un nouveau départ pour votre Mac
Une fois le processus de réinstallation terminé, il ne vous reste plus qu’à configurer votre Mac. Au démarrage, vous serez guidé à travers les paramètres initiaux. Si le Mac est destiné à un autre utilisateur, ne complétez pas ce processus pour permettre au nouveau propriétaire d’installer ses propres paramètres.
Rappelez-vous, un système d’exploitation propre et fraîchement installé peut véritablement revigorer votre machine, offrant une performance améliorée et une meilleure sécurité. N’hésitez pas à partager ces informations pour aider d’autres utilisateurs à naviguer dans le processus de réinstallation de macOS ou OS X !

Q1 : Pourquoi devrais-je envisager de réinstaller macOS ?
Eh bien, il y a mille et une raisons de faire une petite pause et de réinstaller votre macOS ! Que ce soit parce que vous ressentez une lenteur soudaine, que des applications buguent comme si elles étaient en pleine compétition de danse, ou tout simplement parce que vous préparez votre Mac pour un nouvel utilisateur, cette démarche peut faire des merveilles. Pensez à cela comme à un bon smoothie detox pour votre ordinateur !
Q2 : Existe-t-il des méthodes pour réinstaller macOS sans perdre mes précieuses données ?
Absolument ! Vous pouvez réinstaller macOS sans sacrifier vos fichiers grâce à des méthodes comme l’utilisation du Mode de Récupération ou même créer un installateur bootable. Cela dit, un petit conseil : faites toujours une sauvegarde de vos données. On ne sait jamais, et il vaut mieux prévenir que guérir, n’est-ce pas ?
Q3 : Que devrais-je faire avant de commencer la réinstallation ?
Avant de plonger tête baissée dans la réinstallation, assurez-vous d’avoir sauvegardé vos données importantes ! Utilisez la Time Machine pour faire le plein de souvenirs numériques, ou déplacez les fichiers précieux sur un disque externe. Considérez cela comme écrire un bon testament numérique avant votre grand nettoyage !
Q4 : L’Assistant d’effacement, c’est quoi et comment ça fonctionne ?
L’Assistant d’effacement est comme le super-héros des réinitialisations pour les Mac munis de la puce T2 ou Apple Silicon. Il rend la tâche aussi simple que de faire un café, vous permettant d’effacer les données sans même réinstaller macOS. Imaginez effacer toutes ces vieilles photos de vacances gênantes en un clin d’œil !
Q5 : Que faire si mon Mac ne démarre pas du tout ?
Panic not ! Dans ces cas-là, le Mode de Récupération peut être votre meilleur ami. Un peu comme un sauveteur en mer, il vous aidera à démarrer votre Mac et à accéder à diverses options de réinstallation. Enfin, une aide de secours qui ne vous pousse pas à envoyer des SMS d’urgence à vos potentiels réparateurs !
Q6 : Combien de temps prend généralement une réinstallation ?
Ah, la question du million de dollars ! Cela dépend de la méthode que vous utilisez. Une réinstallation via le Mode de Récupération peut prendre une trentaine de minutes, tandis qu’un installateur bootable peut un peu plus de patience. Pensez-y comme à la cuisson d’un bon repas : cela prend du temps, mais le résultat en vaut la peine !
Q7 : Que se passe-t-il après la réinstallation ?
Une fois la réinstallation terminée, vous serez accueilli par un Mac tout neuf, prêt à repousser les limites de vos attentes. Il vous sera demandé de créer un compte, et ensuite, vous pourrez commencer à personnaliser votre nouvelle installation. Pensez à cela comme emménager dans un nouveau lieu : le renouvellement et le potentiel sont infinis, alors amusez-vous !







