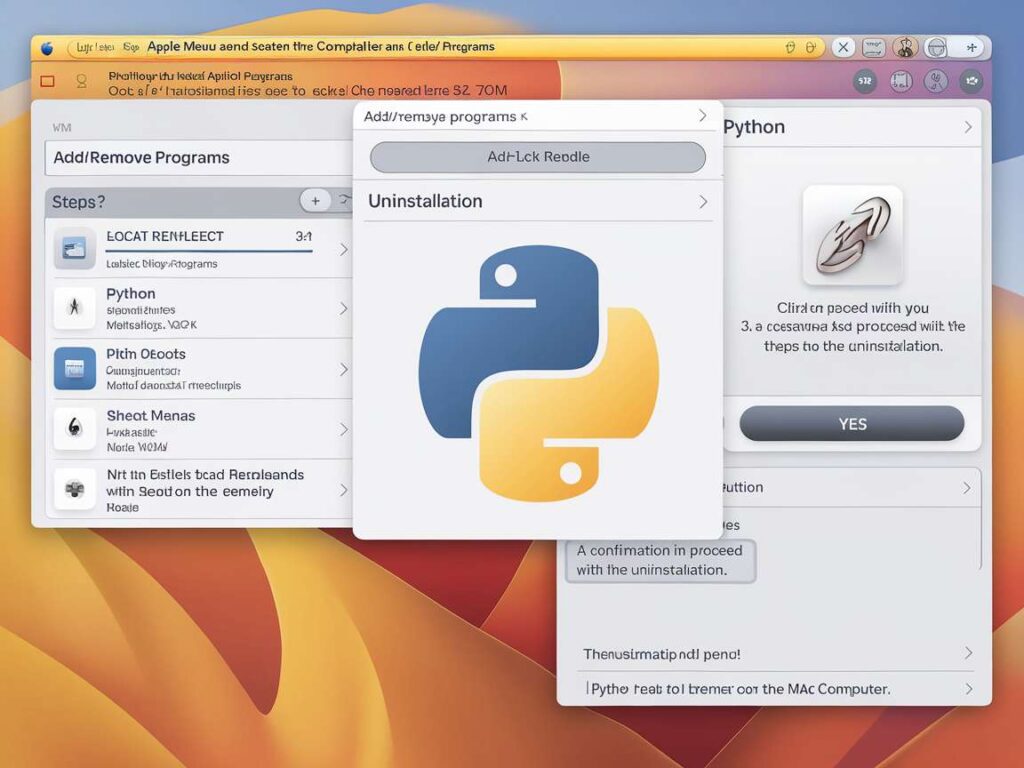|
EN BREF
|
Avec la montée en popularité de Python en tant que langage de programmation, il peut arriver que certains utilisateurs souhaitent désinstaller complètement cette plateforme de leur Mac, que ce soit pour libérer de l’espace de stockage ou pour éviter toute confusion avec d’autres environnements de développement. Toutefois, la simple suppression de l’application ne suffit pas, car divers fichiers, bibliothèques et dépendances peuvent rester sur le système. Dans cet article, nous examinerons les étapes nécessaires pour éliminer totalement Python de votre Mac, garantissant ainsi une désinstallation propre et efficace.
Comprendre l’importance de la désinstallation complète
Python est un langage de programmation très prisé, mais il peut parfois être nécessaire de le désinstaller sur un Mac. Que ce soit pour libérer de l’espace ou pour éviter des conflits de versions, il est crucial de suivre une procédure rigoureuse afin d’éliminer tous les fichiers associés.
Lors de la désinstallation de Python, il est essentiel de comprendre l’importance de la désinstallation complète. Les fichiers résiduels laissés sur le système peuvent entraîner des problèmes de performance et des conflits avec d’autres applications. Une désinstallation incomplète peut également nuire à la sécurité de votre machine.
Voici les étapes à suivre pour effectuer une désinstallation complète :
- Accéder au terminal : Ouvrez l’application Terminal sur votre Mac.
- Supprimer Python par Homebrew : Si vous avez installé Python via Homebrew, utilisez la commande suivante :
brew uninstall python
- Supprimer les fichiers du système : Recherchez les fichiers associés à Python dans les répertoires suivants et supprimez-les :
- /Library/Frameworks/Python.framework
- /Applications/Python X.Y (où X.Y correspond à la version installée)
- /usr/local/bin/python*
- /usr/local/bin/pip*
- /Library/Frameworks/Python.framework
- /Applications/Python X.Y (où X.Y correspond à la version installée)
- /usr/local/bin/python*
- /usr/local/bin/pip*
- Contrôler les bibliothèques : Vérifiez également les fichiers sous /Library/Python et ~/Library/Python pour garantir qu’aucun fichier résiduel ne demeure.
- Vérifier les chemins d’accès : Examinez le fichier .bash_profile ou .zshrc dans votre dossier utilisateur pour retirer toute référence aux fichiers Python qui pourraient perturber votre terminal.
- /Library/Frameworks/Python.framework
- /Applications/Python X.Y (où X.Y correspond à la version installée)
- /usr/local/bin/python*
- /usr/local/bin/pip*
Après avoir effectué ces étapes, il peut être judicieux de redémarrer votre Mac pour s’assurer que toutes les modifications prennent effet et que les fichiers associés à Python ont été complètement supprimés.
En suivant ce processus rigoureux, vous vous assurez que Python et ses fichiers associés sont complètement éliminés de votre Mac, garantissant ainsi une meilleure performance et une sécurité accrue.
Impact d’une désinstallation incomplète
Lorsque vous décidez de désinstaller Python de votre Mac, il est crucial de comprendre l’importance d’une d désinstallation complète. Ne pas le faire correctement peut entraîner des problèmes tels que des performances réduites ou des erreurs système.
Une désinstallation incomplète de Python peut laisser derrière elle des fichiers et des dépendances qui peuvent nuire au fonctionnement global de votre système. Ces fichiers résiduels peuvent également occuper de l’espace disque inutilement, ce qui contribue au manque de stockage et à la lenteur de votre Mac.
Voici quelques impacts d’une désinstallation incomplète :
- Ralentissement du système : Les fichiers restants peuvent affecter les performances de vos applications.
- Erreurs de compatibilité : Des modules manquants peuvent provoquer des erreurs lorsque d’autres applications tentent d’accéder à des ressources liées à Python.
- Problèmes de sécurité : Des fichiers vulnérables laissés sur le disque peuvent potentiellement être exploités par des logiciels malveillants.
- Espaces de stockage gaspillés : Les fichiers temporaires et résiduels consomment de l’espace disque, vous obligeant à gérer votre stockage plus fréquemment.
Pour assurer la sécurité et l’optimisation de votre Mac, il est essentiel d’identifier et de supprimer tous les fichiers associés à Python. Cela inclut les installations de bibliothèques, les fichiers de configuration et d’autres éléments qui pourraient persister après la désinstallation primaire.
Réaliser une désinstallation complète permettra de garantir le bon fonctionnement de votre système, d’améliorer la sécurité de vos données et de maximiser l’espace de stockage disponible sur votre appareil.
Risques liés aux fichiers restants
La désinstallation complète de Python sur un système Mac est essentielle pour plusieurs raisons. Dans un premier temps, il est important de s’assurer que tous les fichiers associés à l’application ont été correctement supprimés. Une désinstallation incomplète peut laisser des fichiers résiduels qui pourraient causer des problèmes de sécurité ou affecter d’autres applications.
En effet, même après avoir désinstallé Python, certains fichiers, tels que les bibliothèques et les configurations personnelles, peuvent persister sur le système. Ces fichiers peuvent consommer inutilement de l’espace de stockage et, dans le pire des cas, créer des conflits avec d’autres logiciels.
Les fichiers résiduels après la désinstallation de Python représentent différents risques, dont :
- Vulnérabilités de sécurité : Des éléments non supprimés peuvent contenir des failles exploitables par des malwares.
- Interférences système : Les anciens fichiers peuvent entrer en conflit avec de nouvelles installations ou mises à jour de logiciels.
- Consommation d’espace : Les fichiers inutiles prennent de l’espace sur le disque dur, ce qui peut ralentir le système.
- Problèmes de performances : Un système encombré de données résiduelles peut nuire à la fluidité et à la rapidité des applications.
Un nettoyage approfondi de votre système en supprimant tous les fichiers liés à Python protège non seulement vos données mais optimise également les performances globales de votre Mac. Assurez-vous d’explorer tous les répertoires susceptibles de contenir des fichiers liés à Python, y compris les dossiers de préférence et les caches, afin d’éliminer complètement la présence de cette application.
Pourquoi choisir une désinstallation manuelle
Python est un langage de programmation populaire, cependant, il peut parfois être nécessaire de l’éliminer complètement d’un Mac. Cette démarche se doit d’être effectuée correctement pour éviter toute interférence avec d’autres logiciels ou systèmes.
La désinstallation incomplète de Python peut engendrer des problèmes de fonctionnement ou des conflits avec des applications qui en dépendent. Afin de garantir un nettoyage en profondeur, une démarche manuelle est recommandée. Cela permet de retirer tous les fichiers associés, y compris ceux laissés par des installations précédentes.
Il est crucial d’éliminer tous les éléments relatifs à Python pour maintenir un environnement de travail optimal. Ne pas le faire peut contribuer à :
- Des problèmes de performance sur le Mac.
- Des conflits logiciels avec d’autres applications.
- Une complexité inutile dans la gestion des dépendances logicielles.
La désinstallation manuelle offre plusieurs avantages par rapport aux méthodes automatiques :
- Possibilité de supprimer tous les fichiers résiduels, y compris les caches et les bibliothèques.
- Contrôle complet sur le processus, garantissant qu’aucun élément important n’est supprimé accidentellement.
- Prévention des problèmes futurs en évitant les conflits potentiels avec d’autres versions de Python installées.
En suivant un guide étape par étape, vous serez en mesure d’éliminer efficacement Python ainsi que tous ses fichiers associés de votre Mac, assurant ainsi une meilleure gestion de votre système et une stabilité accrue.
| Étapes | Actions |
| Désinstaller Python | Utiliser le Finder pour supprimer Python des Applications. |
| Supprimer les fichiers associés | Vérifier et supprimer les fichiers dans /Library/Frameworks/Python.framework. |
| Nettoyer les liaisons | Supprimer les liens symboliques dans /usr/local/bin. |
| Vérifier les variables d’environnement | Retirer les variables liées à Python dans .bash_profile ou .zshrc. |
| Supprimer les cache et configurations | Effacer les dossiers .cache et .config dans le répertoire utilisateur. |
- Désinstaller Python : Utilisez un gestionnaire de paquets comme Homebrew ou exécutez le fichier d’installation.
- Supprimer les versions : Allez dans le dossier Applications et supprimez les versions installées.
- Enlever les bibliothèques : Supprimez les dossiers associés dans /Library/Python/ et ~/Library/Python/.
- Nettoyer les caches : Vider le dossier ~/Library/Caches/Python/.
- Supprimer les fichiers de configuration : Enlevez les fichiers dans ~/Library/Preferences/ et ~/Library/Application Support/.
- Vérifier les variables d’environnement : Éditez le fichier .bash_profile ou .zshrc pour retirer les ajouts liés à Python.
- Traquer les fichiers résiduels : Utilisez des outils comme Finder pour chercher “Python” et supprimer les restes.
Préparation à la désinstallation de Python
Avant de procéder à la désinstallation de Python sur votre Mac, il est essentiel de préparer votre système pour garantir une suppression complète. Voici les étapes à suivre :
Vérification de l’installation de Python : Assurez-vous de connaître la version de Python installée sur votre Mac. Pour cela, ouvrez le terminal et exécutez la commande suivante :
python --versionpython3 --version
Cette étape vous permettra de déterminer quelle version vous devez désinstaller.
Création d’une sauvegarde : Avant de désinstaller Python, il est recommandé de sauvegarder vos projets et fichiers liés à Python. Utilisez un disque dur externe ou un service de cloud pour cette tâche.
Fermeture des applications liées : Assurez-vous de fermer toute application utilisant Python avant de procéder à la désinstallation. Cela inclut des IDE (environnements de développement intégrés) comme PyCharm, ainsi que des outils de gestion de dépendances comme Pip.
Préparation des commandes de désinstallation : Notez les commandes nécessaires pour la désinstallation. En général, vous devrez utiliser Homebrew si vous avez installé Python via cet outil. Exécutez :
brew uninstall pythonbrew uninstall [email protected](remplacez x par votre version)
Pour les installations manuelles, vous devrez supprimer les fichiers suivants :
/Library/Frameworks/Python.framework/Applications/Python 3.x/usr/local/bin/python3/usr/local/bin/pip3
La préparation à la désinstallation constitue une étape clé pour assurer le bon déroulement des opérations et éviter tout problème ultérieur.
Sauvegarder les projets en cours
Avant d’engager le processus de désinstallation de Python sur votre Mac, il est primordial de sauvegarder tous vos projets en cours. Cette précaution vous permettra d’éviter toute perte de données qui pourrait survenir au cours de la désinstallation.
Pour sauvegarder vos projets, suivez ces étapes :
- Identifiez tous les dossiers contenant vos projets Python.
- Copiez ces dossiers sur un disque dur externe ou dans un service de stockage en cloud comme Google Drive ou Dropbox.
- Vérifiez que tous vos fichiers ont été copiés correctement.
Il est également recommandé de sauvegarder vos environnements virtuels si vous en utilisez. Cela inclut les bibliothèques et dépendances spécifiques à chaque projet, facilitant ainsi une éventuelle réinstallation de Python dans le futur.
Après cette sauvegarde, vous serez prêt à procéder à la désinstallation de Python de manière sécurisée.
Vérifier les versions de Python installées
Assurez-vous d’abord d’avoir une idée claire des versions de Python installées sur votre Mac. Cela vous aidera à déterminer quels éléments doivent être supprimés. Ouvrez le Terminal à partir de votre dossier Utilitaires et entrez la commande suivante :
python --version
Répétez cette commande avec les variantes suivantes pour vérifier si d’autres versions sont présentes :
python2 --versionpython3 --version
Notez les versions qui apparaissent, car cela peut influencer la méthode de désinstallation que vous allez utiliser.
Une fois que vous avez identifié les versions, vous pouvez également vérifier les emplacements d’installation. Pour cela, exécutez les commandes suivantes :
which pythonwhich python2which python3
Ces commandes indiqueront le chemin d’accès aux fichiers exécutables de Python, ce qui est essentiel pour une désinstallation complète.
Assurez-vous de vérifier si vous avez installé Python via Homebrew ou l’installateur officiel, car cela définira également le processus de désinstallation.
Identifier les dépendances et les modules
Avant de procéder à la désinstallation de Python sur un Mac, il est essentiel de se préparer adéquatement. Cette préparation inclut l’identification des dépendances et des modules qui pourraient être installés et utilisés par d’autres applications sur votre système.
Il est fréquent que des programmes ou des projets utilisent Python et ses modules. Avant de faire des modifications, suivez ces étapes pour éviter des problèmes ultérieurs :
- Ouvrez le terminal et exécutez la commande suivante pour lister les versions de Python installées :
- ls /Library/Frameworks/Python.framework/Versions/
- Identifiez les modules installés avec :
- pip list
- Faites une note de tous les modules nécessaires que vous utilisez actuellement.
Si des applications ou scripts dépendent de Python, vous devez envisager de les mettre à jour ou de les modifier avant d’entreprendre la désinstallation. En général, le processus de désinstallation peut impliquer la suppression de fichiers associés qui pourraient autrement causer des conflits.
Après avoir effectué ces vérifications, il est temps d’avancer vers la désinstallation proprement dite, en vous assurant que tout est en ordre pour éviter les complications futures.
Étapes pour désinstaller Python sur Mac
Pour désinstaller Python de votre Mac, plusieurs étapes doivent être suivies afin d’assurer l’élimination complète de tous ses fichiers et résidus.
La première étape consiste à vérifier les versions installées de Python sur votre système. Ouvrez le Terminal et tapez la commande suivante :
python --version
Pour les versions Python 3, utilisez :
python3 --version
Notez les versions trouvées, car elles seront utiles pour les étapes suivantes.
Ensuite, pour désinstaller Python, utilisez le Finder. Accédez au dossier Applications et cherchez les fichiers liés à Python. Cela peut inclure des dossiers comme :
- Python X.Y (où X.Y est la version, par exemple, Python 3.9)
- Applications/Python X.Y
Supprimez ces dossiers en les faisant glisser vers la corbeille. Assurez-vous également de vider la corbeille après cela.
Ensuite, il est recommandé de supprimer les fichiers de configuration et d’autres résidus. Accédez aux dossiers suivants :
- /Library/Frameworks/Python.framework
- /Library/Python
- ~/Library/Python
- ~/Library/Application Support
Dans chacun de ces emplacements, supprimez tout dossier ou fichier lié à Python.
Enfin, vérifiez si Python est toujours accessible via le Terminal. Ouvrez à nouveau le Terminal et entrez :
python
Si un message d’erreur s’affiche, cela signifie que Python a été désinstallé avec succès. Si Python est toujours présent, il peut être nécessaire de rechercher d’autres installations.
Utilisation de l’application Terminal
Pour désarmer complètement Python de votre Mac, il est essentiel de suivre une série d’étapes précises. Cela permet non seulement de désinstaller le logiciel, mais également d’éliminer tous les fichiers résiduels qui pourraient être laissés sur votre système.
Voici les étapes à suivre pour désinstaller Python efficacement :
- Envoyez Python vers la poubelle en utilisant le dossier Applications.
- Ouvrez l’application Terminal.
- Utilisez des commandes spécifiques pour supprimer les fichiers associés.
L’application Terminal est un outil puissant qui vous permet de manipuler le système de fichiers de votre Mac directement. Voici comment l’utiliser pour supprimer Python :
- Ouvrez Terminal en le recherchant via Spotlight ou dans le dossier Applications > Utilitaires.
- Entrez la commande suivante pour identifier les versions installées de Python :
ls /Library/Frameworks/Python.framework/Versions
Cette commande vous montrera toutes les versions de Python installées sur votre système.
- Pour désinstaller une version particulière, tapez :
sudo rm -rf /Library/Frameworks/Python.framework/Versions/3.x
Remplacez 3.x par la version spécifique que vous souhaitez supprimer.
- Pour retirer les liens symboliques, entrez :
sudo rm /usr/local/bin/python3
Cette commande supprimera le lien symbolique qui permet l’accès à Python depuis le terminal.
- Enfin, vous pouvez également supprimer les fichiers de configuration résiduels en utilisant les commandes :
sudo rm -rf ~/Library/Python/3.x
Encore une fois, remplacez 3.x par la version adéquate.
En suivant ces étapes, vous vous assurez que Python est totalement désinstallé de votre Mac, éliminant ainsi tous les fichiers associés qui pourraient affecter les performances de votre système.
Suppression des fichiers associés
La désinstallation de Python sur Mac peut sembler compliquée si de nombreux fichiers et dossiers sont associés à ses installations. Voici les étapes à suivre pour garantir une désinstallation complète.
Étapes pour désinstaller Python sur Mac
1. Ouvrez le Finder, puis accédez au dossier Applications. Recherchez les installations de Python qui peuvent se présenter sous la forme de dossiers ou d’applications.
2. Faites un clic droit sur l’application Python et sélectionnez Déplacer vers la corbeille. Cela supprimera l’application, mais des fichiers cachés peuvent encore exister sur le système.
3. Pour supprimer les fichiers associés, ouvrez le Terminal situé dans le dossier Utilitaires. Exécutez les commandes suivantes pour localiser et supprimer les fichiers restants :
- sudo rm -rf /Library/Frameworks/Python.framework
- sudo rm -rf /Applications/Python*
- sudo rm -rf /usr/local/bin/python*
- sudo rm -rf /usr/local/bin/pip*
4. Ensuite, il est important de vérifier si d’autres fichiers de configuration demeurent dans les dossiers de bibliothèques de l’utilisateur. Accédez au dossier ~/Library et supprimez les fichiers associés au Python :
- ~/Library/Python
- ~/Library/Application Support/Python
- ~/Library/Preferences/org.python.python.plist
5. Pour finaliser le processus, videz la corbeille pour libérer l’espace et vous assurer que tous les fichiers sont supprimés de votre Mac.
En suivant ces étapes, votre système ne devrait plus contenir de restes de l’installation de Python, garantissant ainsi une gestion propre et efficace de vos applications.
Vérification de la désinstallation
La désinstallation de Python sur un Mac nécessite plusieurs étapes pour s’assurer que tous les fichiers associés sont réellement supprimés. Voici comment procéder.
Commencez par ouvrir le Terminal. Vous pouvez le trouver dans le dossier Utilitaires ou en utilisant Spotlight (Cmd + Espace, puis tapez “Terminal”).
Dans le Terminal, vérifiez si Python est installé en tapant la commande suivante :
python --version
ou
python3 --version
Si une version s’affiche, cela signifie que Python est encore installé. Pour le désinstaller, identifiez d’abord son emplacement. Utilisez cette commande :
which python
ou
which python3
Cela vous donnera le chemin d’accès à Python. Ensuite, supprimez-le avec :
sudo rm -rf /Library/Frameworks/Python.framework/Versions/X.X
Remplacez “X.X” par la version de Python que vous souhaitez désinstaller.
Ensuite, nettoyez les fichiers résiduels. Vous pouvez vérifier les emplacements suivants pour supprimer les fichiers restants :
- /Applications/Python X.X – pour retirer le dossier de l’application.
- /usr/local/bin – pour supprimer les liaisons vers les exécutables Python (comme
python,
python3, etc.).
- ~/.bash_profile ou ~/.zshrc – pour supprimer les ajouts liés à Python.
Après avoir effectué ces étapes, il est prudent de vérifier à nouveau si Python est désinstallé en re-tapant les commandes de version. Si aucun résultat ne s’affiche, la désinstallation a réussi.
Pour garantir un système propre et optimisé, utilisez un outil comme CCleaner ou un autre logiciel de nettoyage, pour vous assurer qu’aucun fichier résiduel ne reste sur le Mac.
Enfin, en cas de doute, il peut être utile de redémarrer votre Mac pour s’assurer que tous les changements sont pris en compte.
Nettoyage des résidus de Python
Pour supprimer Python de votre Mac, il est essentiel de nettoyer les résidus laissés par son installation. Même après avoir désinstallé l’application principale, des fichiers et dossiers peuvent rester sur votre système.
Commencez par localiser l’application Python que vous souhaitez désinstaller. Ouvrez le Finder et allez dans le dossier Applications. Recherchez le dossier Python, puis faites un clic droit et sélectionnez Déplacer vers la corbeille.
Il est désormais temps de vider la corbeille pour libérer de l’espace. Cependant, cela ne suffit pas à éliminer complètement les fichiers associés à Python. Il faut procéder à une recherche manuelle.
Utilisez la fonction Recherche du Finder en tapant “Python”. Cela permettra de trouver tous les fichiers restant sur votre Mac. Soyez attentif et vérifiez les emplacements suivants :
- ~/Library (cette bibliothèque est cachée par défaut, utilisez Cmd + Shift + . pour la rendre visible)
- /Library
- /usr/local/bin
- /usr/local/lib
Dans ces emplacements, recherchez des dossiers ou fichiers portant le nom “Python” ou des extensions associées comme .py, .pyd, ou .egg. Une fois trouvés, supprimez-les avec précaution.
Après avoir nettoyé votre disque, pensez à optimiser votre Mac pour éviter les problèmes de performances. Utilisez des outils comme CCleaner pour supprimer les fichiers temporaires et résiduels qui pourraient encore encombrer votre système.
Pour être sûr que tous les fichiers ont été supprimés, redémarrez votre Mac et vérifiez une fois de plus les emplacements déjà mentionnés. Cela garantira qu’aucune trace de Python ne subsiste sur votre système.
En suivant ces étapes, vous aurez réussi à éliminer Python et ses résidus de votre Mac, optimisant ainsi votre espace de stockage et vos performances.
Rechercher des fichiers cachés
Pour se débarrasser complètement de Python sur un Mac, il est essentiel de suivre certaines étapes visant à éliminer non seulement le programme lui-même, mais également tous les fichiers résiduels qui pourraient subsister.
La première étape consiste à utiliser la fonction de désinstallation fournie par le système. Dans de nombreux cas, Python peut être désinstallé en localisant l’application dans le dossier Applications et en la déplaçant vers la corbeille. Toutefois, cela ne suffit généralement pas, car d’autres fichiers peuvent rester sur le système.
Il est impératif de vérifier le dossier Library où se trouvent de nombreux fichiers liés aux applications. Recherchez dans les sous-dossiers suivants :
- ~/Library/Application Support
- ~/Library/Preferences
- ~/Library/Caches
- ~/Library/Logs
Dans chacun de ces dossiers, identifiez et supprimez les fichiers qui contiennent le mot “Python” ou qui semblent évidents comme liés à votre installation de Python.
Ensuite, il est judicieux de rechercher des fichiers cachés pour s’assurer qu’aucun reste ne soit oublié. Activez la visualisation des fichiers cachés en ouvrant le Terminal et en entrant la commande suivante :
defaults write com.apple.Finder AppleShowAllFiles TRUE
Après avoir appuyé sur Enter, maintenez Option et cliquez sur l’icône Finder, puis choisissez Relaunch pour appliquer les changements. Ensuite, utilisez la fonction de recherche du Finder, en y entrant “Python”, pour voir si d’autres fichiers apparaissent et les supprimer.
Finalement, assurez-vous d’effectuer un nettoyage avec un outil tel que CCleaner ou OnyX pour balayer les fichiers temporaires et résiduels qui pourraient être en rapport avec Python et optimiser l’espace de stockage.
Utilisation d’outils de nettoyage
La désinstallation de Python sur un Mac peut laisser des résidus dans le système. Ces fichiers inutiles peuvent encombrer le disque et affecter les performances. Il est essentiel d’effectuer un nettoyage complet pour assurer un fonctionnement optimal de votre machine.
Pour commencer, identifiez toutes les versions de Python installées. Utilisez le terminal et exécutez la commande suivante :
which python
which python3
Cela vous permettra de localiser les chemins d’accès aux installations de Python. Une fois que vous avez identifié les différentes versions, passez à la désinstallation.
Utilisez les outils de nettoyage pour éliminer les fichiers restants.
- AppCleaner : Cet outil vous aide à supprimer une application et tous ses fichiers associés. Glissez simplement l’icône de Python dans AppCleaner, et il recherchera tous les éléments associés.
- CleanMyMac : Un logiciel efficace qui permet de désinstaller complètement les applications. Il détecte aussi les fichiers résiduels que vous pourriez manquer.
- OnyX : Un utilitaire puissant qui permet de nettoyer le système, de gérer les fichiers ainsi que de faire des réparations de système.
Une fois que vous avez utilisé ces outils, vérifiez les dossiers suivants pour vous assurer qu’aucun fichier n’a été laissé :
- /Library/Python
- ~/Library/Python
- /usr/local/bin
Supprimez manuellement tout fichier ou dossier lié à Python si des restes subsistent.
Il est également recommandé de vérifier les fichiers de configuration dans votre répertoire utilisateur, tels que .bash_profile ou .zshrc, pour supprimer toute référence résiduelle à Python.
Une fois que toutes ces étapes ont été complétées, redémarrez votre Mac pour appliquer les modifications et libérer de l’espace.
Prévenir la réinstallation accidentelle
Pour supprimer totalement Python de votre Mac, il est impératif de suivre un processus méthodique afin d’éliminer non seulement l’application principale mais également tout fichier résiduel associé.
La première étape consiste à désinstaller Python via le dossier Applications. Ouvrez ce dossier, localisez le dossier contenant l’installation de Python, puis faites glisser celui-ci vers la Corbeille.
Après avoir désinstallé l’application, il est essentiel de supprimer les fichiers temporaires et résiduels qui pourraient rester sur votre système. Ceux-ci se trouvent généralement dans les répertoires suivants :
- ~/Library/Frameworks
- ~/Library/Python
- ~/Library/Application Support
- ~/Library/Logs
- /Library/Receipts
Accédez à ces répertoires un par un et supprimez tous les fichiers et dossiers liés à Python. Assurez-vous de vider ensuite votre Corbeille pour libérer l’espace sur votre disque.
Pour aller plus loin dans le nettoyage, consultez également les fichiers de configuration qui peuvent être cachés dans le dossier ~/Library/Preferences. Recherchez des fichiers ayant des noms relatifs à Python et supprimez-les.
Les utilisateurs de gestionnaires de paquets comme Homebrew doivent également exécuter la commande brew uninstall python dans le terminal pour s’assurer qu’aucune version de Python n’est encore installée.
Enfin, après avoir tout supprimé, il est judicieux de redémarrer votre Mac afin de garantir que tous les changements sont pris en compte.
Pour éviter une réinstallation accidentelle de Python, vérifiez vos environnements virtuels et supprimez toutes les références à Python dans vos scripts d’automatisation ou dans les configurations de projet.
En suivant ces étapes, vous assurerez le nettoyage complet de tous les fichiers associés à Python sur votre système.