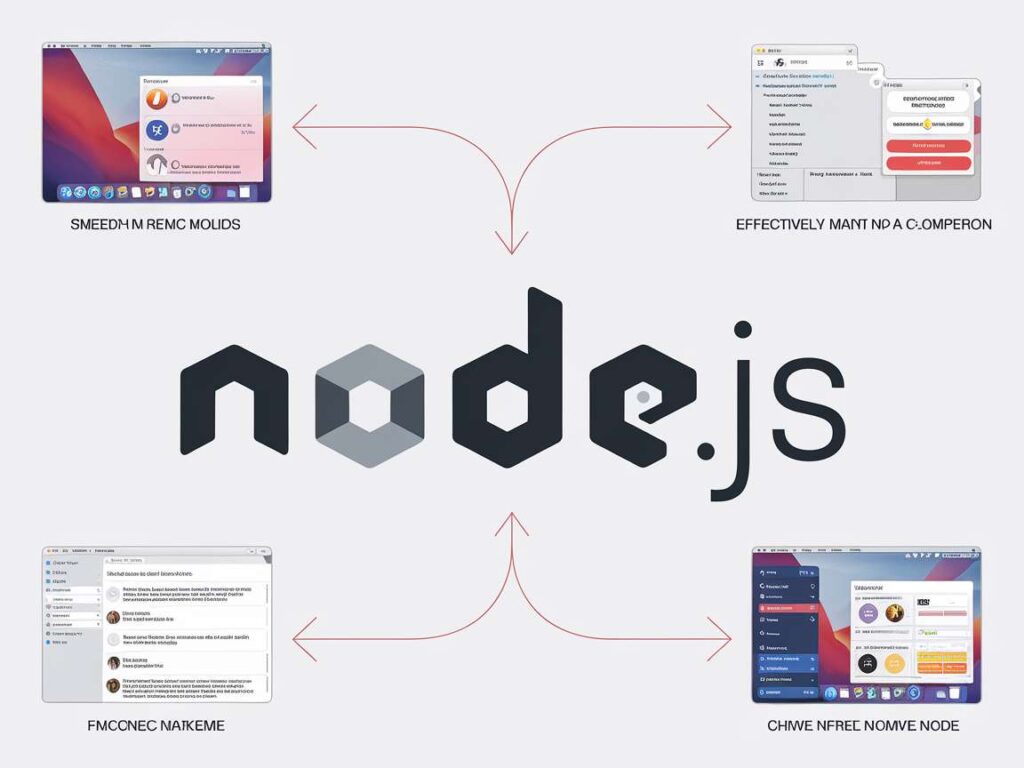|
EN BREF
|
Node.js est un environnement d’exécution JavaScript largement utilisé, mais il peut arriver qu’il soit nécessaire de le désinstaller sur un Mac, que ce soit en raison de problèmes de compatibilité, de mises à jour non souhaitées ou simplement d’une absence d’utilisation. La désinstallation complète de Node.js inclut non seulement la suppression du programme principal, mais aussi de tous les fichiers associés, des modules globaux et des configurations spécifiques. Dans cet article, nous allons explorer les étapes nécessaires pour se débarrasser efficacement de Node.js sur un Mac, garantissant ainsi un système propre et optimisé.
Comprendre Node.js sur Mac
Node.js est un environnement d’exécution JavaScript construit sur le moteur V8 de Chrome. Il permet aux développeurs de créer des applications web complexes grâce à sa capacité à exécuter du code JavaScript côté serveur. Sur Mac, il est utilisé par de nombreux développeurs pour sa rapidité et sa flexibilité.
Malgré ses avantages, il peut arriver que vous souhaitiez débarrasser votre système de Node.js. Cela peut être dû à des raisons de sécurité, à la mise à jour vers une version plus récente, ou tout simplement à un besoin de libérer de l’espace. Voici comment procéder.
Avant de désinstaller Node.js, il est recommandé de vérifier si vous utilisez encore ce framework. Vous pouvez le faire en tapant la commande suivante dans le terminal:
node -v
Cette commande vous donnera la version de Node.js installée sur votre Mac. Si vous êtes certain de vouloir le désinstaller, suivez les étapes ci-dessous.
- Ouvrez votre terminal.
- Exécutez la commande suivante pour désinstaller Node.js:
brew uninstall node
Cela retirera Node.js si vous l’avez installé via Homebrew. Si ce n’est pas le cas, vous devrez peut-être suivre une autre méthode.
Pour supprimer les fichiers liés à Node.js, utilisez les commandes suivantes :
- Supprimez les dossiers de Node.js :
sudo rm -rf /usr/local/lib/node_modules
sudo rm -rf /usr/local/include/node
sudo rm -rf /usr/local/bin/node
sudo rm -rf /usr/local/share/man/man1/node.1
Enfin, pour s’assurer qu’il ne reste aucun résidu après la désinstallation, vous pouvez également supprimer le cache de npm :
npm cache clean --force
Après avoir suivi ces étapes, redémarrez votre Mac pour appliquer les modifications. Ainsi, vous aurez réussi à désinstaller Node.js et à libérer de l’espace sur votre disque dur. Adopter une approche systématique vous permettra d’éviter les problèmes comme des fichiers résiduels, maximisant ainsi la performance de votre machine.
Qu’est-ce que Node.js ?
Node.js est une plateforme open source permettant d’exécuter des applications JavaScript côté serveur. Elle utilise un moteur JavaScript, V8, développé par Google, offrant des performances élevées et une architecture orientée événements. Cette technologie est souvent utilisée pour créer des applications web évolutives et performantes.
Sur Mac, l’installation de Node.js peut se faire via plusieurs méthodes, incluant le gestionnaire de paquets Homebrew. Cependant, avec le temps, des besoins peuvent évoluer, nécessitant la désinstallation de Node.js. Il est crucial de bien procéder pour éviter toute répercussion sur les autres applications.
Node.js permet de développer des applications réseau à haute performance, favorisant des environnements d’exécution non bloquants et asynchrones. Les développeurs l’apprécient pour :
- Sa rapidité, grâce à l’héritage du moteur V8.
- Sa capacité à gérer de multiples connexions simultanément sans surcharger le serveur.
- Sa vaste bibliothèque de modules et de paquets via le gestionnaire de paquets NPM.
Node.js est particulièrement adapté pour des applications de type API REST, des applications web en temps réel comme les chats, et bien plus encore. Toutefois, il peut arriver que l’on doive se défaire de cette technologie en raison d’un changement de direction dans un projet ou de l’adoption de nouvelles solutions.
Pourquoi désinstaller Node.js ?
Node.js est un environnement d’exécution JavaScript côté serveur qui permet de créer des applications web performantes. Sur Mac, il s’installe généralement via des gestionnaires de paquets tels que Homebrew ou directement depuis le site officiel. Cependant, il peut arriver que vous ayez besoin de découvrir Node.js de votre système, que ce soit pour libérer de l’espace ou pour résoudre des conflits avec d’autres outils.
Pourquoi désinstaller Node.js ? Plusieurs raisons peuvent vous pousser à vouloir désinstaller cet outil :
- Utilisation de versions alternatives comme nvm pour gérer différentes versions de Node.js.
- Souci de performance ou de conflits entre packages installés.
- Nécessité de libérer de l’espace disque en raison d’une accumulation de dépendances.
- Tests sur d’autres environnements sans Node.js pour des applications spécifiques.
Chaque situation nécessite une solution adaptée pour une désinstallation complète, évitant ainsi le laisser-aller d’anciens fichiers qui pourraient causer des désagréments.
Vérifier l’installation actuelle de Node.js
Node.js est une plateforme open-source qui permet d’exécuter des applications JavaScript côté serveur. Sur un Mac, il peut être utilisé pour développer des applications web, effectuer des tâches d’automatisation ou encore gérer des outils de développement. Cependant, il se peut que certains utilisateurs souhaitent le désinstaller pour diverses raisons, comme une mise à jour vers une version plus récente ou l’absence de besoin.
Pour savoir si Node.js est installé sur votre Mac, il faut d’abord vérifier sa version actuelle. Ouvrez le Terminal, une application qui se trouve dans le dossier Utilitaires. Dans la fenêtre du Terminal, tapez :
node -v
Cette commande affichera la version de Node.js installée. Si le système retourne une version, cela signifie que Node.js est effectivement installé. Dans le cas contraire, une notification vous informera que la commande n’est pas reconnue.
Lors de la désinstallation, plusieurs méthodes peuvent être envisagées :
- Utiliser un gestionnaire de paquets : Si Node.js a été installé via Homebrew, il suffit d’utiliser la commande suivante dans le Terminal :
brew uninstall node
/usr/local/bin/node/usr/local/lib/node_modules/usr/local/include/node
node -v
à nouveau pour garantir que Node.js a bien été retiré du système.
Enfin, il est conseillé de faire un nettoyage de l’espace libre afin d’éviter toute trace résiduelle de l’application. Pensez à vérifier et à supprimer les fichiers de configuration ou de cache que Node.js pourrait avoir laissés derrière lui.
| Méthode | Description |
| Utilisation de Homebrew | Exécutez `brew uninstall node` dans le terminal pour désinstaller Node.js. |
| Suppression manuelle | Supprimez les fichiers de Node.js dans /usr/local/bin, /usr/local/lib, et /usr/local/include. |
| Utilisation de nvm | Si installé via nvm, usez `nvm uninstall |
| Suppression des caches | Supprimez le dossier ~/.npm et ~/.node-gyp pour enlever les fichiers de cache. |
| Vérification de la désinstallation | Exécutez `node -v` et `npm -v` pour confirmer que Node.js et npm ne sont plus présents. |
- Désinstaller via Homebrew
- Utiliser le gestionnaire de version NVM
- Supprimer manuellement les fichiers
- Vérifier les dépendances liées
- Nettoyer les variables d’environnement
- Vérifier l’installation de Yarn
- Redémarrer le système
- Confirmer la désinstallation avec ‘node -v’
Méthodes de désinstallation de Node.js
La désinstallation de Node.js sur un Mac peut être réalisée de plusieurs manières efficaces. Voici quelques méthodes que vous pouvez suivre pour vous assurer que toutes les traces de Node.js sont complètement supprimées de votre système.
La première méthode consiste à utiliser le gestionnaire de packages Homebrew, si vous l’avez installé pour gérer vos applications. Pour ce faire, ouvrez le terminal et exécutez la commande suivante :
brew uninstall node
Cette commande désinstallera Node.js et toutes ses dépendances associées installées via Homebrew.
En cas d’installation manuelle, plusieurs fichiers pourraient rester sur votre système. Pour les supprimer, exécutez les commandes suivantes dans le terminal :
sudo rm -rf /usr/local/lib/node_modules
sudo rm -rf /usr/local/bin/node
sudo rm -rf /usr/local/bin/npm
sudo rm -rf /usr/local/include/node
sudo rm -rf /usr/local/share/man/man1/node.1
sudo rm -rf /usr/local/share/man/man1/npm.1
Ces commandes cibleront les principaux emplacements d’installation de Node.js et de NPM, ainsi que les fichiers de documentation.
Une autre méthode consiste à utiliser un outil de nettoyage qui peut rechercher et supprimer automatiquement les fichiers liés à Node.js. Voici quelques outils recommandés :
- AppCleaner
- CleanMyMac
Ces programmes analysent votre système et vous aident à supprimer complètement les applications et leurs fichiers associés.
Enfin, il est conseillé de vérifier les fichiers de configuration restant. Pour cela, votre attention devrait se porter sur :
- ~/.npmrc
- ~/.node-gyp
Ces fichiers peuvent être effacés en utilisant la commande suivante :
rm -rf ~/.npmrc ~/.node-gyp
La désinstallation de Node.js sur Mac est un processus simple, mais pour garantir un nettoyage complet, suivez soigneusement ces étapes. Assurez-vous de vérifier les emplacements standards pour éviter de laisser des fichiers résiduels qui pourraient encombrer votre système.
Désinstallation manuelle via le terminal
La désinstallation de Node.js sur un Mac peut être réalisée de différentes manières. La méthode manuelle via le terminal est souvent préférée par les développeurs pour sa précision. Voici les étapes à suivre pour désinstaller Node.js :
Ouvrez l’application Terminal sur votre Mac. Vous pouvez la trouver dans le dossier Applications sous Utilitaires, ou en utilisant Spotlight en appuyant sur Cmd + Espace et en tapant “Terminal”.
Une fois le terminal ouvert, vous pouvez commencer le processus en exécutant les commandes suivantes :
- Pour supprimer Node.js, utilisez la commande suivante :
sudo rm -rf /usr/local/lib/node_modules - Pour supprimer la commande Node, exécutez :
sudo rm /usr/local/bin/node - Pour retirer NPM, entrez la commande :
sudo rm /usr/local/bin/npm - Pour vérifier si Node.js a été supprimé, utilisez :
node -vet
npm -v. Si ces commandes retournent une erreur, c’est que Node.js et NPM ont été désinstallés avec succès.
Il est également recommandé de vérifier si des fichiers de configuration restent dans votre système. Pour ce faire, inspectez les répertoires suivants :
~/.npm– pour les fichiers de configuration liés à NPM.
~/.node-gyp– pour les fichiers de configuration liés à Node.js.
Si ces dossiers existent, vous pouvez les supprimer manuellement avec la commande
rm -rf ~/.npm
et
rm -rf ~/.node-gyp
.
Après avoir terminé ces étapes, Node.js sera complètement éliminé de votre système. Pensez à redémarrer votre ordinateur pour vous assurer que toutes les modifications soient prises en compte.
Utilisation d’un gestionnaire de paquets
La désinstallation de Node.js sur un système macOS peut sembler un processus délicat, mais plusieurs méthodes permettent d’y parvenir de manière efficace. Voici quelques approches recommandées.
La première méthode consiste en l’utilisation d’un gestionnaire de paquets tel que Homebrew. C’est une solution couramment adoptée, car elle facilite la gestion des installations et des désinstallations de logiciels.
Pour désinstaller Node.js avec Homebrew, suivez les étapes suivantes :
- Ouvrez votre terminal.
- Exécutez la commande suivante :
brew uninstall node.
- Attendez que le processus se termine pour vous assurer que Node.js est bien désinstallé.
Il est également essentiel de vérifier la présence de fichiers résiduels qui pourraient rester après la désinstallation. Vous pouvez effectuer cette tâche en exécutant les commandes suivantes :
which node– pour localiser le chemin d’installation de Node.js.
ls -la /usr/local/bin | grep node– pour identifier les liens symboliques associés.
Si des fichiers ou des liens sont encore présents, vous pouvez les supprimer manuellement avec
sudo rm -rf
.
Cette méthode garantit une désinstallation approfondie et empêche l’accumulation des fichiers temporaires ou résiduels sur votre système.
Une autre approche est l’utilisation du package manager intégré à Node.js avec le script de désinstallation, mais cela est moins recommandé que l’utilisation de Homebrew. Pour l’utiliser, vous devez naviguer vers le dossier d’installation de Node.js et exécuter un script de désinstallation spécifique.
Enfin, il est important de toujours vérifier la documentation officielle de Node.js et Homebrew pour toute mise à jour ou modification dans les méthodes de désinstallation.
L’important est de garder une machine optimisée et de gérer efficacement les installations pour éviter tout conflit ou désordre dans votre environnement de développement.
Suppression des fichiers résiduels
Pour se débarrasser efficacement de Node.js sur un Mac, plusieurs méthodes de désinstallation peuvent être appliquées. Il est essentiel de s’assurer qu’aucun fichier résiduel n’entrave le système après la désinstallation.
La première étape consiste à vérifier les installations existantes de Node.js. Pour ce faire, ouvrez le terminal et tapez la commande suivante :
node -v
Cette commande affichera la version de Node.js installée. Si la version apparaît, notez la pour les prochaines étapes.
Pour désinstaller Node.js, vous pouvez utiliser différentes méthodes :
- Utiliser le gestionnaire de paquets Homebrew :
brew uninstall node
- Supprimer manuellement le dossier Node.js :
sudo rm -rf /usr/local/lib/node_modules
sudo rm -rf /usr/local/include/node
sudo rm -rf /usr/local/bin/node
sudo rm -rf /usr/local/lib/dtrace/node.d
Une fois Node.js désinstallé, il faut s’assurer de supprimer les fichiers résiduels pour libérer de l’espace et éviter des conflits futurs. Pour cela, recherchez tous les fichiers liés à Node.js en utilisant :
find /usr/local -name "*node*"
Cette commande listera tous les fichiers associés à Node.js. Vous pouvez ensuite les supprimer avec la commande rm. Par exemple :
sudo rm -rf /usr/local/bin/npm
sudo rm -rf /usr/local/lib/npm
Pensez à vider la corbeille après avoir supprimé ces fichiers pour garantir qu’ils ne retournent pas dans le système.
Enfin, une vérification rapide après la désinstallation peut se révéler utile. Exécutez à nouveau la commande :
node -v
Si le terminal ne renvoie aucune version, cela signifie que Node.js a été supprimé intégralement.
Résolution des problèmes rencontrés
La désinstallation de Node.js sur un Mac peut être nécessaire pour résoudre certains problèmes ou pour effectuer une mise à jour vers une nouvelle version. Voici comment procéder efficacement.
Utilisation du terminal :
- Ouvrez le terminal sur votre Mac.
- Vérifiez la version installée de Node.js en utilisant la commande :
node -v.
- Si Node.js a été installé via un gestionnaire de paquets comme Brew, utilisez la commande suivante :
brew uninstall node.
Désinstallation manuelle :
- Si Node.js a été installé manuellement, supprimez les fichiers associés avec les commandes suivantes :
sudo rm -rf /usr/local/bin/nodesudo rm -rf /usr/local/lib/node_modulessudo rm -rf /usr/local/include/node
Nettoyage des fichiers résiduels :
- Purge des fichiers de configuration et temporaires :
sudo rm -rf ~/.npmsudo rm -rf ~/.node-gyp
Vérification après désinstallation :
- Pour s’assurer que Node.js a bien été désinstallé, exécutez encore une fois
node -v. Vous devriez recevoir un message d’erreur indiquant que la commande n’est pas trouvée.
Après avoir suivi ces étapes, le processus de désinstallation de Node.js sur votre Mac sera complet, vous permettant ainsi de résoudre d’éventuels conflits ou de préparer l’installation d’une nouvelle version.
Nodes still detected after uninstallation
Lors de la désinstallation de Node.js sur un système Mac, il peut arriver que certains fichiers ou répertoires demeurent, entraînant des problèmes pour les utilisateurs. Pour s’assurer d’une suppression complète, il est impératif de suivre des étapes précises.
Tout d’abord, il est recommandé de procéder à la désinstallation de Node.js via le terminal en utilisant la commande suivante :
sudo rm -rf /usr/local/lib/node_modulessudo rm -rf /usr/local/include/nodesudo rm -rf /usr/local/bin/nodesudo rm -rf /usr/local/bin/npmsudo rm -rf ~/.npm
Cependant, même après cette désinstallation, il est possible que des éléments liés à Node.js persistent. Ainsi, il est conseillé de vérifier les répertoires suivants :
/usr/local/lib/node_modules/usr/local/include/node/usr/local/bin/npm~/.npmrc
Si des fichiers demeurent dans ces répertoires, il convient de les supprimer manuellement à l’aide de la commande
rm -rf
.
Une autre manière de s’assurer qu’aucun processus de Node.js ne tourne encore consiste à utiliser la commande
ps aux | grep node
. Cela affiche tous les processus en cours. Si des instances de Node.js apparaissent, il est nécessaire de les arrêter en utilisant
kill -9 [PID]
, où [PID] représente l’identifiant du processus.
En suivant ces indications, il est possible de s’assurer que Node.js est complètement éliminé de votre Mac, minimisant ainsi les risques de complication dans vos futurs projets de développement.
Erreurs pendant le processus de désinstallation
La désinstallation de Node.js sur un Mac peut parfois poser des problèmes techniques. Ces problèmes peuvent résulter d’installations incomplètes, de fichiers résiduels ou d’autres erreurs. Voici comment résoudre certaines des erreurs les plus courantes rencontrées lors de ce processus.
Tout d’abord, assurez-vous que vous avez les droits d’administrateur pour procéder à la désinstallation. Les permissions insuffisantes peuvent entraîner des interruptions pendant le processus de désinstallation. Si vous êtes confronté à des messages d’erreur, exécutez la commande suivante dans le Terminal :
sudo npm uninstall -g node
Ensuite, vérifiez si des fichiers résiduels sont présents. Après une désinstallation, il est courant que certains fichiers soient laissés sur le système. Pour vous en débarrasser, utilisez les commandes suivantes :
sudo rm -rf /usr/local/lib/node_modules
sudo rm -rf ~/Library/Preferences/org.nodejs.plist
Si vous utilisez Homebrew pour gérer vos installations, assurez-vous d’utiliser cette commande pour désinstaller Node.js :
brew uninstall node
Dans certains cas, des dépendances ou modules installés peuvent interférer avec le processus. Pour identifier ces modules, lancez :
npm ls -g --depth=0
Cela vous fournira une liste des modules globaux installés. Utilisez la commande :
npm uninstall -g [module_name]
Enfin, si des erreurs persistent malgré ces tentatives, envisagez de réinitialiser votre Terminal ou vérifiez les paramètres de votre système qui peuvent empêcher l’accès à certains fichiers. Un redémarrage du système peut également être bénéfique.
En suivant ces étapes, vous devriez pouvoir surmonter les problèmes rencontrés lors de la désinstallation de Node.js sur un Mac. Il est crucial de garder votre système exempt de fichiers inutiles pour optimiser les performances.
Consultation de la documentation officielle
Pour résoudre les problèmes liés à l’installation ou à la désinstallation de Node.js sur votre Mac, il est essentiel de suivre certaines étapes précises. Ce processus permet de s’assurer que toutes les instances de Node.js sont complètement supprimées, et que les fichiers résiduels ne nuisent pas à votre système.
La première étape consiste à consulter la documentation officielle de Node.js. Cette ressource fournit des indications claires sur les bonnes pratiques de désinstallation, selon la méthode que vous avez utilisée pour l’installer (par exemple, via Homebrew, le package manager, ou bien directement depuis le site officiel).
Voici quelques points clés à vérifier dans la documentation :
- Identifier la méthode d’installation d’origine.
- Suivre les instructions spécifiques à cette méthode.
- Utiliser les commandes appropriées pour le désinstaller.
Après avoir suivi ces instructions, il est conseillé de rechercher et de supprimer les fichiers restants qui pourraient encore être présents. Cela inclut :
- Les fichiers de configuration dans votre répertoire personnel.
- Les dépendances et les modules installés globalement.
- Les dossiers de cache qui pourraient gêner une future installation.
Utiliser des commandes comme brew uninstall node (si installé via Homebrew) ou rm -rf /usr/local/lib/node_modules pour supprimer les modules installés globalement contribue également à nettoyer votre système.
En consultant la documentation officielle, vous pourrez également trouver des solutions alternatives en cas de problème persistant, tel que des problèmes d’accès ou d’autorisation qui peuvent survenir lors de la désinstallation de Node.js.
Alternatives à Node.js
Pour ceux qui souhaitent se débarrasser de Node.js sur leur Mac, il est essentiel d’explorer des alternatives efficaces qui peuvent répondre aux besoins en matière de développement. Plusieurs technologies peuvent remplacer Node.js tout en offrant des performances similaires et des fonctionnalités intéressantes.
Voici quelques alternatives populaires à Node.js :
- Python avec Flask ou Django : Ces frameworks sont idéaux pour le développement web rapide et offrent une riche bibliothèque de modules.
- Ruby on Rails : Cette plateforme favorise une approche conventionnelle, permettant un développement rapide et un code maintenable.
- PHP avec Laravel : Laravel fournit une structure solide pour bâtir des applications web, avec une syntaxe claire et de nombreuses fonctionnalités intégrées.
- Go : Ce langage, conçu par Google, est reconnu pour sa rapidité et son efficacité dans le traitement des requêtes concurrentes.
- ASP.NET Core : Cette plateforme de Microsoft permet de créer des applications web performantes avec un large éventail de fonctionnalités.
Il est crucial d’évaluer les besoins spécifiques de votre projet avant de choisir une alternative. Considérez des facteurs tels que la courbe d’apprentissage, la communauté et les ressources disponibles, ainsi que les performances et la scalabilité à long terme.
Enfin, le choix d’une alternative à Node.js doit également inclure une attention particulière aux systèmes de gestion de versions et aux outils de déploiement, afin de garantir une transition fluide et sans accrocs.
Autres environnements de développement JavaScript
La désinstallation de Node.js sur Mac peut être nécessaire pour diverses raisons, notamment la nécessité de libérer de l’espace disque ou le souhait de passer à un autre environnement de développement. Pour se débarrasser efficacement de Node.js, il est essentiel de suivre une méthode appropriée.
Commencez par vérifier la version installée. Utilisez le terminal en tapant
node -v
et
npm -v
pour afficher la version de Node.js et du gestionnaire de paquets NPM. Cela aide à s’assurer de la version que vous supprimez.
Utilisez ensuite le gestionnaire de paquets pour désinstaller Node.js. Si vous avez installé Node.js via Homebrew, vous pouvez exécuter la commande suivante dans le terminal :
brew uninstall node
Si Node.js a été installé à partir d’un fichier d’installation direct, vous devrez supprimer manuellement les fichiers. Dans le terminal, exécutez les commandes suivantes pour supprimer les fichiers associés :
sudo rm -rf /usr/local/lib/node_modules
sudo rm -rf /usr/local/include/node
sudo rm -rf /usr/local/share/man/man1/node.1
sudo rm -rf /usr/local/bin/node
sudo rm -rf /usr/local/bin/npm
Après avoir désinstallé Node.js, il peut être judicieux de vérifier avec which node afin de s’assurer qu’aucun fichier résiduel ne subsiste sur le système.
En ce qui concerne les alternatives à Node.js, plusieurs environnements de développement JavaScript peuvent être envisagés :
- Deno : un nouvel environnement de runtime pour JavaScript et TypeScript qui apporte des améliorations notables en matière de sécurité et de performance.
- Webpack : bien qu’il soit principalement un module bundler, il offre des plateformes pour développer des applications JavaScript.
- Browserify : permet d’utiliser Node.js style modules dans le navigateur.
- Electron : utilisé pour créer des applications de bureau avec JavaScript, HTML et CSS.
Chacune de ces alternatives propose des avantages spécifiques qui peuvent convenir à des projets variés. Il est donc essentiel de considérer les besoins de chaque projet avant de faire un choix.
Comparaison avec d’autres frameworks
Lorsque l’on cherche à se débarrasser de Node.js sur un Mac, il est essentiel de connaître les alternatives disponibles. Plusieurs frameworks et environnements de développement peuvent remplacer Node.js en fonction des besoins spécifiques du projet.
Les alternatives populaires incluent :
- Deno : un environnement d’exécution JavaScript et TypeScript, plus moderne et avec une architecture sécurisée.
- Python avec Flask ou Django : idéal pour les applications web, offrant une courbe d’apprentissage plus douce.
- Ruby on Rails : un framework mature qui favorise la productivité et la simplicité de code.
- ASP.NET : parfait pour les développeurs qui travaillent dans un écosystème Microsoft.
Chacun de ces frameworks a ses propres spécificités et avantages, ce qui les rend plus adaptés à certaines situations.
Dans la comparaison de ces frameworks, plusieurs critères sont à prendre en compte :
- Performance : Node.js est reconnu pour sa capacité à gérer de nombreuses connexions simultanées efficacement, mais Deno et ASP.NET offrent également d’excellentes performances grâce à leur architecture moderne.
- Sécurité : Deno se démarque par sa gestion stricte des permissions, limitant ainsi les risques de sécurité.
- Écosystème et modules : Node.js bénéficie d’un écosystème riche grâce à npm, tandis que des alternatives comme Python et Ruby offrent également de vastes bibliothèques prêtes à l’emploi.
- Facilité d’apprentissage : Python est souvent considéré comme plus accessible pour les novices, tandis que Node.js requiert une bonne connaissance de JavaScript.
Il est donc recommandé d’évaluer les besoins spécifiques de votre projet afin de sélectionner la solution la plus adaptée parmi ces alternatives à Node.js.
Choisir l’alternative adaptée à ses besoins
Node.js est une plateforme populaire pour le développement d’applications web et réseau. Cependant, il existe diverses alternatives qui peuvent répondre à des besoins spécifiques, en fonction des caractéristiques techniques et des exigences des projets.
Choisir l’alternative adaptée à ses besoins nécessite de prendre en compte plusieurs facteurs. Voici quelques options courantes :
- Deno : Conçu par le créateur de Node.js, Deno est une plateforme sécurisée qui utilise TypeScript par défaut et offre une gestion intégrée des dépendances.
- Python avec Flask ou Django : Ces frameworks Python permettent de construire des applications web rapidement, avec une courbe d’apprentissage moins abrupte pour certains développeurs.
- Ruby on Rails : Connue pour sa simplicité et son efficacité, cette solution est adaptée pour développer des applications web robustes et évolutives.
- Go : Langage performant pour des services à haute performance, idéal pour des applications nécessitant une grande gestion de la concurrence.
- Elixir avec Phoenix : Conçu pour une haute disponibilité, ce framework est parfait pour les applications en temps réel grâce à sa gestion des connexions simultanées.
Lorsque vous choisissez une alternative, il est essentiel d’évaluer les critères suivants :
- Performance : Analysez le temps de réponse et l’efficacité des ressources.
- Écosystème : Vérifiez la disponibilité des bibliothèques et des outils communautaires.
- Sécurité : Évaluez les fonctionnalités de sécurité intégrées et le niveau de support pour les mises à jour.
- Facilité d’utilisation : Considérez la courbe d’apprentissage pour votre équipe de développeurs.
Les alternatives à Node.js offrent une large gamme de possibilités, permettant de sélectionner la solution la plus appropriée en fonction des besoins techniques et des objectifs de développement.