|
EN BREF
|
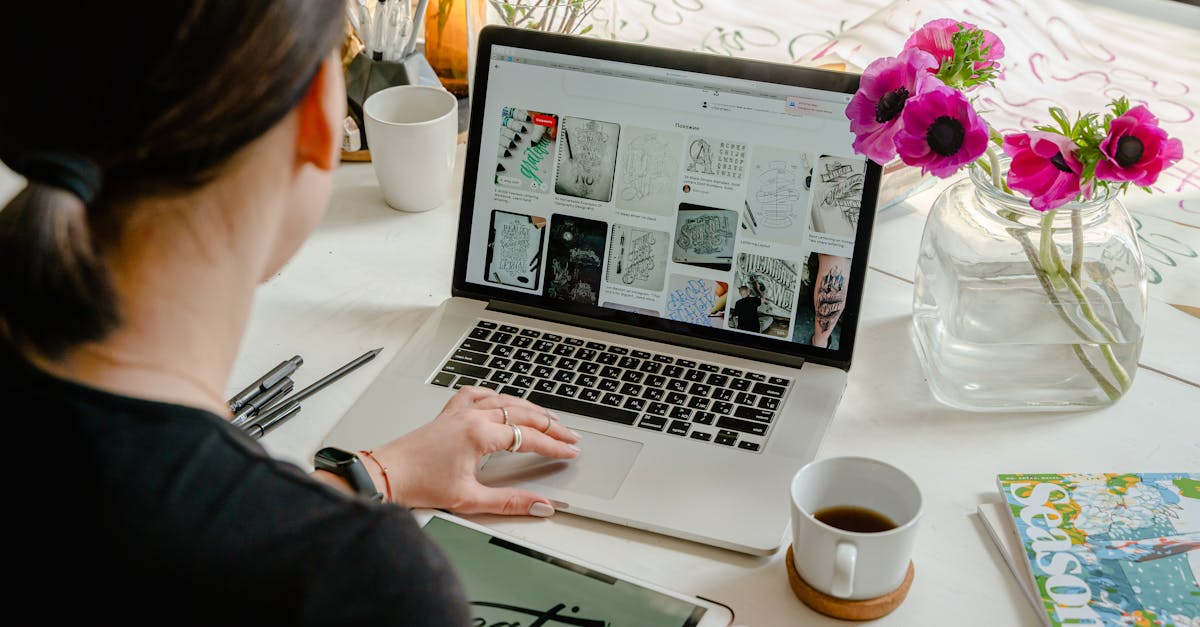
Le Finder est l’un des principaux outils de navigation et de gestion des fichiers sur un Mac. Cependant, il peut parfois présenter des comportements inattendus, allant de l’absence de réponse à des ralentissements. Ces dysfonctionnements peuvent être causés par divers facteurs, tels que des fichiers temporaires en désordre, des applications obsolètes ou des conflits logiciels. Comprendre la source de ces problèmes est crucial pour restaurer le bon fonctionnement de votre système. Dans cet article, nous aborderons les raisons pour lesquelles votre Finder peut être en difficulté et fournirons des solutions efficaces pour le remettre sur les bons rails.
Les problèmes fréquents du Finder sur Mac

Le Finder sur Mac peut rencontrer divers problèmes qui perturbent son fonctionnement optimal. Les utilisateurs signalent fréquemment des lenteurs, des plantages ou des comportements inattendus de l’application. Identifiez ces soucis pour un retour à la normalité.
Parmi les problèmes les plus courants, on trouve :
- Ralentissements lors du chargement des fichiers ou des dossiers.
- Le Finder qui ne se lance pas, bloquant l’accès aux fichiers.
- Problèmes d’affichage, comme des icônes manquantes ou des fichiers qui ne se chargent pas correctement.
- Plantages fréquents, où le Finder se ferme de manière inattendue.
- Erreurs de synchronisation avec iCloud ou d’autres services de stockage.
Pour corriger ces dysfonctionnements, voici quelques solutions possibles :
- Redémarrez votre Mac pour résoudre les problèmes temporaires de mémoire et libérer des ressources.
- Videz le Cache du Finder en accédant à ~/Library/Caches et en supprimant les fichiers associés au Finder.
- Réinitialisez le Finder en maintenant la touche Option en cliquant sur l’icône dans le dock, puis choisissez Relancer.
- Utilisez l’utilitaire Disk Utility pour réparer les permissions de disque.
- Mettez à jour votre système d’exploitation pour bénéficier des corrections de bugs.
En cas de persistance des problèmes, envisagez de réinstaller macOS ou de contacter le support technique d’Apple pour une assistance plus avancée. Assurez-vous également de sauvegarder régulièrement vos fichiers pour éviter toute perte.
Lenteurs et plantages
Le Finder est un élément essentiel de votre expérience sur Mac, mais il peut parfois rencontrer des problèmes de lenteur ou de plantage. Ces désagréments peuvent nuire à votre travail, surtout si vous êtes un utilisateur intensif de votre machine.
Les lenteurs peuvent être causées par plusieurs facteurs, notamment :
- Un manque d’espace de stockage, ce qui entraîne des ralentissements significatifs.
- Un nombre excessif de fichiers temporaires ou résiduels générés par des applications.
- Des extensions de Finder tierces qui peuvent rendre l’interface moins réactive.
Quant aux plantages, ils peuvent résulter des situations suivantes :
- Des conflits logiciels causés par des applications non mises à jour.
- Des problèmes de mémoire vive, causés par le lancement d’applications gourmandes en ressources.
- Des corruptions dans les préférences du Finder qui entraînent des dysfonctionnements.
Pour remédier à ces problèmes, il est conseillé de vérifier l’espace de stockage disponible et de faire le ménage dans vos fichiers pour libérer de l’espace. L’utilisation d’outils comme CCleaner peut également permettre de nettoyer efficacement votre système.
Mettre à jour régulièrement vos applications et le système d’exploitation peut également prévenir les plantages en assurant que toutes les fonctionnalités sont optimisées et compatibles. Enfin, il peut être bénéfique de redémarrer le Finder ou votre Mac pour réinitialiser les processus en cours.
Problèmes de synchronisation
Le Finder est un outil essentiel pour naviguer sur votre Mac, mais il peut parfois rencontrer des dysfonctionnements. Parmi les problèmes les plus courants, on trouve les problèmes de synchronisation, qui peuvent affecter l’accès à vos fichiers et dossiers.
Lorsque le Finder ne parvient plus à se synchroniser correctement avec iCloud Drive ou d’autres services de stockage en cloud, cela peut entraîner plusieurs désagréments :
- Incapacité à visualiser les fichiers récents en raison de la synchronisation interrompue.
- Difficultés à accéder aux fichiers stockés sur iCloud, ce qui limite l’utilisation des documents nécessaires.
- Messages d’erreur fréquents indiquant que le Finder ne peut pas se connecter au service de synchronisation.
Pour résoudre ces problèmes, il est recommandé de vérifier les paramètres de synchronisation dans les Préférences Système, en s’assurant que toutes les options sont correctement configurées. De plus, vous devriez tenter de redémarrer votre Mac, ce qui peut souvent résoudre des problèmes temporaires de connexion.
Il est également conseillé de mettre à jour votre système d’exploitation. En effet, des mises à jour peuvent corriger des bugs liés à la synchronisation et améliorer la performance du Finder.
Enfin, si le problème persiste, envisagez de réinitialiser le Finder en utilisant le terminal pour forcer une nouvelle initialisation de l’application. Cela peut parfois aider à remettre les fonctionnalités de synchronisation sur les bons rails.
Affichage incorrect des fichiers
Le Finder sur Mac est l’un des outils les plus utilisés par les utilisateurs pour naviguer dans leurs fichiers et dossiers. Cependant, il peut rencontrer divers problèmes qui nuisent à l’expérience utilisateur.
Affichage incorrect des fichiers est l’une des préoccupations majeures. Ce problème peut se manifester de plusieurs façons :
- Les fichiers ou dossiers n’apparaissent pas dans les listes.
- Les icônes des fichiers sont corrompues.
- Le contenu des dossiers ne se charge pas correctement.
Ces anomalies peuvent rendre la gestion des fichiers fastidieuse et frustrante. Pour remédier à ce problème, il est suggéré d’effectuer une réinitialisation du Finder.
Pour ce faire, ouvrez le terminal et entrez la commande killall Finder. Cette commande va redémarrer le Finder sans affecter vos fichiers.
Si les problèmes persistent, il peut être judicieux de vérifier les mises à jour de macOS, car des versions obsolètes peuvent contenir des bogues affectant le Finder. Assurez-vous que votre système est à jour via les Préférences Système.
En outre, nettoyer le cache du Finder et vérifier que les permissions des fichiers sont correctement configurées peut également s’avérer efficace pour résoudre les problèmes d’affichage.
En cas de situations extrêmes, envisager une réinstallation du système d’exploitation peut être une solution, bien que cela soit généralement une dernière option à considérer. Gardez à l’esprit de toujours effectuer des sauvegardes de vos données avant d’entreprendre des actions potentiellement perturbantes.
| Problèmes Courants | Solutions |
| Finders ne répond pas | Forcer à quitter puis relancer le Finder. |
| Recherche inefficace | Reconstruire l’index Spotlight dans les préférences Système. |
| Éléments qui disparaissent | Vérifier les paramètres de vue et de tri. |
| Problemes de performance | Libérer de l’espace disque en supprimant les fichiers inutiles. |
| Finder s’ouvre lentement | Démarrer en mode sans échec et vider les caches. |
| Cruiser sur les fichiers | Réinitialiser les préférences du Finder. |
| Problèmes de synchronisation avec iCloud | Déconnexion et reconnexion à iCloud. |
| Propriétés de fichiers non accessibles | Vérifier les autorisations dans le fichier info. |
-
Causes possibles :
- Cookies ou caches corrompus.
- Extensions de Finder défectueuses.
- Mise à jour système incomplète.
- Conflits avec des applications tierces.
- Problèmes de permissions sur les fichiers.
- Disque dur presque plein.
- Cookies ou caches corrompus.
- Extensions de Finder défectueuses.
- Mise à jour système incomplète.
- Conflits avec des applications tierces.
- Problèmes de permissions sur les fichiers.
- Disque dur presque plein.
-
Solutions à essayer :
- Vider le cache et les cookies.
- Désactiver les extensions non essentielles.
- Mettre à jour macOS.
- Désinstaller temporairement les applications conflictuelles.
- Réinitialiser les permissions des fichiers.
- Libérer de l’espace disque.
- Vider le cache et les cookies.
- Désactiver les extensions non essentielles.
- Mettre à jour macOS.
- Désinstaller temporairement les applications conflictuelles.
- Réinitialiser les permissions des fichiers.
- Libérer de l’espace disque.
- Cookies ou caches corrompus.
- Extensions de Finder défectueuses.
- Mise à jour système incomplète.
- Conflits avec des applications tierces.
- Problèmes de permissions sur les fichiers.
- Disque dur presque plein.
- Vider le cache et les cookies.
- Désactiver les extensions non essentielles.
- Mettre à jour macOS.
- Désinstaller temporairement les applications conflictuelles.
- Réinitialiser les permissions des fichiers.
- Libérer de l’espace disque.
Diagnostiquer les dysfonctionnements du Finder

Le Finder est un élément essentiel de l’expérience utilisateur sur un Mac. Toutefois, il peut parfois rencontrer des dysfonctionnements qui perturbent son bon fonctionnement. Identifier les causes sous-jacentes est crucial pour restaurer l’efficacité du Finder.
Lorsqu’un problème survient, il est important de rester méthodique dans le diagnostic. Voici quelques signes de dysfonctionnement courants :
- Le Finder met du temps à s’ouvrir ou à répondre.
- Les fichiers et dossiers n’apparaissent pas correctement.
- Des erreurs s’affichent lors de l’accès à certaines locations.
- Le système semble se bloquer sans raison apparente.
Pour comprendre les raisons possibles derrière ces problèmes, considérez les éléments suivants :
- Mises à jour manquantes : Assurez-vous que votre système d’exploitation est à jour. Les mises à jour apportent des correctifs essentiels qui peuvent résoudre divers problèmes.
- Applications en conflit : Certains logiciels peuvent interférer avec le Finder. Fermez les applications récemment ajoutées pour voir si cela améliore la situation.
- Périphériques externes : Débrancher les disques durs externes ou autres configurations peut aider à isoler le problème. Parfois, un périphérique non reconnu peut gêner le bon fonctionnement du Finder.
- Corruption du système : Si le Finder continue à mal fonctionner, une corruption du système de fichiers peut être en cause. Pensez à utiliser l’Utilitaire de disque pour vérifier et réparer votre disque.
Enfin, si ces conseils ne suffisent pas à résoudre les soucis rencontrés avec le Finder, envisagez de réinitialiser les préférences du Finder. Cette opération peut restaurer les réglages par défaut et souvent régler les problèmes de fonctionnement.
Vérifier les mises à jour du système
Le Finder sur votre Mac peut parfois rencontrer des dysfonctionnements, ce qui peut perturber votre expérience utilisateur. Pour remettre le Finder sur les bons rails, il est essentiel de procéder à un diagnostic adéquat. Voici quelques étapes techniques pour identifier les problèmes.
Vérifier les mises à jour du système est une étape cruciale. Les versions obsolètes de macOS peuvent engendrer des bugs ou des incompatibilités avec le Finder. Suivez ces étapes :
- Accédez au menu Apple.
- Sélectionnez À propos de ce Mac.
- Cliquez sur Mise à jour de logiciels.
- Installez les mises à jour disponibles pour garantir que votre système est à jour.
Après avoir vérifié les mises à jour, redémarrez votre Mac. Cela peut résoudre des problèmes temporaires qui affectent le fonctionnement du Finder.
Si les dysfonctionnements persistent, envisagez de réinitialiser le Finder. Pour cela, ouvrez le Terminal et tapez la commande :
Cela fermera et redémarrera le Finder, souvent permettant une correction rapide des problèmes rencontrés.
Enfin, en cas de persistance des anomalies, il peut être judicieux d’examiner les préférences du Finder. Vérifiez si des configurations spécifiques sont à l’origine des soucis. Accédez à Finder > Préférences et ajustez les paramètres selon vos besoins.
Analyser les extensions tierces
Le Finder est un élément central du système d’exploitation macOS, permettant de naviguer à travers vos fichiers et applications. Cependant, il arrive que le Finder rencontre des problèmes qui peuvent affecter votre productivité. Diagnostiquer ces dysfonctionnements est essentiel pour retrouver un fonctionnement optimal.
Lors de l’analyse des problèmes rencontrés avec le Finder, une première étape consiste à examiner les extensions tierces. Ces extensions, qu’elles soient désinstallées ou mal configurées, peuvent causer des conflits et ralentir le fonctionnement du Finder. Voici quelques points à vérifier :
- Accédez à Préférences Système puis à Extensions pour voir les extensions installées.
- Désactivez temporairement les extensions qui ne sont pas nécessaires pour identifier celles qui posent problème.
- Vérifiez que toutes les extensions tierces sont à jour, car les versions obsolètes peuvent causer des dysfonctionnements.
En cas de besoin, n’hésitez pas à rechercher des alternatives à ces extensions, qui pourraient offrir des fonctionnalités similaires sans les inconvénients.
Il est également judicieux de vérifier si des applications tierces interagissent avec le Finder. Cela inclut des applications de sauvegarde, de synchronisation ou de sécurité. Parfois, ces applications peuvent perturber le fonctionnement normal du Finder, rendant son utilisation délicate.
Réaliser cette analyse vous permettra d’identifier rapidement les problèmes liés aux extensions tierces et de remettre le Finder sur les bons rails, vous permettant ainsi de maximiser votre efficacité tout en garantissant un système d’exploitation sain et réactif.
Utiliser le mode sans échec
Le Finder est un outil essentiel de macOS, permettant de naviguer, gérer et organiser vos fichiers. Cependant, il arrive parfois que des dysfonctionnements surviennent. Identifier ces problèmes est la première étape pour les résoudre efficacement.
Pour diagnostiquer les dysfonctionnements du Finder, plusieurs méthodes peuvent être mises en œuvre. L’une d’elles consiste à utiliser le mode sans échec, qui permet de démarrer votre Mac avec le minimum de logiciels et d’extensions, facilitant ainsi la détection des problèmes.
Pour démarrer en mode sans échec, procédez comme suit :
- Éteignez votre Mac.
- Allumez-le et maintenez immédiatement la touche Shift enfoncée.
- Relâchez la touche lorsque vous voyez l’écran de connexion.
Une fois en mode sans échec, le Finder fonctionnera d’une manière limitée, ce qui peut vous aider à déterminer si un problème externe interfère avec son fonctionnement habituel. Par exemple, si le Finder fonctionne correctement en mode sans échec, il est probable qu’une application tierce soit à l’origine du dysfonctionnement.
Pour sortir du mode sans échec, il vous suffit de redémarrer votre Mac sans maintenir la touche Shift.
Si le Finder présente toujours des comportements anormaux après être sorti du mode sans échec, envisagez de réinitialiser certaines préférences ou de procéder à une mise à jour de macOS. Cela pourrait rectifier des configurations corrompues ou obsolètes.
Solutions pour remettre Finder en forme

Le Finder sur votre Mac est un outil essentiel pour naviguer et gérer vos fichiers. Toutefois, des dysfonctionnements peuvent survenir, affectant votre productivité. Voici quelques solutions pour remettre Finder en forme.
Redémarrer le Finder est souvent la première étape à envisager. Pour ce faire, maintenez la touche Option et cliquez avec le bouton droit sur l’icône du Finder dans le Dock. Choisissez ensuite Relancer. Cela peut résoudre des problèmes mineurs.
Un reset des préférences du Finder peut également être nécessaire. Accédez à votre dossier Bibliothèque en maintenant la touche Option et en cliquant sur Aller dans la barre de menu. Recherchez le fichier com.apple.finder.plist, déplacez-le sur votre bureau, puis relancez le Finder pour générer un nouveau fichier de préférences.
Si le problème persiste, vérifiez les mises à jour macOS. Parfois, une version obsolète du système peut causer des dysfonctionnements. Allez dans Préférences Système puis Mise à jour de logiciels pour installer les dernières mises à jour disponibles.
Une réinitialisation du SMC (System Management Controller) pourrait être bénéfique, surtout si vous rencontrez d’autres problèmes avec votre Mac. Éteignez votre Mac, puis maintenez les touches Maj + Contrôle + Option sur le côté gauche de votre clavier, en même temps que le bouton d’alimentation. Relâchez toutes les touches et redémarrez votre appareil.
Enfin, envisagez de réinitialiser la NVRAM. Éteignez votre Mac, puis allumez-le tout en maintenant les touches Commande + Option + P + R jusqu’à entendre le son de démarrage deux fois. Cela peut aider à résoudre divers problèmes de configuration.
Pour une solution à long terme, pensez à optimiser le stockage de votre Mac. Utilisez des outils comme CleanMyMac ou OnyX pour supprimer les fichiers temporaires et libérer de l’espace disque, ce qui peut améliorer les performances du Finder.
Réinitialiser les préférences du Finder
Il arrive que le Finder de votre Mac rencontre des problèmes, ce qui peut entraîner des lenteurs ou des dysfonctionnements divers. Ces incidents peuvent nuire à votre productivité et à votre expérience utilisateur. Voici quelques solutions pour remettre Finder en forme et le faire fonctionner de manière optimale.
Réinitialiser les préférences du Finder est une méthode efficace pour résoudre certains de ces problèmes. Cette opération efface les configurations corrompues qui peuvent être à l’origine de dysfonctionnements. Voici les étapes à suivre :
- Ouvrez un Terminal, que vous pouvez trouver dans le dossier Utilitaires.
- Entrez la commande suivante :
defaults delete com.apple.finder - Appuyez sur la touche Entrée.
- Ensuite, entrez la commande :
killall Finder - Confirmez avec Entrée pour redémarrer le Finder.
Après avoir réinitialisé les préférences, vérifiez si le problème persiste. Si Finder fonctionne à nouveau correctement, vous aurez retrouvé une interface fluide et réactive.
En cas de persistance des problèmes, d’autres solutions incluent la suppression des fichiers temporaires ou des applications inutilisées qui occupent de l’espace sur votre Mac. Assurez-vous également de tenir votre système à jour pour bénéficier des dernières améliorations et correctifs de sécurité.
Le bon fonctionnement du Finder est crucial pour une expérience utilisateur agréable sur Mac. Des actions régulières de nettoyage et de maintenance peuvent aider à éviter de nombreux désagréments.
Rebuild Spotlight Index
Le problème de Finder peut souvent être lié à un index Spotlight corrompu. Cela peut entraîner des lenteurs ou des dysfonctionnements divers. Pour remédier à cela, une réindexation de Spotlight est souvent la solution.
Rebuild Spotlight Index :
- Ouvrir Préférences Système.
- Cliquer sur Spotlight.
- Accéder à l’onglet Confidentialité.
- Faire glisser le dossier Macintosh HD (ou votre disque dur principal) dans la zone de confidentialité.
- Retirer le dossier immédiatement après l’avoir ajouté. Cela forcera macOS à réindexer le contenu de Spotlight.
Cette méthode peut prendre un certain temps, en fonction de la taille de vos fichiers et de votre disque dur. Pendant ce processus, il est normal que Finder présente des anomalies jusqu’à ce que l’indexation soit terminée.
Si le problème persiste après la réindexation, il peut être utile de :
- Vérifier les mises à jour de macOS.
- Redémarrer Finder en maintenant la touche Option en cliquant sur l’icône de Finder dans le Dock, puis en choisissant Relancer.
- Utiliser l’utilitaire Disk Utility pour vérifier et réparer les permissions du disque.
En suivant ces procédures, les problèmes de Finder devraient diminuer et sa performance s’améliorer au quotidien.
Créer un nouvel utilisateur pour tester
Le Finder de votre Mac peut parfois rencontrer des problèmes, comme des lenteurs, des blocages ou des comportements erratiques. Cela peut nuire à votre productivité et à votre expérience d’utilisation. Il est impératif d’identifier les causes de ces désagréments pour y remédier efficacement.
Parmi les solutions à envisager, la création d’un nouvel utilisateur peut s’avérer très utile. Cela vous permettra de vérifier si les problèmes rencontrés sont liés à votre profil ou à des fichiers spécifiques.
Voici les étapes à suivre pour créer un nouvel utilisateur sur macOS :
- Accédez aux Préférences Système.
- Sélectionnez Utilisateurs et groupes.
- Cliquez sur l’icône de verrou pour apporter des modifications.
- Ajoutez un nouvel utilisateur en cliquant sur le signe +.
- Choisissez le type de compte (Administrateur, Standard, etc.) et remplissez les informations nécessaires.
- Validez en cliquant sur Créer l’utilisateur.
Après avoir créé le nouvel utilisateur, déconnectez-vous de votre compte actuel et connectez-vous au nouveau. Testez le Finder pour voir si les problèmes persistent. Si le comportement du Finder est normal dans le nouveau compte, cela indique que les problèmes proviennent de votre ancien profil ou de certains fichiers.
Si le problème persiste, envisagez d’autres solutions, comme la réinitialisation du Finder, la suppression des préférences corrompues, ou encore une mise à jour de votre système d’exploitation. Assurez-vous toujours de sauvegarder vos données avant d’effectuer des modifications système importantes.
En cas de problème persistant, consulter un professionnel peut s’avérer judicieux pour un diagnostic approfondi.
Prévenir les problèmes futurs avec Finder
Le Finder, essentiel pour naviguer dans vos fichiers sur Mac, peut parfois causer des désagréments. Afin d’éviter que cela ne se reproduise, il est fondamental de suivre quelques bonnes pratiques.
Tout d’abord, gardez votre système d’exploitation à jour. Les mises à jour régulières d’Apple corrigent souvent des bugs et améliorent la stabilité de Finder.
Ensuite, vérifiez la disponibilité de l’espace de stockage. Un Mac saturé peut entraîner un ralentissement de Finder. Il est conseillé d’utiliser des outils comme CleanMyMac ou DaisyDisk pour analyser l’espace disque et supprimer les fichiers inutiles.
Organisez vos fichiers de manière à ce que Finder puisse fonctionner efficacement. Créez des dossiers thématiques pour classer vos fichiers. Cela facilitera également la recherche de données.
Pensez à effectuer des sauvegardes régulières avec Time Machine. Cela garantit la protection de vos données et vous permet de restaurer votre système en cas de problème majeur avec Finder.
Enfin, si Finder est souvent en panne, réinitialisez-le. Pour cela, forcez le redémarrage de Finder en cliquant sur son icône tout en maintenant la touche Option enfoncée, puis sélectionnez “Relaunch”. Cela libérera les caches et les processus gelés.
Mettez en pratique ces conseils afin de maintenir la performance de votre Finder et d’éviter d’éventuels désagréments à l’avenir.
Maintenir votre système à jour
La gestion de votre système macOS repose en grande partie sur le bon fonctionnement de Finder. Si ce dernier rencontre des problèmes, cela peut affecter votre productivité et votre expérience utilisateur. Il est donc essentiel de prendre des mesures préventives pour éviter que des soucis similaires ne réapparaissent.
Pour prévenir les problèmes futurs avec Finder, il est crucial de maintenir votre système à jour. Les mises à jour régulières d’Apple apportent souvent des correctifs de sécurité et améliorent les performances de l’interface utilisateur, y compris celle de Finder.
- Vérifiez régulièrement les mises à jour : Accédez aux Préférences Système, puis cliquez sur “Mise à jour de logiciels” pour installer les dernières versions disponibles.
- Surveillez les notifications : Apple envoie des alertes concernant les mises à jour importantes. Assurez-vous de ne pas les ignorer.
- Utilisez la version la plus récente de macOS : Des améliorations significatives sont souvent ajoutées, touchant à la réactivité et à la fiabilité de Finder.
En outre, le fait d’avoir un système épuré contribue également à la fluidité de Finder. Il est recommandé de procéder à des nettoyages réguliers pour éliminer les fichiers temporaires et résiduels, ce qui aide à libérer de l’espace de stockage.
Pensez aussi à effectuer des sauvegardes périodiques via Time Machine ou d’autres solutions de sauvegarde. Cela garantit que vos données sont sécurisées en cas de problème majeur avec Finder ou le système lui-même.
En appliquant ces conseils, vous pourrez anticiper et éviter une multitude de désagréments liés à Finder, et ainsi profiter pleinement de votre expérience macOS.
Optimiser le stockage de votre Mac
La gestion efficace de votre Mac passe indéniablement par une utilisation optimale du Finder. Un Finder qui fonctionne correctement est essentiel pour naviguer dans vos fichiers sans interruption. Lorsque des soucis apparaissent, cela peut rendre l’accès à vos données difficiles. Voilà quelques conseils pratiques pour prévenir ces problèmes.
Optimiser le stockage de votre Mac est une étape primordiale pour assurer le bon fonctionnement de votre Finder. Un espace insuffisant peut engendrer des ralentissements, des fichiers qui ne se chargent pas correctement, ou même des crashs. Voici quelques bonnes pratiques :
- Récupérer de l’espace disque en supprimant les fichiers temporaires périodiquement.
- Utiliser des outils comme CCleaner pour éliminer les fichiers résiduels laissés par des applications désinstallées.
- Déplacer les fichiers peu utilisés vers un disque dur externe pour libérer de l’espace sur votre Mac.
- Effectuer des sauvegardes régulières avec Time Machine afin d’éviter les pertes de données.
- Vérifier et gérer les applications installées pour désinstaller celles qui ne sont plus nécessaires.
Maintenir votre Finder en bon état nécessite également d’effectuer des mises à jour fréquemment. Assurez-vous que votre système d’exploitation et vos applications sont toujours à jour afin de bénéficier des dernières fonctionnalités et correctifs de sécurité. Cela contribue à la stabilité générale de votre Mac.
Enfin, soyez vigilant quant à la gestion de vos fichiers et dossiers. Une organisation claire vous permettra de naviguer plus facilement dans votre Finder, améliorant ainsi votre productivité. Des dossiers bien nommés et des fichiers triés par catégorie faciliteront l’accès à vos données et réduiront le risque de perte ou d’erreur.
Prendre des bonnes habitudes d’utilisation
Lorsque des problèmes surviennent avec le Finder de votre Mac, il est essentiel d’adopter des habitudes efficaces pour éviter que ces situations ne se reproduisent. Cela implique une sensibilisation aux bonnes pratiques d’utilisation qui permettent d’améliorer la performance du système tout en assurant la sécurité des données.
Il est recommandé de :
- Organiser régulièrement vos fichiers en créant des dossiers bien définis.
- Utiliser des noms clairs pour les fichiers afin de faciliter la recherche.
- Désinstaller proprement les applications que vous n’utilisez plus pour éviter l’encombrement.
- Effectuer des sauvegardes régulières via Time Machine ou un disque dur externe.
- Éviter de stocker des fichiers temporaires ou inutiles qui alourdissent le système.
De plus, maintenir le macOS à jour permet d’optimiser le fonctionnement du Finder. Les mises à jour régulières corrigent les bogues et améliorent la stabilité, ce qui réduit l’apparition de problèmes divers.
Utiliser des outils comme CCleaner pour débarrasser votre système des fichiers résiduels contribue aussi à conserver un espace de stockage optimal et à maintenir la réactivité de votre Mac.
Enfin, n’oubliez pas d’adopter une approche proactive face à la sécurité. L’utilisation d’un logiciel antivirus réputé, comme Avira, aide à protéger vos fichiers contre les menaces, tout en garantissant le bon fonctionnement du Finder.







