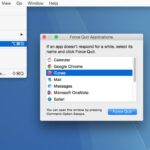Votre Mac vient de geler, et vous vous demandez comment sauver la situation sans perdre vos données ? Imaginez le stress de voir une application s’acharner, et le curseur se transformer en cette insupportable roue multicolore. Saviez-vous qu’il existe une combinaison de touches simple et efficace pour restaurer vos sessions en un clin d’œil ? Dans cet article, découvrez comment forcer à quitter les applications récalcitrantes et même redémarrer votre Mac sans stress. Ne laissez pas un bug d’application ruiner votre productivité ! Êtes-vous prêt à maîtriser cet outil insoupçonné ?
Découvrez comment gérer les applications récalcitrantes sur votre Mac avec des techniques simples et efficaces !
Forcer à quitter une application gelée n’a jamais été aussi facile grâce à une combinaison de touches pratique.
Apprenez également des astuces pour redémarrer rapidement votre Mac lorsque le nécessaire s’impose.
Points Clés : Utilisez la combinaison Commande + Option + Échap pour accéder
à la fenêtre des applications ouvertes et fermer celles qui ne répondent pas. En cas de besoin,
le Moniteur d’activité offre une solution alternative pour gérer les processus en cours.
Gardez votre Mac réactif et efficace en optimisant votre méthode de travail !

Les utilisateurs de Mac rencontrent parfois des situations frustrantes où une application refuse de répondre. Dans ces moments-là, il est essentiel de savoir comment forcer à quitter une application sur votre Mac. Cela vous permettra non seulement de fermer les applications problématiques, mais aussi de redémarrer ou d’éteindre votre Mac lorsqu’il devient non réactif. Ce texte explore en profondeur l’utilisation de l’option forcer à quitter pour vous aider à naviguer facilement à travers ces moments délicats.
Qu’est-ce que l’option forcer à quitter ?
L’option forcer à quitter est une fonctionnalité disponible sur tous les Mac, permettant aux utilisateurs de fermer une application qui ne répond plus. Cela évite d’avoir à redémarrer l’ensemble du système en cas de gel de l’application. En ouvrant la fenêtre « Forcer à quitter », vous pouvez voir toutes les applications en cours d’exécution et choisir celle à fermer. En réalité, cette option est un outil puissant pour maintenir le bon fonctionnement de votre machine, surtout quand un programme se fige pour une raison ou une autre.
Comment forcer à quitter une application sur Mac ?
La méthode la plus rapide pour activer la fonction forcer à quitter consiste à utiliser un raccourci clavier. Voici les étapes à suivre :
Méthode du raccourci clavier
Pour ouvrir la fenêtre « Forcer à quitter » rapidement, appuyez simultanément sur Commande + Option + Échap. Cela ouvrira une fenêtre présentant la liste des applications en cours d’utilisation.
Utilisation de la fenêtre « Forcer à quitter »
Une fois la fenêtre ouverte, parcourez la liste et sélectionnez l’application non réactive. Cliquez ensuite sur le bouton Forcer à quitter situé en bas à droite. L’application se fermera, et vous pourrez reprendre votre travail sans avoir à redémarrer votre Mac.
Accès via le menu Pomme
Vous pouvez également accéder à cette fonction par le menu Pomme. Cliquez sur l’icône de la pomme en haut à gauche de votre écran, puis choisissez Forcer à quitter dans le menu déroulant. Cela vous mènera directement à la même fenêtre où vous pourrez sélectionner l’application à forcer à quitter.
Forcer à quitter à partir du Dock
Une autre méthode consiste à faire un clic droit sur l’icône de l’application dans le Dock. Maintenez la touche Option enfoncée, et l’option Quitter deviendra Forcer à quitter. Cela peut s’avérer utile si vous souhaitez éviter d’utiliser le clavier.
Quand forcer à quitter une application ?
Il est important de comprendre que l’option forcer à quitter doit être utilisée avec parcimonie. Voici quelques cas d’utilisation :
Applications gelées
Lorsqu’une application ne répond plus et que vous voyez le curseur multicolore indiquant que l’application est occupée, il est temps de envisager de forcer la fermeture. Cela peut éviter des pertes de données si vous parvenez à fermer le programme avant qu’il cesse complètement de fonctionner.
Dépannage d’applications
Si vous rencontrez des problèmes récurrents avec une application, la meilleure solution est souvent de la forcer à quitter puis de la relancer. Cela peut résoudre des dysfonctionnements temporaires qui peuvent survenir lors de son utilisation.
Performances du système
Si votre Mac semble lent, vous pourriez avoir beaucoup d’applications ouvertes sur votre Mac. Fermer certaines d’entre elles peut aider à libérer des ressources et améliorer les performances.
Que faire si forcer à quitter ne fonctionne pas ?
Il est possible que, malgré tout, la fonction forcer à quitter ne réponde pas. Voici quelques solutions alternatives et dépannages :
Utiliser le Moniteur d’activité
Le Moniteur d’activité est un outil essentiel lorsque vous avez du mal à fermer une application. Il vous permet de visualiser tous les processus en cours et de terminer une application gelée sans passer par la fenêtre forcer à quitter.
Voici comment l’utiliser :
- Lancez le Moniteur d’activité dans Launchpad > Autres.
- Trouvez l’application que vous souhaitez forcer à quitter dans la liste des processus.
- Sélectionnez l’application et cliquez sur l’icône X en haut à gauche de la fenêtre, puis choisissez Forcer à quitter.
Redémarrer votre Mac
Si votre Mac est complètement bloqué, un redémarrage peut résoudre le problème. Maintenez enfoncé le bouton d’alimentation jusqu’à ce que la machine s’éteigne, puis rallumez-la. Cela remettra tout en ordre.
Vérifier les problèmes matériels
Dans certains cas, un problème matériel sur votre clavier ou sur votre système peut empêcher l’utilisation de l’option forcer à quitter. Vérifiez si toutes les touches fonctionnent correctement. Si votre clavier est en panne, envisagez de le remplacer.
Désinstaller ou mettre à jour l’application
Si une application se bloque fréquemment, cela peut être dû à une incompatibilité ou une version obsolète. Vérifiez si le logiciel est à jour ou désinstallez-le si nécessaire. Vous pouvez visiter le site officiel de l’application ou consulter l’App Store pour les mises à jour.
Tableau comparatif des méthodes de forcer à quitter
| Méthode | Accessibilité | Simplicité |
|---|---|---|
| Raccourci clavier (Commande + Option + Échap) | Rapide | Très simple |
| Menu Pomme | Facile | Simple |
| Clic droit dans le Dock | Modéré | Simple |
| Moniteur d’activité | Accessibilité élevée | Intermédiaire |
| Redémarrage forcé | Ultime recours | Simple mais coupant |
Prévenir les blocages d’applications sur Mac
Pour réduire les chances de rencontrer des applications qui se bloquent, plusieurs pratiques peuvent être mises en place :
Mise à jour régulière du système
Assurez-vous que votre système d’exploitation est toujours à jour. Les mises à jour récentes corrigent souvent des bugs qui pourraient causer un comportement inattendu des applications.
Gérer les applications en arrière-plan
Fermez les applications que vous n’utilisez pas et qui consomment des ressources système. Utiliser le Moniteur d’activité pour vérifier l’utilisation des ressources peut vous aider à identifier les mauvaises performances.
Exécuter des vérifications de disque
Accédez à Utilitaire de disque dans Launchpad pour vérifier l’intégrité de votre disque dur. Un disque dur endommagé peut causer des problèmes au niveau de l’application.
Utiliser le Terminal pour forcer à quitter
Pour les utilisateurs avancés, forcer à quitter une application via le Terminal est également possible. Voici comment procéder :
Étapes à suivre
- Ouvrez le Terminal sur votre Mac.
- Utilisez la commande killall nom_de_l’application pour fermer l’application spécifique.
Exemple : Pour fermer un navigateur Chrome qui ne répond plus, tapez killall “Google Chrome”.
Conclusion du processus de forçage à quitter
La fonction forcer à quitter sur Mac est un outil crucial pour maintenir vos applications sous contrôle et s’assurer que votre système reste fluide et rapide. En utilisant les différentes méthodes décrites ci-dessus, vous devriez être capable de gérer facilement toute situation où une application devient non réactive.
Si les problèmes persistent malgré vos efforts, envisagez de faire appel à un spécialiste ou d’explorer des solutions en ligne pour obtenir plus d’informations. Le théâtre de la technologie est complexe, mais avec les bons outils et la bonne méthode, vous pouvez naviguer à travers tout cela avec confiance.
Pour obtenir des astuces complémentaires sur l’utilisation de votre Mac, n’hésitez pas à consulter ces articles : comment nettoyer votre Mac en quelques minutes, pourquoi la corbeille refuse de se vider, naviguer en mode incognito sur Mac, et problèmes avec Finder sur Mac.

Qu’est-ce que l’option Forcer à Quitter sur Mac ?
L’option Forcer à Quitter est un moyen magique qui vous permet de fermer une application qui ne répond pas. Pensez-y comme un super-héros pour votre Mac, sauvant la situation quand tout semble à l’arrêt. Si votre application fétiche est victime d’un gel, cette option est là pour vous secourir !
Comment utiliser la combinaison de touches pour forcer à quitter ?
Pour forcer une application à se quitter, appuyez simultanément sur Commande + Option (Alt) + Échap (Escape). Une petite fenêtre apparaîtra, vous permettant de choisir le vilain à éliminer. Cliquez sur l’application gelée, puis appuyez sur Forcer à Quitter. C’est aussi simple que ça !
Et si la combinaison de touches ne fonctionne pas ?
Si la combinaison de touches fait des siennes, ne paniquez pas ! Vous pouvez toujours cliquer sur l’icône Pomme dans le coin supérieur gauche de votre écran et sélectionner “Forcer à Quitter”. C’est un peu comme une porte de sortie au cas où votre combiné de touches changerait d’avis !
Peut-on forcer à quitter une application en utilisant le Moniteur d’Activité ?
Bien sûr ! Si vous êtes un aventurier du Mac, ouvrez le Moniteur d’activité. Trouvez l’application non réactive dans la liste, sélectionnez-la, et cliquez sur l’icône “X” dans la barre d’outils. C’est comme donner un coup de pied à un bandit dans le monde numérique !
Que faire si mon Mac ne s’éteint pas ?
Lorsque vous êtes dans une situation où votre Mac refuse de s’éteindre, appuyez et maintenez le bouton d’alimentation jusqu’à ce qu’il se force à dormir… ou plutôt, à s’éteindre. Parfois, même les Mac ont besoin de dormir un peu !
Existe-t-il des raisons spécifiques pour lesquelles une application pourrait ne pas se fermer ?
Absolument ! Parfois, l’application est buguée ou incompatible avec votre version de macOS. Dans ce cas, il peut être judicieux de mettre à jour l’application ou même de la désinstaller pour éviter de futures frustrations. Pensez-y comme une relation, parfois il vaut mieux laisser partir un mauvais match !
Des astuces pour éviter que mon Mac se fige ?
Pour éviter les situations de gel, assurez-vous que vos applications sont régulièrement mises à jour et que votre système d’exploitation est à jour. De plus, ne surchargez pas votre Mac avec trop de tâches à la fois ! Pensez à lui comme à un bon ami : il aime quand vous ne le chargez pas trop…