|
EN BREF
|

Il est fréquent de rencontrer des problèmes avec le curseur sur un Mac, notamment lorsqu’il refuse de bouger. Ce dysfonctionnement peut être frustrant, surtout si vous dépendez de votre appareil pour des tâches professionnelles ou personnelles. Plusieurs causes peuvent être à l’origine de ce problème, allant d’un simple bug logiciel à des soucis matériels plus complexes. Dans cet article, nous explorerons différentes solutions pour rétablir la fonctionnalité de votre curseur et vous permettre de reprendre le contrôle de votre Mac.
Comprendre les causes du problème

Lorsqu’un curseur Mac refuse de bouger, divers facteurs peuvent être à l’origine de ce dysfonctionnement. Identifier la cause est essentiel pour appliquer la solution adéquate.
Une des premières causes possibles est un problème de périphérique. Si vous utilisez une souris externe, vérifiez la connexion. Assurez-vous qu’elle est bien branchée ou que la batterie est chargée si elle est sans fil. Parfois, un simple redémarrage de la souris peut résoudre le problème.
Un autre aspect à vérifier est la surface de travail. Si vous utilisez une souris optique, assurez-vous que le tapis de souris ou la surface sur laquelle vous travaillez est propre et appropriée. Les surfaces réfléchissantes ou transparentes peuvent parfois perturber le fonctionnement.
Des interférences logicielles peuvent également causer des désagréments. Si des applications ou processus en cours utilisent intensément les ressources système, cela peut affecter la réactivité du curseur. Ouvrez le Moniteur d’Activité pour vérifier les applications gourmandes en ressources et fermez celles qui ne sont pas essentielles.
Vérifiez aussi les préférences système. Allez dans “Souris” ou “Pavé tactile” pour voir si des réglages ont été modifiés accidentellement. Rétablir les réglages par défaut peut parfois résoudre les problèmes.
Enfin, dans certains cas, un problème de mise à jour de macOS peut être à l’origine des dysfonctionnements du curseur. Assurez-vous que votre système d’exploitation est à jour en vérifiant les dernières mises à jour disponibles. Une mise à jour peut corriger des bugs responsables du problème.
En résumé, les principaux éléments à vérifier si votre curseur Mac ne bouge pas incluent :
- Connexion du dispositif de pointage
- Surface de travail adéquate
- Interférences avec des applications gourmandes
- Préférences système
- Mises à jour de macOS
En explorant ces pistes, il devient plus facile de diagnostiquer et de résoudre le problème du curseur qui ne bouge pas.
Problèmes matériels potentiels
Le curseur de votre Mac qui ne réagit plus peut être source de frustration. Plusieurs facteurs peuvent expliquer ce dysfonctionnement. Analysons d’abord les éventuelles causes matérielles qui peuvent être à l’origine de ce problème.
Problèmes matériels potentiels :
- Défaillance de la souris : Vérifiez si la souris est correctement connectée, que ce soit par USB ou en Bluetooth. Un problème de batterie ou de connexion peut rendre l’appareil inactif.
- Problème avec le trackpad : Si vous utilisez un MacBook, le trackpad peut être endommagé. Essayez de redémarrer votre machine ou de réinitialiser la gestion de l’alimentation pour voir si cela résout le problème.
- Câblage défectueux : Si vous utilisez un périphérique filaire, examinez le câble pour détecter d’éventuelles coupures ou dommages. Un câble usé peutmalgré tout empêcher le signal de passer correctement.
Il est également important de vérifier votre système d’exploitation pour des mises à jour récentes qui pourraient affecter le fonctionnement de votre matériel. Assurez-vous que tous vos pilotes sont à jour et compatibles avec la version de macOS que vous utilisez.
Si le problème persiste malgré ces vérifications, il pourrait être nécessaire d’explorer d’autres pistes, comme des problèmes logiciels ou des conflits d’applications. L’étape suivante serait de vérifier les paramètres de votre souris et de votre trackpad dans les préférences système.
Conflits de logiciels
Un curseur Mac qui ne bouge pas peut être frustrant et peut provenir de divers problèmes. Identifier la source du dysfonctionnement est crucial pour restaurer la fonctionnalité de votre appareil.
Les conflits de logiciels sont l’une des raisons courantes pour lesquelles le curseur ne répond pas. Lorsque plusieurs applications essaient d’accéder aux mêmes ressources ou sont incompatibles, cela peut occulter la performance du système. Les applications de tiers, en particulier celles qui altèrent l’affichage de l’interface ou modifient la configuration de l’OS, sont souvent coupables.
Pour diagnostiquer un conflit logiciel, procédez comme suit :
- Fermez toutes les applications ouvertes.
- Redémarrez votre Mac en mode sans échec (pressez la touche Shift lors du démarrage).
- Vérifiez si le curseur fonctionne correctement en mode sans échec.
- Si le curseur répond, identifiez l’application problématique en réactivant progressivement vos logiciels.
Si l’indice d’un conflit logiciel persiste, il peut être judicieux de désinstaller les applications les plus récentes ou celles qui sont soupçonnées de causer le problème. De plus, assurez-vous que votre système d’exploitation et toutes vos applications sont à jour, car les mises à jour incluent souvent des correctifs pour des bugs connus.
En examinant les préférences système, revérifiez les paramètres de votre souris ou de votre pavé tactile. Une configuration incorrecte peut également être la source du problème. Dans “Préférences Système”, sous “Souris” ou “Trackpad”, assurez-vous que les réglages sont adaptés à vos besoins.
Erreurs système
Lorsque le curseur de votre Mac ne se déplace plus, cela peut être dû à plusieurs raisons. Il est essentiel d’identifier les causes potentielles pour mettre en œuvre les solutions appropriées.
Erreurs système : De temps à autre, votre système d’exploitation peut rencontrer des anomalies qui affectent le fonctionnement du curseur. Ces erreurs peuvent résulter de mises à jour incomplètes ou de fichiers corrompus.
Voici quelques symptômes d’erreurs système possibles :
- Le curseur ne réagit pas aux mouvements de la souris ou du trackpad.
- Des applications ralentissent ou se bloquent pendant l’utilisation.
- Le Mac montre des messages d’erreur fréquents.
Pour résoudre les problèmes d’erreurs système, envisagez les étapes suivantes :
- Redémarrer votre Mac pour rafraîchir le système.
- Accéder à l’Utilitaire de disque pour vérifier et réparer les permissions de disque.
- Vérifier les mises à jour disponibles pour le système d’exploitation et les installer.
Comprendre ces causes peut permettre de trouver efficacement des solutions pour rétablir le fonctionnement normal de votre curseur sur Mac.
| Causes possibles | Solutions |
| Problème matériel | Vérifiez le câble et le port USB, tentez un autre port ou une autre souris. |
| Logiciel gelé | Appuyez sur Commande + Option + Échap pour forcer la fermeture d’une application. |
| Problèmes de pilote | Mettez à jour macOS pour installer les derniers pilotes de périphérique. |
| Réglages de la souris | Accédez aux Préférences Système pour réinitialiser les paramètres de la souris. |
| Souris Bluetooth déconnectée | Reconnectez la souris via les Préférences Bluetooth. |
| Conflits matériels | Retirez les autres périphériques USB et redémarrez. |
- Vérifier les connections : Assurez-vous que votre souris ou trackpad est correctement connecté.
- Changer de port : Tester un autre port USB si vous utilisez une souris externe.
- Redémarrer l’ordinateur : Un simple redémarrage peut résoudre le problème.
- Vérifier l’alimentation : Si vous utilisez une souris sans fil, vérifiez les piles ou la charge.
- Mettre à jour les pilotes : Assurez-vous que votre système d’exploitation et les pilotes de périphériques sont à jour.
- Désactiver les périphériques Bluetooth : Parfois, les interférences Bluetooth peuvent affecter le curseur.
- Vérifier les préférences système : Accédez aux paramètres de la souris et du trackpad pour ajuster les options.
- Lancer en mode sans échec : Vérifiez si le problème persiste en mode sans échec, ce qui aide à identifier les conflits logiciels.
- Réinitialiser le SMC et NVRAM : Ces réinitialisations peuvent résoudre divers problèmes matériels.
- Contrôler l’environnement : Assurez-vous que la surface de votre souris n’interfère pas avec son fonctionnement.
Solutions de dépannage immédiates
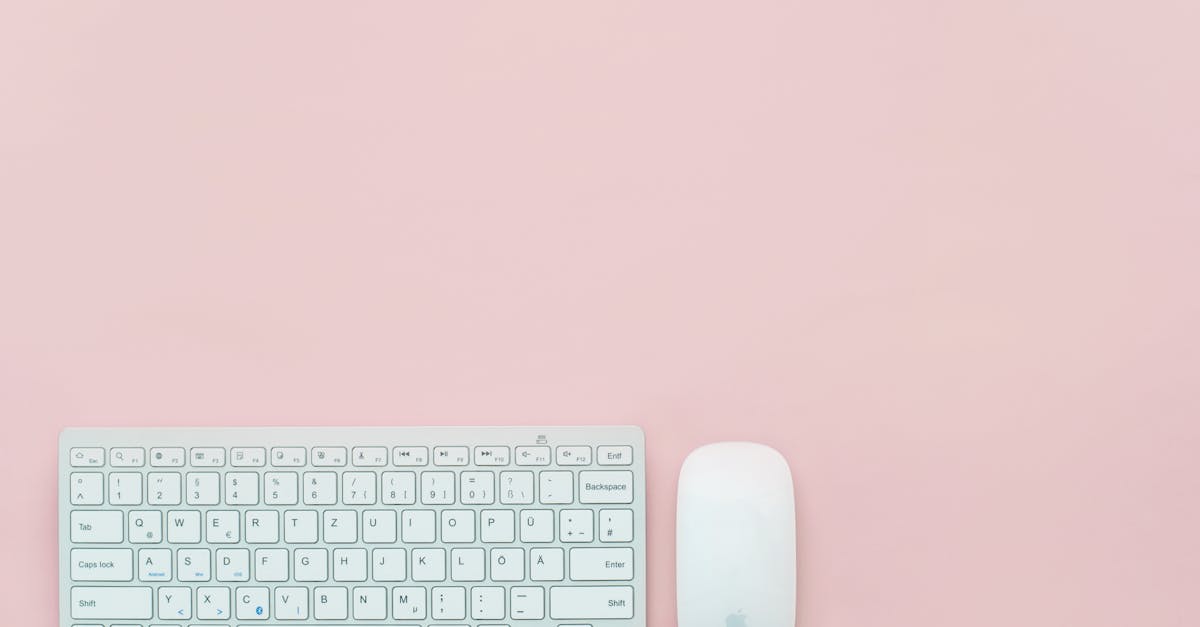
Lorsque votre curseur Mac refuse de bouger, cela peut être frustrant. Plusieurs solutions de dépannage immédiates peuvent être explorées pour résoudre ce problème.
Tout d’abord, vérifiez si votre trackpad ou votre souris est correctement connecté. Si vous utilisez une souris sans fil, assurez-vous que les piles ne sont pas déchargées. Pour une connexion filaire, testez le port USB et changez de port si nécessaire.
Un redémarrage rapide peut souvent résoudre des pannes temporaires. Appuyez sur le bouton d’alimentation pour éteindre complètement votre Mac, puis rallumez-le.
Si le problème persiste, examinez les préférences du trackpad ou de la souris. Accédez à Préférences Système > Trackpad ou Souris et vérifiez que toutes les options sont correctement configurées.
Essayez également de démarrer votre Mac en mode sans échec. Pour ce faire, maintenez la touche Maj enfoncée lors du démarrage. Cela désactive certaines extensions et peut permettre un diagnostic plus précis.
En cas de besoin, exécutez Utilitaire de disque pour vérifier et réparer les permissions du disque. Allez dans Applications > Utilitaires > Utilitaire de disque, sélectionnez votre disque, puis cliquez sur Premiers secours.
Si toutes ces solutions échouent, envisagez de réinitialiser le SMC (System Management Controller). Éteignez votre Mac, puis maintenez enfoncées les touches Shift + Control + Option sur le côté gauche du clavier, ainsi que le bouton d’alimentation pendant 10 secondes, puis relâchez toutes les touches et redémarrez.
Pour un problème récurrent, il pourrait être utile de contacter le support technique d’Apple pour un diagnostic plus approfondi.
Redémarrer l’ordinateur
Lorsque le curseur Mac refuse de bouger, cela peut entraîner une frustration importante. Heureusement, plusieurs solutions de dépannage immédiates peuvent être envisagées.
Redémarrer l’ordinateur
La première étape à envisager, et souvent la plus efficace, est de redémarrer votre Mac. Cette action peut résoudre de nombreux problèmes temporaires liés à l’interface utilisateur. Voici comment procéder :
- Utiliser le menu Apple : Cliquez sur le logo Apple dans le coin supérieur gauche de l’écran, puis sélectionnez « Redémarrer ».
- Forcer le redémarrage : Si votre Mac ne répond pas, maintenez le bouton d’alimentation enfoncé jusqu’à ce que l’appareil s’éteigne, puis relâchez et appuyez à nouveau sur le bouton pour le rallumer.
Après le redémarrage, vérifiez si le curseur fonctionne correctement. Si le problème persiste, d’autres solutions peuvent être explorées.
Cette étape basique est souvent négligée, mais elle peut se révéler être la solution la plus simple pour résoudre des problèmes de souris ou de trackpad.
Vérifier les connexions des périphériques
Si votre curseur Mac ne bouge pas, il est crucial d’explorer certaines solutions de dépannage immédiates. Dans de nombreux cas, restaurer la fonctionnalité du curseur passe par des vérifications simples mais efficaces.
La première étape consiste à vérifier les connexions des périphériques. Si vous utilisez une souris externe ou un trackpad, assurez-vous qu’ils sont correctement connectés. Voici quelques conseils :
- Vérifiez le câble de la souris pour toute dégradation ou connexion lâche.
- Si vous utilisez une souris sans fil, assurez-vous que les piles sont chargées et que le récepteur USB est bien inséré dans le port.
- Pour un trackpad intégré, assurez-vous qu’aucun objet n’entrave son fonctionnement.
Une fois que vous avez confirmé les connexions, il est également utile de tester la souris ou le trackpad sur un autre appareil pour assurer leur bon fonctionnement. Si ces périphériques fonctionnent correctement sur un autre Mac, la source du problème pourrait résider dans votre système.
Si le problème persiste, envisagez de redémarrer votre Mac. Ce simple geste peut souvent résoudre des problèmes logiciels temporaires, permettant au système de rétablir la communication avec les périphériques de pointage.
Si ces étapes initiales n’ont pas résolu le problème, il peut être nécessaire d’explorer d’autres solutions plus avancées, telles que la réinitialisation du PRAM ou du SMC, en fonction de la configuration de votre appareil.
Tester avec un autre périphérique
Lorsque le curseur de votre Mac refuse de bouger, il est crucial d’agir rapidement pour rétablir le bon fonctionnement de votre appareil. Voici quelques solutions de dépannage immédiates à explorer.
Une des premières étapes consiste à tester avec un autre périphérique. Si vous utilisez une souris ou un trackpad externe, essayez de les débrancher puis de les rebrancher. Cela peut révéler si le problème est lié à un périphérique défectueux. Vous pouvez également essayer d’utiliser un autre périphérique pour déterminer si le problème persiste.
Ensuite, vérifiez les batteries de votre souris sans fil ou du trackpad. Si la batterie est faible, cela peut affecter la réactivité du curseur. Remplacez-la si nécessaire et observez si le problème est résolu.
Si le curseur ne bouge toujours pas, redémarrez techniquement votre Mac. Utilisez la combinaison de touches Control + Commande + Éjecter pour forcer le redémarrage. Cela peut aider à réinitialiser des paramètres temporaires qui pourraient être à l’origine de l’anomalie.
Enfin, si ces étapes n’ont pas porté leurs fruits, envisagez de réinitialiser le contrôleur de gestion du système (SMC). Pour ce faire, éteignez votre Mac, puis maintenez enfoncées les touches Shift + Control + Option du côté gauche du clavier avec le bouton d’alimentation pendant 10 secondes. Relâchez toutes les touches et rallumez votre Mac.
Ces méthodes devraient vous aider à retrouver un fonctionnement normal de votre curseur Mac. Si le problème persiste, un diagnostic plus approfondi pourrait être nécessaire.
Réglages et mises à jour

Si votre curseur Mac refuse de bouger, la première chose à vérifier concerne vos réglages. Allez dans le menu Pomme, puis sélectionnez Préférences Système. Sous l’onglet Trackpad ou Souris, assurez-vous que les paramètres sont configurés correctement. Vérifiez notamment la vitesse de déplacement du curseur et les options de clic.
Ensuite, vérifiez si un périphérique externe, comme un souris Bluetooth, est correctement connecté. Si c’est le cas, essayez de le déconnecter et voyez si cela résout le problème. Parfois, il peut y avoir des interférences qui empêchent le bon fonctionnement du curseur.
Les mises à jour de votre système d’exploitation peuvent aussi avoir un impact. Assurez-vous que votre macOS est à jour. Pour cela, allez dans le menu Pomme, puis cliquez sur Mise à jour de logiciels. Une mise à jour peut corriger des bugs qui affectent le périphérique de pointage.
Voici d’autres actions à envisager :
- Redémarrez votre Mac pour réinitialiser tous les processus en cours.
- Vérifiez les connexions de votre souris ou trackpad, et remplacez les piles si nécessaire.
- Essayez un autre port USB si vous utilisez une souris filaire.
Les réglages et mises à jour peuvent souvent résoudre des problèmes de curseur bloqué sur un Mac. Si vous continuez à rencontrer des difficultés, envisagez d’autres solutions ou contactez l’assistance technique.
Mettre à jour le système d’exploitation
Lorsque votre curseur Mac refuse de bouger, il est essentiel d’explorer les réglages et de s’assurer que votre système est à jour. Une simple mise à jour peut résoudre bon nombre de problèmes liés à de nouveaux pilotes ou bugs logiciels.
Mettre à jour le système d’exploitation est souvent une première étape cruciale. Pour cela :
- Accédez à Préférences Système depuis le menu Apple.
- Cliquez sur Mise à jour de logiciels.
- Installez toutes les mises à jour disponibles, y compris celles des pilotes.
Cette opération permet non seulement de corriger des bugs, mais aussi d’assurer la sécurité de votre Mac et d’optimiser son fonctionnement pour une performance accrue.
Assurez-vous également que vos applications tierces sont à jour, car des conflits entre celles-ci et le système d’exploitation peuvent également provoquer des dysfonctionnements du curseur.
Vérifier les paramètres de la souris
Lorsque votre curseur Mac refuse de bouger, il est crucial de vérifier les paramètres de la souris. Pour cela, ouvrez les Préférences Système, puis accédez à la section Souris ou Trackpad. Assurez-vous que les paramètres sont correctement configurés :
- Vérifiez que la vitesse de déplacement du curseur n’est pas réglée sur un niveau trop faible.
- Confirmez que les fonctionnalités comme le défilement sont activées.
- Testez si le problème persiste avec une autre souris, si disponible.
Si les réglages semblent corrects et que le problème persiste, envisagez de procéder à des mises à jour de votre système. Accédez simplement à l’App Store et recherchez les mises à jour disponibles pour votre macOS. Des bugs dans le logiciel peuvent parfois affecter les fonctionnalités de la souris.
Après avoir vérifié les paramètres et effectué des mises à jour, un redémarrage de l’ordinateur peut également permettre de résoudre le problème. Cela permet souvent de réinitialiser les processus système qui pourraient être bloqués.
Réinitialiser les paramètres NVRAM/PRAM
Si vous rencontrez des problèmes avec votre curseur Mac qui ne bouge pas, il est essentiel de vérifier d’abord les réglages et mises à jour de votre système.
Un des premiers pas à envisager est la réinitialisation des paramètres NVRAM/PRAM. Ces paramètres sont essentiels pour le bon fonctionnement de certains composants de votre Mac.
Pour réinitialiser ces paramètres :
- Éteignez votre Mac.
- Allumez-le et maintenez enfoncées les touches Option, Command, P et R simultanément.
- Continuez de maintenir ces touches pendant environ 20 secondes.
- Relâchez les touches et laissez le Mac redémarrer normalement.
Après cette manipulation, vérifiez si le curseur répond à vos actions. Si le problème persiste, il serait judicieux d’explorer les mises à jour logicielles. Accédez à la section Préférences Système, puis cliquez sur Mise à jour de logiciels pour vous assurer que votre système est à jour.
Enfin, assurez-vous que tous les périphériques externes (souris, trackpads) sont correctement branchés et fonctionnels. En cas de défaillance d’un périphérique, essayez de le remplacer temporairement pour narraître la source du problème.
Considérations additionnelles
Lorsqu’un curseur Mac refuse de bouger, plusieurs considérations doivent être prises en compte. Il est essentiel de vérifier les éléments matériels, tels que la souris ou le trackpad.
Assurez-vous que :
- La souris est correctement connectée, qu’il s’agisse d’une connexion USB ou Bluetooth.
- La batterie de la souris sans fil est suffisamment chargée.
- Le surface sur laquelle vous utilisez la souris est propre et appropriée.
Si le problème persiste, pensez à redémarrer votre Mac. Parfois, un simple redémarrage peut résoudre des problèmes temporaires de fonctionnement.
Il est également pertinent de vérifier les paramètres système :
- Accédez aux Préférences Système, puis à l’onglet Souris ou Trackpad.
- Assurez-vous que les paramètres de vitesse et de sensibilité sont correctement ajustés.
En cas de souris externe, envisagez de tester un autre dispositif pour déterminer si le problème vient de la souris ou du système.
Les mises à jour logicielles peuvent également influencer le fonctionnement de périphériques. Assurez-vous que macOS est à jour en vérifiant les Mises à jour de logiciels dans le menu Apple.
Si après toutes ces vérifications, le curseur reste inactif, il est conseillé de démarrer en mode sans échec pour voir si le problème persiste. Cela permet d’identifier si des éléments tiers sont à l’origine du dysfonctionnement.
Enfin, si aucune des solutions ci-dessus ne fonctionne, envisagez de contacter l’assistance technique d’Apple. Des problèmes matériels, tels qu’une connectivité défectueuse ou des composants internes endommagés, peuvent nécessiter une intervention professionnelle.
Dépannage avancé
Si votre curseur Mac refuse de bouger, il est essentiel d’explorer des solutions variées pour identifier et résoudre le problème. Plusieurs facteurs peuvent être à l’origine de ce dysfonctionnement, et un diagnostic approfondi s’avère souvent nécessaire.
Dans un premier temps, vérifiez les connexions si vous utilisez une souris externe ou un trackpad. Assurez-vous que le périphérique est correctement branché et que les batteries sont chargées. Si possible, testez avec un autre appareil pour garantir que le problème ne vient pas de votre souris ou trackpad.
Ensuite, envisagez de redémarrer votre Mac. Un simple redémarrage peut résoudre de nombreux problèmes temporaires, y compris celui d’un curseur figé. Cela permet également de libérer la mémoire et de rafraîchir les processus en cours.
Si ces solutions ne fonctionnent pas, passez au dépannage avancé. Voici quelques pistes :
- Réinitialiser le SMC (System Management Controller) : Cette opération peut résoudre des problèmes liés à l’alimentation, au contrôle thermique et à d’autres fonctions hardware. Les étapes varient selon le modèle de Mac.
- Réinitialiser la NVRAM : Cela permet de restaurer les paramètres liés à l’affichage et à d’autres réglages système.
- Démarrer en mode sans échec : Cela charge uniquement les éléments essentiels du système et peut aider à identifier si des applications tierces sont à l’origine du problème.
- Mise à jour de votre système d’exploitation : Assurez-vous que macOS est à jour. Parfois, les mises à jour contiennent des correctifs pour des bugs connus.
Des solutions logicielles peuvent également être envisagées. Vérifiez si des applications en arrière-plan consomment une grande partie des ressources système. Vous pouvez consulter le Moniteur d’activité pour identifier et éventuellement quitter des processus gourmands.
Si aucune des procédures ne donne de résultat, il peut être utile de contacter le support technique d’Apple ou de visiter un technicien agréé pour un diagnostic approfondi. Garantir le bon fonctionnement de votre matériel est essentiel pour maintenir votre productivité.
Consulter l’assistance technique
Lorsque votre curseur Mac ne répond plus, c’est une situation frustrante qui nécessite une attention immédiate. Plusieurs solutions peuvent être explorées pour résoudre ce problème et retrouver un fonctionnement normal de votre appareil.
Tout d’abord, il est essentiel de vérifier les connexions de votre souris ou du trackpad. Assurez-vous que votre souris sans fil est correctement appairée ou que le câble de la souris filaires est bien connecté. Pour les trackpads, essayez de désactiver et de réactiver la fonctionnalité dans les Préférences Système.
Une autre étape cruciale consiste à redémarrer votre Mac. Ce processus simple peut souvent résoudre des dysfonctionnements temporaires et remettre le système sur la bonne voie.
Si le problème persiste, vous devriez envisager de réinitialiser le NVRAM (Non-Volatile Random-Access Memory). Pour effectuer cette opération, éteignez votre Mac, puis rallumez-le tout en maintenant simultanément les touches Commande + Option + P + R pendant environ 20 secondes. Cela peut aider à corriger des problèmes liés aux paramètres d’affichage et de périphériques.
Enfin, la mise à jour de votre système d’exploitation ou de vos pilotes peut également résoudre des soucis de compatibilité. Accédez aux Préférences Système, puis à l’onglet Logiciels à jour pour rechercher les mises à jour disponibles.
Dans le cas où ces méthodes ne résolvent pas le problème, il peut être judicieux de consulter l’assistance technique. Parfois, un problème matériel peut être à l’origine de l’incident. Les techniciens qualifiés peuvent effectuer un diagnostic approfondi et vous recommander des solutions adaptées.
En prenant ces mesures, vous pourrez retrouver un bon fonctionnement de votre curseur et ainsi continuer vos activités sans encombre.
Prévenir les problèmes futurs
Lorsque le curseur de votre Mac refuse de bouger, il est crucial d’explorer certaines considérations additionnelles pour prévenir la récurrence du problème à l’avenir. Disons qu’abord vous avez déjà essayé les solutions de base, telles que le redémarrage de l’ordinateur ou la vérification des connexions de votre souris ou pavé tactile.
Voici quelques suggestions visant à prévenir les problèmes futurs avec le curseur de votre Mac :
- Mettez à jour votre système d’exploitation : Version obsolète de macOS peut entraîner des incompatibilités matérielles. Assurez-vous que votre système est toujours à jour.
- Vérifiez les logiciels installés : Des applications tierces peuvent parfois causer des conflits. Évaluez les diaporamas ou autres logiciels récemment installés pour détecter éventuellement un comportement anormal.
- Contrôlez les ressources système : Lancer le Moniteur d’activité pour vérifier si des applications consomment trop de ressources et ralentissent le système, ce qui pourrait affecter la réaction du curseur.
- Entretenez votre matériel : Assurez-vous que les ports de votre Mac sont propres et dégagés de toute obstruction. Un nettoyage régulier peut prévenir des problèmes matériels.
- Utilisez des accessoires compatibles : Si vous utilisez une souris ou d’autres périphériques, veillez à ce qu’ils soient conçus pour être compatibles avec macOS afin d’éviter des dysfonctionnements.
En intégrant ces pratiques dans votre routine d’entretien, vous minimiserez le risque de rencontrer à nouveau ce type de problèmes. Ainsi, vous garantirez une expérience utilisateur fluide et optimale sur votre Mac.







