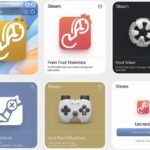|
EN BREF
|

Le cache de téléchargement de Steam sur Mac peut s’accumuler au fil du temps, entraînant des ralentissements et affectant les performances de vos jeux. Il est donc essentiel de vider régulièrement ce cache pour optimiser votre expérience de jeu. Dans cet article, nous vous guiderons à travers les étapes nécessaires pour libérer de l’espace, améliorer la vitesse de téléchargement et assurer un fonctionnement fluide de votre plateforme de jeux. Suivez nos conseils techniques pour maximiser les performances de Steam sur votre Mac.
Comprendre le fonctionnement du cache de téléchargement sur Steam

Le cache de téléchargement sur Steam est un espace de stockage temporaire où les fichiers de jeux sont conservés durant les téléchargements et les installations. Cet espace est conçu pour améliorer la rapidité des téléchargements en évitant de redémarrer le téléchargement à chaque fois. Cependant, lorsque ce cache devient trop encombré, il peut ralentir vos performances générales de jeu.
Pour optimiser votre expérience de jeu sur Mac, il est important de savoir comment gérer ce cache. Voici quelques éléments à garder à l’esprit :
- Cache obsolète : Le cache peut contenir des fichiers qui ne sont plus utilisés, prenant ainsi de l’espace inutile sur votre Mac.
- Problèmes de connexion : Un cache encombré peut également être la cause de problèmes lors du téléchargement de nouveaux jeux ou mises à jour.
- Performances du système : Vider régulièrement le cache peut contribuer à améliorer les performances et réduire les ralentissements.
Vider le cache de téléchargement de Steam peut aider à libérer de l’espace et à améliorer les performances de votre système. Pour ce faire, vous pouvez suivre les étapes ci-dessous :
- Ouvrez l’application Steam sur votre Mac.
- Accédez à la section Préférences en haut à gauche de votre écran.
- Cliquez sur l’onglet Downloads.
- Recherchez l’option Clear Download Cache et cliquez dessus.
- Confirmez vos choix et redémarrez Steam pour finaliser le processus.
En suivant ces étapes, vous pouvez régulièrement gérer le cache de téléchargement, ce qui contribuera à une meilleure optimisation de vos jeux sur votre Mac.
Rôle du cache dans les téléchargements
Le cache de téléchargement sur Steam joue un rôle crucial dans l’amélioration de l’expérience utilisateur lors des téléchargements de jeux. Il agit comme un espace de stockage temporaire pour les fichiers téléchargés afin d’accélérer le processus d’installation et de mise à jour. En conservant ces éléments, Steam peut éviter de télécharger à nouveau des fichiers déjà présents sur le système.
Cependant, au fil du temps, le cache peut accumuler des données inutiles, entraînant des problèmes de performance et un espace disque gaspillé. La libération de ce cache est importante pour garder votre Mac en bon état de fonctionnement et pour garantir des téléchargements rapides.
Lorsqu’un fichier est téléchargé par Steam, il est stocké temporairement dans le cache. Cela permet un accès rapide lors de mises à jour ou de réinstallations. Voici quelques points clés sur le rôle du cache dans les téléchargements :
- Accélération des téléchargements : Les fichiers déjà présents dans le cache se téléchargent plus rapidement.
- Réduction de l’utilisation de la bande passante : Évite de redownloader les fichiers existants, ce qui peut économiser des données.
- Amélioration des performances : Un cache optimisé peut aider à fluidifier l’expérience générale de l’application.
Il est donc essentiel de maintenir votre cache de téléchargement à jour en le vidant régulièrement pour éviter les ralentissements et garantir une expérience de jeu optimale sur votre Mac.
Impact sur la performance des jeux
Le cache de téléchargement sur Steam est un espace de stockage temporaire où les fichiers des jeux en cours de téléchargement sont conservés. Lorsqu’un utilisateur télécharge un jeu, le système enregistre les fichiers relatifs à ce téléchargement dans le cache pour faciliter un accès rapide en cas de besoin futur. Cela permet de réduire le temps de téléchargement en évitant de retélécharger des fichiers déjà présents.
Ce mécanisme aide également à maintenir une certaine fluidité lors des opérations de mise à jour. Cependant, avec le temps, ce cache peut devenir encombré par des fichiers résiduels et inutilisés. Cela peut provoquer des ralentissements et des problèmes de performance dans les jeux, car le système doit trier un nombre croissant de données, ce qui entraîne un accès plus lent aux informations nécessaires au bon fonctionnement du jeu.
Voici quelques conséquences d’un cache de téléchargement saturé :
- Temps de chargement prolongés pour l’accès aux jeux.
- Ralentissements lors des mises à jour ou des installations de nouveaux jeux.
- Un espace de stockage réduit sur votre Mac, ce qui limite la capacité globale de l’appareil.
Il est donc crucial de gérer régulièrement ce cache pour s’assurer que votre expérience de jeu est fluide et optimisée.
Symptômes d’un cache encombré
Le cache de téléchargement de Steam joue un rôle crucial dans l’optimisation de votre expérience de jeu sur Mac. Ce système permet de stocker temporairement des fichiers pour réduire les temps de chargement lors des téléchargements ou des mises à jour. Cependant, un cache encombré peut entraîner des ralentissements et des problèmes de performance.
Symptômes d’un cache encombré
- Temps de chargement prolongés lors de l’ouverture de Steam.
- Difficultés à télécharger ou à mettre à jour des jeux.
- Messages d’erreur fréquents concernant les téléchargements.
- Performances de jeu compromises, avec des lags ou des saccades.
- Utilisation excessive d’espace de stockage sur votre Mac.
Pour maintenir un fonctionnement optimal de Steam et assurer une expérience de jeu fluide, il est recommandé de vider le cache de téléchargement régulièrement. En identifiant les symptômes d’un cache encombré et en agissant rapidement, vous pouvez éviter des désagréments qui pourraient affecter votre plaisir de jeu.
| Étape | Détails |
| Ouvrir Steam | Lancez l’application Steam sur votre Mac. |
| Accéder aux paramètres | Cliquez sur “Steam” dans la barre de menu, puis “Préférences”. |
| Choisir l’onglet Téléchargements | Dans la fenêtre des préférences, sélectionnez “Téléchargements”. |
| Vider le cache | Cliquez sur “Effacer le cache de téléchargement”. |
| Confirmer l’action | Un message s’affichera ; confirmez pour vider le cache. |
| Redémarrer Steam | Fermez et relancez Steam pour appliquer les changements. |
| Tester les jeux | Ouvrez vos jeux pour vérifier les améliorations de performance. |
- Accès aux paramètres Steam : Ouvrez l’application Steam.
- Menu Steam : Cliquez sur “Steam” dans la barre de menu.
- Préférences : Sélectionnez “Préférences” dans le menu déroulant.
- Section “Téléchargements” : Naviguez vers l’onglet “Téléchargements”.
- Effacer le cache : Cliquez sur “Effacer le cache de téléchargement”.
- Confirmation : Acceptez la confirmation pour vider le cache.
- Redémarrage de Steam : Fermez et relancez Steam pour appliquer les changements.
- Vérification de l’intégrité : Vérifiez l’intégrité des fichiers de vos jeux si nécessaire.
Procédure pour accéder aux paramètres de Steam

Pour vider le cache de téléchargement sur Steam, il est essentiel d’accéder aux paramètres de l’application. Voici comment procéder :
1. Ouvrir Steam sur votre Mac :
- Lancez l’application Steam en cliquant sur son icône dans le dock ou en utilisant Spotlight.
2. Accéder aux préférences :
- Dans la barre de menus en haut de l’écran, cliquez sur “Steam”.
- Sélectionnez “Préférences” dans le menu déroulant.
3. Naviguer vers l’onglet Téléchargements :
- Dans la fenêtre des préférences, cliquez sur “Téléchargements” dans le menu à gauche.
4. Vider le cache de téléchargement :
- Au bas de cette section, vous trouverez l’option “Effacer le cache de téléchargement”.
- Cliquez sur ce bouton et confirmez l’action lorsque le message de confirmation apparaît.
5. Redémarrer Steam :
- Pour que les modifications prennent effet, fermez Steam puis rouvrez-le.
Cette procédure permet de libérer de l’espace et d’améliorer les performances de vos jeux en supprimant les fichiers temporaires inutiles. En procédant régulièrement de cette manière, l’expérience de jeu sera significativement optimisée.
Ouvrir l’application Steam
Pour optimiser votre expérience de jeu sur Steam, il est essentiel de gérer correctement vos fichiers de cache. Vider le cache de téléchargement peut libérer de l’espace et améliorer la performance de l’application. Voici comment procéder.
Ouvrir l’application Steam est la première étape. Assurez-vous que Steam est en cours d’exécution sur votre Mac. Si l’application n’est pas encore ouverte, localisez l’icône de Steam dans votre dossier Applications ou utilisez Spotlight pour la rechercher rapidement.
Une fois Steam lancé, dirigez-vous vers le menu en haut de l’écran. Cliquez sur Steam, puis sélectionnez Préférences (ou Paramètres sur certaines versions).
Dans les paramètres, localisez l’onglet téléchargements. C’est ici que vous pourrez gérer les caches de téléchargement. Cliquez sur cet onglet pour accéder aux options de téléchargements.
Vous verrez une option pour vider le cache de téléchargement. Cliquez sur ce bouton. Steam vous demandera de confirmer votre choix. Validez pour effacer tous les fichiers temporaires liés aux téléchargements, ce qui peut libérer de l’espace sur votre disque.
Après avoir vidé le cache, il est conseillé de redémarrer Steam. Cela permet de garantir que toutes les modifications prennent effet et que l’application fonctionne de manière optimale.
Effectuer cette procédure de manière régulière permet non seulement d’améliorer la performance de Steam, mais aussi d’éviter des problèmes liés à des fichiers corrompus ou obsolètes.
Naviguer vers les paramètres
Pour optimiser vos jeux sur Steam, il est essentiel de gérer correctement le cache de téléchargement. Cela permet de libérer de l’espace et d’améliorer les performances de l’application. Voici comment accéder aux paramètres nécessaires sur votre Mac.
Naviguer vers les paramètres est la première étape. Ouvrez Steam en cliquant sur son icône dans le dock ou en utilisant Spotlight pour le rechercher rapidement. Une fois l’application lancée, recherchez le menu en haut de l’écran.
1. Cliquez sur Steam dans la barre de menu.
2. Sélectionnez Préférences ou Paramètres, selon la version.
Dans la fenêtre qui s’ouvre, vous pourrez accéder aux différentes options de configuration de Steam. Cela inclut les réglages pour le cache de téléchargement, la gestion des fichiers, et d’autres paramètres qui affectent votre expérience de jeu.
Pour vider le cache, dirigez-vous dans l’onglet Téléchargements. Dans cette section, vous trouverez des informations sur votre cache de téléchargement ainsi que des options pour le gérer.
1. Cherchez l’option Effacer le cache de téléchargement.
2. Cliquez sur ce bouton pour commencer le processus.
Une fois que vous avez vidé le cache, il est conseillé de redémarrer Steam pour que les changements prennent effet. Cela vous permettra de profiter d’une meilleure fluidité et d’une optimisation de vos jeux sans encombrements inutiles.
En gérant régulièrement le cache de téléchargement de Steam, vous assurez non seulement un fonctionnement optimal de l’application, mais également une expérience de jeu améliorée sur votre Mac.
Choisir l’onglet Téléchargements
Pour vider le cache de téléchargement de Steam sur Mac et ainsi optimiser vos jeux, il est essentiel d’accéder aux paramètres de l’application. Suivez la procédure ci-dessous :
Ouvrez l’application Steam sur votre Mac et connectez-vous à votre compte si ce n’est pas déjà fait. Une fois dans l’interface principale, recherchez l’option “Steam” dans la barre de menu en haut à gauche de votre écran.
Cliquez sur “Steam” puis sélectionnez “Préférences”. Une nouvelle fenêtre de paramètres s’affichera, contenant différents onglets.
Ensuite, choisissez l’onglet Téléchargements dans la colonne de gauche. Cet onglet contient toutes les options relatives aux téléchargements de jeux et de mises à jour.
Dans cet onglet, vous trouverez un bouton intitulé “Effacer le cache de téléchargement”. Cliquez dessus pour vider le cache. Cela peut libérer de l’espace et améliorer la performance de Steam lors de vos sessions de jeu.
Pour terminer, il est recommandé de redémarrer Steam après avoir effacé le cache, afin d’appliquer correctement les modifications.
Cette procédure est simple et vous permettra de maintenir une bonne performance de votre bibliothèque de jeux.
Actions pour vider le cache de téléchargement

Vider le cache de téléchargement de Steam sur Mac est une étape cruciale pour optimiser les performances de vos jeux. Cela permet de libérer de l’espace et d’améliorer la réactivité de la plateforme. Voici comment procéder.
Ouvrez l’application Steam. Dans la barre de menu en haut de l’écran, cliquez sur Steam, puis sélectionnez Préférences.
Dans le menu des préférences, accédez à l’onglet Downloads. Ici, vous trouverez plusieurs options concernant le téléchargement et la gestion du cache.
Pour vider le cache de téléchargement, recherchez le bouton Clear Download Cache et cliquez dessus. Un message de confirmation s’affichera, vous informant que cela peut provoquer la déconnexion de l’utilisateur.
Confirmez l’action pour procéder. Une fois le cache vidé, vous serez invité à vous reconnecter à votre compte Steam.
Il est également judicieux de redémarrer Steam après avoir vidé le cache, pour garantir que toutes les modifications soient prises en compte.
Cette action peut également avoir un impact positif sur le temps de chargement de vos jeux et sur la gestion de l’espace disque. En nettoyant régulièrement le cache, vous optimisez non seulement les performances de Steam, mais aussi l’expérience de jeu sur votre Mac.
Pour une efficacité maximale, envisagez de réinitialiser le cache de téléchargement à intervalles réguliers, en fonction de votre utilisation.
Cliquer sur l’option adéquate
Il est essentiel de vider le cache de téléchargement de Steam sur Mac pour optimiser les performances de vos jeux. Ce processus permet non seulement de libérer de l’espace sur votre disque dur, mais également d’améliorer la vitesse et la réactivité de l’application.
Pour ce faire, commencez par lancer l’application Steam sur votre Mac. Une fois l’application ouverte, suivez les étapes ci-dessous.
Accédez aux paramètres de Steam en cliquant sur Steam dans la barre de menu, puis sélectionnez Préférences. Cette option se trouve généralement dans le menu déroulant.
Dans la fenêtre des préférences, naviguez jusqu’à l’onglet Téléchargements. Vous y verrez une option intitulée Effacer le cache de téléchargement. Cliquez sur cette option pour commencer le processus.
Une fenêtre de confirmation apparaîtra, vous demandant si vous êtes sûr de vouloir vider le cache. Confirmez votre choix en cliquant sur Oui. Cela va supprimer tous les fichiers temporaires stockés par Steam.
Après avoir vidé le cache, il peut être utile de redémarrer Steam pour garantir que les modifications prennent effet. Cela a pour effet de faire de la place pour de nouvelles mises à jour et de réduire les problèmes de connexion parfois rencontrés.
Gardez également en tête que vider le cache de téléchargement peut entraîner une légère augmentation du temps de téléchargement la prochaine fois que vous téléchargez un jeu, car Steam devra à nouveau récupérer les fichiers.
Enfin, cette procédure est recommandée périodiquement pour maintenir la performance optimale de Steam sur votre Mac.
Confirmer l’effacement du cache
Pour optimiser vos jeux sur Steam et améliorer la performance de votre Mac, il est essentiel de vider le cache de téléchargement. Ce processus aide à résoudre certains problèmes liés aux téléchargements lents ou à l’absence de mise à jour des jeux.
Voici les étapes à suivre pour réaliser cette opération :
- Ouvrez l’application Steam sur votre Mac.
- Dans le menu en haut à gauche, cliquez sur Steam puis sélectionnez Préférences.
- Accédez à l’onglet téléchargement.
- Recherchez l’option Effacer le cache de téléchargement.
- Cliquez sur ce bouton pour lancer le processus.
Après avoir cliqué sur Effacer le cache de téléchargement, une fenêtre de confirmation s’affichera.
Il est nécessaire de confirmer l’effacement pour procéder. La fenêtre vous informera que vous devrez vous reconnecter à votre compte Steam, ce qui est normal.
Après confirmation, le cache sera vidé, et vous pourrez redémarrer Steam pour observer les améliorations de performance.
En gérant régulièrement le cache de téléchargement, vos jeux seront plus réactifs et vous éviterez certains désagréments liés aux téléchargements.
Redémarrer Steam pour appliquer les modifications
Le cache de téléchargement de Steam peut parfois causer des problèmes de performance pour les jeux. Vider ce cache est une solution efficace pour optimiser votre expérience de jeu sur Mac. Voici comment procéder.
Tout d’abord, il est essentiel de naviguer dans les paramètres de Steam. Ouvrez l’application Steam sur votre Mac et connectez-vous à votre compte. Ensuite, accédez au menu “Steam” en haut à gauche de l’écran, puis sélectionnez “Préférences”.
Dans la fenêtre des préférences, sélectionnez l’onglet “Téléchargements”. Vous y trouverez une option intitulée “Effacer le cache de téléchargement”. Cliquez sur ce bouton pour commencer le processus de nettoyage. Cela permettra de supprimer tous les fichiers de cache qui pourraient encombrer votre système.
Une fois que vous avez vidé le cache, il est conseillé de redémarrer Steam pour que les modifications prennent effet. Cela garantira que le logiciel fonctionne de manière optimale, sans les anciens fichiers qui peuvent ralentir les performances de votre Mac.
Après le redémarrage, vérifiez si vos téléchargements se comportent de manière plus fluide et si le fonctionnement général de Steam s’est amélioré. En plus de libérer de l’espace, l’effacement du cache aide également à réduire les risques de corruption de fichiers.
En suivant ces étapes simples, vous pouvez maintenir votre plateforme de jeu en excellent état. Conservez régulièrement cette pratique pour garantir une expérience de jeu sans accroc.
Mesures supplémentaires après avoir vidé le cache
Le cache de téléchargement de Steam peut, avec le temps, encombrer l’espace de stockage de votre Mac et affecter les performances de vos jeux. Afin d’optimiser votre expérience de jeu, il est essentiel de procéder à un nettoyage régulier de ce cache.
Pour vider le cache de téléchargement, ouvrez Steam et accédez aux Préférences dans le menu Steam. Sélectionnez ensuite l’onglet Downloads. À partir de cette section, cliquez sur Clear Cache Download. Cela supprimera tous les fichiers temporaires accumulés et libérera de l’espace.
Après avoir vidé le cache, il est recommandé d’effectuer certaines mesures supplémentaires pour garantir un fonctionnement optimal de Steam et de vos jeux.
- Redémarrer Steam : Cela permet de reinitialiser le logiciel et de revalider l’intégrité des fichiers.
- Vérifier les mises à jour : Assurez-vous que Steam et vos jeux sont à jour. Les mises à jour régulières ont souvent des correctifs performants.
- Utiliser un logiciel de nettoyage : Un outil comme CCleaner peut aider à supprimer les fichiers temporaires et augmenter la vitesse de votre système.
- Optimiser l’espace de stockage : Déplacez les jeux rarement utilisés vers un disque dur externe pour libérer de l’espace sur votre Mac.
- Securiser vos données : Créez des sauvegardes régulières de vos fichiers de jeux à l’aide de services de cloud ou de disques externes.
Il est essentiel de régulièrement effectuer ce type de nettoyage et d’optimisation pour garantir une expérience de jeu fluide. En suivant ces recommandations, votre système sera mieux préparé à gérer les exigences des jeux modernes.
Vérifier l’intégrité des fichiers du jeu
Pour vider le cache de téléchargement de Steam sur votre Mac, ouvrez d’abord l’application Steam. Naviguez vers le menu “Steam” dans la barre supérieure et sélectionnez “Préférences”. Dans la section “Téléchargements”, vous trouverez l’option “Effacer le cache de téléchargement”. Cliquez sur ce bouton, puis confirmez l’action. Cela peut aider à résoudre divers problèmes de performance, notamment des ralentissements lors de l’accès à vos jeux.
Après avoir vidé le cache, pensez à effectuer des mesures supplémentaires pour garantir que tous vos jeux fonctionnent de manière optimale.
Une fois le cache vidé, il est recommandé de vérifier l’intégrité des fichiers du jeu. Cela permet de s’assurer que tous les fichiers nécessaires sont présents et non corrompus.
Pour ce faire, suivez ces étapes :
- Ouvrez votre bibliothèque Steam.
- Faites un clic droit sur le jeu concerné.
- Sélectionnez “Propriétés”.
- Allez dans l’onglet “Fichiers locaux”.
- Cliquez sur “Vérifier l’intégrité des fichiers du jeu”.
Steam effectuera alors une vérification et remplacera tous les fichiers manquants ou corrompus.
En suivant ces étapes, vous optimisez l’expérience de jeu sur votre Mac tout en assurant que vos fichiers de jeu restent intacts et fonctionnels. Cela contribue à une meilleure performance des jeux tout en réduisant les risques de bugs ou de plantages.
Mettre à jour les jeux et Steam
Vider le cache de téléchargement de Steam sur Mac est une étape essentielle pour optimiser les performances de vos jeux. Cela permet d’éliminer les fichiers temporaires qui peuvent ralentir le processus de téléchargement et d’installation. Pour procéder, ouvrez l’application Steam, accédez aux paramètres et sélectionnez l’onglet “Téléchargements”. Là, vous trouverez l’option pour vider le cache.
Une fois cette opération effectuée, il est conseillé de suivre quelques mesures supplémentaires pour garantir un environnement de jeu optimal.
Il existe plusieurs actions à envisager après avoir vidé le cache de Steam :
- Mettre à jour Steam: Assurez-vous que vous utilisez la dernière version de Steam. Les mises à jour apportent souvent des améliorations de performance et corrigent des erreurs qui peuvent affecter le téléchargement.
- Vérifier les mises à jour des jeux: Après avoir vidé le cache, vérifiez si vos jeux installés ont des mises à jour disponibles. Cela garantira que vous disposez des dernières fonctionnalités et correctifs.
Pour mettre à jour Steam, redémarrez l’application après avoir vidé le cache et vérifiez si une mise à jour est proposée. Quant aux jeux, allez dans votre bibliothèque, cliquez sur le jeu désiré, puis sélectionnez “Mettre à jour” si une option apparaît. Il est recommandé de faire cela régulièrement pour maintenir un système de jeu fluide et sans problèmes.
La gestion efficace du cache de téléchargement et des mises à jour peut grandement améliorer votre expérience de jeu sur Mac.
Surveiller les performances des jeux
Pour vider le cache de téléchargement de Steam sur Mac, commencez par ouvrir l’application Steam. Accédez au menu Steam en haut à gauche de l’écran, puis sélectionnez “Préférences”. Dans la fenêtre qui s’ouvre, allez à l’onglet “Téléchargements”. Vous y trouverez l’option pour vider le cache de téléchargement.
Cliquez sur le bouton correspondant et confirmez votre choix. Ce processus peut prendre quelques instants selon la taille du cache. Une fois terminé, redémarrez Steam pour appliquer les changements. Cela devrait aider à améliorer les performances de vos jeux en libérant de l’espace et en éliminant les fichiers temporaires inutiles.
Il est important de garder votre système organisé, surtout si vous jouez à plusieurs jeux ou si vous avez des jeux volumineux installés. En plus de vider le cache, il peut être utile de vérifier l’intégrité des fichiers du jeu dans le client Steam, ce qui peut également contribuer à l’optimisation des performances.
Après avoir vidé le cache, envisagez les mesures suivantes pour garantir un fonctionnement optimal de votre Mac et de vos jeux :
- Vérifiez régulièrement les mises à jour de Steam et de vos jeux pour bénéficier des dernières optimisations et améliorations de sécurité.
- Désinstallez les jeux inutilisés pour libérer de l’espace de stockage et éviter la congestion des ressources système.
- Optimisez votre disque dur en utilisant des outils tels que CleanMyMac pour supprimer les fichiers temporaires et résiduels.
- Sauvegardez vos données fréquemment pour éviter toute perte potentielle en raison de pannes ou de corruption de fichiers.
Pour garantir que votre expérience de jeu reste optimale, surveillez l’utilisation des ressources lors de votre temps de jeu. Utilisez le Moniteur d’activité de macOS pour vérifier la charge CPU, l’utilisation de la mémoire et l’activité du disque. Cela vous permet d’identifier les éventuels goulets d’étranglement et d’ajuster vos paramètres de jeu en conséquence.
De plus, vous pouvez surveiller la température de votre Mac pendant les sessions de jeu. Un système surchauffé peut entraîner des baisses de performances. Assurez-vous que votre ordinateur est bien ventilé et configurez des options d’économie d’énergie si nécessaire.
En appliquant ces conseils, vous optimiserez l’expérience de jeu et assurerez le bon fonctionnement de votre Mac.