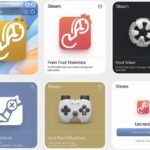|
EN BREF
|

Avec la popularité croissante des jeux sur PC, Steam s’est imposé comme l’une des principales plateformes de distribution numérique. Bien que de nombreux jeux soient traditionnellement associés à Windows, les utilisateurs de Mac peuvent également tirer parti de cette plateforme pour accéder à un large éventail de titres. Ce guide complet se propose de vous accompagner dans le processus de téléchargement et de jeux sur Steam en utilisant macOS, en vous fournissant des conseils pratiques sur l’installation, la gestion des jeux et l’optimisation de votre expérience de jeu. Que vous soyez un gamer chevronné ou un novice, vous trouverez ici toutes les informations nécessaires pour profiter pleinement de Steam sur votre Mac.
Comprendre Steam pour Mac

Steam est une plateforme de distribution numérique qui permet aux utilisateurs d’acheter, de télécharger et de jouer à des jeux vidéo. Pour les utilisateurs de Mac, Steam offre une collection impressionnante de titres compatibles avec macOS.
Pour utiliser Steam sur Mac, il est nécessaire de télécharger l’application dédiée. Rendez-vous sur le site officiel de Steam pour procéder au téléchargement. Une fois téléchargé, il vous suffit de l’installer comme n’importe quel autre logiciel. Vous aurez également besoin d’un compte Steam pour accéder aux jeux.
Une fois l’application installée, ouvrez-la et connectez-vous à votre compte. Vous pourrez naviguer dans la vaste bibliothèque de jeux. Steam propose des options de filtrage pour vous aider à trouver des jeux compatibles avec Mac. Dans la section “Jeux”, vous pouvez sélectionner “Jeux compatibles avec Mac” pour afficher uniquement les jeux adaptés.
Voici quelques points clés à garder à l’esprit lorsque vous utilisez Steam sur Mac :
- Compatibilité des jeux : Vérifiez la compatibilité des jeux avant d’acheter. Beaucoup de jeux populaires sont disponibles, mais tous ne le sont pas.
- Configuration requise : Assurez-vous que votre Mac respecte les exigences minimales du jeu pour un fonctionnement optimal.
- Mise à jour des jeux : Steam met régulièrement à jour ses titres. Une bonne connexion Internet est donc essentielle pour télécharger ces mises à jour.
- Gestion de la bibliothèque : Une fois vos jeux téléchargés, utilisez la fonctionnalité “Bibliothèque” pour gérer et lancer vos jeux facilement.
Profitez aussi des offres et promotions régulières que Steam propose. Pendant ces périodes, de nombreux jeux sont disponibles à des prix réduits, ce qui constitue une excellente occasion de remplir votre bibliothèque sans trop dépenser.
En utilisant Steam sur votre Mac, vous bénéficiez d’un accès à une vaste communauté de joueurs, avec des fonctionnalités comme les discussions de groupe, le partage d’écran et bien d’autres. Ce réseau social intégré peut enrichir votre expérience de jeu.
Présentation de la plateforme Steam
La plateforme Steam représente l’un des services de distribution de jeux vidéo les plus populaires, permettant aux utilisateurs d’accéder à un vaste catalogue de titres. Pour les utilisateurs de macOS, Steam propose une application dédiée qui offre une expérience de jeu fluide et accessible.
Steam pour Mac permet aux joueurs de télécharger, installer et mettre à jour facilement des jeux. L’interface est intuitive et se divise en plusieurs sections, incluant la bibliothèque, le store, et les amis. Les utilisateurs peuvent facilement naviguer entre les jeux et découvrir des nouveautés.
Il est important de noter que non tous les jeux disponibles sur Steam sont compatibles avec Mac. Avant d’effectuer un achat, assurez-vous de vérifier la section de compatibilité sur la page du jeu. Les jeux sont souvent marqués avec une icône indiquant leur disponibilité sur macOS.
Voici quelques fonctionnalités intéressantes offertes par Steam pour Mac :
- Mises à jour automatiques : Les jeux sont régulièrement mis à jour pour corriger les bogues et améliorer les performances.
- Partage familial : Permet à plusieurs utilisateurs de partager un même compte tout en préservant leurs propres sauvegardes et configurations.
- Streaming à domicile : Jouez à vos jeux sur d’autres appareils de votre réseau local en utilisant la fonction de streaming.
- Intégration des amis : Discutez et jouez avec vos amis grâce à la fonction d’amis et de groupes.
Pour optimiser votre expérience sur Steam, il est conseillé de maintenir à jour votre version de macOS et de vérifier régulièrement l’état de votre matériel, afin de garantir des performances optimales lors de vos sessions de jeu.
En cas de besoin d’assistance, la communauté Steam dispose de forums d’entraide ainsi que d’un support technique, permettant aux utilisateurs d’obtenir des solutions à leurs problématiques.
Compatibilité des jeux sur macOS
Steam est l’une des plateformes de distribution de jeux vidéo les plus populaires au monde, et elle est également adaptée pour macOS. En tant qu’utilisateur de Mac, il est essentiel de comprendre comment cette plateforme fonctionne et comment maximiser votre expérience de jeu.
La compatibilité des jeux sur macOS est un aspect crucial à prendre en compte lors de l’utilisation de Steam. Bien que de nombreux jeux soient disponibles pour Mac, il est important de vérifier si le titre que vous souhaitez jouer est supporté. Voici quelques points à considérer :
- Filtrer les jeux : Steam permet de filtrer les jeux selon leur compatibilité avec macOS, facilitant ainsi votre recherche.
- Vérification des exigences système : Chaque jeu propose des exigences minimales et recommandées. Assurez-vous que votre Mac les respecte pour une expérience de jeu optimale.
- Jeux multiplateformes : Certains jeux offrent la possibilité de jouer entre différentes plateformes, y compris entre Mac et Windows.
- Consulter les avis des utilisateurs : Les évaluations et commentaires des autres utilisateurs de Mac peuvent fournir des informations précieuses sur la performance du jeu sur un système macOS.
Il est également important de garder votre Steam client à jour afin de profiter des dernières optimisations et fonctionnalités de sécurité. Un client obsolète peut entraîner des problèmes de stabilité ou de compatibilité avec les jeux récemment mis à jour.
En somme, comprendre la compatibilité des jeux et rester informé sur les mises à jour de la plateforme vous permettra de profiter pleinement de Steam sur Mac.
Installation de Steam sur Mac
Steam est une plateforme de distribution numérique de jeux vidéo qui offre une multitude d’options pour les utilisateurs de Mac. Grâce à son interface conviviale, les joueurs peuvent facilement parcourir, acheter et télécharger des jeux sur leur appareil macOS.
Installer Steam sur Mac est un processus simple et rapide. Voici les étapes à suivre :
- Visitez le site officiel de Steam à l’adresse store.steampowered.com.
- Cliquez sur le bouton “Installer Steam” situé en haut à droite de la page.
- Une fois le fichier d’installation téléchargé, ouvrez-le. Cela lancera l’installateur de Steam.
- Faites glisser l’icône de Steam dans le dossier Applications pour l’installer.
- Ouvrez Steam depuis le dossier Applications et suivez les instructions à l’écran pour créer un compte ou vous connecter.
Une fois l’installation terminée, vous pouvez commencer à explorer la vaste bibliothèque de jeux disponibles sur Steam. Assurez-vous de vérifier la compatibilité des jeux avec macOS avant de les acheter, car tous les titres ne sont pas optimisés pour le système d’exploitation d’Apple.
Avant de télécharger des jeux, gardez à l’esprit l’importance d’un bon espace de stockage. Libérez de l’espace sur votre Mac si nécessaire, en supprimant les fichiers temporaires ou des applications inutilisées.
Pour optimiser votre expérience de jeu sur Steam, envisagez d’utiliser des outils comme des disques durs externes pour la sauvegarde et le transfert de fichiers, ainsi que des programmes de nettoyage pour maintenir un système fluide.
| Étape | Détails |
| Installer Steam | Télécharger Steam depuis le site officiel et suivre les instructions d’installation. |
| Créer un compte | S’inscrire ou se connecter à un compte Steam pour accéder aux jeux. |
| Télécharger des jeux | Naviguer dans la bibliothèque Steam et acheter ou télécharger des jeux gratuits. |
| Configurer les paramètres | Adapter les paramètres graphiques et de contrôle selon les préférences de votre Mac. |
| Jouer | Lancer les jeux depuis la bibliothèque et profiter des expériences de jeu. |
| Vérifier la compatibilité | Consulter les spécifications de chaque jeu pour s’assurer de la compatibilité avec macOS. |
| Utiliser Proton | Activer Proton pour jouer à des jeux Windows sur Mac si disponible. |
| Mises à jour | Maintenir Steam et les jeux à jour pour bénéficier des dernières fonctionnalités et correctifs. |
-
Installation de Steam
- Télécharger le client Steam depuis le site officiel.
- Installer l’application en faisant glisser l’icône dans le dossier Applications.
- Télécharger le client Steam depuis le site officiel.
- Installer l’application en faisant glisser l’icône dans le dossier Applications.
-
Configuration de votre compte
- Créer un compte Steam ou se connecter à un compte existant.
- Configurer les préférences de sécurité (vérification en deux étapes).
- Créer un compte Steam ou se connecter à un compte existant.
- Configurer les préférences de sécurité (vérification en deux étapes).
-
Achat de jeux
- Explorer la boutique Steam pour découvrir des jeux compatibles.
- Profiter des soldes régulières pour faire des économies.
- Explorer la boutique Steam pour découvrir des jeux compatibles.
- Profiter des soldes régulières pour faire des économies.
-
Installation des jeux
- Télécharger et installer vos jeux directement depuis la bibliothèque Steam.
- Vérifier les exigences minimales des jeux pour macOS avant l’installation.
- Télécharger et installer vos jeux directement depuis la bibliothèque Steam.
- Vérifier les exigences minimales des jeux pour macOS avant l’installation.
-
Optimisation des performances
- Ajuster les paramètres graphiques dans les options du jeu.
- Fermer les applications en arrière-plan pour libérer des ressources.
- Ajuster les paramètres graphiques dans les options du jeu.
- Fermer les applications en arrière-plan pour libérer des ressources.
-
Utilisation de Proton
- Activer Proton pour jouer à des jeux Windows sur macOS.
- Vérifier la compatibilité des jeux via la communauté Steam.
- Activer Proton pour jouer à des jeux Windows sur macOS.
- Vérifier la compatibilité des jeux via la communauté Steam.
-
Rejoindre des communautés
- Participer à des forums et groupes Steam pour échanger des astuces.
- Suivre des streamers et créateurs de contenu pour des recommandations.
- Participer à des forums et groupes Steam pour échanger des astuces.
- Suivre des streamers et créateurs de contenu pour des recommandations.
- Télécharger le client Steam depuis le site officiel.
- Installer l’application en faisant glisser l’icône dans le dossier Applications.
- Créer un compte Steam ou se connecter à un compte existant.
- Configurer les préférences de sécurité (vérification en deux étapes).
- Explorer la boutique Steam pour découvrir des jeux compatibles.
- Profiter des soldes régulières pour faire des économies.
- Télécharger et installer vos jeux directement depuis la bibliothèque Steam.
- Vérifier les exigences minimales des jeux pour macOS avant l’installation.
- Ajuster les paramètres graphiques dans les options du jeu.
- Fermer les applications en arrière-plan pour libérer des ressources.
- Activer Proton pour jouer à des jeux Windows sur macOS.
- Vérifier la compatibilité des jeux via la communauté Steam.
- Participer à des forums et groupes Steam pour échanger des astuces.
- Suivre des streamers et créateurs de contenu pour des recommandations.
Télécharger des jeux sur Steam

Pour télécharger des jeux sur Steam via votre Mac, commencez par vous assurer que vous avez la dernière version de macOS installée. Steam exige des mises à jour régulières pour fonctionner de manière optimale.
Rendez-vous sur le site officiel de Steam et téléchargez le client Steam pour Mac. Une fois le fichier d’installation téléchargé, ouvrez-le et suivez les instructions pour installer le logiciel sur votre machine.
Après l’installation, ouvrez Steam et connectez-vous à votre compte. Si vous n’avez pas de compte, créez-en un rapidement. Une fois connecté, vous pourrez explorer la bibliothèque de jeux disponibles.
Pour télécharger un jeu, suivez ces étapes :
- Accédez à la boutique Steam.
- Utilisez la barre de recherche pour trouver le jeu que vous souhaitez télécharger.
- Vérifiez la compatibilité du jeu avec votre version de macOS.
- Ajoutez le jeu à votre panier et procédez à l’achat.
- Une fois l’achat effectué, le jeu apparaîtra dans votre bibliothèque.
- Cliquez sur le jeu et sélectionnez « Installer ». Choisissez l’emplacement de l’installation si nécessaire.
Steam commencera à télécharger le jeu. La vitesse de téléchargement dépendra de votre connexion Internet. Une fois le téléchargement terminé, vous pourrez accéder au jeu depuis votre bibliothèque et y jouer.
Pensez également à vérifier les exigences système de chaque jeu pour vous assurer de la meilleure expérience de jeu possible sur votre Mac. Certains jeux peuvent nécessiter des ressources spécifiques ou des configurations supplémentaires.
Recherche et navigation dans la boutique
Pour profiter de Steam sur votre Mac, vous devez d’abord accéder à la boutique Steam. Pour ce faire, lancez l’application Steam que vous aurez préalablement installée sur votre système macOS.
Une fois l’application ouverte, vous serez accueilli par la page d’accueil de Steam. De là, vous pouvez naviguer dans les différentes catégories ou utiliser la barre de recherche pour trouver un jeu spécifique.
La boutique Steam est très intuitive. Voici quelques conseils pour faciliter votre recherche et navigation :
- Catégories : Explorez les catégories telles que Action, Aventure, RPG, et bien d’autres pour découvrir de nouveaux titres.
- Évaluations : Consultez les avis et évaluations des joueurs. Cela vous aidera à choisir des jeux de qualité.
- Mises à jour : Regardez les sections d’actualité pour rester informé des nouvelles sorties et des jeux en promotion.
- Filtres : Utilisez des filtres comme le prix, le type de jeu ou les exigences système pour affiner votre recherche.
Une fois que vous avez trouvé le jeu que vous souhaitez télécharger, cliquez sur son titre pour accéder à sa page dédiée, où vous trouverez des informations détaillées, des captures d’écran et les avis des utilisateurs.
Pour procéder à l’achat, cliquez sur le bouton Acheter maintenant et suivez les instructions à l’écran pour finaliser votre transaction. Le jeu sera ensuite ajouté à votre bibliothèque Steam, prêt à être téléchargé et installé sur votre Mac.
Achat et ajout de jeux à votre bibliothèque
Pour télécharger des jeux sur Steam sur votre Mac, commencez par ouvrir l’application Steam, que vous pouvez télécharger depuis le site officiel de Steam. Il est essentiel de vérifier que la version de Steam soit compatible avec votre version de macOS.
Une fois l’application installée, lancez Steam et créez un compte si vous n’en avez pas déjà un. Si vous êtes déjà utilisateur, connectez-vous à votre compte.
Pour explorer et acheter des jeux, accédez à la section Store. Utilisez la barre de recherche pour trouver un titre spécifique ou parcourez par catégories. Les jeux disponibles incluent une multitude de genres, allant des jeux d’action aux simulations.
Lorsque vous trouvez un jeu qui vous intéresse, cliquez sur son image pour accéder à sa page de description. Vous y trouverez des informations détaillées, telles que les exigences système, les critiques des utilisateurs, et les options de prix.
Pour ajouter un jeu à votre bibliothèque, cliquez sur le bouton Add to Cart (Ajouter au panier). Vous serez alors redirigé vers le panier où vous pourrez vérifier votre sélection. Une fois prêt, cliquez sur Purchase for Myself (Acheter pour moi) pour finaliser l’achat.
Vous aurez besoin d’un mode de paiement pour cela, que ce soit une carte de crédit, PayPal ou d’autres méthodes disponibles dans votre région. Après le succès de votre transaction, le jeu sera ajouté à votre bibliothèque Steam.
Pour télécharger le jeu, allez dans votre bibliothèque et recherchez le titre acheté. Cliquez sur le bouton Install (Installer). Le téléchargement va commencer, et une fois terminé, vous pourrez lancer le jeu directement depuis Steam.
Il est conseillé de vérifier régulièrement les mises à jour de vos jeux pour bénéficier des dernières améliorations et corrections de bugs. Steam gère ce processus automatiquement, mais il est toujours bon de faire un point sur vos jeux de temps en temps.
Gestion des téléchargements et mises à jour
Pour profiter de Steam sur Mac, commencez par installer l’application Steam sur votre macOS. Rendez-vous sur le site officiel de Steam, téléchargez le programme d’installation et suivez les instructions pour l’installer sur votre système. Une fois l’application lancée, créez un compte ou connectez-vous à votre compte existant.
Une fois connecté, explorez la bibliothèque de jeux disponible. Vous pouvez rechercher vos titres préférés ou naviguer à travers les catégories proposées. Lorsque vous trouvez un jeu qui vous intéresse, cliquez sur le bouton d’achat ou d’installation.
Les jeux que vous téléchargez sont gérés dans votre bibliothèque Steam, où vous pouvez voir l’état de vos téléchargements et mises à jour. N’oubliez pas que les jeux achetés peuvent généralement être retéléchargés à tout moment, tant que vous restez connecté à votre compte.
Steam propose une gestion automatisée des mises à jour. Cela signifie que dès qu’une mise à jour est disponible pour l’un de vos jeux, Steam la téléchargera et l’installera automatiquement en arrière-plan. Cependant, vous pouvez ajuster les paramètres selon vos préférences :
- Accédez aux Paramètres de Steam.
- Sélectionnez l’onglet Téléchargements.
- Vous pouvez choisir de limiter la bande passante ou définir des horaires spécifiques pour les téléchargements afin d’économiser de la bande passante pendant vos heures de travail.
Assurez-vous de vérifier régulièrement votre bibliothèque pour toute notification de mise à jour. Maintenir vos jeux à jour est essentiel pour garantir une expérience de jeu fluide et sécurisée.
Enfin, pour les utilisateurs soucieux de l’espace de stockage sur leur Mac, il est recommandé de gérer vos jeux activement, en désinstallant ceux que vous ne jouez pas fréquemment pour optimiser l’espace disque.
Configurer votre expérience de jeu

Une fois Steam installé sur votre Mac, il est temps de configurer votre expérience de jeu. Voici quelques étapes à suivre pour optimiser votre environnement de jeu.
Assurez-vous que votre Mac est à jour. Avant de plonger dans vos jeux, vérifiez que votre système d’exploitation macOS est à jour. Cela peut inclure des mises à jour critiques de sécurité et des améliorations de performance.
Optimisez les paramètres graphiques. Steam propose divers paramètres graphiques qui peuvent aider à adapter les jeux à la capacité de votre Mac. Accédez aux paramètres des jeux et ajustez les options graphiques, telles que la résolution et la qualité des textures, en fonction de votre matériel.
Utilisez un logiciel de nettoyage. Le maintien d’un système propre est essentiel pour éviter les ralentissements. Des outils comme CCleaner peuvent aider à supprimer les fichiers temporaires et optimiser le stockage.
Configurez les commandes de jeu. De nombreux jeux offrent des options de personnalisation pour les commandes. Prenez le temps de configurer les contrôles à votre convenance pour améliorer l’expérience de jeu.
Pensez à la sécurité. Utilisez des logiciels comme Avira Antivirus pour protéger votre Mac contre les menaces. Assurez-vous également que votre compte Steam est sécurisé avec une authentification à deux facteurs.
Faites des sauvegardes régulières. Évitez toute perte de données en effectuant des sauvegardes régulières de votre bibliothèque de jeux et de vos fichiers de configuration. Utilisez des disques durs externes pour stocker ces données…
Profitez de l’accès à distance. Si vous ne pouvez pas être devant votre Mac, envisagez des outils qui permettent un contrôle à distance. Cela vous permet de lancer des téléchargements ou de vérifier l’état des jeux sans être physiquement présent.
Avec ces configurations, votre expérience de jeu sur Steam devrait être enrichissante et fluide. N’hésitez pas à ajuster ces paramètres au fur et à mesure de vos besoins et de vos préférences.
Ajuster les paramètres graphiques
Steam est une plateforme de jeu populaire qui propose une large sélection de jeux accessibles sur macOS. Pour garantir une expérience de jeu fluide, il est essentiel de configurer correctement votre système et d’ajuster certains paramètres. Voici comment optimiser votre expérience de jeu.
Ajuster les paramètres graphiques est crucial pour garantir une performance optimale. Les jeux peuvent avoir des exigences graphiques variées, et adapter ces paramètres peut faire toute la différence.
Pour ajuster les paramètres graphiques sur Steam, suivez ces étapes :
- Lancez votre jeu à partir de la bibliothèque Steam.
- Accédez au menu Options ou Paramètres du jeu.
- Sélectionnez la section Graphiques ou Vidéo.
Dans cette section, vous pouvez modifier divers réglages :
- Résolution : Choisissez une résolution qui équilibre la qualité visuelle et la performance.
- Détails graphiques : Réglez les niveaux de textures, ombres et effets selon les capacités de votre Mac.
- V-Sync : Activez ou désactivez cette option pour éviter les déchirures d’écran.
- Fréquence d’images : Réglez cette option pour atteindre un nombre d’images par seconde constant.
Pensez également à surveiller l’utilisation de votre CPU et GPU pendant le jeu. Des outils comme Activity Monitor peuvent vous aider à détecter toute surcharge.
En ajustant ces paramètres, vous pourrez profiter pleinement de vos jeux Steam sur Mac sans compromettre votre expérience de jeu. Maintenez toujours vos jeux et votre système d’exploitation à jour pour améliorer la compatibilité et les performances.
Configurer les contrôles et les manettes
Pour profiter de Steam sur Mac, il est essentiel de configurer correctement votre expérience de jeu dès le départ. Cette configuration inclut l’adaptation de vos contrôles et la possibilité d’utiliser des manettes compatibles.
Commencez par lancer Steam et accéder aux paramètres correspondant aux contrôles. Cela vous permettra d’ajuster les clés de votre clavier et d’assigner des boutons sur votre manette.
Voici comment configurer les contrôles :
- Ouvrez Steam et allez dans Paramètres.
- Sélectionnez Contrôleurs.
- Dans le menu des paramètres de contrôleur, vous pouvez voir les configurations de manettes.
- Ajustez les mappages en fonction de vos préférences.
Pour ceux qui souhaitent utiliser une manette, assurez-vous qu’elle est compatible avec macOS. La plupart des manettes Bluetooth sont facilement reconnues par le système.
Pour configurer votre manette :
- Allumez votre manette et mettez-la en mode appairage.
- Sur votre Mac, allez dans Préférences Système puis Bluetooth.
- Repérez votre manette dans la liste et sélectionnez Connecter.
Une fois la manette connectée, retournez dans Steam, et assurez-vous qu’elle est reconnue dans les paramètres de contrôleur. Cela vous permettra d’accéder à des jeux qui nécessitent une manette pour une expérience de jeu optimale.
Gardez à l’esprit que certains jeux sur Steam peuvent nécessiter des réglages spécifiques pour la manette, ce qui peut être modifié directement dans les options de jeu individualisées.
Utiliser les fonctionnalités sociales de Steam
La plateforme Steam, connue pour sa vaste bibliothèque de jeux, est accessible sur macOS. Pour s’assurer d’une expérience de jeu optimale, il est essentiel de bien configurer votre installation. Afin de tirer le meilleur parti de Steam sur un Mac, considérez les conseils suivants.
Tout d’abord, assurez-vous que votre macOS est à jour. Cela permet non seulement de bénéficier des dernières fonctionnalités, mais également d’améliorer les performances et la sécurité de votre système. Accédez aux Préférences Système, puis cliquez sur Mise à jour de logiciels pour vérifier les mises à jour disponibles.
Puis, téléchargez et installez le client Steam en vous rendant sur le site officiel. Une fois l’application installée, connectez-vous avec votre compte Steam ou créez-en un si vous êtes nouveau sur la plateforme.
Dans les paramètres, ajustez les options graphiques et audio selon votre matériel. Les Mac récents gèrent généralement bien les graphismes, mais il peut être judicieux de réduire certaines options pour les jeux particulièrement exigeants.
Pour profiter pleinement des fonctionnalités sociales de Steam, activez les options adéquates dans les paramètres de votre compte. Cela inclut :
- Ajouter des amis : Recherchez leurs comptes par nom d’utilisateur et envoyez-leur des demandes.
- Participer à des discussions : Rejoignez des groupes pour échanger avec d’autres joueurs partageant vos intérêts.
- Activer les notifications : Soyez informé des activités de vos amis, comme leurs sessions de jeu ou les promotions en cours.
Personnellement, l’utilisation de la bibliothèque Cloud peut également faciliter la gestion de vos jeux puisque cela vous permet de synchroniser vos sauvegardes entre plusieurs appareils, ce qui préserve votre progression.
Enfin, n’oubliez pas d’explorer les soldes régulières proposées par Steam. Cela vous permettra de réaliser des économies sur l’achat de vos jeux préférés. Abonnez-vous aux alertes de réductions pour ne manquer aucune occasion.
En suivant ces conseils, vous serez en mesure de profiter pleinement de Steam sur votre Mac et d’accéder à vos jeux préférés dans les meilleures conditions.
Résoudre les problèmes courants
Lorsque vous utilisez Steam sur Mac, des problèmes peuvent survenir, affectant votre expérience de jeu. Voici quelques solutions aux problèmes les plus fréquents.
Un des problèmes les plus courants est la lenteur de Steam. Si l’application est lente à charger ou à mettre à jour, essayez de vider le cache. Pour ce faire, allez dans les paramètres de Steam, puis dans l’onglet “Téléchargements” et cliquez sur “Supprimer le cache téléchargé”. Cela peut améliorer la vitesse.
Des difficultés peuvent également survenir lors de l’installation ou de la mise à jour des jeux. Assurez-vous que l’espace de stockage sur votre Mac est suffisant. Accédez à ‘À propos de ce Mac’ et vérifiez l’espace de stockage disponible. Si nécessaire, désinstallez des jeux inutilisés ou nettoyez les fichiers temporaires.
Pour les problèmes de compatibilité, vérifiez que tous vos drivers sont à jour. Utilisez l’option “Vérifier l’intégrité des fichiers du jeu” dans les propriétés du jeu sur Steam. Cela peut résoudre des problèmes de lancement.
- Redémarrez votre Mac pour résoudre les bugs temporaires.
- Vérifiez la connexion Internet : une connexion instable peut causer des déconnexions fréquentes.
- Consultez la communauté Steam pour des solutions spécifiques à votre problème.
Enfin, pour les problèmes de sécurité, assurez-vous d’utiliser un VPN si vous accédez à Steam depuis des réseaux publics. Cela protégera vos informations personnelles et vos données de compte.
Problèmes de performances sur Mac
Pour profiter pleinement de Steam sur votre Mac, il est essentiel de résoudre les problèmes de performances qui peuvent survenir pendant le jeu. Les jeux peuvent parfois être sujets à des ralentissements, des baisses de FPS (frames per second) ou des plantages. Voici quelques solutions à explorer.
Tout d’abord, vérifiez la configuration requise pour chaque jeu sur Steam. Assurez-vous que votre Mac répond aux spécifications minimales ou recommandées. Si votre matériel est obsolète, envisagez d’effectuer une mise à niveau.
Ensuite, fermez toutes les applications inutiles avant de lancer vos jeux. Cela libère de la mémoire RAM et des ressources processeur, ce qui améliore les performances de votre système. Utilisez des outils de gestion de tâches pour voir quelles applications sont actives et fermez celles qui ne sont pas nécessaires.
Également, défragmentez votre disque dur si vous n’utilisez pas un SSD. Cela peut aider à améliorer la vitesse de chargement des jeux en organisant les données. Si vous avez un SSD, assurez-vous qu’il est suffisamment vide pour fonctionner de manière optimale.
Pour une expérience de jeu plus fluide, ajustez les paramètres graphiques de chaque jeu. Des détails graphiques trop élevés peuvent provoquer des baisses de performance. Testez différents réglages pour trouver un bon équilibre entre qualité graphique et performance.
Enfin, surveillez les mises à jour pour Steam et les jeux. Des mises à jour fréquentes peuvent contenir des correctifs pour améliorer les performances et corriger des bugs. Soyez certifié que votre macOS est également à jour pour éviter des incompatibilités.
En suivant ces recommandations, vous pouvez significativement améliorer les performances de vos jeux sur Steam, garantissant ainsi une expérience de jeu plus agréable et sans interruption.
Dépannage des erreurs de téléchargement
Lorsque vous rencontrez des erreurs de téléchargement sur Steam, il existe plusieurs solutions que vous pouvez essayer pour résoudre le problème. Voici quelques étapes à suivre :
Vérification de la connexion Internet: Assurez-vous que votre connexion Internet est stable. Une connexion faible ou instable peut entraîner des interruptions lors du téléchargement des jeux.
Redémarrer Steam: Quittez complètement Steam et rouvrez-le. Cela peut parfois régler des problèmes liés aux serveurs ou au client lui-même.
Vérification des fichiers de jeu: Si un jeu ne s’installe pas correctement, vous pouvez vérifier l’intégrité des fichiers du jeu. Accédez à votre bibliothèque, faites un clic droit sur le jeu concerné, sélectionnez “Propriétés”, allez à l’onglet “Fichiers locaux” et cliquez sur “Vérifier l’intégrité des fichiers du jeu”.
Modifier le dossier de téléchargement: Parfois, des problèmes peuvent survenir si le dossier de téléchargement est plein ou endommagé. Pour cela, dirigez-vous vers les paramètres de Steam, puis cliquez sur “Téléchargements” et changez le dossier de contenu installé.
Désactiver les logiciels de sécurité: Les logiciels antivirus ou pare-feu peuvent interférer avec le processus de téléchargement. Essayez de les désactiver temporairement pour voir si cela résout le problème.
En suivant ces étapes, vous pourrez résoudre la plupart des problèmes de téléchargement sur Steam et profiter de vos jeux sur macOS sans tracas.
Support et ressources disponibles
Lors de l’utilisation de Steam sur Mac, divers problèmes peuvent survenir. Il est essentiel de connaître les solutions aux problèmes courants rencontrés par les utilisateurs.
Un problème fréquent est le téléchargement de jeux. Si vous rencontrez des interruptions, vérifiez votre connexion Internet. Assurez-vous également que Steam est à jour. Parfois, fermer et redémarrer l’application peut résoudre des problèmes temporaires.
Les crashes de l’application peuvent également être frustrants. Si Steam se ferme inopinément, essayez de désactiver les extensions ou modifiez les paramètres graphiques dans les préférences de Steam. Une réinstallation de Steam peut également être nécessaire pour corriger les fichiers endommagés.
Les problèmes de performance pendant le jeu sont souvent dus à une utilisation excessive des ressources. Assurez-vous que d’autres applications ne ralentissent pas votre système. Vérifiez les exigences systèmes des jeux pour garantir que votre Mac répond aux critères nécessaires.
Enfin, si certains jeux ne se lancent pas, vérifiez leur statut sur le Steam Store. Certains jeux peuvent avoir des besoins spécifiques en matière de compatibilité ou peuvent nécessiter des mises à jour spécifiques de votre système d’exploitation.
Si les problèmes persistent, plusieurs ressources sont disponibles. Vous pouvez consulter le support Steam ou visiter les forums communautaires pour obtenir de l’aide. Les guides et les tutoriels en ligne sont d’excellentes ressources pour résoudre les questions spécifiques.
Les vidéos de tutoriels sur des plateformes comme YouTube peuvent offrir des solutions pas à pas pour des problèmes types rencontrés par d’autres utilisateurs de Mac. De plus, les réseaux sociaux peuvent également être une bonne source d’informations et d’aide.
En résumé, utiliser Steam sur Mac peut présenter quelques défis, mais la plupart d’entre eux ont des solutions simples. Explorez les diverses ressources à votre disposition pour optimiser votre expérience de jeu.