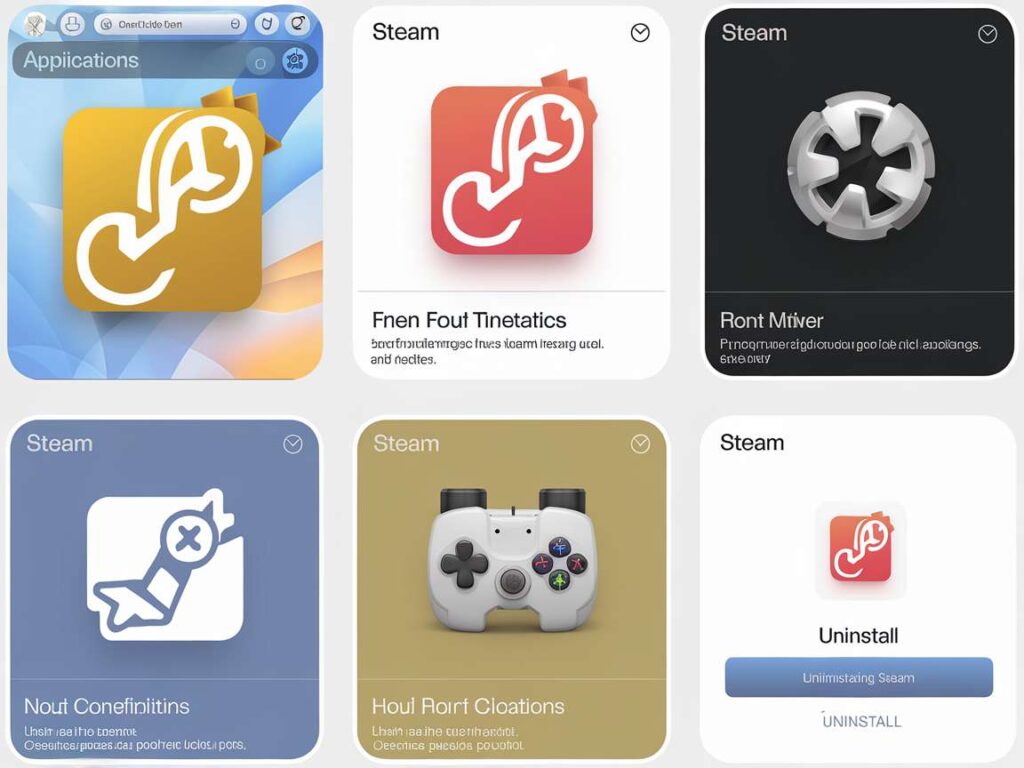|
EN BREF
|
Désinstaller Steam de votre Mac peut sembler complexe, surtout si vous êtes préoccupé par la sécurité de vos données et l’intégrité de votre système. Toutefois, avec une approche méthodique et des outils appropriés, il est possible de réaliser cette opération sans stress. Dans cet article, nous allons vous guider à travers les étapes nécessaires pour désinstaller Steam efficacement, tout en veillant à ce que votre Mac reste optimisé et exempt de fichiers résiduels indésirables. Que vous souhaitiez libérer de l’espace de stockage ou simplement vous éloigner de la plateforme, suivez nos conseils pour une désinstallation réussie.
Préparer la désinstallation de Steam
Si vous souhaitez désinstaller Steam de votre Mac, il est essentiel de bien préparer cette opération afin d’éviter toute désinstallation incomplète ou problème de performance. Voici quelques étapes préalables à suivre.
Avant de procéder à la désinstallation, assurez-vous de:
- Fermer l’application Steam si elle est actuellement ouverte.
- Vérifier si des mises à jour de jeux sont en cours. Il est préférable de les interrompre.
- Effectuer une sauvegarde de vos données, surtout si vous avez des jeux sauvegardés dans le cloud.
Une fois que vous avez pris soin de ces éléments, vous êtes prêt à passer à l’étape suivante de la désinstallation.
Vérifier les fichiers de jeu
Avant d’engager le processus de désinstallation de Steam sur votre Mac, il est essentiel de préparer cette opération pour éviter toute perte de données ou mauvaise surprise.
Commencez par vérifier la présence de fichiers de jeu que vous souhaitez conserver. Si vous avez des titres que vous projetez de reprendre ultérieurement, il est judicieux de les sauvegarder. Vous pouvez effectuer les étapes suivantes :
- Ouvrez le dossier de votre bibliothèque Steam située par défaut dans ~/Library/Application Support/Steam/.
- Repérez le dossier steamapps qui contient les fichiers de jeux installés.
- Copiez le dossier contenant le jeu (par exemple common) vers un autre emplacement de stockage sur votre Mac, ou vers un disque dur externe.
Une fois cette vérification et cette sauvegarde effectuées, vous pourrez procéder à la désinstallation de Steam en toute sérénité. Cela vous évitera de perdre des jeux ou des données précieuses durant le processus.
Sauvegarder les données importantes
Avant de procéder à la désinstallation de Steam sur votre Mac, il est essentiel de préparer cette étape afin de garantir que vos données ne seront pas perdues. Suivez ces conseils pour effectuer une désinstallation sans stress.
Il est crucial de sauvegarder les données importantes avant de désinstaller Steam. Cela inclut vos jeux, paramètres, et autres configurations que vous pourriez vouloir conserver. Voici comment procéder :
- Accédez à votre bibliothèque Steam pour noter tous les jeux que vous souhaitez garder.
- Pour les jeux, assurez-vous que vos fichiers de sauvegarde sont stockés dans le Cloud Steam pour un accès facile ultérieur.
- Exportez les fichiers de configuration ou les mods que vous avez installés pour les restaurer dans le futur.
- Sauvegardez le dossier de votre bibliothèque Steam (généralement situé dans ~/Library/Application Support/Steam) sur un disque dur externe ou dans un service de stockage en ligne.
Après avoir effectué ces sauvegardes, vous pouvez procéder à la désinstallation de Steam en toute tranquillité. Cela vous permettra de vous assurer que vos données sont protégées et que vous ne perdrez pas d’informations précieuses pendant le processus.
Fermer Steam et ses processus
Avant de procéder à la démontage de Steam sur votre Mac, il est essentiel de s’assurer que l’application ne fonctionne pas en arrière-plan. Cela garantit une désinstallation complète et sans accrocs.
Ouvrez le moniteur d’activité sur votre Mac, que vous trouverez dans le dossier Utilitaires. Une fois ouvert, recherchez Steam dans la liste des processus. Si vous le trouvez, sélectionnez-le et cliquez sur le bouton « Quitter le processus » pour le fermer.
Vérifiez également si des processus associés, tels que Steam Helper, sont encore actifs. Fermez-les de la même manière pour vous assurer qu’aucun reste de l’application ne perturbe le processus de désinstallation.
| Étapes | Détails |
| 1. Quitter Steam | Assurez-vous que l’application Steam est complètement fermée. |
| 2. Accéder au Finder | Ouvrez le Finder sur votre Mac. |
| 3. Aller dans Applications | Trouvez le dossier “Applications” dans la barre latérale. |
| 4. Supprimer Steam | Faites glisser l’icône de Steam vers la corbeille. |
| 5. Vider la corbeille | Cliquez sur “Vider la corbeille” pour finaliser la désinstallation. |
| 6. Effacer les fichiers restants | Recherchez et supprimez des fichiers dans “/Library/Application Support” et “~/Library/Application Support”. |
- Démarrer Steam et se déconnecter
- Accéder au dossier Applications
- Faire glisser Steam à la Corbeille
- Vider la Corbeille
- Supprimer les fichiers restants dans Bibliothèque
- Utiliser un outil de nettoyage si nécessaire
- Redémarrer le Mac pour finaliser
Méthodes de désinstallation
La désinstallation de Steam sur Mac peut sembler complexe, mais avec les bonnes méthodes, cela peut être réalisé rapidement et sans tracas. Voici quelques techniques pour procéder à la désinstallation.
La première méthode consiste à utiliser la méthode classique via le Finder. Suivez ces étapes :
- Ouvrez le Finder.
- Accédez à la section Applications dans la barre latérale.
- Trouvez Steam dans la liste des applications.
- Faites un clic droit sur l’application et sélectionnez Déplacer vers la corbeille.
- Videz la corbeille pour supprimer complètement l’application.
Une autre méthode efficace est d’utiliser un logiciel de désinstallation. Ces outils peuvent faciliter le processus en supprimant également les fichiers résiduels. Voici comment procéder :
- Téléchargez un logiciel de désinstallation telles que AppCleaner ou CleanMyMac.
- Ouvrez le logiciel et glissez Steam dans la fenêtre de l’outil.
- Cliquez sur Désinstaller et laissez le logiciel supprimer tous les composants associés.
Enfin, après la désinstallation, il est recommandé de vérifier les fichiers restants :
- Dans le Finder, allez dans le dossier Bibliothèque.
- Recherchez les dossiers liés à Steam, notamment dans Application Support et Caches.
- Supprimez tout fichier ou dossier résiduel que vous trouvez.
En utilisant ces méthodes, vous pouvez désinstaller Steam de votre Mac de manière efficace, garantissant ainsi une gestion optimale de l’espace de stockage et la performance de votre système.
Utiliser le Finder
La désinstallation de Steam sur votre Mac peut sembler compliquée, mais elle peut être réalisée facilement grâce à plusieurs méthodes. Voici une explication des étapes à suivre pour procéder à la désinstallation.
Méthodes de désinstallation
Utiliser le Finder
Cette méthode est la plus simple pour désinstaller Steam de votre Mac :
- Ouvrez le Finder.
- Accédez à l’onglet Applications dans la barre latérale.
- Trouvez Steam dans la liste des applications.
- Faites un clic droit sur l’icône de Steam et sélectionnez Déplacer vers les corbeilles.
Pour libérer de l’espace et garantir une désinstallation complète, il est conseillé de supprimer également les fichiers associés à Steam. Pour cela :
- Dans le Finder, cliquez sur Aller dans le menu supérieur et sélectionnez Aller au dossier.
- Entrez ~/Library/Application Support et appuyez sur Entrée.
- Recherchez le dossier Steam et déplacez-le également vers la corbeille.
Enfin, videz la corbeille pour supprimer définitivement Steam et tous ses fichiers associés.
Passer par les paramètres de l’application
désinstaller Steam de votre Mac peut sembler compliqué, mais il existe des méthodes simples pour le faire sans stress. Voici quelques approches à envisager.
Passer par les paramètres de l’application est une méthode directe. Voici les étapes à suivre :
- Ouvrez l’application Steam sur votre Mac.
- Accédez au menu Steam en haut à gauche de l’écran.
- Cliquez sur Quitter pour fermer l’application.
- Allez dans le dossier Applications sur votre Mac.
- Trouvez le dossier Steam et ouvrez-le.
- Faites glisser l’icône de Steam à la Corbeille ou cliquez avec le bouton droit de la souris et sélectionnez Déplacer vers la Corbeille.
Cette méthode est simple et efficace. Elle permet de retirer l’application Steam de votre système, tout en évitant des complications supplémentaires.
Il est également conseillé de vérifier si des fichiers résiduels restent sur votre Mac après la désinstallation. Pour cela, recherchez dans les dossiers suivants :
- Bibliothèque → Application Support → Steam
- Bibliothèque → Caches → com.valvesoftware.steam
Supprimez tous les fichiers liés à Steam que vous trouvez dans ces dossiers pour libérer de l’espace de stockage et garantir une désinstallation complète.
En suivant ces étapes, vous réussirez à désinstaller Steam de votre Mac de manière ordonnée, en vous assurant que votre système reste propre et performant.
Recourir à des applications tierces
Steam est une plateforme de jeux populaires qui peut parfois encombrer votre Mac et nécessiter une désinstallation. Voici quelques méthodes efficaces pour y parvenir sans stress.
Méthodes de désinstallation : Il existe plusieurs façons de désinstaller Steam de votre Mac. Cela peut inclure des méthodes manuelles ou l’utilisation d’applications tierces. Voici un aperçu :
Recourir à des applications tierces : Utiliser des applications spécialisées peut simplifier le processus de désinstallation. Voici des options populaires :
- AppCleaner : Permet de supprimer complètement une application et tous ses fichiers associés.
- CleanMyMac : Offre des fonctionnalités avancées pour désinstaller des applications et optimiser votre système.
- AppZapper : Cherche et supprime tous les fichiers d’une application, y compris ceux cachés.
Ces outils automatisent le processus, garantissant que aucun fichier résiduel ne reste sur votre machine, ce qui contribue à une meilleure performance.
Pour utiliser ces applications, téléchargez l’une d’elles depuis son site officiel, installez-la, puis suivez les instructions pour désinstaller Steam. Cela rend le processus rapide et efficace.
Choisir la méthode qui convient le mieux à vos besoins peut améliorer votre expérience en matière de gestion de votre système et de vos applications.
Supprimer les fichiers restants
La désinstallation de Steam de votre Mac peut sembler délicate, mais elle peut être réalisée sans stress. Lorsque vous supprimez l’application, il est important de veiller à ce que tous les fichiers résiduels soient également éliminés pour éviter d’encombrer votre système.
Voici les étapes pour supprimer efficacement les fichiers restants après la désinstallation de Steam :
- Accéder au dossier Applications : Ouvrez le Finder et allez dans le dossier Applications. Recherchez l’application Steam et faites-la glisser vers la corbeille.
- Vider la corbeille : Pour finaliser la désinstallation, n’oubliez pas de vider la corbeille.
- Supprimer les fichiers de configuration : Allez dans le dossier Library pour supprimer les fichiers associés à Steam. Voici les emplacements à vérifier :
- ~/Library/Application Support/Steam
- ~/Library/Preferences/com.valvesoftware.steam.plist
- ~/Library/Caches/com.valvesoftware.steam
- ~/Library/Saved Application State/com.valvesoftware.steam.savedState
- Rechercher des fichiers restants : Utilisez des outils de recherche comme Finder pour vérifier s’il existe d’autres fichiers portant le nom Steam dans votre Mac.
- Supprimer les fichiers temporaires : Utilisez des logiciels comme CCleaner pour éliminer les fichiers temporaires non souhaités laissés par l’application.
- ~/Library/Application Support/Steam
- ~/Library/Preferences/com.valvesoftware.steam.plist
- ~/Library/Caches/com.valvesoftware.steam
- ~/Library/Saved Application State/com.valvesoftware.steam.savedState
En suivant ces étapes simples, vous vous assurez que tous les fichiers liés à Steam sont complètement supprimés de votre Mac, libérant ainsi de l’espace et optimisant la performance générale de votre système.
Localiser les fichiers liés à Steam
La désinstallation de Steam sur votre Mac peut sembler simple, mais il est essentiel de s’assurer que tous les fichiers associés sont également supprimés pour libérer de l’espace de stockage et éviter les conflits futurs.
Avant de procéder à la désinstallation, il est conseillé de sauvegarder vos données de jeu, surtout si vous souhaitez conserver certains fichiers ou sauvegardes. Vous pouvez le faire en copiant des jeux spécifiques ou des fichiers de sauvegarde ailleurs sur votre disque dur.
Pour supprimer Steam, commencez par l’application Finder de votre Mac. Allez dans le dossier Applications, trouvez le dossier Steam et déplacez-le à la corbeille. Cela retire le programme principal, mais des fichiers résiduels peuvent rester.
Il est crucial de localiser les fichiers liés à Steam pour une désinstallation complète. Les emplacements suivants contiennent souvent des fichiers associés :
- /Library/Application Support/ – Cherchez le dossier Steam ici.
- /Library/Preferences/ – Recherchez tout fichier avec “com.valvesoftware.steam” dans le nom.
- ~/Library/Application Support/ – Un autre emplacement pour vérifier les fichiers de Steam.
- /Library/Caches/ – Effacez les caches associés.
Une fois ces fichiers identifiés, vous pouvez les déplacer vers la corbeille pour les supprimer définitivement. Pensez à vider la corbeille pour finaliser la procédure.
Pour une meilleure gestion de votre Mac, il est recommandé d’utiliser des outils de nettoyage comme CCleaner ou CleanMyMac afin de s’assurer qu’il ne reste aucun fichier résiduel. Cela permettra également d’optimiser les performances de votre système.
Enfin, il peut être bénéfique de redémarrer votre Mac après ces opérations pour garantir une suppression complète de tous les éléments liés à Steam et maintenir votre système en bon état de fonctionnement.
Vider la corbeille
Si vous souhaitez désinstaller Steam de votre Mac, il est essentiel de veiller à ce que tous les fichiers associés soient supprimés pour éviter d’encombrer votre système. Voici comment faire.
Pour désinstaller Steam, commencez par le faire via le dossier Applications. Faites un clic droit sur l’icône de Steam et sélectionnez Mettre à la corbeille. Cela supprimera l’application principale.
Après cette première étape, il est important de vous assurer qu’aucun fichier résiduel ne reste sur votre Mac. Steam peut générer plusieurs fichiers et dossiers qui peuvent persister même après la désinstallation. Voici les étapes pour les retrouver :
- Ouvrez le Finder.
- Accédez à Aller dans la barre de menu, puis sélectionnez Aller au dossier….
- Saisissez ~/Library/Application Support et appuyez sur Entrée.
- Recherchez le dossier Steam et supprimez-le.
- Répétez la même opération pour ~/Library/Preferences et ~/Library/Caches.
Une fois que vous avez supprimé tous les fichiers associés à Steam, passez à la prochaine étape.
Après avoir supprimé tous les fichiers restants, il est crucial de vider la corbeille pour libérer l’espace occupé sur votre Mac. Voici comment procéder :
- Accédez à l’icône de la Corbeille sur le Dock.
- Faites un clic droit et sélectionnez Vider la corbeille.
Cette action garantira que tous les fichiers supprimés le sont définitivement, permettant ainsi à votre Mac de fonctionner de manière plus fluide. En suivant ces étapes, vous aurez désinstallé Steam en toute tranquillité, tout en maintenant l’intégrité de votre espace de stockage.
Vérifier les fichiers cachés
La désinstallation de Steam sur votre Mac peut sembler simple, mais cela nécessite une attention particulière pour s’assurer qu’aucun fichier résiduel ne reste sur votre système. Pour réaliser cela efficacement, suivez les étapes ci-dessous.
Après avoir désinstallé Steam, il est crucial de supprimer tous les fichiers restants. Même après un retrait, il peut y avoir des fichiers cachés ou résiduels dans votre système.
Pour localiser ces fichiers, commencez par ouvrir le dossier Bibliothèque sur votre Mac. Accédez à ce dossier en maintenant la touche Option et en sélectionnant Aller dans la barre de menu, puis en choisissant Bibliothèque.
Dans le dossier Bibliothèque, cherchez les emplacements suivants :
- Application Support : Vérifiez si un dossier Steam y est présent et supprimez-le.
- Caches : Recherchez les caches liés à Steam et lancez leur suppression.
- Logs : Examinez le dossier Logs pour tout fichier associé à Steam à supprimer.
- Preferences : Il se peut que des fichiers de préférences Steam persistent. Supprimez-les.
Ensuite, il est recommandé de vérifier également les fichiers cachés sur votre Mac. Pour ce faire, ouvrez le Terminal et tapez la commande suivante :
defaults write com.apple.finder AppleShowAllFiles -bool true; killall Finder
Cela permettra d’afficher tous les fichiers, y compris ceux qui sont normalement cachés. Parcourez votre système à la recherche de tout fichier ou dossier associé à Steam que vous pourriez avoir manqué. N’oubliez pas de revenir aux paramètres d’origine après votre recherche en remplaçant “true” par “false”.
Une fois tous ces fichiers supprimés, videz la corbeille pour libérer définitivement l’espace occupé par les données de Steam. Vous avez désormais un Mac débarrassé de toutes les traces de Steam.
Conseils pour une désinstallation réussie
Pour désinstaller Steam de votre Mac de manière efficace, il est essentiel de suivre plusieurs étapes précises. Cela garantira que l’application est complètement supprimée sans laisser de fichiers résiduels sur votre système.
Avant de commencer, assurez-vous de sauvegarder vos données importantes. Si vous souhaitez conserver vos jeux ou vos paramètres, pensez à les transférer ailleurs, car la désinstallation supprimera tous les fichiers associés à Steam.
Voici les étapes à suivre pour une désinstallation réussie :
- Fermer Steam : Assurez-vous que l’application n’est pas en cours d’exécution. Quittez Steam en cliquant droit sur l’icône dans le dock et en sélectionnant “Quitter”.
- Ouvrir le Finder : Cliquez sur l’icône du Finder dans le dock pour accéder à votre système de fichiers.
- Accéder au dossier Applications : Dans la barre latérale, sélectionnez “Applications” et localisez Steam dans la liste des applications.
- Faire glisser l’application à la corbeille : Cliquez et faites glisser l’icône de Steam dans la corbeille pour le désinstaller.
- Vider la corbeille : Pour supprimer définitivement l’application, faites un clic droit sur la corbeille et sélectionnez “Vider la corbeille”.
Pour vous assurer qu’il ne reste aucun fichier résiduel, recherchez manuellement les fichiers associés à Steam. Voici quelques emplacements à vérifier :
- ~/Library/Application Support/ : Vérifiez si un dossier Steam demeure et supprimez-le.
- ~/Library/Preferences/ : Recherchez des fichiers préférences contenant Steam et supprimez-les.
- ~/Library/Caches/ : Supprimez les caches associés à Steam.
Une fois cette procédure terminée, Steam sera désinstallé de votre Mac sans laisser de traces. Il est essentiel de vérifier que votre système fonctionne correctement après cette désinstallation, et d’utiliser des outils de nettoyage si nécessaire pour optimiser l’espace de stockage.
Se renseigner avant de désinstaller
Avant de procéder à la désinstallation de Steam sur votre Mac, il est essentiel de bien s’informer sur les conséquences possibles. Assurez-vous d’être au courant des jeux et contenus que vous pourriez perdre. Il est recommandé de sauvegarder vos fichiers de jeu si vous envisagez de réinstaller Steam ultérieurement.
Pensée essentielle : une désinstallation complète implique non seulement l’application mais également tous les fichiers résiduels qui pourraient encombrer votre système.
Voici quelques conseils pratiques pour une désinstallation réussie :
- Quitter Steam : Avant toute chose, fermez complètement l’application Steam. Assurez-vous qu’aucun processus lié à Steam n’est en cours d’exécution dans le Gestionnaire de tâches.
- Accéder au dossier Applications : Ouvrez le Finder, puis allez dans le dossier Applications pour localiser Steam.
- Glisser et déposer : Faites glisser l’icône de Steam dans la corbeille. Cela supprime l’application principale.
- Supprimer les fichiers résiduels : Pour éliminer les fichiers restants, ouvrez le dossier Bibliothèque. Pour cela, maintenez la touche Option en cliquant sur le menu “Aller” dans le Finder. Sélectionnez “Bibliothèque”, puis recherchez et supprimez les dossiers liés à Steam dans les sous-dossiers suivants :
- Application Support
- Caches
- Preferences
- Application Support
- Caches
- Preferences
Enfin, videz la corbeille pour finaliser le processus. Cela garantira que tous les éléments associés à Steam sont complètement supprimés de votre Mac.
Veillez à redémarrer votre ordinateur pour libérer complètement la mémoire et assurer le bon fonctionnement de votre système après la désinstallation.
Considérer une réinstallation future
La désinstallation de Steam sur un Mac peut sembler une tâche intimidante, mais en suivant quelques étapes simples, vous pouvez le faire de manière efficace et sans stress. Voici quelques conseils pour garantir une désinstallation réussie.
Tout d’abord, commencez par fermer l’application Steam si elle est encore en cours d’exécution. Cliquez sur Steam dans la barre de menu en haut et choisissez “Quitter Steam”. Cela assure que le processus de désinstallation se déroule sans interférence.
Ensuite, rendez-vous dans le dossier Applications de votre Mac. Faites défiler jusqu’à ce que vous trouviez l’application Steam, puis faites un clic droit et choisissez “Mettre à la corbeille”. Cela supprimera l’application principale.
Pour vous assurer que tous les fichiers associés à Steam sont supprimés, accédez également à la bibliothèque de votre utilisateur. Appuyez sur Command + Shift + G et tapez ~/Library, puis cliquez sur “Aller”. Dans ce dossier, recherchez les sous-dossiers suivants :
- Application Support
- Preferences
- Caches
Supprimez tous les fichiers et dossiers qui contiennent le nom Steam pour éviter tout encombrement sur votre système.
Maintenant, il est important de vider votre corbeille pour libérer complètement l’espace occupé par Steam et ses fichiers résiduels. Faites un clic droit sur l’icône de la corbeille dans le Dock et sélectionnez “Vider la corbeille”.
Si vous envisagez une éventuelle réinstallation de Steam, il peut être judicieux de conserver une sauvegarde de vos jeux. Utilisez un disque dur externe ou un stockage en nuage pour sauvegarder vos fichiers de jeu avant de procéder à la désinstallation.
Enfin, pour garantir un système optimisé après la désinstallation, utilisez des logiciels de nettoyage comme CCleaner pour éliminer les fichiers temporaires restants et libérer de l’espace sur votre Mac.
Maintenir son Mac en bon état
La désinstallation de Steam sur un Mac peut sembler complexe, mais en suivant quelques étapes simples, vous pouvez le faire sans stress. La procédure impliquera non seulement la suppression de l’application elle-même, mais également nettoiera les fichiers résiduels pour maintenir votre Mac en bon état.
Pour assurer une désinstallation réussie, voici quelques conseils à suivre :
- Fermez Steam : Avant de commencer, assurez-vous que l’application Steam est totalement fermée. Cela évitera tout problème pendant la désinstallation.
- Accédez au Finder : Ouvrez une fenêtre de Finder pour localiser l’application à supprimer. Navigatez vers le dossier Applications.
- Supprimez Steam : Glissez l’icône de Steam dans la corbeille ou faites un clic droit pour sélectionner l’option de désinstallation.
- Vérifiez les fichiers résiduels : Même après la désinstallation, certains fichiers peuvent rester sur votre Mac. Accédez à ~/Library/Application Support et recherchez les dossiers liés à Steam pour les supprimer.
- Vider la corbeille : Enfin, n’oubliez pas de vider votre corbeille pour libérer l’espace de stockage.
Maintenir son Mac en bon état implique de surveiller régulièrement les applications et les fichiers stockés :
- Effectuez des sauvegardes régulières de vos fichiers pour éviter toute perte de données.
- Utilisez des outils de nettoyage pour supprimer les fichiers temporaires et optimiser votre système.
- Mettez à jour vos applications pour garantir un fonctionnement fluide et sécurisé.
- Soyez vigilant quant aux autorisations que vous donnez aux applications pour protéger vos données personnelles.
En suivant ces conseils, vous pourrez désinstaller Steam de votre Mac sans tracas tout en maintenant la performance et la sécurité de votre système.