|
EN BREF
|
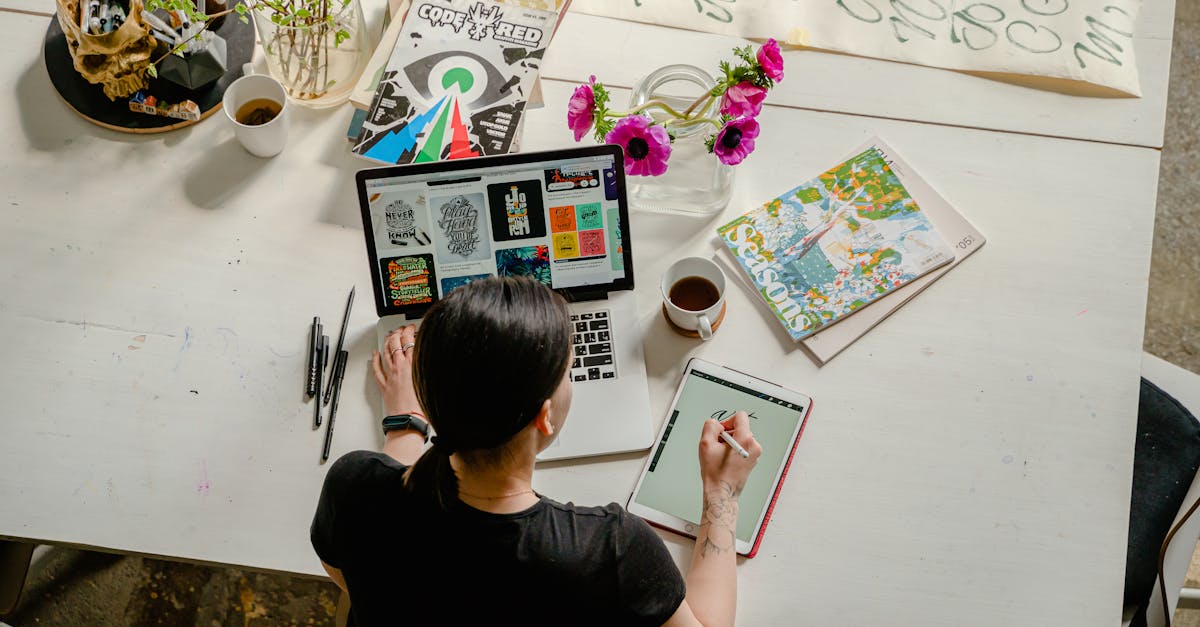
La réinstallation de macOS peut sembler une tâche complexe, mais lorsqu’elle est réalisée à l’aide du mode de récupération Internet, elle devient accessible même pour les utilisateurs moins expérimentés. Ce processus offre une solution efficace pour résoudre divers problèmes de système, optimiser les performances de l’appareil ou tout simplement effectuer un grand nettoyage numérique. Dans cet article, nous allons explorer les étapes nécessaires pour lancer cette réinstallation, les prérequis à considérer, et les avantages que vous pouvez en tirer. Êtes-vous prêt à donner un nouveau souffle à votre Mac ?
Préparer votre système pour la réinstallation

Avant de procéder à la réinstallation de macOS via le mode de récupération Internet, il est essentiel de préparer votre système. Cette étape vous permettra de minimiser les risques de pertes de données et d’assurer un processus sans encombre.
Commencez par effectuer une sauvegarde complète de vos fichiers importants. Utilisez des outils comme Time Machine ou des disques durs externes pour sauvegarder vos données. Voici quelques points à considérer :
- Identifiez les fichiers et dossiers essentiels à sauvegarder.
- Vérifiez que votre disque de sauvegarde dispose de suffisamment d’espace.
- Assurez-vous que la sauvegarde s’effectue correctement en la vérifiant après son achèvement.
Ensuite, déconnectez tous les périphériques externes, à l’exception du disque de sauvegarde. Cela préviendra d’éventuels conflits matériels pendant la réinstallation.
Une fois cette étape terminée, vérifiez également la connexion Internet. Le mode de récupération Internet nécessite un accès stable pour télécharger la version de macOS souhaitée.
Il peut être utile de noter votre identifiant Apple et votre mot de passe, car ces informations seront nécessaires pour activer le système après la réinstallation.
Enfin, assurez-vous que votre appareil est connecté à une source d’alimentation. Une coupure de courant pendant le processus pourrait entraîner des complications.
Vérifier les exigences système
Avant de procéder à la réinstallation de macOS via le mode de récupération Internet, il est essentiel de vérifier les exigences système. Cela garantit que votre appareil est compatible et que le processus se déroule sans accrocs.
Voici les éléments à prendre en compte :
- Vous devez disposer d’un Mac compatible avec le mode de récupération Internet.
- Une connexion Internet stable est nécessaire pour télécharger les fichiers d’installation.
- Assurez-vous que votre Mac dispose d’une alimentation suffisante pour éviter toute interruption.
- Il est recommandé de sauvegarder vos données importantes via Time Machine ou un autre moyen de stockage externe.
Une fois ces vérifications effectuées, vous serez prêt à lancer la réinstallation de macOS. Ce processus peut vous aider à repartir sur une base saine, en éliminant les fichiers inutiles et en optimisant les performances de votre système.
Sauvegarder vos données
Avant d’entamer la réinstallation de macOS via le mode de récupération Internet, il est impératif de préparer adéquatement votre système. La réinstallation peut varier en fonction de vos besoins spécifiques, mais une étape cruciale est la sauvegarde de vos données.
Il est essentiel de s’assurer que toutes vos informations personnelles, documents, images et projets sont sécurisés avant de procéder à la réinstallation. Voici quelques méthodes pour sauvegarder vos données :
- Utilisez Time Machine : Cet outil intégré vous permet de créer des sauvegardes automatiques de votre système. Connectez un disque dur externe, ouvrez les préférences de Time Machine et sélectionnez le disque pour la sauvegarde.
- Stockage Cloud : Envisagez d’utiliser des solutions de stockage en nuage comme iCloud, Google Drive ou Dropbox pour sécuriser vos fichiers en ligne.
- Copie manuelle : Si vous préférez une méthode plus traditionnelle, copiez manuellement vos fichiers importants sur un disque dur externe ou une clé USB.
Après avoir sauvegardé vos données, vérifiez que vous disposez d’une connexion Internet stable. Le mode de récupération Internet nécessite un accès à Internet pour télécharger la version de macOS requise.
Avec votre système préparé et vos données sauvegardées, vous êtes maintenant prêt à procéder à la réinstallation de macOS en toute sécurité.
Créer un support de démarrage si nécessaire
Avant d’entreprendre la réinstallation de macOS via le mode de récupération Internet, il est essentiel de préparer votre système de manière adéquate. Cela vous permettra d’éviter d’éventuels problèmes lors du processus.
Commencez par sauvegarder toutes vos données importantes. Utilisez Time Machine ou un autre logiciel de sauvegarde pour vous assurer que vos fichiers sont en sécurité. Si nécessaire, copiez également les données sur un disque dur externe ou un service de stockage en ligne.
Si votre MacBook est équipé d’un disque SSD, vérifiez l’intégrité des fichiers avant de continuer. En utilisant Utilitaire de disque, effectuez une vérification du disque et corrigez les erreurs potentielles.
Si le mode de récupération Internet n’est pas accessible directement, il peut être judicieux de créer un support de démarrage. Cela vous permettra d’installer macOS à partir d’une clé USB. Pour cela, suivez ces étapes :
- Téléchargez l’image d’installation de macOS depuis le Mac App Store.
- Insérez une clé USB d’au moins 16 Go dans le port USB de votre Mac.
- Ouvrez Utilitaire de disque et formatez la clé USB au format Mac OS étendu (journalisé).
- Utilisez le terminal pour créer le support de démarrage en utilisant la commande appropriée.
Une fois que vous avez tout préparé, vous serez prêt à lancer le processus de réinstallation de macOS via le mode de récupération Internet. Assurez-vous que votre Mac est connecté à un réseau Wi-Fi fiable pour éviter les interruptions durant le téléchargement nécessaire à la réinstallation.
| Étape | Détails |
| Vérifier la connexion | Assurez-vous d’utiliser une connexion Internet stable et rapide. |
| Accéder au mode de récupération | Redémarrez l’ordinateur et maintenez les touches Commande + Option + R. |
| Effacer le disque (optionnel) | Si vous souhaitez un nettoyage complet, utilisez l’utilitaire de disque pour effacer. |
| Installer macOS | Sélectionnez “Réinstaller macOS” et suivez les instructions à l’écran. |
| Configurer macOS | Une fois l’installation terminée, configurez votre Mac comme nouvel appareil. |
- Préparation
- Vérifiez votre connexion Internet
- Sauvegardez vos données importantes
- Accès au mode de récupération
- Redémarrez votre Mac
- Maintenez les touches Commande + Option + R
- Installation de macOS
- Choisissez “Réinstaller macOS”
- Suivez les instructions à l’écran
- Post-installation
- Configurez votre Mac comme un nouvel appareil
- Restaurez vos fichiers à partir de la sauvegarde
Accéder au mode de récupération Internet

Pour procéder à une réinstallation de macOS via le mode de récupération Internet, il est essentiel de comprendre comment y accéder. Ce mode vous permet de réinstaller le système d’exploitation d’origine de votre Mac sans avoir besoin d’un support de démarrage.
Voici comment accéder au mode de récupération Internet :
- Éteignez complètement votre Mac.
- Maintenez la touche Option (ou Alt) enfoncée, puis allumez votre Mac.
- Relâchez la touche lorsque vous voyez le logo Apple ou un globe tournant.
- Lorsque vous êtes invité à choisir un réseau Wi-Fi, connectez-vous à votre réseau local.
Une fois connecté, le Mac téléchargera les outils de récupération depuis Apple. Ce processus pourrait prendre quelques minutes en fonction de votre connexion Internet.
Après le téléchargement, vous aurez accès à l’écran de utilitaires macOS, où plusieurs options sont disponibles :
- Réinstaller macOS
- Utilitaire de disque
- Restaurer à partir de Time Machine
- Terminal
Choisissez l’option appropriée pour commencer le grand nettoyage de votre système. Assurez-vous d’avoir sauvegardé toutes vos informations importantes avant de procéder, car la réinstallation peut entraîner la perte de données si vous ne prenez pas les précautions nécessaires.
Ce mode vous offre un moyen simple et efficace de restaurer votre Mac à son état optimal en cas de lenteurs, de problèmes persistants ou simplement pour repartir sur de bonnes bases.
Redémarrer votre Mac
Pour réinstaller macOS, il est essentiel d’accéder au mode de récupération Internet. Ce mode permet de télécharger et d’installer la dernière version de macOS compatible avec votre appareil, tout en offrant une méthode efficace pour effectuer un grand nettoyage de votre système.
Pour accéder à ce mode, commencez par redémarrer votre Mac. Voici les étapes à suivre :
- Éteignez complètement votre Mac.
- Appuyez sur le bouton d’alimentation pour l’allumer.
- Dès que vous entendez le son de démarrage, maintenez enfoncées les touches Option + Commande + R.
- Relâchez les touches lorsque vous voyez le logo Apple ou un globe tournant.
Une fois dans le mode de récupération Internet, votre Mac tentera de se connecter à Internet. Assurez-vous d’avoir accès à un réseau Wi-Fi fiable ou d’être branché à un réseau Ethernet pour un téléchargement optimal.
Après avoir établi la connexion, vous verrez l’écran de récupération où plusieurs options seront disponibles, y compris Réinstaller macOS. Sélectionnez cette option pour lancer le processus de réinstallation.
Il est judicieux de sauvegarder au préalable vos données, car la réinstallation peut nécessiter un formatage de votre disque dur, entraînant la perte de toutes les informations présentes. Un outil comme Time Machine peut être utilisé pour cela.
Utiliser les bonnes combinaisons de touches
Pour réinstaller macOS via le mode de récupération Internet, vous devez d’abord accéder à ce mode spécifique. Cela permettra de télécharger la version de macOS compatible avec votre Mac directement depuis les serveurs d’Apple, un point essentiel pour effectuer un grand nettoyage de votre système.
Avant de procéder à cette opération, assurez-vous que votre Mac est connecté à Internet. Une connexion stable est nécessaire pour éviter toute interruption lors du téléchargement.
Pour accéder au mode de récupération Internet, redémarrez votre Mac. Pendant que l’ordinateur redémarre, maintenez les bonnes combinaisons de touches selon votre modèle :
- Mac Intel : Maintenez enfoncées les touches Command (⌘) + Option (⌥) + R jusqu’à ce que vous voyiez le logo Apple ou un globe animé.
- Mac avec Apple Silicon : Maintenez enfoncée la touche d’alimentation jusqu’à ce que vous voyez les options de démarrage, puis sélectionnez Options et cliquez sur Continuer.
Une fois dans le mode de récupération, vous aurez plusieurs options disponibles, y compris la réinstallation de macOS, l’utilisation de l’utilitaire de disque pour formater votre disque de démarrage ou la restauration à partir d’une sauvegarde Time Machine.
Choisissez l’option Réinstaller macOS et suivez les instructions à l’écran pour lancer le processus. Gardez à l’esprit que cette opération peut prendre du temps selon votre connexion Internet et la vitesse de votre Mac.
Après la réinstallation, vérifiez que vous avez bien récupéré toutes vos données et paramètres, et assurez-vous que votre système est fonctionnel avant de procéder à d’autres configurations.
Attendre le chargement du mode de récupération
Pour réinstaller macOS via le mode de récupération Internet, il est essentiel de d’abord accéder à cette fonctionnalité. Éteignez votre Mac, puis allumez-le tout en maintenant enfoncé les touches Command (⌘) et Option (⌥) + R. Cela vous permettra de démarrer à partir de la partition de récupération en ligne, offrant ainsi un moyen de télécharger la dernière version de macOS compatible avec votre appareil.
Une fois ces touches enfoncées, relâchez-les lorsque vous voyez le logo Apple ou un globe terrestre. Cela indique que vous avez correctement accédé au mode de récupération Internet. Il est possible que le système nécessite une connexion Internet stable, alors assurez-vous que votre Mac est connecté.
Après quelques instants, l’interface de récupération apparaîtra, vous donnant plusieurs options. L’une d’elles sera celle de réinstaller macOS. Avant de procéder, vous devez attendre le chargement complet du mode de récupération. Cela peut prendre du temps en fonction de votre connexion Internet et de la vitesse des serveurs d’Apple.
Lorsque l’écran de réinstallation s’affiche, choisissez le disque où vous souhaitez installer macOS. Il est recommandé d’utiliser le disque principal, mais vous aurez également la possibilité de le formater si nécessaire, ce qui effacera toutes les données et vous permettra de repartir sur une base propre.
Avant de finaliser cette opération, n’oubliez pas de sauvegarder toutes vos données importantes afin d’éviter toute perte imprévue. Utilisez un disque dur externe ou une solution de cloud pour conserver vos fichiers en toute sécurité.
Une fois prêt, suivez les instructions à l’écran pour lancer l’installation. Après validation, le téléchargement de macOS débutera. Après l’achèvement, votre Mac redémarrera automatiquement pour compléter le processus d’installation.
Effectuer la réinstallation de macOS

Pour réinstaller macOS via le mode de récupération Internet, il est essentiel de s’assurer que vous êtes prêt à effectuer cette opération. Cette méthode est particulièrement utile lorsque votre système ne fonctionne plus correctement ou si vous souhaitez repartir sur une installation propre.
Voici les étapes à suivre pour effectuer la réinstallation de macOS :
- Éteignez votre Mac complètement.
- Allumez-le en maintenant enfoncées les touches Option + Command + R. Cela lancera le mode de récupération Internet.
- Lorsque le globe terrestre apparaît, relâchez les touches et connectez-vous à Internet si nécessaire.
- Après quelques instants, la fenêtre de Utilitaires de macOS s’affichera.
- Sélectionnez l’option Réinstaller macOS et cliquez sur Continuer.
- Acceptez les termes du contrat de licence et choisissez le disque sur lequel vous souhaitez installer le système, généralement nommé Macintosh HD.
- Suivez les instructions à l’écran pour terminer l’installation.
Une fois la réinstallation effectuée, il est recommandé de restaurer vos données depuis une sauvegarde Time Machine ou d’installer vos applications manuellement pour garantir un bon fonctionnement du système. Assurez-vous également de mettre à jour macOS après l’installation afin de bénéficier des dernières fonctionnalités et correctifs de sécurité.
Avant de commencer ce processus, il est crucial de sauvegarder toutes vos données importantes, car une réinstallation pourrait entraîner la perte de vos fichiers. Utilisez des outils comme Time Machine pour créer une sauvegarde complète de votre système.
Choisir l’option de réinstallation
Pour réinstaller macOS en utilisant le mode de récupération Internet, il est essentiel d’accéder au menu de démarrage. Éteignez votre Mac, puis allumez-le tout en maintenant les touches Command + Option + R jusqu’à ce que vous voyiez le logo Apple ou un globe tournant. Cela indique que le Mac essaie de se connecter à Internet pour télécharger la dernière version de macOS compatible avec votre appareil.
Une fois en mode de récupération, vérifiez que vous êtes connecté à un réseau Wi-Fi stable. Vous aurez besoin d’une bonne connexion pour procéder à la réinstallation. Une fois connecté, sélectionnez l’option Réinstaller macOS dans le menu des Utilitaires.
Pour choisir l’option de réinstallation, suivez ces étapes :
- Cliquez sur Continuer dans la fenêtre de réinstallation de macOS.
- Acceptez les conditions d’utilisation en cliquant sur Accepter.
- Sélectionnez le disque dur sur lequel vous souhaitez installer macOS. Généralement, il s’agit de Macintosh HD.
- Appuyez sur Installer pour commencer le processus de réinstallation.
Le processus peut prendre un certain temps, selon votre connexion Internet. Une fois la réinstallation terminée, votre Mac redémarrera et vous serez invité à configurer votre système comme s’il était neuf.
Durant cette procédure, il est conseillé de sauvegarder toutes vos données importantes au préalable, car une réinstallation peut entraîner la perte de fichiers si le processus n’est pas effectué correctement.
Sélectionner le disque de destination
Pour réinstaller macOS en utilisant le mode de récupération Internet, il est essentiel de s’assurer que votre machine est connectée à Internet. Ce mode permet de télécharger la version la plus récente d’Apple macOS directement depuis les serveurs de la société, vous garantissant ainsi un système à jour.
Redémarrez votre Mac tout en maintenant les touches Option + Command + R enfoncées. Cela lancera le mode de récupération Internet. Une fois les options de récupération affichées, choisissez Réinstaller macOS.
Après avoir choisi de réinstaller le système, vous serez invité à sélectionner le disque de destination. Cette étape est cruciale. Le disque de destination est là où le système d’exploitation sera installé. Assurez-vous de sélectionner le bon disque :
- Si vous voyez plusieurs disques, choisissez celui qui est nommé Macintosh HD ou le nom que vous avez attribué au disque principal de votre Mac.
- Si le disque n’apparaît pas, vous pouvez avoir besoin de le formater à l’aide de l’outil Utilitaire de disque dans le mode de récupération.
Une fois le disque sélectionné, suivez les instructions à l’écran pour commencer la réinstallation. Cela peut prendre un certain temps en fonction de votre connexion Internet et des configurations de votre machine.
N’oubliez pas que toutes les données présentes sur le disque de destination seront effacées lors du processus de réinstallation, il est donc recommandé de faire une sauvegarde de vos fichiers importants avant de procéder.
La réinstallation de macOS par le biais du mode de récupération Internet vous permet non seulement de faire le grand nettoyage, mais elle garantit également que vous partez sur une base saine avec un système d’exploitation fonctionnel et optimisé.
Débuter le processus d’installation
Réinstaller macOS peut s’avérer essentiel pour améliorer les performances de votre système, résoudre des problèmes techniques ou préparer l’ordinateur à une nouvelle utilisation. Le mode de récupération Internet est un outil puissant qui permet de procéder à cette opération sans avoir besoin de disques ou de clés USB.
Avant de démarrer le processus d’installation, il est crucial de sauvegarder vos données importantes. Utilisez Time Machine ou d’autres solutions de sauvegarde pour assurer la sécurité de vos fichiers. Videz également votre corbeille et déconnectez tous les périphériques externes non essentiels.
Pour débuter le processus d’installation, suivez ces étapes :
- Redémarrez votre Mac et appuyez immédiatement sur Option + Commande + R après le son de démarrage.
- Maintenez les touches enfoncées jusqu’à ce que vous voyiez le globe tournant et le message “Démarrage de la récupération Internet”.
- Une fois la fenêtre de récupération affichée, choisissez l’option “Réinstaller macOS” dans les outils disponibles.
- Suivez les instructions à l’écran pour sélectionner le disque de destination et initier l’installation.
Durant le processus d’installation, votre Mac téléchargera la version appropriée de macOS via Internet. Assurez-vous d’avoir une connexion stable pour éviter toute interruption. Le temps d’attente peut varier en fonction de la vitesse de votre connexion Internet.
Une fois l’installation terminée, votre Mac redémarrera. Vous pourrez alors configurer votre système comme nouveau ou récupérer vos données à partir de la sauvegarde. Cela permet de bénéficier d’une machine propre, rapide et optimisée.
En cas de problèmes durant le processus, il est recommandé de consulter la page de support d’Apple pour des solutions spécifiques. La documentation officielle peut fournir des informations supplémentaires sur le mode de récupération et les différentes options disponibles.
Finaliser la configuration de votre Mac
Après avoir réussi à réinstaller macOS via le mode de récupération Internet, il est essentiel de finaliser la configuration de votre Mac pour garantir une expérience utilisateur optimale. Voici les étapes à suivre :
1. Configurer votre compte utilisateur : Au démarrage, vous serez invité à créer ou à vous connecter à votre compte Apple. Assurez-vous d’utiliser une adresse e-mail valide, car cela permettra d’accéder aux services Apple, comme iCloud et l’App Store.
2. Configurer les préférences système : Après la création de votre compte, prenez le temps de personnaliser les paramètres selon vos besoins. Cela inclut la connexion Wi-Fi, les paramètres d’affichage, et le paramétrage de Siri.
3. Restaurer les données : Si vous avez précédemment fait une sauvegarde avec Time Machine, vous pouvez la restaurer maintenant pour récupérer vos fichiers et applications.
– Sélectionnez l’option de restauration lors de la configuration.
– Suivez les instructions pour connecter votre disque de sauvegarde.
4. Installer les mises à jour : Assurez-vous que votre système est à jour. Allez dans le menu Apple, sélectionnez Préférences Système, puis Mises à jour de logiciels. Cela garantira que vous disposez des dernières fonctionnalités et corrections de sécurité.
5. Réinstaller les applications : Téléchargez de nouveau toutes les applications nécessaires à votre travail. Utilisez l’App Store ou le site officiel des développeurs pour obtenir des versions fiables.
6. Configurer les sauvegardes : Il est primordial de mettre en place des sauvegardes régulières. Activez Time Machine pour assurer la sécurité de vos données.
7. Vérifier les paramètres de sécurité : Rendez-vous dans les Préférences Système, puis dans Sécurité et confidentialité. Vérifiez que vos paramètres de sécurité sont adéquats pour protéger vos données personnelles.
Avec ces étapes, votre Mac sera prêt à l’emploi, sécurisé et optimisé pour répondre à tous vos besoins. N’oubliez pas de garder un œil sur vos performances et d’effectuer des nettoyages réguliers pour maintenir un système fluide.
Configurer votre compte utilisateur
Après avoir réinstallé macOS en utilisant le mode de récupération Internet, il est essentiel de finaliser la configuration de votre Mac pour garantir une utilisation optimale.
La première étape consiste à configurer votre compte utilisateur. Voici les étapes à suivre :
- Sélectionner votre langue préférée : Choisissez la langue dans laquelle vous souhaitez utiliser votre système.
- Configurer le Wi-Fi : Connectez-vous à un réseau Wi-Fi afin de recevoir les mises à jour et d’activer certaines fonctionnalités.
- Créer un compte utilisateur : Entrez votre nom, un nom de compte, et choisissez un mot de passe sécurisé et mémorable.
- Configurer Touch ID : Si votre Mac est compatible, vous pouvez configurer Touch ID pour un accès rapide et sécurisé.
- Activer iCloud : Connectez-vous à votre compte iCloud pour synchroniser vos données et retrouver facilement vos fichiers.
Une fois ces étapes complètes, vous pourrez personnaliser votre Mac selon vos besoins. Assurez-vous d’installer les mises à jour disponibles pour garantir la sécurité et le bon fonctionnement de votre système.
N’oubliez pas d’explorer les préférences système pour ajuster l’interface et les paramètres selon vos préférences. Il est également conseillé de configurer un système de sauvegarde régulier pour éviter toute perte de données à l’avenir.
Restaurer vos données depuis la sauvegarde
Avant de commencer à restaurer vos données, assurez-vous d’avoir effectué une sauvegarde de toutes vos informations personnelles. Utilisez Time Machine pour garantir que vos fichiers, applications et paramètres sont correctement sauvegardés.
Pour restaurer vos données depuis une sauvegarde, suivez les étapes ci-dessous :
- Démarrez votre Mac : Connectez-vous au réseau Wi-Fi si nécessaire et accédez au mode de récupération.
- Sélectionnez “Restaurer à partir de Time Machine” : Choisissez cette option lorsque vous êtes dans le menu des utilitaires.
- Choisissez votre sauvegarde : Sélectionnez le disque contenant votre sauvegarde Time Machine et cliquez sur Continuer.
- Restauration des fichiers : Choisissez la sauvegarde dans le temps que vous souhaitez restaurer et suivez les instructions à l’écran.
Assurez-vous que votre Mac est branché à une source d’alimentation pendant tout le processus, car la restauration peut prendre un certain temps en fonction de la quantité de données à transférer.
Une fois la restauration terminée, votre Mac redémarrera. Vérifiez que tous vos fichiers, applications et préférences sont bien revenus à l’état souhaité. Cela vous permettra de reprendre vos activités sereinement sur un système propre et fonctionnel.
Si des données manquent ou si des problèmes subsistent, envisagez de vérifier à nouveau votre sauvegarde ou de consulter la documentation Apple pour des solutions supplémentaires.
Mettre à jour votre système d’exploitation
Après avoir réinstallé macOS via le mode de récupération Internet, il est essentiel de finaliser la configuration de votre Mac afin d’optimiser son fonctionnement et de garantir la sécurité de vos données.
La première étape consiste à mettre à jour votre système d’exploitation. Cela permet de s’assurer que vous bénéficiez des dernières fonctionnalités et des corrections de sécurité. Voici comment procéder :
- Ouvrez le menu Apple en haut à gauche de l’écran.
- Sélectionnez Préférences Système.
- Cliquez sur Mise à jour de logiciels.
- Si des mises à jour sont disponibles, cliquez sur Mettre à jour maintenant pour les installer.
Assurez-vous également que votre connexion Internet est stable durant ce processus afin d’éviter toute interruption. Après avoir appliqué les mises à jour, redémarrez votre Mac pour que les changements prennent effet.
Une fois la mise à jour effectuée, il est conseillé de vérifier les paramètres de sécurité. Allez dans Préférences Système, puis Sécurité et confidentialité, et assurez-vous que les paramètres sont correctement configurés pour protéger votre Mac. Activez le pare-feu si ce n’est pas déjà fait.
Enfin, pensez à organiser régulièrement votre système en supprimant les fichiers inutiles et en sauvegardant vos données importantes. Cela facilitera la gestion de votre Mac et garantira que votre expérience utilisateur reste fluide et productive.







