|
EN BREF
|
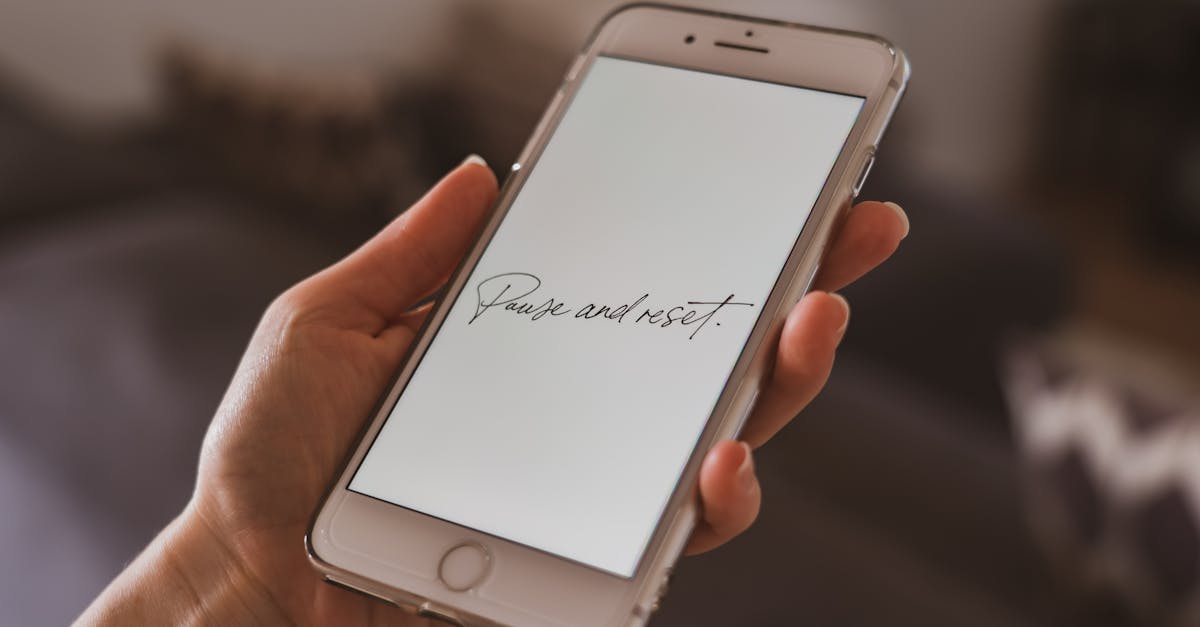
Réinitialiser un MacBook Air ou Pro peut sembler une tâche complexe, mais c’est une étape essentielle pour restaurer les performances de votre machine ou préparer l’appareil à un nouveau propriétaire. Que vous souhaitiez résoudre des problèmes de lenteur, supprimer des fichiers inutiles ou simplement donner un nouveau départ à votre système, cette procédure vous guidera à travers chaque étape nécessaire de manière claire et structurée. En suivant ce guide, vous apprendrez à sauvegarder vos données, à réinstaller macOS et à configurer votre MacBook pour une utilisation optimale.
Préparez votre MacBook pour la réinitialisation
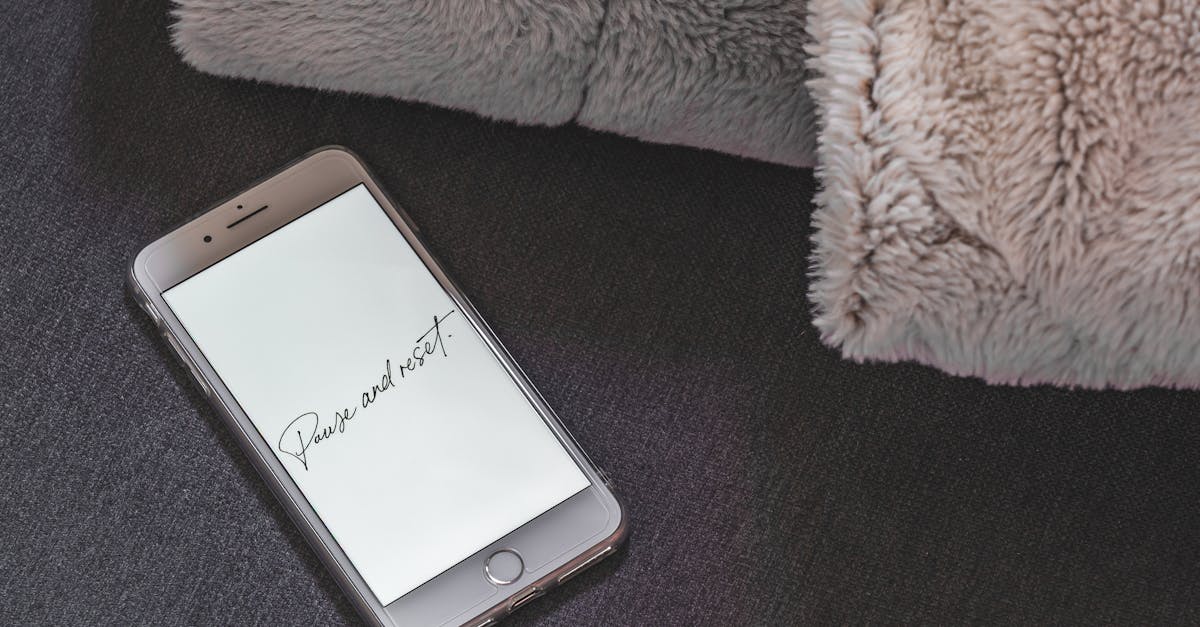
La réinitialisation de votre MacBook Air ou Pro est une étape cruciale pour restaurer les performances optimales de votre appareil. Une préparation adéquate est essentielle avant de procéder à la réinitialisation.
Voici les étapes à suivre pour préparer votre MacBook :
- Effectuez une sauvegarde :
- Utilisez Time Machine pour enregistrer vos fichiers importants sur un disque externe.
- Considérez d’autres méthodes de sauvegarde, comme des services cloud.
- Utilisez Time Machine pour enregistrer vos fichiers importants sur un disque externe.
- Considérez d’autres méthodes de sauvegarde, comme des services cloud.
- Désactivez vos comptes :
- Connectez-vous à votre compte iCloud et désactivez la fonction Localiser mon Mac.
- Déconnectez-vous de iTunes et d’autres services de votre compte.
- Connectez-vous à votre compte iCloud et désactivez la fonction Localiser mon Mac.
- Déconnectez-vous de iTunes et d’autres services de votre compte.
- Déchargez les extensions tierces :
- Désinstallez les applications non essentielles qui pourraient interférer avec la réinitialisation.
- Vérifiez les fichiers de systèmes inutilisés pour éviter les soucis lors de la réinstallation.
- Désinstallez les applications non essentielles qui pourraient interférer avec la réinitialisation.
- Vérifiez les fichiers de systèmes inutilisés pour éviter les soucis lors de la réinstallation.
- Assurez-vous que votre MacBook est à jour :
- Allez dans les Préférences Système et vérifiez les mises à jour logicielles.
- Allez dans les Préférences Système et vérifiez les mises à jour logicielles.
- Utilisez Time Machine pour enregistrer vos fichiers importants sur un disque externe.
- Considérez d’autres méthodes de sauvegarde, comme des services cloud.
- Connectez-vous à votre compte iCloud et désactivez la fonction Localiser mon Mac.
- Déconnectez-vous de iTunes et d’autres services de votre compte.
- Désinstallez les applications non essentielles qui pourraient interférer avec la réinitialisation.
- Vérifiez les fichiers de systèmes inutilisés pour éviter les soucis lors de la réinstallation.
- Allez dans les Préférences Système et vérifiez les mises à jour logicielles.
Une fois ces étapes complètes, votre MacBook sera prêt pour une réinitialisation en douceur, permettant ainsi un renouveau total de votre système. Cela vous aidera à optimiser l’espace de stockage et à améliorer les performances générales de votre appareil.
Sauvegarder vos données importantes
Avant de procéder à la réinitialisation de votre MacBook Air ou Pro, il est essentiel de préparer votre appareil en sauvegardant toutes vos données importantes. Pour éviter toute perte de précieuses informations, suivez les étapes ci-dessous.
Utilisez Time Machine : C’est l’outil de sauvegarde intégré à macOS. Connectez un disque dur externe, ouvrez les Préférences Système, puis sélectionnez Time Machine. Activez-le et choisissez le disque externe comme destination de sauvegarde. Il vous permettra de restaurer vos fichiers facilement après la réinitialisation.
Sauvegarde manuelle : Si vous préférez une méthode plus personnalisée, suivez ces étapes :
- Créez un dossier sur un disque dur externe ou sur un service de stockage en cloud.
- Transférez tous les fichiers importants tels que documents, photos, vidéos et autres données essentielles.
- Pensez à vérifier les applications que vous souhaitez conserver, car certaines peuvent avoir leurs propres fichiers de sauvegarde.
Utiliser iCloud : Pour les utilisateurs qui ont un compte iCloud, activez le stockage iCloud afin que vos fichiers soient sauvegardés automatiquement. Accédez à Préférences Système, sélectionnez Apple ID, puis cliquez sur iCloud. Assurez-vous que les fichiers, photos, et documents que vous souhaitez conserver sont cochés.
Après avoir complété votre sauvegarde, vous serez prêt à passer à la réinitialisation de votre MacBook, tout en sachant que vos données sont en sécurité.
Déconnexion des services Apple
Avant de procéder à la réinitialisation de votre MacBook Air ou Pro, il est essentiel de préparer votre appareil. Cette préparation comprend l’arrêt de l’accès aux services Apple qui pourraient causer des problèmes lors de la réinstallation.
La première étape de cette préparation consiste à découvrir et déconnecter les services Apple. Suivez ces étapes pour garantir une réinitialisation sans accrocs :
- Accédez à Préférences Système sur votre MacBook.
- Cliquez sur Identifiant Apple.
- Dans le menu latéral, sélectionnez l’onglet iCloud.
- Désactivez toutes les options qui y sont affichées, y compris Find My Mac.
- Ensuite, retournez à Préférences Système et choisissez Utilisateurs et groupes.
- Vérifiez que votre compte est déconnecté de iMessage en ouvrant l’application Messages, puis en allant dans Préférences et en vous déconnectant.
Il est également conseillé de se déconnecter de Apple Music et d’autres services, si nécessaire, pour éviter toute complication.
Ces étapes garantiront que votre réinitialisation se déroule sans heurts et que toutes vos données sont correctement sauvegardées avant de passer à la réinstallation du système d’exploitation.
Vérification des mises à jour macOS
Avant de procéder à la réinitialisation de votre MacBook Air ou MacBook Pro, assurez-vous que vous avez sauvegardé toutes vos données importantes. Utilisez Time Machine ou un disque dur externe pour préserver vos fichiers. Il est essentiel de garantir que rien d’important ne sera perdu lors du processus de réinstallation.
Ensuite, vérifiez que votre système d’exploitation est à jour. L’installation des mises à jour peut minimiser les problèmes qui pourraient survenir lors de la réinitialisation. Voici comment vérifier les mises à jour de macOS :
- Accédez au menu Pomme () dans le coin supérieur gauche de votre écran.
- Sélectionnez “À propos de ce Mac”.
- Cliquez sur “Mise à jour de logiciels”.
- Si des mises à jour sont disponibles, suivez les instructions pour les télécharger et les installer.
Il est recommandé d’installer toutes les mises à jour avant de continuer avec le processus de réinitialisation. Cela garantit que votre système est dans son état le plus stable et le plus sécurisé.
Une fois que vous avez vérifié que votre système est à jour, vous serez prêt à passer à l’étape suivante : la réinitialisation de votre MacBook. Cette étape est cruciale pour optimiser les performances de votre appareil et restaurer ses paramètres d’usine.
| Étape | Description |
| 1. Sauvegarder | Utilisez Time Machine ou un disque dur externe pour sauvegarder vos fichiers. |
| 2. Déconnexion | Déconnectez-vous de votre compte iCloud et d’autres services. |
| 3. Redémarrer en mode récupération | Maintenez Commande + R pendant le démarrage pour accéder au mode récupération. |
| 4. Effacer le disque | Utilisez l’Utilitaire de disque pour effacer votre disque principal. |
| 5. Réinstaller macOS | Sélectionnez “Réinstaller macOS” et suivez les instructions à l’écran. |
| 6. Configurer votre Mac | Suivez les étapes de configuration initiale après la réinstallation. |
| 7. Restaurer les fichiers | Utilisez Time Machine pour restaurer vos fichiers sauvegardés si nécessaire. |
-
Préparation
- Sauvegardez vos données avec Time Machine.
- Déconnectez tous les périphériques externes.
- Sauvegardez vos données avec Time Machine.
- Déconnectez tous les périphériques externes.
-
Accéder à la récupération
- Éteignez votre MacBook.
- Allumez-le en maintenant les touches Commande + R.
- Éteignez votre MacBook.
- Allumez-le en maintenant les touches Commande + R.
-
Effacement du disque
- Sélectionnez “Utilitaire de disque”.
- Choisissez votre disque et cliquez sur “Effacer”.
- Sélectionnez “Utilitaire de disque”.
- Choisissez votre disque et cliquez sur “Effacer”.
-
Réinstaller macOS
- Retournez au menu principal de récupération.
- Sélectionnez “Réinstaller macOS”.
- Retournez au menu principal de récupération.
- Sélectionnez “Réinstaller macOS”.
-
Configurer le Mac
- Suivez les étapes de configuration initiale.
- Restaurer vos données si nécessaire.
- Suivez les étapes de configuration initiale.
- Restaurer vos données si nécessaire.
- Sauvegardez vos données avec Time Machine.
- Déconnectez tous les périphériques externes.
- Éteignez votre MacBook.
- Allumez-le en maintenant les touches Commande + R.
- Sélectionnez “Utilitaire de disque”.
- Choisissez votre disque et cliquez sur “Effacer”.
- Retournez au menu principal de récupération.
- Sélectionnez “Réinstaller macOS”.
- Suivez les étapes de configuration initiale.
- Restaurer vos données si nécessaire.
Procédures de réinitialisation
La réinitialisation de votre MacBook Air ou Pro peut s’avérer être une étape essentielle pour assurer un fonctionnement optimal. Voici les procédures à suivre pour revitaliser efficacement votre appareil.
Étape 1 : Sauvegardez vos données
Avant toutes choses, il est crucial de sauvegarder vos fichiers importants. Utilisez Time Machine ou un disque dur externe pour effectuer des copies de vos documents, photos et autres données essentielles.
Étape 2 : Déconnexion des services
Pour éviter des complications au moment de la réinitialisation, déconnectez-vous de vos services Apple.
- Allez dans les Préférences Système puis cliquez sur Identifiant Apple et déconnectez-vous.
- Ouvrez iTunes et déauthorizez votre ordinateur.
- Ne pas oublier de déconnecter également votre compte iMessage.
Étape 3 : Redémarrer en mode récupération
Pour initier la réinitialisation, redémarrez votre Mac tout en maintenant enfoncées les touches Command (⌘) + R jusqu’à ce que le logo Apple apparaisse. Cela lancera le mode récupération.
Étape 4 : Effacer le disque
Une fois dans le mode récupération, sélectionnez Utilitaire de disque. Choisissez votre disque de démarrage, généralement nommé “Macintosh HD”. Cliquez sur Effacer, choisissez le format APFS pour les Mac récents ou Mac OS étendu (journalisé) pour les plus anciens. Confirmez l’opération.
Étape 5 : Réinstaller macOS
Après avoir effacé le disque, fermez l’Utilitaire de disque. Dans le menu de récupération, sélectionnez Réinstaller macOS et suivez les instructions à l’écran. Assurez-vous d’avoir une connexion Internet stable, car le système sera téléchargé depuis les serveurs d’Apple.
Étape 6 : Configurer votre Mac
Après la réinstallation, votre Mac redémarrera et vous sera présenté avec l’assistant de configuration. Suivez les instructions pour configurer votre appareil selon vos préférences ou restaurez vos données depuis votre sauvegarde.
Cette méthode garantit un équilibre entre performance et safety, vous permettant de repartir sur des bases saines.
Accéder à la récupération macOS
La réinitialisation d’un MacBook Air ou MacBook Pro peut être essentielle pour résoudre certains problèmes ou préparer l’appareil à une nouvelle utilisation. Suivez ces étapes pour procéder à une réinitialisation complète.
Accéder à la récupération macOS est la première étape. Pour cela, éteignez complètement votre Mac. Une fois éteint, maintenez enfoncées les touches Command + R pendant que vous allumez votre appareil. Cela vous conduira à l’environnement de récupération.
Une fois dans le menu de récupération, vous disposerez de plusieurs options :
- Restaurer à partir de Time Machine : Cette option vous permet de restaurer votre système à un état antérieur en utilisant une sauvegarde.
- Réinstaller macOS : Si vous avez besoin d’installer une version fraîche de macOS, sélectionnez cette option. Cela téléchargera et installera la dernière version de macOS compatible avec votre appareil.
- Utilitaire de disque : Accédez à cette option pour formater votre disque dur ou réparer les erreurs de votre disque.
Pour réinitialiser complètement le Mac, choisissez l’option Utilitaire de disque, puis sélectionnez votre disque de démarrage, généralement nommé Macintosh HD. Cliquez sur Effacer et choisissez le format APFS ou macOS Extended (Journaled) en fonction de la version de macOS en cours d’utilisation.
Une fois le disque effacé, fermez l’Utilitaire de disque pour retourner au menu de récupération. Choisissez ensuite l’option Réinstaller macOS. Suivez les instructions à l’écran pour installer le système d’exploitation. Cela peut prendre un certain temps, en fonction de votre connexion Internet.
Après l’installation, votre Mac redémarrera et vous demandera de configurer votre appareil comme s’il était neuf. Suivez les étapes de configuration, comme la connexion à votre compte Apple et la configuration de l’Apple ID.
La réinitialisation d’un MacBook est un processus essentiel, que ce soit pour corriger des défauts de fonctionnement ou préparer la machine à un nouveau propriétaire.
Effacer le disque dur
Pour procéder à la réinitialisation de votre MacBook Air ou MacBook Pro, il est essentiel de commencer par effacer le disque dur. Cela permettra de garantir que toutes vos données personnelles sont supprimées, facilitant ainsi un nouveau départ pour votre appareil.
Voici les étapes à suivre pour effacer le disque dur de votre Mac :
- Redémarrez votre Mac. Pendant le redémarrage, maintenez enfoncé les touches Command (⌘) + R jusqu’à ce que le logo Apple apparaisse. Cela ouvrira macOS Recovery.
- Une fois dans l’écran de récupération, sélectionnez Disque Utility et cliquez sur Continuer.
- Dans Disque Utility, sélectionnez le disque dur que vous souhaitez effacer, généralement nommé Macintosh HD.
- Cliquez sur Effacer en haut de la fenêtre. Choisissez un format pour le disque. Il est recommandé de sélectionner APFS ou Mac OS Extended (Journaled), selon la version de votre système.
- Nommer le disque, par exemple Macintosh HD, puis cliquez sur Effacer pour confirmer l’action.
- Une fois le processus d’effacement effectué, fermez Disque Utility.
Après l’effacement, vous pouvez procéder à la réinstallation de macOS en retournant à l’écran de récupération et en sélectionnant Réinstaller macOS. Cela téléchargera la dernière version de macOS compatible avec votre appareil et l’installera automatiquement sur le disque dur effacé.
Il est conseillé de sauvegarder vos données avant d’effectuer ces étapes, car tout sera définitivement perdu lors de l’effacement du disque dur.
En veillant à ces éléments essentiels, votre Mac bénéficiera d’un rafraîchissement complet, permettant une optimisation de sa performance et de sa sécurité.
Réinstaller macOS
La réinitialisation de votre MacBook Air ou MacBook Pro est un processus essentiel pour maintenir votre appareil en bon état de fonctionnement. Que vous prépariez votre Mac pour un nouveau propriétaire ou que vous souhaitiez simplement repartir sur une base propre, voici comment procéder.
Procédures de réinitialisation :
Avant toute manipulation, il est impératif de sauvegarder vos données. Utilisez Time Machine ou tout autre logiciel de sauvegarde pour éviter toute perte de fichiers importants.
Réinstaller macOS :
1. Redémarrez votre Mac et maintenez simultanément les touches Command (⌘) + R dès que vous entendez le son de démarrage. Cela vous amènera dans le mode de récupération.
2. Une fois dans le mode de récupération, choisissez Réinstaller macOS dans le menu.
3. Acceptez les conditions d’utilisation et suivez les instructions à l’écran.
4. Lorsque vous y êtes invité, choisissez le disque sur lequel vous souhaitez installer macOS. Il est recommandé de sélectionner votre disque principal.
5. Suivez ensuite les instructions pour compléter l’installation. Ce processus peut prendre du temps, selon la vitesse de votre connexion Internet et de votre Mac.
Après la réinstallation, vous aurez l’option de restaurer vos données ou de configurer votre Mac comme nouvel appareil. Dans le cas où vous ne souhaitez pas conserver vos anciennes données, il est préférable de configurer le Mac à partir de zéro pour optimiser les performances.
En suivant ces étapes, vous garantirez à votre MacBook une performance optimale et un fonctionnement sans encombre.
Configurer votre Mac après réinitialisation
Après avoir effectué une réinitialisation de votre MacBook Air ou Pro, il est essentiel de le configurer correctement pour tirer le meilleur parti de votre appareil. Voici les étapes à suivre pour une configuration optimale.
Lors de la première mise en marche, vous serez guidé par l’Assistant Configuration. Assurez-vous de suivre les instructions affichées à l’écran.
- Choisir la langue : Sélectionnez votre langue préférée pour que les menus et options soient affichés dans la langue adéquate.
- Se connecter à Internet : Connectez-vous à un réseau Wi-Fi pour activer des fonctionnalités telles que les mises à jour et la synchronisation iCloud.
- Configurer votre identifiant Apple : Si vous avez déjà un identifiant Apple, connectez-vous pour accéder à vos apps, photos et autres contenus. Sinon, créez-en un.
- Configurer des options de sécurité : Activez la vérification à deux facteurs pour protéger vos données et choisissez un mot de passe sécurisé.
Une fois ces options de base configurées, vous pouvez personnaliser les paramètres selon vos besoins.
- Personnaliser le Dock : Ajoutez vos applications les plus utilisées au Dock pour un accès rapide.
- Ajuster les préférences Système : Modifiez les paramètres de l’affichage, du son, et de la trackpad pour un confort optimal.
- Installer des applications essentielles : Téléchargez et installez les logiciels dont vous avez besoin pour maximiser votre productivité.
Enfin, n’oubliez pas d’activer la sauvegarde automatique via Time Machine pour garantir la sécurité de vos fichiers. Cela vous permettra de restaurer vos données en cas de problème futur.
Configurer un nouvel utilisateur
Configurer votre Mac après une réinitialisation est une étape cruciale pour garantir une expérience utilisateur fluide. Cela vous permet également d’optimiser les paramètres selon vos préférences.
La première chose à faire lors de la configuration de votre Mac est de créer un nouvel utilisateur. Cela vous permet de personnaliser l’environnement selon vos besoins spécifiques.
Pour configurer un nouvel utilisateur :
- Ouvrez les Préférences Système depuis le menu Apple.
- Cliquez sur Utilisateurs et groupes.
- Déverrouillez les paramètres en cliquant sur le cadenas en bas à gauche et en entrant votre mot de passe administrateur.
- Cliquez sur le bouton + pour ajouter un nouvel utilisateur.
- Sélectionnez le type de compte : Administrateur ou Standard.
- Remplissez les champs obligatoires comme le nom complet, le nom du compte et le mot de passe.
- Appuyez sur Créer un compte.
Après avoir créé un nouvel utilisateur, il est conseillé de configurer les options de sécurité :
- Activez le FileVault pour chiffrer votre disque dur.
- Configurez le pare-feu pour protéger votre Mac contre les connexions indésirables.
- Vérifiez et mettez à jour vos applications pour garantir qu’elles sont sécurisées et fonctionnent correctement.
N’oubliez pas de personnaliser votre environnement en ajustant l’arrière-plan, le dock, et les préférences de notification pour répondre à vos besoins de productivité.
Enfin, il est essentiel de réaliser une sauvegarde régulière avec Time Machine ou un autre système de sauvegarde pour protéger vos données.
Restaurer vos données depuis la sauvegarde
Après avoir réinitialisé votre MacBook Air ou Pro, il est essentiel de configurer votre appareil pour qu’il réponde à vos besoins. Cela inclut l’installation de vos applications préférées, la configuration de votre compte utilisateur et l’ajustement des paramètres système.
Commencez par allumer votre Mac. Vous serez accueilli par l’assistant de configuration. Voici les principales étapes à suivre :
- Choix de la langue : Sélectionnez votre langue préférée.
- Connexion à un réseau Wi-Fi : Choisissez votre réseau et entrez votre mot de passe.
- Création d’un compte utilisateur : Saisissez un nom d’utilisateur et un mot de passe.
- Configuration de la localisation : Activez ou désactivez les services de localisation selon vos préférences.
Une fois ces étapes terminées, vous pouvez personnaliser votre Mac selon vos envies. N’oubliez pas d’installer les mises à jour système dès que possible pour bénéficier des dernières améliorations de sécurité et de performance.
Si vous avez effectué une sauvegarde auparavant, le processus suivant est la restauration de vos données pour récupérer vos fichiers personnels et vos paramètres.
Pour restaurer vos données depuis une sauvegarde :
- Utiliser Time Machine : Si vous avez utilisé Time Machine pour sauvegarder vos données, branchez votre disque dur externe contenant la sauvegarde et sélectionnez “Restaurer à partir de Time Machine” dans les options de migration.
- Restaurer à partir de iCloud : Connectez-vous à votre compte iCloud pour récupérer vos fichiers directement depuis le cloud.
- Importer manuellement : Si vous avez sauvegardé vos fichiers sur un autre support, il suffit de les transférer manuellement vers votre Mac.
Enfin, vérifiez que toutes vos applications fonctionnent correctement et que vos fichiers importants sont accessibles. Cela vous permettra de tirer le meilleur parti de votre MacBook dans sa nouvelle configuration.
Personnaliser les préférences système
Une fois votre MacBook Air ou Pro réinitialisé, la configuration de votre appareil est une étape cruciale pour optimiser son utilisation. Vous pourrez ainsi bénéficier des meilleures fonctionnalités offertes par macOS.
Pour commencer, allumez votre Mac et suivez les instructions à l’écran. Vous serez invité à sélectionner votre langue et à vous connecter à un réseau Wi-Fi. Une fois ces éléments validés, vous atteindrez la section de configuration des préférences système.
Il est essentiel de personnaliser vos paramètres selon vos besoins. Voici quelques éléments à considérer :
- Identifiant Apple : Connectez-vous ou créez un identifiant Apple pour accéder à l’App Store, iCloud, et d’autres services.
- Données de localisation : Activez ou désactivez les services de localisation selon votre préférence pour des applications comme Plans ou Finder.
- Notifications : Configurez les notifications pour chaque application selon votre mode de travail.
- Affichage : Ajustez votre fond d’écran, la luminosité, et les réglages d’affichage de votre Mac.
- Dock : Personnalisez votre dock en ajoutant ou en retirant des applications selon vos préférences.
Une fois ces préférences définies, n’oubliez pas de vérifier les mises à jour logicielles. Rendez-vous dans les Préférences Système, puis cliquez sur Mise à jour de logiciels pour vous assurer que votre système d’exploitation est à jour.
Enfin, explorez les différentes fonctionnalités de votre Mac, comme Siri, les raccourcis clavier, et les outils de productivité intégrés pour maximiser votre efficacité.
Résolution des problèmes courants
La réinitialisation de votre MacBook Air ou MacBook Pro peut résoudre de nombreux problèmes courants. Cela peut inclure des ralentissements, des erreurs de système ou des applications qui ne fonctionnent pas correctement. Voici les étapes pour effectuer cette opération de manière efficace.
Avant de procéder, il est essentiel de faire une sauvegarde de vos données. Utilisez Time Machine ou un disque dur externe pour vous assurer que vos fichiers importants ne seront pas perdus durant la réinitialisation.
Pour réinitialiser votre Mac, suivez ces étapes :
- Éteignez le Mac.
- Appuyez sur le bouton d’alimentation et maintenez immédiatement les touches Command + R enfoncées jusqu’à ce que le logo Apple apparaisse.
- Une fois dans macOS Recovery, sélectionnez Utilitaire de disque et cliquez sur Continuer.
- Choisissez votre disque principal, généralement nommé Macintosh HD, puis sélectionnez Effacer.
- Choisissez le format APFS ou macOS Journaled selon votre version de macOS, puis cliquez sur Effacer pour formater le disque.
- Après l’effacement, fermez l’Utilitaire de disque pour revenir à l’écran de récupération.
- Sélectionnez Réinstaller macOS et suivez les instructions à l’écran.
Une fois la réinstallation terminée, votre Mac sera remis à l’état d’usine. Vous aurez la possibilité de restaurer vos données à partir de votre sauvegarde ou de configurer votre Mac comme un nouvel appareil. Si des problèmes persistent, envisagez de vérifier la présence de malwares ou d’effectuer des diagnostics supplémentaires.
En cas de complexité, il peut être judicieux de consulter le support Apple ou un professionnel pour obtenir une assistance personnalisée. Cette démarche peut garantir que votre Mac fonctionne de manière optimale, sans l’impact des erreurs logicielles ou des fichiers endommagés.
Problèmes de disque dur verrouillé
Lorsque vous rencontrez des problèmes de disque dur verrouillé sur votre MacBook Air ou Pro, il est important de procéder avec méthode pour résoudre efficacement la situation. Le disque dur verrouillé peut empêcher l’accès aux fichiers ou l’installation de nouvelles applications. Voici des étapes à suivre pour tenter de déverrouiller votre disque dur.
1. Vérifiez les permissions: Accédez à “Utilitaire de disque” via Applications > Utilitaires. Sélectionnez votre disque, puis regardez sous l’onglet “Premiers secours”. Si le disque est verrouillé à cause de permissions incorrectes, utilisez l’option pour corriger ces erreurs.
2. Redémarrez en mode Recovery: Éteignez votre Mac, puis redémarrez-le tout en maintenant les touches Commande + R. Cela vous dirigera vers le mode Recovery. Dans cet écran, vous pourrez accéder à “Utilitaire de disque” et essayer de réparer le disque qui est verrouillé.
3. Formater le disque: Si le disque est toujours verrouillé et que les données ne sont pas nécessaires, vous pouvez envisager de le formater. Cela effacera toutes les informations, donc assurez-vous d’avoir effectué une sauvegarde avant cette opération. Depuis l’Utilitaire de disque, sélectionnez le disque, puis cliquez sur “Effacer”. Choisissez le format souhaité, généralement “APFS” pour les Mac modernes.
4. Vérification S.M.A.R.T: Utilisez l’Utilitaire de disque pour vérifier l’état S.M.A.R.T de votre disque. Une défaillance de disque dur peut causer des problèmes de verrouillage. Si S.M.A.R.T indique des erreurs, il est recommandé de remplacer le disque.
5. Utilisation de Terminal: Pour les utilisateurs avancés, ouvrir Terminal et utiliser des commandes comme “diskutil list” peut aider à identifier des volumes problématiques. À partir de là, des commandes additionnelles peuvent être utilisées pour tenter de déverrouiller le disque.
L’importance de s’assurer que votre Mac fonctionne avec un disque dur en bon état ne peut être sous-estimée. Un disque qui présente des problèmes physiques doit être remplacé pour éviter des pertes de données.
Erreurs lors de la réinstallation
Lorsque vous procédez à la réinitialisation de votre MacBook Air ou Pro, il peut arriver que vous rencontriez des erreurs lors de la réinstallation. Ces erreurs peuvent généralement être attribuées à quelques problèmes courants.
Voici une liste des erreurs fréquemment rencontrées :
- Échec de l’installation : Cela peut se produire si la connexion Internet est instable ou si les serveurs d’Apple sont saturés.
- Disque dur non détecté : Assurez-vous que le disque dur est en bon état et accessible dans l’Utilitaire de disque avant de commencer le processus.
- Version incompatible : Vérifiez que vous ne tentez pas d’installer un système d’exploitation incompatible avec votre appareil.
Pour résoudre ces problèmes, plusieurs solutions peuvent être envisagées :
- Vérifiez la connexion Internet : Utilisez une connexion stable et rapide pour éviter les interruptions.
- Exécutez l’Utilitaire de disque : Réparez votre disque démarré avant de réinstaller macOS.
- Accédez à la récupération macOS : Redémarrez votre Mac et maintenez les touches Commande + R jusqu’à ce que vous voyiez le logo Apple ou un globe. Cela vous permettra d’accéder à l’option de réinstallation directement via Apple.
Si vous continuez à rencontrer des problèmes, consulter les forums ou le support technique d’Apple peut offrir une assistance précieuse pour diagnostiquer et résoudre les erreurs spécifiques à votre appareil.
Que faire si le Mac ne démarre pas
La réinitialisation d’un MacBook Air ou MacBook Pro peut être un excellent moyen de résoudre divers problèmes, mais que faire si votre appareil ne démarre pas du tout ? Voici quelques solutions pour vous aider.
1. Vérifiez l’alimentation
Assurez-vous que votre Mac est correctement branché sur une source d’alimentation. Si vous utilisez un chargeur, vérifiez qu’il fonctionne en testant un autre appareil.
2. Effectuez un ‘Hard Reset’
Maintenez le bouton d’alimentation enfoncé pendant environ 10 secondes. Cela forcera le Mac à redémarrer. Si cela ne fonctionne pas, essayez de débrancher le chargeur, puis de le rebrancher avant d’effectuer le ‘hard reset’.
3. Inspectez l’état du matériel
Vérifiez si des éléments tels que la RAM ou le disque dur sont mal connectés. Cela peut nécessiter l’ouverture de votre appareil, alors soyez prudent et, si nécessaire, faites appel à un professionnel.
4. Démarrez en mode sans échec
Appuyez immédiatement sur la touche Shift après avoir allumé votre Mac. Cela démarre l’ordinateur en mode sans échec, ce qui permet de diagnostiquer certains problèmes. Cela peut aider à isoler des applications ou des extensions posant problème.
5. Utilisez l’Utilitaire de disque
Si le Mac démarre jusqu’à l’écran de récupération, vous pouvez ouvrir l’Utilitaire de disque. Sélectionnez votre disque de démarrage et choisissez “Premiers secours” pour rechercher et résoudre les problèmes.
6. Réinitialisez le SMC et le NVRAM
– Pour réinitialiser le SMC, éteignez le Mac, maintenez enfoncées les touches Shift + Ctrl + Option tout en appuyant sur le bouton d’alimentation pendant 10 secondes.
– Pour réinitialiser le NVRAM, éteignez le Mac, allumez-le et maintenez les touches Cmd + Option + P + R pendant environ 20 secondes.
Ces étapes peuvent aider à résoudre de nombreux problèmes liés au démarrage. Si le problème persiste, il est recommandé de contacter le support technique ou de visiter un centre de service agréé.







