|
EN BREF
|
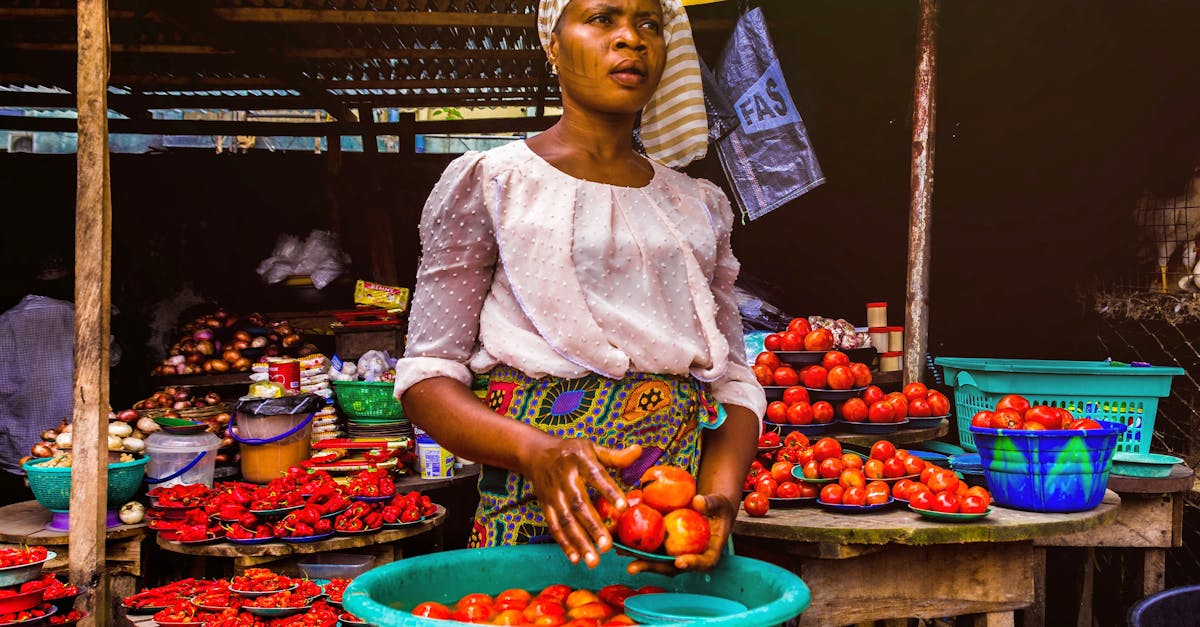
L’option de nettoyage sur un Mac est un outil essentiel pour maintenir la performance et la sécurité du système. Cependant, il arrive parfois que cette fonction ne soit pas accessible, laissant les utilisateurs perplexes face à cette situation. Plusieurs facteurs peuvent empêcher son affichage, allant d’un manque de mises à jour logicielles à des paramètres de système spécifiques. Dans cet article, nous allons explorer les raisons possibles de ce dysfonctionnement et proposer des solutions pratiques pour retrouver cette fonctionnalité indispensable à l’optimisation de votre Mac.
Causes possibles de l’absence de l’option de nettoyage

Il existe plusieurs causes possibles pouvant expliquer l’absence de l’option de nettoyage sur votre Mac. Voici quelques-unes des plus courantes :
1. Logiciel non compatible: Si vous utilisez une version de macOS qui ne prend pas en charge certaines fonctionnalités de nettoyage, cela peut entraîner l’absence de l’option. Vérifiez si votre système d’exploitation est à jour.
2. Paramètres de sécurité: Les réglages de sécurité peuvent parfois restreindre l’accès à certaines options. Assurez-vous que votre pare-feu ou vos réglages de sécurité ne bloquent pas l’accès aux outils de nettoyage.
3. Applications non autorisées: Certaines applications de nettoyage tierces peuvent être à l’origine de conflits. Désinstallez les logiciels non nécessaires et relancez votre Mac pour vérifier si l’option réapparaît.
4. Problèmes de performances: Si votre Mac fonctionne lentement, cela peut impacter la disponibilité des fonctionnalités. Exécutez les diagnostics de performance pour détecter d’éventuels problèmes matériels ou logiciels.
5. Cache système corrompu: La présence de fichiers temporaires ou de cache corrompu peut entraîner des dysfonctionnements dans les applications de nettoyage. Effectuez un nettoyage en profondeur de votre système pour éliminer ces fichiers indésirables.
6. Permissions de fichiers: Un problème de permissions peut également causer la non-affichage de l’option de nettoyage. Vérifiez les permissions de votre système de fichiers et modifiez-les si nécessaire.
7. Utilisation d’un compte utilisateur limitant: Si vous utilisez un compte avec des privilèges limités, certaines options peuvent être masquées. Connectez-vous avec un compte administrateur pour accéder à toutes les fonctionnalités.
À travers l’analyse de ces différents points, vous pourrez identifier la source du problème et ainsi retrouver l’accès à l’option de nettoyage sur votre Mac.
Mises à jour du système d’exploitation
Lorsque vous ne trouvez pas l’option de nettoyage sur votre Mac, cela peut être dû à plusieurs raisons. Voici un aperçu des causes possibles qui pourraient expliquer cette absence.
Mises à jour du système d’exploitation
Votre Mac utilise un système d’exploitation en constante évolution. Si vous avez négligé de mettre à jour votre macOS, certains fonctionnalités, y compris les options de nettoyage, peuvent ne pas être disponibles ou visibles. Veillez à vérifier si vous utilisez la dernière version disponible :
- Accédez à Préférences Système.
- Cliquez sur Mise à jour de logiciels.
- Installez les mises à jour disponibles.
Une mise à jour non effectuée peut également engendrer des problèmes de compatibilité avec certaines fonctions ou logiciels.
Applications tierces
Si vous utilisez des applications tierces pour le nettoyage de votre Mac, il est possible que ces applications modifient les paramètres du système et cachent certaines options de nettoyage. Considérez les points suivants :
- Vérifiez les paramètres des applications installées.
- Désactivez ou désinstallez temporairement ces applications pour voir si l’option de nettoyage réapparaît.
Il est crucial que votre environnement reste optimisé sans interférences inutiles.
Corruption des fichiers système
La corruption des fichiers système peut également provoquer la disparition de certaines fonctionnalités. Assurez-vous que votre système fonctionne correctement :
- Utilisez l’outil Utilitaire de disque pour vérifier et réparer les erreurs de disque.
- Accédez à Applications > Utilitaires > Utilitaire de disque.
- Sélectionnez votre disque et cliquez sur Premiers secours.
Cette étape aide à s’assurer que toutes les fonctionnalités sont opérationnelles.
Restrictions au niveau de l’utilisateur
Si votre compte utilisateur a des restrictions configurées, certaines options peuvent être masquées. Assurez-vous que vous disposez des autorisations nécessaires pour accéder à toutes les fonctions. Vérifiez votre type de compte et ses paramètres en naviguant dans :
- Préférences Système
- Utilisateurs et groupes
Certaines configurations peuvent restreindre l’accès aux fonctionnalités essentielles.
Paramètres de stockage
L’absence de l’option de nettoyage sur votre Mac peut être due à divers facteurs. Il est essentiel d’identifier la source du problème afin de le résoudre efficacement.
Parmi les causes les plus courantes, on trouve les paramètres de stockage. Si votre Mac n’est pas configuré pour optimiser le stockage ou si des règles spécifiques sont en place, l’option de nettoyage peut ne pas s’afficher. Assurez-vous que vos paramètres de stockage permettent l’affichage de cette fonctionnalité.
Vérifiez également la version de votre système d’exploitation. Certaines options peuvent ne pas être disponibles si vous utilisez une version plus ancienne de macOS. Il est conseillé de maintenir votre système à jour pour garantir l’accès à toutes les fonctions disponibles.
Un autre élément à considérer est la présence de fichiers système protégés. Certains fichiers pourraient être bloqués pour éviter leur suppression accidentelle. Dans ce cas, vous devez utiliser d’autres méthodes pour gérer ces fichiers.
Enfin, des applications tierces de nettoyage peuvent interférer avec les fonctions intégrées de votre Mac. Si vous avez installé un logiciel de nettoyage, il peut bloquer ou masquer l’option de nettoyage. Essayez de désinstaller ces applications pour voir si le problème persiste.
État du disque dur
Si l’option de nettoyage ne s’affiche pas sur votre Mac, plusieurs raisons peuvent en être la cause. Une analyse approfondie de l’état du disque dur est essentielle pour comprendre cette situation.
Le disque dur peut être en cause si l’option de nettoyage est manquante. Voici quelques points à vérifier :
- Disque corrompu : Un disque endommagé ou corrompu peut empêcher l’affichage de certaines fonctions.
- Espace de stockage insuffisant : Si l’espace libre sur votre disque est très limité, certaines fonctionnalités peuvent être désactivées.
- Status du système de fichiers : Un formatage du système de fichiers erroné peut également être à l’origine de cette anomalie.
Vérifiez l’état général de votre disque dur en utilisant l’Utilitaire de disque. Cela vous permettra d’identifier si des réparations sont nécessaires.
Pensez à effectuer une sauvegarde de vos données avant d’entreprendre des opérations de nettoyage ou de réparation. Ceci garantira que vos informations restent intactes, même en cas de problèmes imprévus lors du processus.
En résumant, l’état de votre disque dur est un axe principal à explorer si l’option de nettoyage n’est pas visible. D’autres éléments techniques ou logiciels pourraient également intervenir, demandant une investigation plus approfondie.
| Problème | Solutions |
| Apple Menu et Préférences Système | Vérifiez que l’option « Nettoyer » est bien activée dans les paramètres de votre Mac. |
| Logiciels obsolètes | Assurez-vous que votre macOS est à jour pour éviter les bugs. |
| Applications tierces en conflit | Désinstallez ou désactivez les applications qui pourraient interférer. |
| Permissions manquantes | Vérifiez les autorisations de votre compte utilisateur pour les fonctionnalités de nettoyage. |
| Problèmes de disque dur | Exécutez l’Utilitaire de disque pour réparer les éventuels problèmes de disque. |
- Problème logiciel : Vérifiez les mises à jour de votre macOS.
- Paramètres cachés : Contrôlez si l’option est désactivée dans les préférences système.
- Permissions : Assurez-vous que vous avez les droits d’administration.
- Cache corrompu : Essayez de redémarrer votre Mac pour vider le cache.
- Application tierce : Désactivez les logiciels de nettoyage tiers pouvant interférer.
- Installation incomplète : Réinstallez l’outil de nettoyage si nécessaire.
- Profil utilisateur : Testez avec un autre compte pour identifier un problème spécifique.
- Services d’arrière-plan : Vérifiez les services qui pourraient bloquer l’option.
Solutions pour rétablir l’option de nettoyage

Si l’option de nettoyage ne s’affiche pas sur votre Mac, plusieurs raisons peuvent en être la cause. Ci-dessous, découvrez les solutions pour rétablir cette fonctionnalité.
Vérifiez les mises à jour macOS
Il est important de s’assurer que votre système d’exploitation est à jour. Pour ce faire, ouvrez le menu Apple, sélectionnez À propos de ce Mac puis Mise à jour de logiciels pour vérifier s’il y a des mises à jour disponibles. Installez toutes les mises à jour recommandées.
Examinez les autorisations de votre disque
Les problèmes d’autorisation peuvent empêcher l’affichage de l’option de nettoyage. Vous pouvez réparer les permissions de votre disque en accédant à Utilitaire de disque depuis Applications > Utilitaires. Sélectionnez votre disque, puis cliquez sur Premiers secours.
Utiliser un logiciel de nettoyage tiers
Si l’option de nettoyage native ne fonctionne pas, envisagez d’installer un logiciel de nettoyage tiers. Des applications comme CleanMyMac ou OnyX peuvent vous aider à gérer vos fichiers et à libérer de l’espace sur votre disque.
Réinitialisez la NVRAM/PRAM
La réinitialisation de la NVRAM (ou PRAM) peut parfois résoudre des problèmes d’affichage. Éteignez votre Mac, puis allumez-le en maintenant les touches Option + Commande + P + R enfoncées pendant environ 20 secondes.
Vérifiez les paramètres de l’optimisation du stockage
Allez dans Préférences Système > Apple ID > iCloud pour vérifier si l’option Optimiser le stockage est activée. Si oui, cela peut affecter l’affichage de l’option de nettoyage.
Contactez le support Apple
Si aucune de ces solutions ne fonctionne, envisagez de contacter le support technique Apple. Ils pourront vous fournir des conseils spécifiques à votre problème.
Vérifier les mises à jour macOS
Lorsque l’option de nettoyage ne s’affiche pas sur votre Mac, cela peut être frustrant. Plusieurs raisons peuvent expliquer ce problème. Voici quelques solutions à envisager pour rétablir cette fonctionnalité.
Vérifier les mises à jour macOS
Une version obsolète de votre système d’exploitation peut entraîner des dysfonctionnements, y compris l’absence de l’option de nettoyage. Il est donc important de vérifier si des mises à jour sont disponibles.
- Ouvrez le menu Apple dans le coin supérieur gauche de votre écran.
- Sélectionnez À propos de ce Mac.
- Cliquez sur Mise à jour de logiciels pour voir si des mises à jour sont disponibles.
- Installez toutes les mises à jour nécessaires et redémarrez votre Mac.
Ces étapes permettent souvent de corriger des bugs et de restaurer l’option manquante.
Vérifier les applications tierces
Certaines applications de nettoyage tierces peuvent entrer en conflit avec les fonctionnalités intégrées de votre Mac. Il est conseillé de :
- désinstaller toute application de nettoyage récemment ajoutée
- vérifier si le problème persiste après cette désinstallation.
En désactivant ces applications, vous pourrez déterminer si elles sont à l’origine de l’absence de l’option de nettoyage.
Réinitialiser le SMC et la NVRAM
La réinitialisation du SMC (System Management Controller) et de la NVRAM (Non-Volatile Random-Access Memory) peut résoudre plusieurs problèmes liés aux fonctionnalités de votre Mac. Voici comment procéder :
- Pour le SMC :
- Éteignez votre Mac.
- Appuyez simultanément sur les touches Maj + Contrôle + Option (à gauche) + Power.
- Maintenez ces touches enfoncées pendant 10 secondes, puis relâchez-les.
- Réallumez votre Mac.
- Éteignez votre Mac.
- Appuyez simultanément sur les touches Maj + Contrôle + Option (à gauche) + Power.
- Maintenez ces touches enfoncées pendant 10 secondes, puis relâchez-les.
- Réallumez votre Mac.
- Pour la NVRAM :
- Éteignez votre Mac.
- Allumez-le et maintenez immédiatement les touches Option + Command + P + R enfoncées.
- Gardez-les enfoncées jusqu’à ce que votre Mac redémarre et que vous entendiez le son de démarrage pour la deuxième fois.
- Éteignez votre Mac.
- Allumez-le et maintenez immédiatement les touches Option + Command + P + R enfoncées.
- Gardez-les enfoncées jusqu’à ce que votre Mac redémarre et que vous entendiez le son de démarrage pour la deuxième fois.
- Éteignez votre Mac.
- Appuyez simultanément sur les touches Maj + Contrôle + Option (à gauche) + Power.
- Maintenez ces touches enfoncées pendant 10 secondes, puis relâchez-les.
- Réallumez votre Mac.
- Éteignez votre Mac.
- Allumez-le et maintenez immédiatement les touches Option + Command + P + R enfoncées.
- Gardez-les enfoncées jusqu’à ce que votre Mac redémarre et que vous entendiez le son de démarrage pour la deuxième fois.
Ces manipulations peuvent parfois résoudre des défauts agrandissant l’absence d’options.
Contacter le support Apple
Si aucune des solutions précédentes ne fonctionne, contacter le support Apple est une étape recommandée. Ils pourront vous offrir une assistance spécifique et diagnostiquer le problème plus profondément.
En combinant ces approches, vous maximiserez vos chances de rétablir l’option de nettoyage sur votre Mac.
Redémarrer le Mac
Il peut arriver que l’option de nettoyage ne s’affiche pas sur votre Mac. Cela peut être frustrant, surtout si vous cherchez à optimiser la performance de votre système. Voici quelques solutions pour rétablir cette option.
Redémarrer le Mac est souvent le premier pas à envisager. Ce processus simple peut résoudre de nombreux problèmes temporaires. Il permet de réinitialiser les paramètres du système et de décharger les applications en cours d’exécution qui pourraient interférer avec les options disponibles.
Pour redémarrer votre Mac, procédez comme suit :
- Cliquez sur le menu Apple en haut à gauche de votre écran.
- Sélectionnez Redémarrer….
- Confirmez en cliquant sur Redémarrer dans la fenêtre de prompt.
Après le redémarrage, vérifiez si l’option de nettoyage est maintenant disponible. Si ce n’est pas le cas, d’autres solutions peuvent être nécessaires.
Utiliser l’Utilitaire de disque
Il peut être frustrant de constater que l’option de nettoyage ne s’affiche pas sur votre Mac. Cette situation peut entraver votre capacité à gérer votre stockage efficacement. Voici quelques solutions à envisager pour remédier à ce problème.
1. Utiliser l’Utilitaire de disque :
L’Utilitaire de disque est un outil précieux pour gérer le stockage de votre Mac. Il permet de vérifier et de réparer les erreurs sur votre disque. Pour l’utiliser :
- Ouvrez l’Utilitaire de disque depuis le dossier Applications.
- Sélectionnez le disque que vous souhaitez nettoyer.
- Cliquez sur le bouton Premiers secours pour vérifier et réparer les erreurs sur le disque.
Cette étape peut potentiellement restaurer l’option de nettoyage si celle-ci était affectée par des erreurs système.
2. Redémarrer votre Mac :
Un simple redémarrage peut parfois résoudre des problèmes temporaires. Fermez toutes vos applications et redémarrez votre Mac. Vérifiez ensuite si l’option de nettoyage est réapparue.
3. Mettre à jour votre macOS :
Assurez-vous que votre système d’exploitation est à jour. Les mises à jour peuvent inclure des corrections de bogues et des améliorations de performances. Pour vérifier les mises à jour :
- Allez dans Préférences Système.
- Cliquez sur Mise à jour de logiciels.
- Installez toutes les mises à jour disponibles.
4. Vérifier les paramètres de stockage :
Parfois, des paramètres de stockage peuvent restreindre l’affichage de l’option de nettoyage. Dans À propos de ce Mac, sous l’onglet Stockage, vous pouvez voir les options disponibles pour la gestion de votre espace de stockage.
En appliquant ces solutions, il est fort probable que l’option de nettoyage redébarque sur votre Mac, vous permettant ainsi d’optimiser votre stockage de manière efficace.
Options alternatives pour le nettoyage

Si l’option de nettoyage ne s’affiche pas sur votre Mac, plusieurs raisons peuvent expliquer ce problème. Au lieu de paniquer, explorez les options alternatives qui peuvent vous aider à maintenir votre système en bon état.
Tout d’abord, vérifiez si vous disposez d’un logiciel de nettoyage tiers installé. Des applications telles que CleanMyMac ou CCleaner offrent des fonctionnalités robustes pour le nettoyage des fichiers temporaires et résiduels. Assurez-vous que l’application est à jour et configurée correctement.
Si vous préférez utiliser les outils intégrés de macOS, vous pouvez lancer l’outil de stockage disponible dans les préférences système. Allez dans À propos de ce Mac, puis cliquez sur Stockage et Gérer. Cela vous permettra de visualiser les éléments à supprimer et à optimiser.
Une autre option consiste à effectuer un redémarrage en mode Sans échec. Cela chargera uniquement les éléments essentiels du système, permettant de libérer de l’espace et d’éliminer certains fichiers temporaires. Pour ce faire, redémarrez votre Mac et maintenez la touche Maj enfoncée pendant le démarrage.
Pensez aussi à synchroniser votre Mac avec iCloud pour stocker certains fichiers dans le cloud et libérer de l’espace local. Cela permet de garder votre espace de stockage local optimisé tout en maintenant l’accès à vos données importantes.
Enfin, envisagez de faire l’entretien de vos applications. Parfois, les applications peuvent accumuler des fichiers et des caches qui occupent de l’espace. Désinstallez les applications inutilisées et effectuez un nettoyage de leur contenu résiduel.
Utilisation d’applications tierces
Si l’option de nettoyage ne s’affiche pas sur votre Mac, plusieurs raisons peuvent l’expliquer. Cela peut être dû à des paramètres système, à des restrictions de version ou à un manque d’espace de stockage disponible. Toutefois, il existe différentes solutions à explorer.
Les applications tierces peuvent être une alternative efficace pour faciliter le nettoyage de votre Mac. Voici quelques-unes des meilleures options disponibles :
- CleanMyMac X : Outil tout-en-un qui supprime les fichiers inutiles, optimise les performances et gère les applications.
- Disk Doctor : Analyse le disque dur pour détecter les fichiers encombrants et inutiles, permettant un nettoyage rapide.
- CCleaner : Célèbre pour son efficacité à nettoyer les fichiers temporaires et à libérer de l’espace sur votre machine.
Avant d’utiliser ces outils, il est important de noter que certains peuvent nécessiter des droits administratifs pour fonctionner correctement. Assurez-vous également que votre système est compatible avec l’application choisie.
En plus des applications, vous pouvez adopter des méthodes manuelles pour optimiser l’espace de votre Mac. Pensez à :
- Supprimer les fichiers temporaires et les caches d’applications.
- Désinstaller les applications que vous n’utilisez pas.
- Vérifier les fichiers de langue inutilisés et les supprimer.
- Utiliser l’outil de gestion du stockage intégré à macOS.
Ces approches combinées vous permettront de garder votre Mac propre et performant, tout en évitant des problèmes liés à l’encombrement de votre système.
Méthodes manuelles de nettoyage
Lorsque l’option de nettoyage ne s’affiche pas sur votre Mac, cela peut être frustrant. Plusieurs raisons peuvent expliquer cette absence, mais des solutions existent pour garantir le bon fonctionnement de votre système.
Voici quelques options alternatives pour le nettoyage de votre Mac :
- Utilisation de l’application de gestion de stockage : Allez dans “À propos de ce Mac”, puis cliquez sur l’onglet “Stockage”. Vous pourrez visualiser les fichiers occupant le plus d’espace et supprimer ceux qui ne sont pas nécessaires.
- Suppression manuelle des fichiers temporaires : Naviguez dans le Finder et, sous “Aller”, sélectionnez “Aller au dossier”. Saisissez ~/Library/Caches pour accéder aux caches d’applications. Vous pouvez supprimer les fichiers de cache manuellement.
- Désinstallation des applications inutilisées : Ouvrez le dossier “Applications” et supprimez les programmes dont vous n’avez plus besoin. Pensez à vérifier également les fichiers associés dans la bibliothèque.
- Vide de la corbeille : N’oubliez pas de vider régulièrement la corbeille, car les fichiers supprimés occupent toujours de l’espace jusqu’à leur suppression définitive.
En ce qui concerne les méthodes manuelles de nettoyage, voici quelques astuces supplémentaires :
- Utilisation de l’outil de recherche : Recherchez des fichiers volumineux à l’aide de la fonction “Rechercher” du Finder, en filtrant par taille de fichier.
- Organisation des téléchargements : Visitez le dossier “Téléchargements” et éliminez les fichiers qui ne vous sont plus utiles.
- Gestion des pièces jointes de messagerie : N’oubliez pas de nettoyer les fichiers attachés qui peuvent s’accumuler dans votre client de messagerie.
- Archivage des données importantes : Envisagez de transférer des fichiers moins utilisés vers un disque dur externe pour libérer de l’espace sur votre Mac.
Ces méthodes permettront d’optimiser l’espace de stockage de votre Mac et d’améliorer ses performances, tout en vous garantissant un système plus performant et sécurisé.
Gestion du stockage dans iCloud
Il peut arriver que l’option de nettoyage ne soit pas visible sur votre Mac. Cette situation peut être frustrante, surtout si vous souhaitez libérer de l’espace. Plusieurs raisons peuvent expliquer ce phénomène, allant des paramètres de votre système à des fonctionnalités spécifiques de votre appareil.
Une des solutions possibles est de vérifier si votre version de macOS est à jour. Des mises à jour peuvent apporter des améliorations pour la gestion du stockage et les options de nettoyage. Assurez-vous de rester informé des dernières versions et de les installer régulièrement.
Une autre approche consiste à se concentrer sur l’organisation de vos fichiers. Vous pouvez utiliser les options intégrées de macOS pour trier et déplacer vos fichiers vers iCloud. Cela vous permettra non seulement de libérer de l’espace, mais aussi d’accéder à vos fichiers de manière sécurisée depuis n’importe quel appareil.
Options alternatives pour le nettoyage
Voici quelques stratégies que vous pouvez adopter pour un nettoyage efficace :
- Vérifiez dans le menu “À propos de ce Mac” et sélectionnez l’onglet “Stockage” pour voir quelles catégories de fichiers prennent le plus d’espace.
- Utilisez l’application “Optimiser le stockage” afin de déplacer automatiquement vos fichiers vers iCloud si vous ne les utilisez pas régulièrement.
- Effacez les fichiers temporaires via les préférences de votre navigateur ou en utilisant des applications tierces de nettoyage.
Expérimenter le nettoyage des fichiers inutilisés via l’outil de gestion de stockage peut aussi soulager votre système. Si vous rencontrez toujours des problèmes pour appliquer les options de nettoyage, une réinstallation du système ou l’assistance technique peuvent être envisagées.
Gestion du stockage dans iCloud
Pour une gestion optimale des fichiers, iCloud propose plusieurs fonctionnalités pratiques. En synchronisant vos documents, photos et autres fichiers avec iCloud, vous pouvez profiter d’un espace de stockage illimité sur votre appareil tout en ayant un accès facile à vos données :
- Activez iCloud Drive pour stocker vos fichiers et y accéder à tout moment.
- Utilisez Partage de fichiers pour collaborer facilement avec d’autres utilisateurs sans encombrer votre Mac.
- Consultez régulièrement vos paramètres d’iCloud pour gérer les fichiers stockés et supprimer ceux qui ne sont plus nécessaires.
Ces approches vous aideront à optimiser l’espace de stockage sur votre Mac tout en assurant une expérience utilisateur fluide et sécurisée.
Prévenir les problèmes futurs
Pour éviter que l’option de nettoyage ne disparaisse de votre Mac, il est essentiel d’adopter certaines pratiques préventives. Voici quelques recommandations :
- Mise à jour régulière : Assurez-vous que votre système d’exploitation est toujours à jour. Les mises à jour peuvent corriger des bogues et améliorer les fonctionnalités.
- Applications fiables : Utilisez des outils de nettoyage et d’optimisation réputés pour éviter les conflits avec le système d’exploitation.
- Sauvegarde fréquente : Effectuez des sauvegardes régulières de vos fichiers pour vous protéger contre la perte de données. Des outils comme Time Machine sont recommandés.
- Gestion des fichiers : Supprimez régulièrement les fichiers temporaires et résiduels. Cela permet de garder votre système léger et de prévenir les problèmes de performance.
- Surveillance de l’espace de stockage : Vérifiez régulièrement l’utilisation de votre espace disque. Un manque d’espace peut affecter le fonctionnement des outils de nettoyage.
- Contrôle des applications : Désinstallez les applications que vous n’utilisez plus pour éviter qu’elles n’empiètent sur les ressources de votre Mac.
Avec ces pratiques, vous serez en mesure de maximiser la performance de votre Mac tout en prévenant l’apparition de problèmes futurs liés au nettoyage et à l’optimisation.
Entretenir régulièrement son Mac
Il peut arriver que l’option de nettoyage ne s’affiche pas sur votre Mac, ce qui peut être frustrant pour les utilisateurs qui cherchent à optimiser leur système. Ce problème peut avoir plusieurs causes, allant de paramètres mal configurés à une incompatibilité avec le système d’exploitation actuel.
Pour remédier à cette situation, il est essentiel d’explorer quelques pistes. Tout d’abord, vérifiez si votre version de macOS est à jour, car des mises à jour peuvent rectifier des bugs qui empêchent l’affichage des options de nettoyage. Rendez-vous dans les Préférences Système et sélectionnez Mise à jour de logiciels pour vous assurer que votre système est à jour.
Ensuite, examinez les paramètres de votre application de nettoyage. Certaines applications nécessitent des autorisations spécifiques pour fonctionner correctement. Assurez-vous que l’application est bien installée et que toutes les permissions requises sont activées dans les Préférences Système.
En cas de persistance du problème, envisagez de réinstaller l’application. Cela permettra souvent de résoudre les éléments corrompus ou mal configurés qui peuvent empêcher son bon fonctionnement.
Il est également recommandé de consulter la documentation ou les forums en ligne pour voir si d’autres utilisateurs rencontrent le même problème et quelles solutions ont été apportées.
Entretenir régulièrement son Mac permet d’éviter ce type de désagréments. Un entretien efficace consiste en :
- La mise à jour fréquente du système d’exploitation.
- L’utilisation d’un logiciel de sauvegarde pour protéger vos données.
- La vérification régulière des fichiers pour identifier les éléments inutiles.
- La désinstallation des applications obsolètes pour libérer de l’espace de stockage.
Adopter ces bonnes pratiques contribue à maintenir votre Mac en bon état de fonctionnement, tout en vous permettant de profiter pleinement de ses capacités sans rencontrer de problèmes liés au nettoyage.
Ajuster les paramètres de sauvegarde
Lorsque l’option de nettoyage ne s’affiche pas sur votre Mac, plusieurs facteurs peuvent en être la cause. Il est essentiel de s’assurer que votre système d’exploitation est à jour, car certaines fonctionnalités, y compris celles relatives au nettoyage du système, peuvent dépendent des mises à jour. Vérifiez également que votre application de nettoyage est compatible avec la version de macOS que vous utilisez.
Si l’option n’est toujours pas visible, envisagez de redémarrer votre Mac. Cela peut souvent résoudre des problèmes temporaires liés à des logiciels fonctionnant mal ou à des fichiers système corrompus. Une autre solution consiste à réinstaller l’application de nettoyage pour assurer sa bonne fonctionnalité.
Enfin, il est recommandé de vérifier les permissions d’accès à vos fichiers et aux applications. Un manque de permissions adéquates peut empêcher l’affichage de certaines options.
Pour éviter que ces problèmes ne se reproduisent, il est crucial d’adopter des pratiques de maintenance régulières. Assurez-vous de mettre à jour votre macOS et vos applications aussi souvent que possible. Cela garantit que vous disposez des fonctionnalités les plus récentes et que tous les bogues sont corrigés.
L’ajustement de vos paramètres de sauvegarde peut également contribuer à une meilleure performance de votre Mac. Voici quelques étapes à suivre :
- Activez Time Machine pour effectuer des sauvegardes régulières de vos fichiers.
- Vérifiez l’espace disponible sur votre disque dur externe ou dans le cloud pour éviter des erreurs de sauvegarde.
- Programmez des nettoyages réguliers de votre système pour éliminer les fichiers temporaires et résiduels.
- Définissez des alertes pour être informé lorsque l’espace de stockage devient insuffisant.
En adoptant ces pratiques, vous pourrez non seulement éviter l’absence de l’option de nettoyage sur votre Mac, mais également améliorer sa performance globale et la sécurité de vos données.
Surveiller l’utilisation de l’espace disque
Il arrive parfois que l’option de nettoyage ne s’affiche pas sur un Mac, ce qui peut être frustrant. Plusieurs raisons peuvent expliquer cette situation, et il est essentiel de surveiller l’utilisation de votre espace disque afin d’éviter des problèmes futurs.
Une des premières choses à vérifier est la gestion de l’espace disque. Voici quelques conseils pour maintenir votre dispositif en bonne santé :
- Utilisez l’outil Gestion de stockage intégré dans macOS pour identifier ce qui occupe de l’espace.
- Supprimez les fichiers temporaires, les applications non utilisées et autres éléments encombrants.
- Effectuez des sauvegardes régulières pour éviter de perdre des données importantes tout en nettoyant votre Mac.
Il est également possible que des applications tierces soient à l’origine de l’absence de l’option de nettoyage. Dans ce cas, vérifiez les paramètres de ces programmes et assurez-vous qu’ils sont à jour. Parfois, les mises à jour logicielles peuvent également résoudre des problèmes liés à l’affichage de certaines fonctionnalités.
Enfin, il est conseillé de surveiller régulièrement la capacité d’utilisation de votre disque dur. Pour cela, vous pouvez installer des outils d’analyse du disque dur qui vous avertiront lorsque vous approcherez de la limite de capacité.







