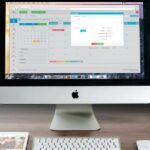|
EN BREF
|

Connaitre la bonne méthode pour connecter une imprimante à un MacBook Air ou Pro est essentiel pour optimiser votre flux de travail et éviter des frustrations inutiles. Que vous utilisiez une imprimante câblée ou sans fil, le processus de configuration peut sembler complexe, mais il existe des étapes simplifiées qui vous permettront d’établir rapidement cette connexion. Dans cet article, nous allons explorer les étapes clés pour connecter votre imprimante à votre Mac, en garantissant une expérience utilisateur fluide et sans encombre.
Préparer votre imprimante

Avant de commencer le processus de connexion de votre imprimante à un MacBook Air ou Pro, il est essentiel de préparer votre imprimante. Suivez ces étapes :
Vérification de la compatibilité : Assurez-vous que votre imprimante est compatible avec macOS. Consultez la documentation de l’imprimante ou le site Web du fabricant pour vérifier la prise en charge des systèmes Apple.
Installation des cartouches d’encre : Si votre imprimante est neuve, assurez-vous d’avoir installé correctement les cartouches d’encre. Suivez les instructions fournies avec votre imprimante pour cette étape.
Chargement du papier : Chargez du papier approprié dans le bac de l’imprimante. Vérifiez les spécifications de l’imprimante pour le type et la taille de papier à utiliser.
Allumer l’imprimante : Branchez votre imprimante à une source d’alimentation et allumez-la. Vérifiez les voyants d’état pour vous assurer qu’aucune erreur n’est signalée.
Connexion à un réseau : Si vous utilisez une imprimante sans fil, assurez-vous qu’elle est connectée au même réseau Wi-Fi que votre MacBook. Consultez le guide de l’utilisateur de l’imprimante pour savoir comment établir cette connexion.
Installation des pilotes : Téléchargez les derniers pilotes pour votre imprimante depuis le site du fabricant. L’installation de ces pilotes peut améliorer la fonctionnalité et la compatibilité avec votre MacBook.
Vérifier la compatibilité
Avant de commencer, il est essentiel de vérifier la compatibilité de votre imprimante avec votre MacBook Air ou Pro. La plupart des imprimantes modernes sont compatibles avec macOS, mais il est toujours prudent de vérifier. Vous pouvez trouver cette information dans le manuel d’utilisateur de votre imprimante ou sur le site du fabricant.
Assurez-vous que votre imprimante prend en charge les protocoles de connexion tels que AirPrint pour une impression sans fil facile. Cela vous permettra de connecter votre appareil sans avoir à installer des pilotes supplémentaires.
Pour vérifier la compatibilité, consultez les points suivants :
- Modèle de l’imprimante : Assurez-vous qu’il est pris en charge par votre version de macOS.
- Type de connexion : Vérifiez si vous pouvez vous connecter via USB ou Wi-Fi.
- Drivers et logiciels : Visitez le site du fabricant pour télécharger la dernière version des drivers si nécessaire.
Une fois la vérification effectuée et votre imprimante confirmée comme compatible, passez à l’étape suivante pour établir la connexion avec votre Mac.
Allumer et configurer l’imprimante
Avant de connecter une imprimante à votre MacBook Air ou Pro, il est essentiel de préparer votre matériel.
Pour cela, commencez par allumer votre imprimante. Vérifiez que l’appareil est branché à une prise de courant et que toutes les câbles nécessaires sont correctement connectés. Si votre imprimante dispose d’un écran, assurez-vous qu’il fonctionne et qu’aucun message d’erreur n’est affiché.
Ensuite, il est crucial de configurer l’imprimante avant la connexion. Cela implique :
- De s’assurer que l’imprimante est en mode prêt.
- De vérifier si elle est connectée via Wi-Fi ou par un câble USB.
- De consulter le manuel d’utilisation pour toute procédure de configuration spécifique nécessaire.
Une fois ces étapes effectuées, vous êtes prêt à établir la connexion avec votre Mac. Il est recommandé de garder à portée de main le numéro de modèle de votre imprimante, car cela peut être nécessaire pour l’installation de pilotes ou pour d’autres configurations.
Connecter l’imprimante au réseau
Préparer votre imprimante :
Avant de procéder à la connexion de votre imprimante à un MacBook Air ou MacBook Pro, il est essentiel de s’assurer que votre imprimante est prête à être utilisée. Cela implique plusieurs étapes cruciales :
- Vérifiez que l’imprimante est sous tension et qu’elle est complètement opérationnelle.
- Assurez-vous que le papier et l’encre (ou le toner) sont chargés dans l’imprimante.
- Consultez la documentation de l’imprimante pour connaître les exigences spécifiques de configuration réseau.
Connecter l’imprimante au réseau :
La connexion de l’imprimante à votre réseau Wi-Fi est une étape déterminante pour permettre la communication entre l’imprimante et votre Mac. Voici les étapes à suivre :
- Accédez au menu des paramètres de votre imprimante.
- Sélectionnez l’option réseau ou Wi-Fi, puis recherchez les réseaux disponibles.
- Choisissez votre réseau Wi-Fi et entrez le mot de passe associé, si nécessaire.
- Confirmez la connexion et attendez que l’imprimante se connecte au réseau.
Une fois que votre imprimante est connectée, vous pouvez passer à l’étape suivante de la configuration sur votre Mac.
| Étapes | Actions à réaliser |
| 1. Vérifiez la connexion | Assurez-vous que l’imprimante est allumée et connectée au réseau Wi-Fi. |
| 2. Ouvrez les Préférences Système | Cliquez sur l’icône Apple en haut à gauche, puis sélectionnez “Préférences Système”. |
| 3. Accédez aux imprimantes | Sélectionnez “Imprimantes et scanners”. |
| 4. Ajoutez l’imprimante | Cliquer sur le bouton “+” pour ajouter une nouvelle imprimante. |
| 5. Sélectionnez l’imprimante | Trouver votre imprimante dans la liste et cliquez dessus. |
| 6. Installation du driver | Suivez les instructions à l’écran pour installer le pilote, si nécessaire. |
| 7. Imprimante prête | Une fois ajoutée, votre imprimante est prête à être utilisée. |
- Vérifiez la compatibilité : Assurez-vous que votre imprimante est compatible avec macOS.
- Connectez l’imprimante : Branchez l’imprimante au Mac via USB ou connectez-la au Wi-Fi.
- Accédez aux Préférences Système : Ouvrez les Préférences Système sur votre Mac.
- Sélectionnez Imprimantes et Scanners : Cliquez sur “Imprimantes et Scanners”.
- Ajoutez l’imprimante : Cliquez sur le signe “+” pour ajouter une nouvelle imprimante.
- Sélectionnez votre imprimante : Choisissez votre imprimante dans la liste affichée.
- Installez les pilotes : Si nécessaire, installez les pilotes fournis ou téléchargez-les depuis le site du fabricant.
- Définissez l’imprimante par défaut : Configurez votre imprimante comme imprimante par défaut.
- Test d’impression : Imprimez une page de test pour vérifier la connexion.
- Utilisez AirPrint (si disponible) : Profitez de l’option AirPrint pour imprimer sans fil facilement.
Configurer l’imprimante sur macOS

Pour connecter votre imprimante à un MacBook Air ou MacBook Pro, la première étape consiste à s’assurer que l’imprimante est correctement installée et allumée. Vérifiez également que le câble USB ou la connexion sans fil est opérationnel.
Accédez à la section Préférences Système sur votre Mac. Vous pouvez le faire en cliquant sur l’icône Apple dans le coin supérieur gauche de l’écran, puis en sélectionnant Préférences Système.
Dans la fenêtre des Préférences Système, cliquez sur Imprimantes et Scanners. Cela affichera toutes les imprimantes actuellement connectées à votre système.
Pour ajouter une nouvelle imprimante, cliquez sur le bouton + situé en bas à gauche de la liste des imprimantes. Votre Mac recherchera automatiquement les imprimantes disponibles sur le réseau ou via USB.
Une fois que votre imprimante apparaît dans la liste, sélectionnez-la pour voir les détails et assurez-vous qu’elle est compatible avec votre système. Cliquez sur le bouton Ajouter pour compléter la configuration.
Si votre imprimante nécessite un logiciel spécifique, macOS vous proposera de le télécharger et l’installer automatiquement. Assurez-vous de suivre les instructions à l’écran.
Après l’ajout de l’imprimante, vous pouvez la définir comme imprimante par défaut en la sélectionnant dans la liste et en cliquant sur Définir par défaut.
Pour tester l’imprimante, vous pouvez imprimer une page de test en cliquant sur le bouton Options et Fournitures, puis sur Page de test. Cela vous permettra de vérifier que tout fonctionne correctement.
En cas de problème de connexion ou de détection, vérifiez la connexion au réseau (pour les imprimantes sans fil) et redémarrez votre Mac ainsi que l’imprimante. Assurez-vous également que les pilotes sont à jour.
Accéder aux paramètres d’impression
Pour connecter votre imprimante à un MacBook Air ou Pro, il est essentiel de passer par les paramètres d’impression de votre système d’exploitation macOS. Voici la procédure à suivre.
Accédez à votre menu Apple en haut à gauche de l’écran, puis sélectionnez Préférences Système.
Dans la fenêtre des Préférences Système, cliquez sur Imprimantes et Scanners. Vous verrez alors la liste des imprimantes déjà configurées sur votre ordinateur.
Pour ajouter une nouvelle imprimante, cliquez sur le bouton + (Ajouter) situé en bas à gauche de la liste. macOS recherchera automatiquement les imprimantes disponibles sur le réseau local.
Une fois que l’imprimante apparaît dans la liste, sélectionnez-la. Vérifiez si le pilote approprié est installé. Si ce n’est pas le cas, macOS téléchargera automatiquement les derniers pilotes nécessaires.
Après avoir sélectionné votre imprimante, vous pouvez personnaliser les options d’impression si nécessaire. Cela inclut le choix de la qualité, le format du papier, et d’autres paramètres spécifiques à votre appareil.
Finalement, cliquez sur Ajouter ou OK pour finaliser la configuration. Vous devriez maintenant voir votre imprimante dans la liste des appareils disponibles pour imprimer.
En cas de problème de connexion, vérifiez que votre imprimante est bien connectée au réseau Wi-Fi ou qu’elle est correctement branchée via un câble USB. Consultez également le manuel d’utilisateur de votre imprimante pour d’éventuelles spécificités de configuration.
Ajouter une imprimante
Configurer une imprimante sur votre MacBook Air ou MacBook Pro est un processus simple si vous suivez les étapes appropriées. Grâce à macOS, la gestion des périphériques prend en charge une grande variété d’imprimantes, ce qui améliore l’expérience utilisateur.
Avant de procéder, assurez-vous que votre imprimante est correctement branchée et allumée. Vérifiez également que votre Mac est connecté au même réseau Wi-Fi que votre imprimante si celle-ci est sans fil. Des connexions USB sont également possibles pour les imprimantes filaires.
Pour ajouter une imprimante sur macOS, ouvrez le menu Préférences Système en cliquant sur l’icône dans la barre de menus.
Cliquez ensuite sur Imprimantes et scanners. La fenêtre qui s’ouvre affichera la liste des imprimantes déjà configurées.
Pour ajouter une nouvelle imprimante, cliquez sur le bouton + situé en bas de la colonne des imprimantes.
- Une liste d’imprimantes détectées apparaîtra. Repérez votre imprimante.
- Si elle est répertoriée, sélectionnez-la.
- macOS configurera automatiquement les paramètres nécessaires. Si un pilote est requis, le système le téléchargera.
- Cliquez ensuite sur Ajouter pour finaliser l’installation.
Une fois l’imprimante ajoutée, elle sera visible dans la liste des imprimantes et vous pourrez immédiatement commencer à l’utiliser.
Pour vérifier les réglages ou effectuer une impression de test, sélectionnez votre imprimante et accédez à ses options ou utilitaires à partir de la colonne de gauche.
Avec ces étapes, vous serez en mesure de connecter efficacement votre imprimante à votre MacBook, assurant ainsi un flux de travail fluide et productif.
Installer les pilotes nécessaires
Pour connecter votre imprimante à un MacBook Air ou MacBook Pro, il est essentiel de procéder à une configuration adéquate. Cela commence par l’installation des pilotes nécessaires, qui garantissent la communication entre votre ordinateur et votre imprimante.
La première étape consiste à s’assurer que votre imprimante est bien allumée et connectée au même réseau Wi-Fi que votre Mac. Si votre imprimante est de type USB, branchez-la directement à votre Mac.
Accédez au menu Apple en haut à gauche de l’écran et sélectionnez Préférences Système, puis cliquez sur Imprimantes et Scanners. Vous verrez une liste des imprimantes disponibles sur le réseau. Si votre imprimante n’apparaît pas, cliquez sur le bouton + pour l’ajouter.
Pour installer les pilotes, suivez ces étapes :
- Sélectionnez votre imprimante dans la liste.
- Appuyez sur le bouton Ajouter.
- macOS téléchargera automatiquement les pilotes appropriés depuis Internet.
Si les pilotes ne se téléchargent pas automatiquement, vous pouvez également les obtenir depuis le site Web du fabricant de l’imprimante. Recherchez votre modèle spécifique et suivez les instructions d’installation fournies.
Une fois les pilotes installés, vous pouvez imprimer un test pour vous assurer que la configuration a réussi. Open any document on your Mac, choisissez Fichier, puis Imprimer, et sélectionnez votre imprimante dans le menu déroulant.
Avec ces étapes, vous devriez pouvoir connecter facilement votre imprimante à votre MacBook, optimisant ainsi votre flux de travail. Veillez également à maintenir régulièrement vos pilotes à jour pour bénéficier des dernières fonctionnalités et améliorations de sécurité.
Tester l’impression
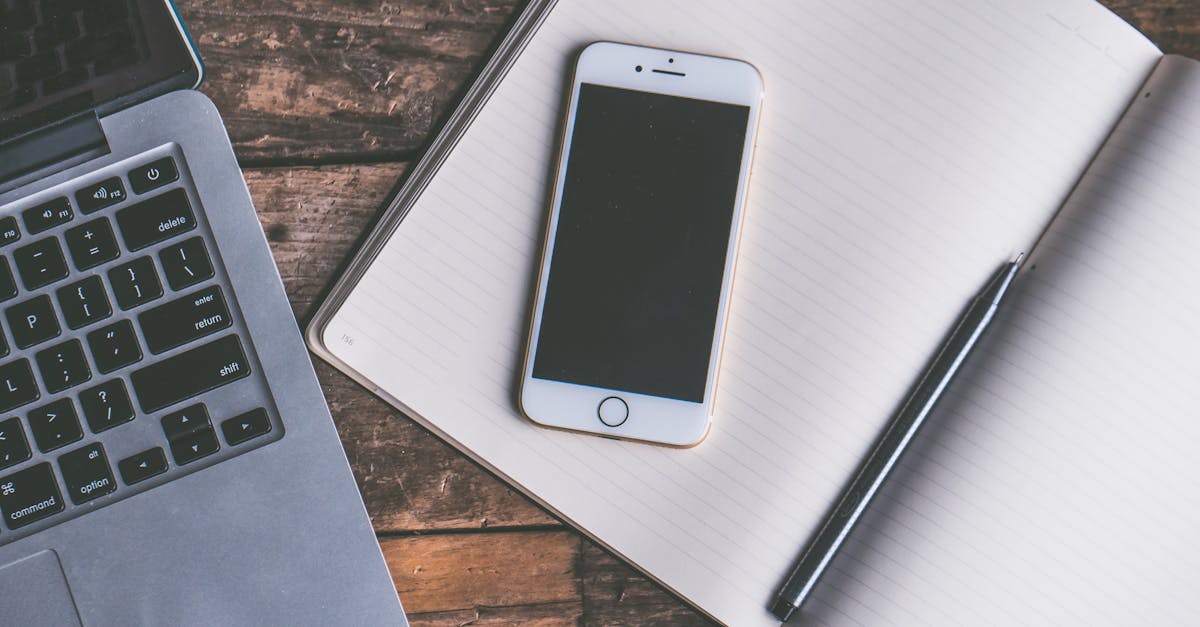
Une fois votre imprimante installée et configurée sur votre MacBook Air ou Pro, il est essentiel de passer à une étape cruciale : tester l’impression. Cela permet de vérifier que tout fonctionne correctement avant d’entreprendre des travaux d’impression importants.
Voici une méthode simple pour lancer un test d’impression :
- Accédez au menu Apple dans le coin supérieur gauche de votre écran.
- Sélectionnez Préférences Système, puis cliquez sur Imprimantes et Scanners.
- Dans la liste des imprimantes, choisissez celle que vous avez récemment ajoutée.
- Cliquez sur le bouton Ouvrir la file d’attente pour vérifier son statut.
Pour émettre un document test, suivez ces étapes :
- Ouvrez un document sur une application compatible, comme Pages ou TextEdit.
- Sélectionnez Fichier dans la barre de menu, puis Imprimer.
- Dans la fenêtre d’impression, vérifiez que l’imprimante correcte est sélectionnée.
- Appuyez sur le bouton Imprimer pour lancer le test.
Après avoir lancé l’impression, surveillez le processus et assurez-vous qu’il n’y a pas d’erreurs. Si l’impression est réussie, cela indique que votre configuration est correcte. En cas de problème, vérifiez les paramètres de configuration de l’imprimante et reconnectez-la si nécessaire.
Envoyer un document à imprimer
Pour connecter votre imprimante à un MacBook Air ou MacBook Pro, il est essentiel de suivre quelques étapes simples. Cela garantit que l’impression se fait de manière fluide et efficace.
Vérifiez tout d’abord que l’imprimante est branchée et allumée. Si vous utilisez une imprimante sans fil, assurez-vous qu’elle est connectée au même réseau Wi-Fi que votre Mac. Un bon point de départ consiste à aller dans les paramètres de votre imprimante pour confirmer la connexion.
Ensuite, sur votre Mac, ouvrez les Préférences Système puis cliquez sur Imprimantes et scanners. Ici, vous verrez une liste d’imprimantes détectées. Si votre imprimante apparaît, sélectionnez-la et cliquez sur Ajouter. Si elle n’apparaît pas, vous devrez probablement installer le logiciel du fabricant ou le pilote approprié.
Une fois votre imprimante ajoutée, envoyez un document à imprimer. Ouvrez le fichier que vous souhaitez imprimer et cliquez sur Fichier puis Imprimer. Une fenêtre s’affichera vous permettant de sélectionner l’imprimante et d’ajuster les paramètres d’impression, tels que le nombre de copies, le format de papier, etc.
Avant de lancer l’impression, jetons un œil aux paramètres de qualité. Vous pouvez choisir une impression de haute qualité pour des documents importants ou une qualité standard pour une utilisation quotidienne.
Cliquez sur Imprimer pour envoyer le document. Surveillez l’imprimante pour vous assurer que le processus se déroule sans accrocs. Si des erreurs se produisent, vérifiez les réglages de votre réseau ou consultez le support de votre imprimante.
En suivant ces étapes, vous devriez être en mesure de connecter et d’utiliser votre imprimante efficacement avec votre MacBook.
Vérifier la qualité d’impression
Tester l’impression est une étape cruciale pour s’assurer que votre imprimante fonctionne correctement avec votre MacBook Air ou MacBook Pro. Suivez ces étapes pour vérifier la qualité d’impression :
1. Ouvrez un document ou une image que vous souhaitez imprimer.
2. Cliquez sur Fichier dans le menu, puis sélectionnez Imprimer.
3. Dans la boîte de dialogue qui apparaît, choisissez votre imprimante dans le menu déroulant.
4. Avant de lancer l’impression, cliquez sur Afficher les détails pour accéder aux paramètres d’impression avancés.
5. Vérifiez les paramètres tels que l’orientation, la taille du papier et la qualité d’impression. Pour une impression de qualité optimale, sélectionnez Haute qualité si disponible.
6. Une fois que vous êtes satisfait des paramètres, cliquez sur Imprimer.
Pour vérifier la qualité d’impression, assurez-vous que :
- Les couleurs sont précises et vives.
- Le texte est net et lisible sans bavures.
- Il n’y a pas de lignes blanches ou d’espaces manquants sur la page.
Si la qualité d’impression ne répond pas à vos attentes, envisagez de faire ces vérifications :
- Vérifiez le niveau d’encre ou de toner.
- Exécutez une fonction de nettoyage des têtes d’impression depuis les paramètres de l’imprimante.
- Assurez-vous que le papier utilisé est de bonne qualité et compatible avec votre imprimante.
En effectuant ces étapes simples, vous pourrez facilement tester l’impression et garantir un rendu de haute qualité avec votre MacBook.
Résoudre les problèmes d’impression
Pour connecter votre imprimante à un MacBook Air ou Pro, il est essentiel de suivre une méthode simplifiée assurant une configuration rapide et efficace. Assurez-vous que votre imprimante est allumée et connectée à votre réseau Wi-Fi ou branchée via un câble USB.
Ouvrez Préférences Système sur votre Mac, puis cliquez sur Imprimantes et Scanners. Dans cette section, vous verrez une liste des imprimantes disponibles. Cliquez sur le bouton + pour ajouter votre imprimante. Si elle n’apparaît pas, vérifiez sa connexion.
Une fois votre imprimante ajoutée, vous pouvez imprimer un document pour tester la connexion. Il est important de s’assurer que l’imprimante parvient à recevoir des commandes d’impression.
Pour tester l’impression, ouvrez n’importe quel document et sélectionnez Fichier puis Imprimer. Si l’impression se déroule sans accrocs, votre configuration est réussie.
En cas de problème d’impression, voici quelques étapes de dépannage :
- Vérifiez que l’imprimante est sous tension et prête.
- Assurez-vous que le papier et l’encre sont suffisants.
- Redémarrez votre imprimante et votre Mac.
- Vérifiez les paramètres de votre imprimante dans Imprimantes et Scanners.
- Si vous utilisez une connexion Wi-Fi, vérifiez que votre Mac et votre imprimante sont sur le même réseau.
Pour accéder à d’autres outils de diagnostic, vous pouvez consulter le site du fabricant de l’imprimante ou utiliser les options de support intégrées dans macOS.
Enfin, assurez-vous de maintenir votre logiciel d’imprimante à jour pour éviter tout problème de compatibilité et garantir une performance optimale.
Optimiser l’utilisation de votre imprimante
Pour connecter votre imprimante à un MacBook Air ou Pro, suivez ces étapes simples qui vous permettront d’optimiser l’utilisation de votre matériel.
Vérifiez tout d’abord que votre imprimante est allumée et connectée à votre réseau Wi-Fi. Cela peut être fait en utilisant le panneau de contrôle de l’imprimante. La plupart des modèles modernes incluent une option pour se connecter via le réseau sans fil.
Ensuite, ouvrez les Préférences Système sur votre Mac. Pour ce faire, cliquez sur l’icône Apple située dans le coin supérieur gauche, puis sélectionnez Préférences Système.
Accédez à la section Imprimantes et Scanners. Cliquez sur le bouton + pour ajouter une nouvelle imprimante. Votre Mac va alors rechercher toutes les imprimantes disponibles sur le réseau.
Une fois que votre imprimante apparaît dans la liste, sélectionnez-la. Vérifiez que les pilotes nécessaires sont installés. Le Mac devrait automatiquement télécharger et installer les pilotes requis si votre imprimante est compatible.
Après avoir ajouté l’imprimante, vous pouvez personnaliser les paramètres d’impression tels que la qualité et le format du papier. Ces options sont accessibles en sélectionnant l’imprimante dans la liste et en cliquant sur Options & Approvisionnement.
Pour optimiser l’utilisation de votre imprimante, suivez ces conseils :
- Vérifiez régulièrement le niveau d’encre pour éviter les impressions interrompues.
- Nettoyez les têtes d’impression si vous constatez des problèmes de qualité.
- Utilisez le mode économie d’encre pour des impressions moins importantes.
- Configurez des impressions recto-verso pour économiser du papier.
En suivant ces recommandations, vous améliorerez non seulement l’efficacité de votre imprimante, mais également votre workflow.
Gardez à l’esprit que des mises à jour régulières du système d’exploitation et du logiciel de l’imprimante peuvent contribuer à une meilleure compatibilité et performance.
Gérer les paramètres d’impression
Pour connecter votre imprimante à un MacBook Air ou MacBook Pro, commencez par vous assurer que votre imprimante est allumée et connectée à votre réseau Wi-Fi. Allez ensuite dans les préférences système de votre Mac.
1. Cliquez sur l’icône Apple dans le coin supérieur gauche de l’écran.
2. Sélectionnez Préférences Système.
3. Cliquez sur Imprimantes et scanners.
Votre Mac détectera automatiquement les imprimantes connectées. Si votre imprimante est détectée, sélectionnez-la et cliquez sur Ajouter.
Si votre imprimante n’apparaît pas, vous pouvez aussi l’ajouter manuellement en cliquant sur le bouton + (Ajouter) situé en bas à gauche de la fenêtre.
Pour les imprimantes USB, branchez simplement le câble USB à votre Mac, et celui-ci devrait automatiquement reconnaître l’imprimante. Si ce n’est pas le cas, il peut être nécessaire de télécharger le pilote correspondant à votre modèle d’imprimante depuis le site du fabricant.
Une fois votre imprimante ajoutée, il est essentiel d’optimiser ses paramètres. Pour ce faire, sélectionnez l’imprimante dans la liste puis cliquez sur Options et fournitures.
Vous pouvez maintenant gérer les paramètres d’impression de manière personnalisée. Voici quelques réglages à considérer :
- Qualité d’impression : choisissez entre une qualité supérieure ou un mode brouillon pour économiser de l’encre.
- Format du papier : assurez-vous que le format de papier sélectionné correspond à celui que vous utilisez.
- Options de couleur : sélectionnez entre impression en couleur ou en noir et blanc.
- Gestion de l’encre : vérifiez les niveaux d’encre et configurez des alertes pour le remplacement des cartouches.
Après avoir ajusté ces paramètres, vous serez en mesure de tirer le meilleur parti de votre imprimante et de garantir un rendu optimal de vos documents.
Enfin, n’oubliez pas d’effectuer des mises à jour régulières de votre logiciel et de votre pilote d’imprimante pour bénéficier des dernières fonctionnalités et améliorations de sécurité.
Entretenir votre imprimante
La connexion d’une imprimante à un MacBook Air ou MacBook Pro est essentielle pour gérer vos impressions efficacement. Voici une méthode simplifiée pour établir cette connexion et optimiser votre usage de l’imprimante.
Pour connecter votre imprimante, commencez par vous assurer qu’elle est allumée et connectée au même réseau Wi-Fi que votre Mac. Accédez ensuite aux Préférences Système en cliquant sur l’icône en forme de pomme dans le coin supérieur gauche. Sélectionnez Imprimantes et Scanners.
Dans la fenêtre qui apparaît, cliquez sur le bouton + pour ajouter votre imprimante. Votre Mac détectera automatiquement les imprimantes disponibles sur le réseau. Sélectionnez votre imprimante dans la liste et cliquez sur Ajouter.
Après avoir ajouté votre imprimante, il est impératif d’installer les derniers drivers ou logiciels disponibles sur le site du fabricant. Cela garantit que toutes les fonctionnalités de votre imprimante sont accessibles depuis votre Mac.
Optimiser l’utilisation de votre imprimante passe également par un bon entretien. Voici quelques conseils d’entretien :
- Nettoyer régulièrement
- Changer les cartouches : Remplacez les cartouches d’encre lorsque le niveau est bas pour maintenir la qualité d’impression.
- Mise à jour du logiciel : Assurez-vous que le logiciel de votre imprimante est à jour afin de bénéficier des dernières améliorations.
- Éliminer les bourrages : Inspectez souvent le bac à papier pour éviter les bourrages en retirant tout papier coincé.
En facilitant la connexion de votre imprimante à votre Mac et en la maintenant correctement, vous garantirez une impression fluide et efficace. Portez une attention particulière à l’entretien pour prolonger la durée de vie de votre équipement d’impression.
Mettre à jour les logiciels
Pour connecter votre imprimante à un MacBook Air ou Pro, commencez par vous assurer que l’imprimante est sous tension et connectée au même réseau Wi-Fi que votre ordinateur. L’installation d’une imprimante sur un Mac est généralement simple grâce au plug and play.
Accédez aux Préférences Système en cliquant sur l’icône d’Apple dans le coin supérieur gauche, puis sélectionnez “Imprimantes et Scanners”. Cliquez sur le bouton plus (+) pour ajouter votre imprimante. Si elle apparaît dans la liste des imprimantes détectées, sélectionnez-la et cliquez sur “Ajouter”. Si votre imprimante nécessite un pilote spécifique, le Mac vous proposera alors de le télécharger automatiquement.
Assurez-vous que les logiciels de votre Mac et de votre imprimante sont à jour. Une version obsolète peut affecter la connexion et les fonctionnalités de l’imprimante. Vous pouvez vérifier les mises à jour via le Mac App Store ou le site Web du fabricant de votre imprimante.
Après avoir connecté l’imprimante, optimisez son utilisation en configurant les préférences d’impression. Vous pouvez accéder à ces paramètres via le menu “Imprimantes et Scanners”. Modifiez les options comme la qualité d’impression ou le format de papier selon vos besoins.
Il est essentiel de garder les logiciels de votre imprimante à jour pour garantir la compatibilité avec votre Mac. Visitez le site Web du fabricant pour télécharger les derniers pilotes et logiciels. Installez ces mises à jour pour éviter d’éventuels problèmes de performance.
Vérifiez également les mises à jour du système d’exploitation de votre Mac. Allez dans “À propos de ce Mac” et cliquez sur “Mise à jour de logiciels” pour rechercher et installer les dernières versions. Cela peut aider à résoudre des problèmes de compatibilité avec votre imprimante.
En appliquant ces conseils, vous optimiserez l’utilisation de votre imprimante et assurerez une connexion sans faille avec votre MacBook Air ou Pro.