|
EN BREF
|
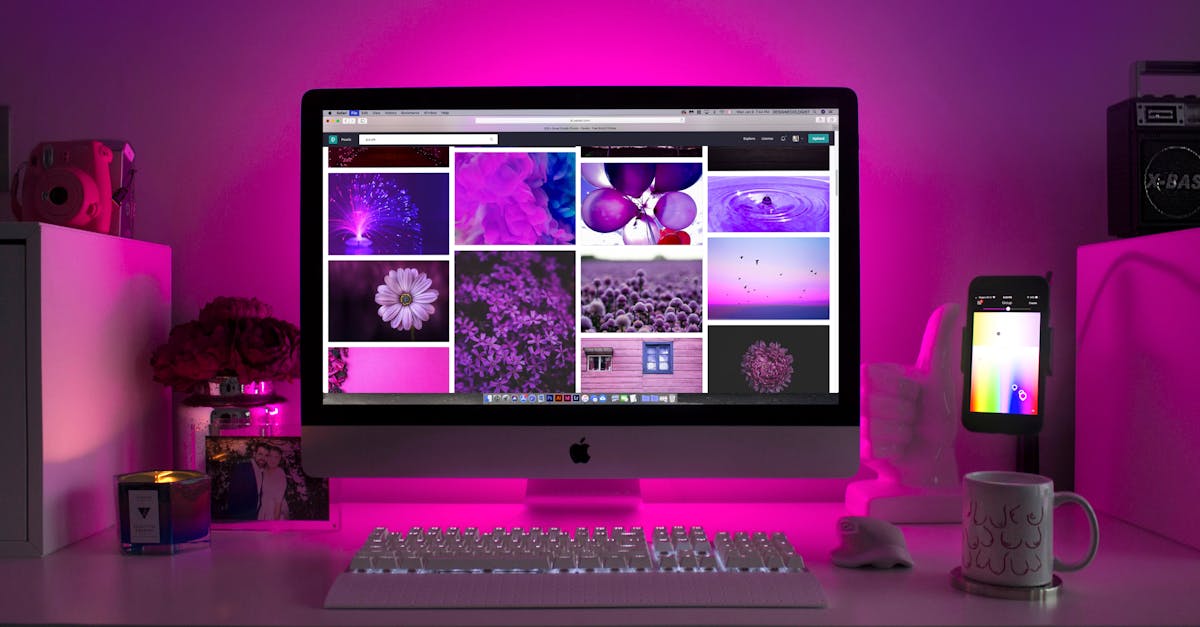
Vérifier la santé de votre MacBook est essentiel pour garantir son bon fonctionnement et optimiser ses performances. Apple Diagnostics est un outil intégré qui permet d’identifier rapidement les éventuels problèmes matériels que pourrait rencontrer votre appareil. Grâce à un processus simple et accessible, vous pourrez obtenir des informations précieuses sur l’état de votre système, facilitant ainsi la prise de décision concernant une éventuelle intervention technique. Dans cet article, nous explorerons les étapes nécessaires pour effectuer un diagnostic efficace de votre MacBook et comprendre les résultats obtenus.
Comprendre Apple Diagnostics

Apple Diagnostics est un outil intégré à votre MacBook qui permet d’évaluer la santé de votre appareil. Il effectue des tests matériels pour détecter d’éventuels problèmes techniques. Cet outil est particulièrement utile pour identifier les défaillances des composants internes, tels que le processeur, la mémoire RAM et les disques de stockage.
Lorsque vous lancez Apple Diagnostics, il effectue une série de vérifications automatiques et fournit un rapport clair. Ce rapport inclut des codes d’erreur qui peuvent être utilisés pour diagnostiquer des problèmes spécifiques. Cela permet non seulement de détecter des anomalies, mais aussi de vous fournir des recommandations concernant d’éventuelles réparations.
Pour accéder à Apple Diagnostics, procédez comme suit :
- Éteignez votre MacBook.
- Reconnectez-le à l’alimentation si nécessaire.
- Allumez l’ordinateur et maintenez immédiatement la touche D enfoncée jusqu’à ce que le test commence.
Le processus de test peut prendre quelques minutes. Pendant ce temps, vous devriez vous assurer que votre MacBook est sur une surface plane et bien ventilé pour éviter toute surchauffe.
Une fois les tests terminés, Apple Diagnostics affichera les résultats. Il vous présentera soit un message indiquant que votre Mac fonctionne correctement, soit des codes d’erreur pour tout problème détecté. Dans le cas de codes d’erreur, il est recommandé de les noter pour une référence ultérieure ou pour en discuter avec un technicien Apple.
Il est important de réaliser ce genre de diagnostic régulièrement pour maintenir la performance de votre MacBook et intervenir rapidement en cas de besoin. La détection précoce de problèmes matériels peut prévenir des pannes majeures et protéger vos données.
Définition d’Apple Diagnostics
Apple Diagnostics est un outil intégré dans les Mac, permettant de vérifier la santé de votre appareil. Il évalue le matériel de votre MacBook et détecte d’éventuels problèmes matériels. Ce diagnostic est essentiel pour s’assurer du bon fonctionnement des composants essentiels tels que le processeur, la mémoire et le système de stockage.
Le test Apple Diagnostics peut être lancé facilement en quelques étapes. Il vous fournira des codes d’erreur qui peuvent être utilisés pour identifier la nature des problèmes détectés, aidant ainsi à prendre des décisions éclairées sur les réparations éventuelles.
Pour accéder à cet outil, il est important de suivre ces étapes :
- Éteignez votre MacBook.
- Rallumez-le en maintenant la touche D enfoncée pendant le démarrage.
- Attendez que l’outil commence à vérifier les performances de votre appareil.
- Une fois le test terminé, notez les codes d’erreur fournis, s’ils existent.
Les résultats affichés par Apple Diagnostics peuvent indiquer des problèmes variés, allant de la mémoire non fonctionnelle à des défaillances du disque dur. Par conséquent, il est conseillé de consulter le site d’Apple ou de contacter un spécialiste si des codes d’erreur sont affichés.
Pour une maintenance préventive, il est recommandé d’effectuer ce diagnostic régulièrement. Cela vous permettra de déceler des anomalies avant qu’elles ne deviennent des problèmes majeurs, garantissant ainsi la longévité de votre MacBook.
Historique des outils de diagnostic Apple
Les utilisateurs de MacBook doivent régulièrement vérifier la santé de leur appareil afin de s’assurer de son bon fonctionnement. Apple Diagnostics est un outil intégré conçu pour aider à détecter les problèmes matériels. Il permet de procéder à une évaluation rapide et précise des composants critiques de votre ordinateur.
Apple Diagnostics remplace l’ancien outil Apple Hardware Test utilisé jusqu’à 2013. Ce changement a été motivé par l’évolution des technologies et la nécessité de fournir des diagnostics plus avancés et accessibles. Avec ce nouveau système, les utilisateurs peuvent effectuer des tests sans avoir besoin d’une expertise technique approfondie.
Les étapes pour accéder à Apple Diagnostics sont simples :
- Éteignez votre MacBook.
- Débranchez tous les périphériques, à l’exception de l’alimentation.
- Allumez votre MacBook tout en maintenant la touche “D” enfoncée.
- Suivez les instructions à l’écran pour commencer le diagnostic.
Après que les tests sont terminés, Apple Diagnostics fournit des codes d’erreur qui peuvent aider à identifier les problèmes matériels. Ces codes peuvent être un point de départ pour une recherche plus approfondie ou pour contacter le support technique si nécessaire. Cette fonctionnalité est particulièrement utile pour les utilisateurs soucieux de la durabilité et de la performance de leur matériel.
L’importance des diagnostics pour un MacBook
Apple Diagnostics est un outil intégré pour tous les utilisateurs de MacBook, permettant d’effectuer des tests de matériel afin d’évaluer la santé de votre appareil. Cette fonctionnalité est essentielle pour identifier des problèmes potentiels liés au matériel, tels que des erreurs de mémoire ou des pannes de disque dur.
Comprendre comment fonctionne Apple Diagnostics peut vous aider à anticiper les défaillances et à assurer une bonne performance de votre MacBook. L’outil effectue des vérifications sur les composants du système et fournit des codes d’erreur si des anomalies sont détectées, facilitant ainsi le processus de dépannage.
L’importance des diagnostics pour un MacBook réside dans la prévention des problèmes avant qu’ils ne deviennent critiques. Voici quelques points à considérer :
- Identification des problèmes matériels : Grâce à des tests approfondis, Apple Diagnostics détecte les dysfonctionnements des composants internes, comme la RAM ou le disque dur.
- Maintenance préventive : Effectuer des diagnostics réguliers permet de repérer les signes de défaillance potentielle et d’agir avant que des réparations coûteuses soient nécessaires.
- Aide au support technique : En cas de besoin d’assistance, les codes d’erreur générés par l’outil facilitent l’identification des problèmes par les techniciens.
- Amélioration des performances : Un diagnostic régulier peut également contribuer à maintenir la fluidité et l’efficacité de votre MacBook en optimisant son fonctionnement.
En intégrant l’utilisation d’Apple Diagnostics dans votre routine de maintenance, vous garantissez une meilleure longévité et une performance optimale de votre MacBook, tout en évitant des désagréments techniques.
| Étape | Description |
| Accéder à Apple Diagnostics | Éteindre le MacBook, puis appuyer sur la touche D au démarrage. |
| Attendre le chargement | Attendre que l’outil de diagnostic charge, cela prend quelques instants. |
| Choisir la langue | Une fois chargé, sélectionner la langue de diagnostic souhaitée. |
| Lancer le diagnostic | Cliquer sur le bouton pour démarrer le processus de diagnostic. |
| Analyser les résultats | Après le diagnostic, vérifier les résultats affichés à l’écran. |
| Noter les codes d’erreur | Noter tout code d’erreur fourni pour consultation ou support technique. |
| Redémarrer le MacBook | Redémarrer l’ordinateur pour terminer le processus de diagnostic. |
- Préparation: Assurez-vous que votre MacBook est branché à une source d’alimentation.
- Fermer les applications: Quittez toutes les applications ouvertes pour éviter les interférences.
- Démarrer Apple Diagnostics: Éteignez le MacBook, puis rallumez-le en maintenant la touche “D”.
- Sélection de la langue: Choisissez votre langue préférée pour effectuer le diagnostic.
- Attente des résultats: Patientez pendant le test, qui dure environ 3 à 5 minutes.
- Interprétation des résultats: Notez les codes d’erreur s’ils apparaissent après le diagnostic.
- Conseils sur les erreurs: Référez-vous au site d’Apple pour comprendre les codes d’erreur.
- Suivi des recommandations: Suivez les conseils d’Apple pour résoudre les problèmes détectés.
- Répéter le test: Refaites le test si des problèmes persistent après les interventions.
- Contactez le support: Si nécessaire, contactez le support Apple pour une assistance supplémentaire.
Préparation avant le test

Avant de passer à un diagnostic de votre MacBook, il est essentiel de suivre quelques étapes préparatoires pour garantir un test efficace. Voici les étapes à suivre :
1. Sauvegarde des données : Assurez-vous de réaliser une sauvegarde complète de vos fichiers importants. Utilisez Time Machine ou un autre logiciel de sauvegarde afin d’éviter toute perte de données en cas de problème.
2. Vérification des mises à jour : Mettez à jour votre système d’exploitation et toutes vos applications afin de bénéficier des dernières améliorations de sécurité et de performance.
3. Déconnexion des périphériques : Retirez tous les périphériques externes connectés à votre MacBook, comme les disques durs, les claviers ou les souris. Cela permet d’éviter toute interférence lors du diagnostic.
4. Préparation à l’environnement de test : Assurez-vous que votre MacBook est sur une surface plane et bien ventilée. Évitez les températures extrêmes et les environnements poussiéreux.
5. Charge de la batterie : Vérifiez que la batterie de votre MacBook est suffisamment chargée. Idéalement, elle devrait être au moins à 50% pour éviter tout arrêt inattendu pendant le diagnostic.
Une fois ces étapes terminées, vous serez prêt à lancer Apple Diagnostics en toute tranquillité, ce qui vous permettra d’évaluer l’état de votre MacBook et de détecter d’éventuels problèmes matériels.
Sauvegarde de vos données
Avant d’effectuer un test de diagnostic sur votre MacBook, il est crucial de préparer votre appareil. La première étape consiste à effectuer une sauvegarde de vos données. Cela permet d’éviter toute perte potentielle de fichiers importants en cas de problème détecté lors du diagnostic.
Utilisez Time Machine, l’outil intégré d’Apple, pour effectuer une sauvegarde complète de votre système. Voici les étapes à suivre :
- Connectez un disque dur externe à votre MacBook.
- Ouvrez les Préférences Système et sélectionnez Time Machine.
- Activez Time Machine si ce n’est pas déjà fait.
- Sélectionnez votre disque dur externe comme destination de sauvegarde.
- Cliquez sur Sauvegarder maintenant pour lancer la sauvegarde.
Veillez également à vérifier que tous vos fichiers sont correctement sauvegardés avant de procéder au diagnostic.
Après la sauvegarde de vos données, assurez-vous que votre MacBook est à jour. Accédez au menu Pomme et sélectionnez À propos de ce Mac, puis cliquez sur Mise à jour de logiciel pour installer les dernières mises à jour disponibles.
Une fois ces préparations effectuées, vous serez prêt à utiliser Apple Diagnostics pour évaluer la santé de votre MacBook.
Vérification des connexions matérielles
Avant de lancer le test de diagnostic sur votre MacBook, il est crucial de procéder à quelques vérifications afin d’assurer des résultats fiables. Cette préparation passe notamment par la vérification des connexions matérielles.
Assurez-vous que votre MacBook est correctement connecté à l’alimentation. Une batterie faible peut interférer avec le diagnostic, entraînant des résultats inexacts.
Vérifiez également les périphériques externes connectés. Débranchez tous les dispositifs tels que les clés USB, les disques durs externes ou les imprimantes. Ces éléments peuvent affecter le déroulement du test en créant des conflits matériels.
Enfin, mettez à jour votre système d’exploitation à la dernière version disponible. Cela garantit que le diagnostic puisse accéder aux outils les plus récents pour évaluer correctement la santé de votre appareil.
Une fois ces étapes de préparation effectuées, vous serez en mesure de procéder au test avec Apple Diagnostics en toute confiance.
Mise à jour du système d’exploitation
Avant de procéder à un test de diagnostic de votre MacBook, il est essentiel d’assurer que votre système d’exploitation est à jour. Cela permet d’obtenir des résultats précis et fiables.
Voici comment mettre à jour votre système :
- Ouvrez le menu Apple dans le coin supérieur gauche.
- Sélectionnez À propos de ce Mac.
- Cliquez sur Mise à jour de logiciels.
- Si des mises à jour sont disponibles, suivez les instructions pour les installer.
Assurez-vous également que votre Mac est connecté à une source d’alimentation stable pour éviter toute interruption durant le processus de mise à jour.
Une fois le système d’exploitation à jour, votre MacBook est prêt pour un diagnostic complet. Cela inclut une vérification de la mémoire, du système de stockage, et d’autres composants essentiels, garantissant ainsi un fonctionnement optimal.
Pour accéder à Apple Diagnostics, éteignez votre Mac et rallumez-le tout en maintenant la touche D enfoncée. Après quelques instants, l’outil de diagnostic débutera son analyse.
Suivez les instructions à l’écran et notez les éventuels codes d’erreur qui s’affichent, ces informations seront utiles si vous devez contacter le support technique d’Apple.
Effectuer le test Apple Diagnostics
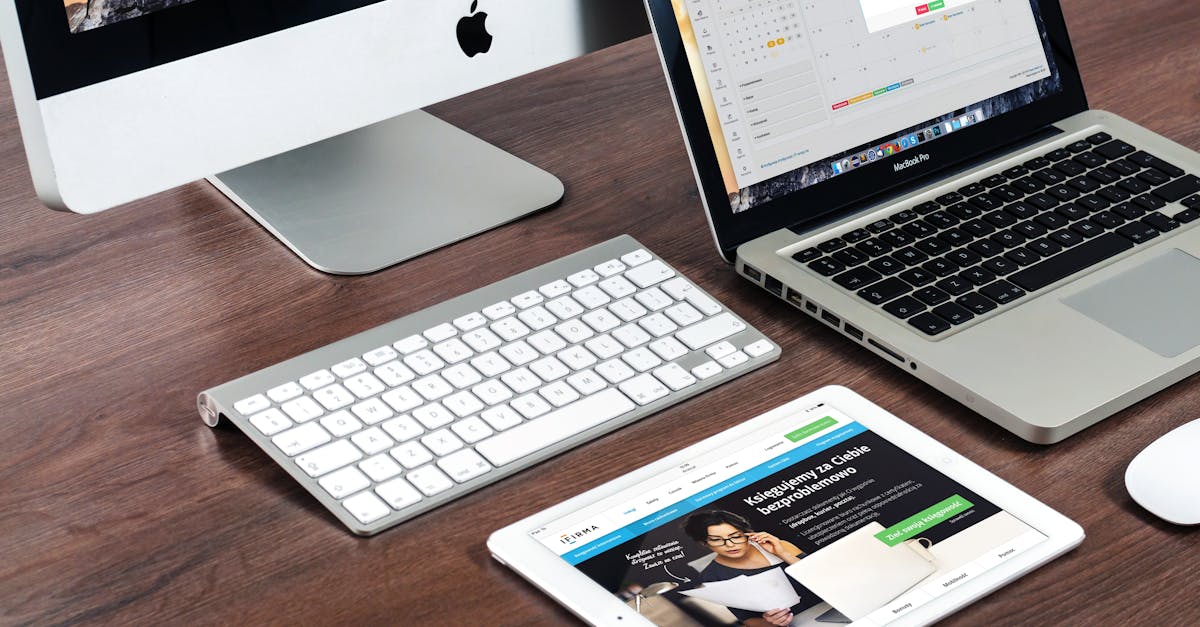
La vérification de la santé de votre MacBook est essentielle pour garantir qu’il fonctionne de manière optimale. Apple Diagnostics est un outil intégré qui permet d’identifier rapidement les problèmes matériels potentiels. Voici comment procéder.
Pour accéder à Apple Diagnostics, suivez ces étapes :
- Éteignez votre MacBook.
- Déconnectez tous les périphériques non essentiels, à l’exception de l’alimentation.
- Rallumez votre MacBook tout en maintenant la touche D enfoncée.
- Relâchez la touche lorsque l’écran de test apparaît.
Une fois que vous avez lancé Apple Diagnostics, le test commencera automatiquement et prendra quelques minutes. Les résultats seront affichés sous forme de codes d’erreur, accompagnés de suggestions d’actions à entreprendre.
Si des problèmes sont détectés, il est recommandé de noter les codes d’erreur pour faciliter les démarches ultérieures auprès du support technique d’Apple ou d’un fournisseur de services agréé. Voici quelques codes d’erreur courants :
- 4SNS/1/xxxxx: Problème de température.
- MEM/xxx: Problème avec la mémoire.
- PPD/xxxx: Problème avec le disque dur ou SSD.
Après l’exécution du test, votre MacBook redémarrera automatiquement. Si aucun problème n’est détecté, cela indique que votre appareil fonctionne correctement. En revanche, si des erreurs apparaissent, envisagez de contacter un professionnel pour une évaluation plus approfondie.
Effectuez régulièrement ces vérifications pour maintenir la performance et la longévité de votre dispositif. Cela vous permettra de garantir une utilisation fluide et sans interruption de vos applications préférées.
Comment démarrer le test
Pour vérifier la santé de votre MacBook, Apple propose un outil intégré appelé Apple Diagnostics. Cet outil permet d’identifier les problèmes matériels potentiels qui pourraient affecter les performances de votre appareil. Suivez ces étapes simples pour effectuer le test.
Effectuer le test Apple Diagnostics est un processus simple qui ne nécessite pas de connexion Internet. Il peut détecter divers problèmes en seulement quelques minutes.
Comment démarrer le test :
- Éteignez votre MacBook.
- Débranchez tous les périphériques externes, sauf le clavier, la souris et l’écran.
- Lors du démarrage, maintenez la touche D enfoncée. Vous pourrez ainsi accéder directement à l’outil Apple Diagnostics.
Une fois le test lancé, votre MacBook va automatiquement vérifier les composants matériels. Pendant ce temps, une série de diagnostics seront effectués.
À l’issue du test, vous obtiendrez un rapport indiquant si des problèmes ont été détectés. En cas de défaillance, des codes d’erreur s’afficheront, vous permettant de rechercher des solutions spécifiques.
Pensez à effectuer régulièrement ce test pour garantir le bon fonctionnement de votre appareil et prévenir les problèmes matériels avant qu’ils ne deviennent graves.
Interprétation des résultats
Pour vérifier la santé de votre MacBook, vous pouvez utiliser un outil intégré appelé Apple Diagnostics. Cet outil diagnostique permet d’identifier efficacement de potentielles défaillances matérielles. Il est accessible en mode hors ligne, ce qui le rend facilement utilisable sans logiciel supplémentaire.
Pour effectuer le test Apple Diagnostics, suivez ces étapes :
- Éteignez complètement votre MacBook.
- Déconnectez tous les périphériques externes, sauf le clavier et la souris.
- Allumez votre MacBook et maintenez enfoncée la touche D immédiatement après avoir appuyé sur le bouton d’alimentation.
- Attendez que l’écran de test apparaisse, ce qui peut prendre quelques instants.
- Une fois le test terminé, vous recevrez un rapport détaillé des résultats.
Après avoir exécuté le test, il est essentiel d’interpréter les résultats. Les résultats peuvent varier d’un code de référence à des messages explicites. Voici comment comprendre ce que vous pouvez rencontrer :
- Code de référence : Ce code permet d’identifier une défaillance spécifique. Si vous en obtenez un, notez-le pour le rechercher ou le communiquer au service client.
- Absence de problème : Si aucun problème n’est détecté, votre matériel est en bon état de fonctionnement.
- Message d’erreur : Des messages d’erreur peuvent indiquer des troubles spécifiques, tels qu’un problème de mémoire ou d’alimentation. Ces messages nécessitent souvent une attention immédiate.
En suivant cette méthode, vous pouvez rapidement évaluerla santé de votre MacBook et agir en conséquence si des problèmes sont détectés.
Que faire après le test
Pour assurer le bon fonctionnement de votre MacBook, il est essentiel de procéder à des vérifications régulières de sa santé. L’un des outils les plus efficaces à votre disposition est Apple Diagnostics, un système de test intégré conçu pour détecter les anomalies matérielles.
Effectuer le test Apple Diagnostics est un processus simple. Suivez les étapes ci-dessous :
- Éteignez votre MacBook.
- Débranchez tous les accessoires sauf le chargeur.
- Allumez votre MacBook et maintenez la touche D enfoncée pendant le démarrage.
- Attendez que le test démarre et suivez les instructions affichées à l’écran.
- Une fois le test terminé, notez les codes d’erreur s’il y en a.
Le test peut prendre plusieurs minutes, offrant une évaluation approfondie de composants essentiels tels que la mémoire, le disque dur, et d’autres périphériques internes.
Que faire après le test ? Après avoir effectué le test, examinez les résultats :
- Si aucun problème n’est détecté, votre MacBook est en bon état de marche.
- Si des codes d’erreur apparaissent, recherchez-les dans la documentation d’Apple ou sur leur site pour comprendre la nature du problème.
- En cas de problème matériel, il est recommandé de contacter un centre de service agréé Apple pour une réparation.
Pensez à effectuer ce test régulièrement pour garantir la sécurité et l’efficacité de votre MacBook, tout en optimisant sa longévité.
Résoudre les problèmes identifiés
Pour bénéficier d’un fonctionnement optimal de votre MacBook, il est essentiel de vérifier régulièrement sa santé. Apple Diagnostics est un outil intégré qui permet d’identifier les problèmes matériels potentiels. Si des soucis sont détectés, des solutions peuvent être appliquées.
Après avoir exécuté Apple Diagnostics, vous pourriez rencontrer différents problèmes. Voici quelques étapes à suivre pour résoudre ces problèmes identifiés :
- Problèmes de mémoire : Si des erreurs concernant la RAM sont signalées, envisagez de faire tester ou remplacer les barrettes de mémoire.
- Problèmes de disque dur : Pour les conseils relatifs à un disque dur défaillant, pensez à sauvegarder vos fichiers immédiatement, puis envisagez une réparation ou un remplacement du disque.
- Problèmes de ventilation : Si le diagnostic indique des problèmes de chaleur, assurez-vous que les évents de votre MacBook sont dégagés et nettoyez la poussière accumulée. Une surchauffe peut nuire à la performance.
- Problèmes de connectivité : Pour des problèmes réseau, vérifiez les paramètres de votre connexion Wi-Fi et redémarrez votre routeur si nécessaire.
- Alertes de compatibilité : Mettez à jour votre système d’exploitation et vos logiciels pour garantir que tous les composants fonctionnent correctement.
Dans le cas où Apple Diagnostics n’arrive pas à identifier la source du problème, il est recommandé de contacter un centre de service agréé pour une analyse plus approfondie. Un diagnostic professionnel pourrait s’avérer nécessaire dans les cas les plus complexes.
Solutions pour les problèmes matériels
Pour vérifier la santé de votre MacBook, Apple Diagnostics est un outil puissant qui permet d’identifier d’éventuels problèmes matériels. En lançant ce diagnostic, vous obtiendrez une liste de codes d’erreurs qui peuvent vous orienter vers des solutions appropriées.
Une fois que vous avez effectué le diagnostic et obtenu les résultats, il est important d’analyser les problèmes identifiés afin d’agir rapidement. Voici les étapes à suivre pour résoudre ces problèmes :
Solutions pour les problèmes matériels
- RAM défaillante : Si le diagnostic signale un problème avec la RAM, envisagez d’ouvrir votre MacBook (si vous avez les compétences nécessaires) pour vérifier les barrettes de RAM. Sinon, faites appel à un professionnel.
- Disque dur / SSD endommagé : Si votre disque dur est signalé comme défectueux, sauvegardez immédiatement vos données. Utilisez un logiciel de récupération de données si nécessaire. Remplacez ensuite le disque défectueux par un nouveau pour éviter toute perte de données future.
- Problèmes de carte mère : Si le diagnostic soulève des problèmes impliquant la carte mère, des composants comme le processeur ou la carte graphique peuvent également être affectés. Cela pourrait nécessiter une intervention professionnelle pour un remplacement ou une réparation.
- Ventilation et refroidissement : Un diagnostic indiquant des problèmes de surchauffe peut nécessiter un nettoyage interne de votre MacBook. Vérifiez les ventilateurs et nettoyez les dissipateurs de chaleur si nécessaire pour assurer un refroidissement optimal.
- Batterie : Si le diagnostic signale des soucis liés à la batterie, envisagez de la remplacer si elle n’est plus en mesure de tenir une charge. Cela permettra d’éviter d’autres problèmes liés à l’alimentation de l’ordinateur.
En suivant ces recommandations, vous vous assurez que votre MacBook continue de fonctionner de manière optimale et que tous les problèmes matériels sont rapidement résolus. N’oubliez pas de réaliser des diagnostics régulièrement pour maintenir la performance de votre appareil et prévenir d’éventuels problèmes futurs.
Contacter le support Apple
Apple Diagnostics est un outil intégré à votre MacBook qui vous permet de vérifier la santé de votre appareil en détectant d’éventuels problèmes matériels. Pour accéder à cet outil, redémarrez votre Mac en maintenant la touche D enfoncée. Cela lancera un test qui analysera des éléments essentiels comme la mémoire, le processeur, et la carte mère.
Une fois le test terminé, Apple Diagnostics vous fournira un code de référence et des informations sur tout problème identifié. Ces codes peuvent être très utiles pour comprendre la nature des dysfonctionnements et les solutions à envisager.
Pour résoudre les problèmes identifiés par Apple Diagnostics, suivez ces étapes :
- Identifier le problème : notez le code de référence et les détails fournis pour le problème détecté.
- Rechercher des solutions : utilisez la base de connaissances d’Apple ou d’autres ressources en ligne pour comprendre le code et les recommandations.
- Vérifier les mises à jour : assurez-vous que votre système d’exploitation et vos applications sont à jour, ce qui peut résoudre certains problèmes.
- Effectuer des réparations : si nécessaire, envisagez des réparations matérielles ou logicielles.
Si les problèmes persistent après avoir appliqué les solutions suggérées, il est recommandé de contacter le support Apple. Voici quelques étapes pour le faire efficacement :
- Préparez votre appareil : assurez-vous d’avoir votre MacBook sous la main et notez le code de référence fourni par Apple Diagnostics.
- Accédez à l’assistance Apple : visitez le site officiel de support Apple ou utilisez l’application de support sur votre Mac.
- Choisissez votre méthode de contact : vous pouvez discuter avec un conseiller par chat, planifier un appel téléphonique, ou prendre rendez-vous pour une réparation en magasin.
En ayant toutes ces informations prêtes, vous augmenterez vos chances d’obtenir une aide rapide et adaptée à votre situation. La santé de votre MacBook est cruciale pour garantir une expérience utilisateur fluide et productive.
Prévenir les problèmes futurs
Lorsque des problèmes de performances apparaissent sur votre MacBook, il est essentiel de vérifier la santé de votre appareil. Apple Diagnostics est un outil intégré qui permet d’identifier divers problèmes matériels. Cette fonctionnalité s’exécute au démarrage de l’ordinateur et génère des codes d’erreur si des problèmes sont détectés.
Pour utiliser Apple Diagnostics, éteignez votre MacBook et rallumez-le tout en maintenant la touche D enfoncée. L’outil effectuera une série de tests pour détecter d’éventuels problèmes.
Une fois le diagnostic terminé, des résultats s’afficheront à l’écran. Si des problèmes sont identifiés, il pourrait être nécessaire de suivre des étapes spécifiques pour les résoudre.
Si Apple Diagnostics identifie des problèmes matériels, vous devrez procéder comme suit :
- Notez les codes d’erreur fournis.
- Consultez le site d’assistance d’Apple pour des interprétations des codes d’erreur.
- Si nécessaire, envisagez de contacter l’assistance technique d’Apple ou de vous rendre dans un centre de service agréé.
Des actions immédiates peuvent inclure des réinitialisations de matériel, des mises à jour logicielles ou même le remplacement de pièces défectueuses selon les recommandations.
Pour éviter que des problèmes de santé ne se reproduisent, il est conseillé d’adopter certaines pratiques :
- Effectuez régulièrement des mises à jour logicielles.
- Surveillez l’utilisation de l’espace de stockage et libérez de l’espace quand cela est nécessaire.
- Utilisez des outils de nettoyage pour supprimer les fichiers temporaires et inutiles.
- Évitez d’installer des logiciels non vérifiés qui pourraient affecter la performance.
- Faites des sauvegardes régulières avec Time Machine ou d’autres solutions de stockage.
En intégrant ces pratiques dans votre routine, vous contribuerez à maintenir la performance de votre MacBook et à minimiser le risque de problèmes en lutant contre l’usure de votre dispositif.







