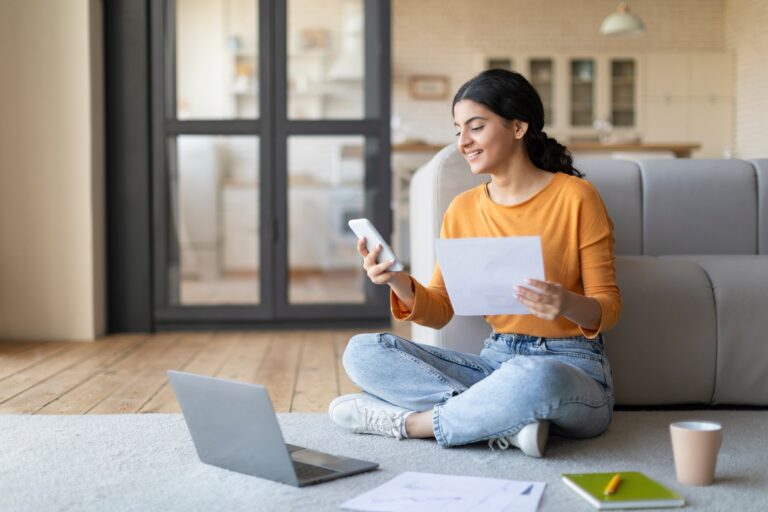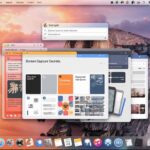Avez-vous déjà ressenti le besoin de partager vos moments préférés capturés sur votre iPhone avec un plus grand public ? Imaginez pouvoir diffuser vos vidéos et miroiter votre écran directement sur votre Mac, transformant ainsi votre expérience visuelle ! Si vous êtes un amoureux de la technologie d’Apple, ce guide est fait pour vous. Comment profiter au maximum de la puissance d’AirPlay et du mariage parfait entre votre iPhone et votre Mac ? Préparez-vous à explorer des astuces et à découvrir des fonctionnalités qui vous permettront de redéfinir votre façon de partager et de savourer vos contenus numériques !
Découvrez comment transformer votre expérience de divertissement avec AirPlay d’Apple. Que ce soit pour diffuser vos vidéos préférées ou pour miroiter l’écran de votre iPhone sur votre Mac, ce guide vous accompagne pas à pas. Apprenez les étapes essentielles pour vous connecter et profitez de votre contenu sur grand écran en toute simplicité. Ne manquez pas ces astuces qui vous permettront d’optimiser votre expérience multimédia !
Transférez l’image de votre iPhone vers votre Mac
Vous avez envie de profiter de vos vidéos, photos ou jeux sur un écran plus grand ? La fonctionnalité AirPlay d’Apple est là pour répondre à toutes vos attentes ! Cet outil pratique vous permet non seulement de mettre en miroir l’écran de votre iPhone sur votre Mac, mais aussi de streamer du contenu multimédia avec une facilité déconcertante. Que vous souhaitiez diffuser une vidéo, partager des photos ou même jouer à des jeux, cet article vous montrera comment maîtriser cette fonctionnalité pas à pas.
Qu’est-ce que l’Apple AirPlay ?
AirPlay est une technologie sans fil développée par Apple, permettant de diffuser de l’audio, de la vidéo et de dupliquer l’écran d’un appareil Apple à un autre. Introduite en 2010, elle est devenue essentielle pour ceux qui aiment partager leur contenu sur des écrans plus grands. Avec la compatibilité croissante sur de nombreux appareils, même ceux de fabricants tiers, exploiter AirPlay devient une tâche aisée. Voici un aperçu de ses avantages :
- Compatible avec divers appareils Apple et certains équipements tiers.
- Facilité d’utilisation permettant un partage immédiat à travers le réseau Wi-Fi.
- Haute qualité de diffusion, garantissant un rendu optimal.
Compatibilité d’AirPlay
Avant de commencer, il est crucial de vérifier la compatibilité de votre Mac et de votre iPhone avec AirPlay. Tous les modèles ne prennent pas en charge cette fonction, même s’ils exécutent des versions récentes de macOS. Voici les modèles compatibles :
Modèles de Mac compatibles
| Type d’appareil | Modèles compatibles |
| MacBook Pro | 2018 ou ultérieur |
| MacBook Air | 2018 ou ultérieur |
| iMac | 2019 ou ultérieur |
| iMac Pro | 2017 |
| Mac mini | 2020 ou ultérieur |
| Mac Pro | 2019 |
Modèles d’appareils iOS compatibles
- iPhone 7 et ultérieur
- iPad Pro (2e génération) et ultérieur
- iPad Air (3e génération) et ultérieur
- iPad (6e génération) et ultérieur
- iPad mini (5e génération) et ultérieur
Activer AirPlay sur votre Mac
Pour utiliser AirPlay, commencez par activer le récepteur AirPlay sur votre Mac. Suivez les étapes selon votre version de macOS.
Pour macOS 13 ou version ultérieure
1. Accédez au menu Apple > Préférences Système.
2. Sélectionnez Général dans la barre latérale.
3. Cliquez sur AirDrop et transfert de documents.
4. Activez l’option Récepteur AirPlay.
Pour macOS 12.5 ou version antérieure
1. Allez à Préférences Système via le menu Apple.
2. Cliquez sur Partage.
3. Sélectionnez Récepteur AirPlay et activez-le.
Utiliser AirPlay pour le miroir d’écran
Pour dupliquer l’écran de votre iPhone sur votre Mac, connectez les deux appareils au même réseau Wi-Fi. Voici comment procéder :
Étape 1 : Accéder au Centre de contrôle de l’iPhone
Faites glisser votre doigt vers le bas à partir du coin supérieur droit de votre écran pour ouvrir le Centre de contrôle.
Étape 2 : Activer le duplicage d’écran
Touchez l’icône de duplicage d’écran, qui ressemble à deux rectangles l’un sur l’autre. Sélectionnez votre Mac dans la liste des appareils disponibles.
Étape 3 : Profiter du contenu partagé
Une fois connecté, tout ce qui est affiché sur l’écran de votre iPhone apparaîtra sur votre Mac. Cela peut inclure des applications, des jeux ou tout autre contenu. Pratique, n’est-ce pas ?
Diffuser des vidéos et des photos
Vous pouvez également choisir de streamer des vidéos ou des photos depuis votre iPhone vers votre Mac sans passer par le miroir d’écran. Voici comment procéder :
Diffusion de photos
1. Lancez l’application Photos sur votre iPhone.
2. Sélectionnez les images que vous souhaitez partager.
3. Appuyez sur l’icône de partage, puis choisissez AirPlay et sélectionnez votre Mac.
Diffusion de vidéos
Pour diffuser une vidéo depuis votre iPhone :
1. Ouvrez la vidéo souhaitée.
2. Appuyez sur l’icône AirPlay en bas de l’écran.
3. Choisissez votre Mac dans la liste des appareils.
À propos d’AirPlay peer-to-peer
Il arrive que vous ne disposiez pas de connexion Wi-Fi. Dans ce cas, Apple a pensé à tout avec la fonctionnalité AirPlay peer-to-peer permettant de partager du contenu sans accès à Internet. Voici ce que vous devez savoir :
Assurez-vous que votre iPhone et votre Mac disposent de Bluetooth activé. Oubliez tous les réseaux Wi-Fi : l’important est d’avoir les deux appareils à portée Bluetooth.
Étapes pour partager sans Wi-Fi
Activez le Wi-Fi et le Bluetooth sur les deux appareils (pas de connexion nécessaire), redémarrez-les, puis suivez les instructions pour activer AirPlay sur votre Mac.
Problèmes courants avec AirPlay
Il peut arriver que vous rencontriez des difficultés à utiliser AirPlay. Voici quelques raisons et solutions rapides :
- Le Wi-Fi ne fonctionne pas ? Vérifiez votre connexion.
- Les appareils ne se voient pas ? Assurez-vous qu’ils sont tous deux sur le même réseau.
- Avez-vous vérifié si AirPlay est activé sur votre Mac ?
N’hésitez pas à consulter cet article pour plus de détails sur les problèmes liés à AirPlay sur votre Mac.
Trucs et astuces pour optimiser AirPlay
Voici quelques conseils pour tirer le meilleur parti de votre expérience avec AirPlay :
- Qualité de votre réseau : Assurez-vous que votre Wi-Fi est performant pour éviter les saccades.
- Distance entre les appareils : Placez votre iPhone et votre Mac à proximité l’un de l’autre.
- Mettre à jour vos appareils : Avoir les dernières versions de logiciels vous garantit la meilleure compatibilité.
Vous voulez plus d’astuces sur l’utilisation d’AirPlay ? Découvrez comment diffuser votre Mac vers votre télévision ou explorer l’évolution fascinante des différentes versions de macOS, ici.
Vous voilà équipé pour transférer des contenus de votre iPhone vers votre Mac à l’aide de la fonction AirPlay. Que ce soit pour partager des souvenirs ou profiter d’une expérience de jeu plus immersive, cette technologie ouvre de nombreuses portes. Amusez-vous à explorer tout ce qu’AirPlay a à offrir !
Q1 : Qu’est-ce qu’AirPlay et pourquoi devrais-je l’utiliser ?
A : AirPlay est comme le traducteur de talents cachés dans le monde numérique. Si vous souhaitez diffuser vos vidéos, photos ou même des jeux de votre iPhone vers votre Mac, AirPlay est l’outil idéal ! En plus d’être facile à utiliser, c’est une manière conviviale de profiter de votre contenu sur un écran plus grand.
Q2 : Tous les modèles de Mac sont-ils compatibles avec AirPlay ?
A : Pas tous ! Le Mac a ses préférences. Pour être sûr que votre modèle est dans le coup, assurez-vous qu’il fait partie des modèles compatibles, comme le MacBook Pro 2018 et ultérieur ou l’iMac 2019 et ultérieur. Si votre Mac est plus âgé, il pourrait avoir besoin d’un petit coup de pouce pour rejoindre la fête !
Q3 : Ai-je besoin d’une connexion internet pour utiliser AirPlay ?
A : La bonne nouvelle, c’est que vous n’avez pas toujours besoin d’une connexion internet ! Si vous transmettez du contenu déjà téléchargé, vous pourrez le faire facilement sans Wi-Fi. Par contre, si vous souhaitez diffuser des vidéos en streaming, comme celles de Netflix, une connexion internet est un must !
Q4 : C’est compliqué de connecter mon iPhone à mon Mac ?
A : Pas du tout ! Pensez-y comme une promenade dans le parc – un peu de configuration au début, mais ensuite c’est du gâteau ! Assurez-vous que votre iPhone et votre Mac sont sur le même réseau Wi-Fi, activez AirPlay et le tour est joué ! En quelques tapotements, vous pouvez dupliquer votre écran ou diffuser vos vidéos.
Q5 : Que faire si la fonction AirPlay ne s’affiche pas ?
A : Pas de panique. Parfois, c’est juste un petit malentendu entre les appareils. Assurez-vous qu’AirPlay est activé sur votre Mac et que les deux appareils sont sur le même réseau Wi-Fi. Si tout semble en ordre, mais que cela ne fonctionne toujours pas, un petit redémarrage peut souvent résoudre le problème. Pensez-y comme à une séance de yoga pour vos appareils !
Q6 : Puis-je utiliser AirPlay pour écouter de la musique ?
A : Absolument ! AirPlay ne se contente pas de montrer des vidéos, il est également un expert en diffusion audio. Que vous écoutiez des Podcasts, de la musique sur Apple Music ou même une playlist de votre neveu qui joue du ukulélé, vous pouvez transférer ce son du iPhone vers le Mac en un clin d’œil !
Q7 : Y a-t-il des astuces pour une expérience de diffusion sans accroc ?
A : Oui, quelques petites astuces. D’abord, gardez votre iPhone et votre Mac à portée de main l’un de l’autre pour assurer une connexion stable. Ensuite, fermez les applications inutiles pour éviter de ralentir la diffusion. Pensez à cela comme préparer un bon repas : nettoyez votre plan de travail avant de commencer !
Q8 : Et si je veux partager mon écran sans Wi-Fi ?
A : Pas de souci ! Apple a pensé à tout avec l’AirPlay peer-to-peer. En activant le Wi-Fi et le Bluetooth sur les deux appareils, vous pouvez établir une connexion sans avoir besoin d’un réseau Wi-Fi. Cela fonctionne comme un pont magique entre eux. Qui aurait cru que la technologie pouvait être si astucieuse ?