|
EN BREF
|
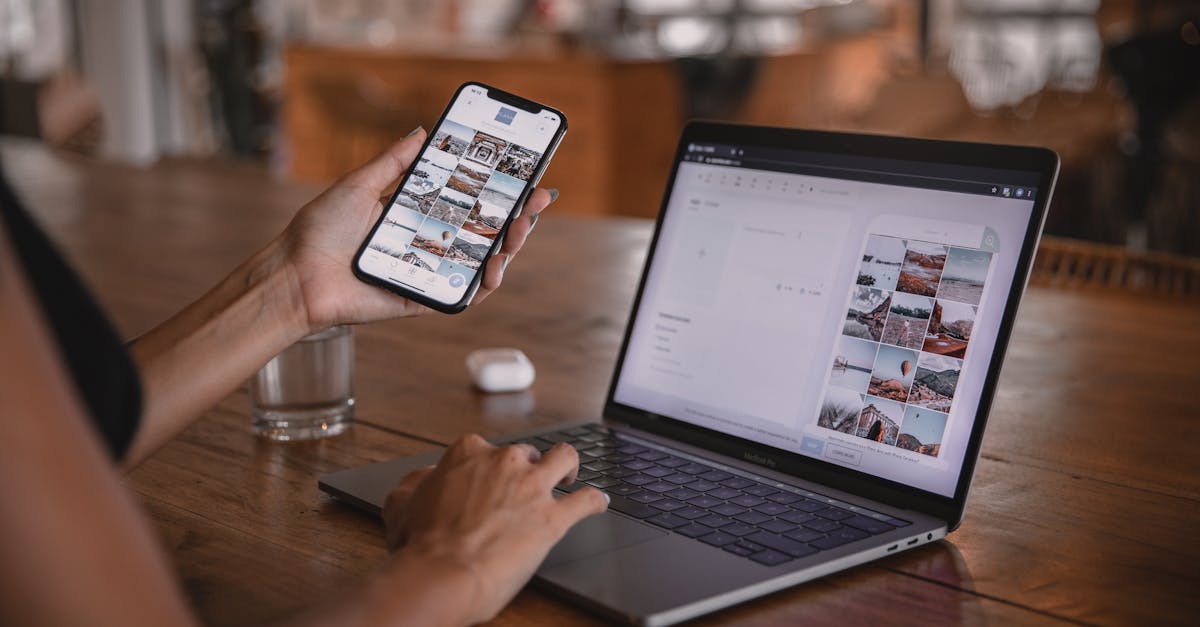
Dans un monde où la collaboration à distance et le partage d’informations visuelles sont de plus en plus essentiels, savoir comment diffuser l’écran de votre Mac vers n’importe quel écran devient une compétence incontournable. Que ce soit pour des présentations professionnelles, des sessions de travail en équipe ou même pour afficher des contenus multimédias, cette procédure offre une flexibilité et une convivialité sans précédent. Dans ce guide ultime, vous découvrirez les différentes méthodes et outils disponibles pour réaliser cette tâche, tout en vous assurant une expérience fluide et sans accroc.
Préparer votre Mac pour le partage d’écran
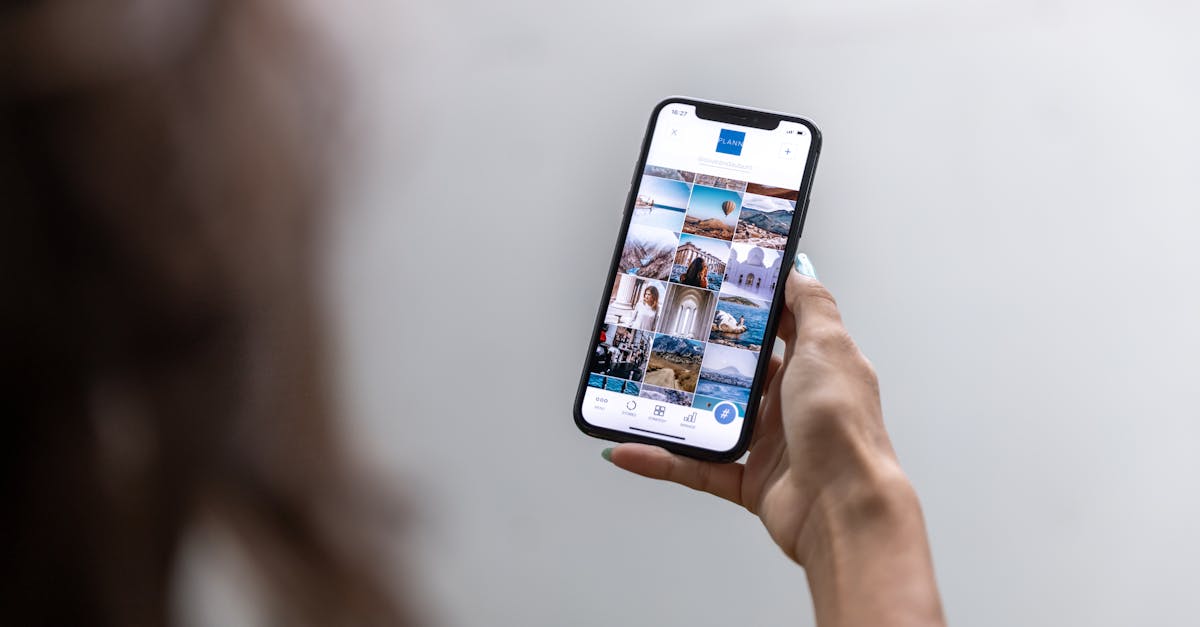
Pour diffuser l’écran de votre Mac vers un autre écran, il est essentiel de préparer votre Mac en suivant quelques étapes simples et efficaces.
Tout d’abord, assurez-vous que votre Mac est correctement connecté à l’écran cible. Cela peut se faire via un câble HDMI, un adaptateur Thunderbolt, ou même en utilisant une connexion sans fil si votre écran le permet.
Vérifiez également que votre Mac est à jour en procédant à une mise à jour logicielle :
- Allez dans le menu Apple en haut à gauche de votre écran.
- Choisissez À propos de ce Mac.
- Cliquez sur Mise à jour de logiciels et installez les mises à jour disponibles.
Ensuite, accédez aux préférences de moniteur. Pour cela :
- Ouvrez le menu Apple.
- Sélectionnez Préférences Système puis Moniteurs.
La configuration de l’écran secondaire se trouve dans cette section. Vous pourrez définir l’ordre des écrans et choisir lequel sera l’écran principal.
Si vous utilisez le partage d’écran via AirPlay, assurez-vous que votre Mac et l’appareil cible sont sur le même réseau Wi-Fi. Activez AirPlay en cliquant sur l’icône de Wi-Fi dans la barre de menu et sélectionnez l’appareil avec lequel vous souhaitez diffuser votre écran.
Pour effectuer un partage d’écran à distance, vous pouvez activer cette fonction dans les préférences de Partage :
- Allez dans Préférences Système et cliquez sur Partage.
- Cochez la case Partage d’écran.
- Définissez les utilisateurs autorisés et assurez-vous que votre système est configuré pour permettre l’accès à distance.
Enfin, vérifiez les paramètres de sécurité pour garantir que vos données sont protégées tout en partageant votre écran. Utilisez des outils comme VPN si nécessaire pour sécuriser votre connexion.
Ces étapes vous permettront de diffuser votre écran Mac sans difficulté. En cas de problème, consultez les solutions en ligne ou contactez l’assistance Apple pour des conseils spécifiques.
Vérifier les paramètres système
Avant de procéder au partage d’écran, il est essentiel de s’assurer que votre Mac est correctement configuré pour permettre cette fonction. Cela inclut la vérification de plusieurs paramètres système clés.
Accédez aux Préférences Système en cliquant sur l’icône de l’Apple dans le coin supérieur gauche de votre écran, puis sélectionnez “Préférences Système”. À partir de là, vous pourrez configurer les paramètres nécessaires.
Voici les étapes à suivre :
- Accéder au menu “Partage” : Dans les Préférences Système, cliquez sur l’icône “Partage”.
- Activer le partage d’écran : Cochez la case “Partage d’écran” pour activer cette fonctionnalité.
- Configurer les options d’accès : Choisissez qui peut accéder à votre écran partagé. Vous pouvez autoriser tous les utilisateurs ou restreindre l’accès à certains comptes.
- Vérifier les exigences de sécurité : Assurez-vous que les préférences de sécurité sont en place, comme l’utilisation d’un mot de passe fort pour éviter tout accès non autorisé.
Une fois ces paramètres activés et configurés, votre Mac sera prêt à diffuser son écran vers d’autres appareils compatibles. Veillez à avoir une connexion réseau stable pour garantir une expérience optimale de partage d’écran.
Enfin, n’oubliez pas de vérifier les mises à jour de votre système d’exploitation, car ces dernières peuvent également influencer les fonctionnalités de partage d’écran.
Mettre à jour macOS
Avant de vous lancer dans le partage d’écran de votre Mac, il est essentiel de s’assurer que votre système est à jour. Une version récente de macOS peut améliorer la compatibilité et la sécurité des fonctions de partage d’écran.
Pour mettre à jour votre Mac :
- Accédez au menu Apple dans le coin supérieur gauche.
- Sélectionnez À propos de ce Mac.
- Dans la fenêtre d’informations, cliquez sur Logiciel de mise à jour.
- S’il existe des mises à jour disponibles, suivez les instructions pour les installer.
Il est recommandé de redémarrer votre appareil après l’installation de toute mise à jour pour garantir le bon fonctionnement des nouvelles fonctionnalités.
Une fois que votre système est à jour, vous pouvez explorer les différentes options de partage d’écran adaptées à votre configuration. Assurez-vous également d’avoir vérifié et configuré les paramètres de sécurité et de confidentialité, car cela peut influencer l’efficacité du partage d’écran.
Configurer les préférences de partage
Avant de pouvoir diffuser l’écran de votre Mac, il est essentiel de préparer correctement votre appareil. Cette étape implique de configurer les préférences de partage dans les réglages de votre système d’exploitation.
Pour ce faire, commencez par ouvrir les Préférences Système de votre Mac. Recherchez l’option Partage, qui se trouve généralement vers le bas de la fenêtre principale. Cliquez dessus pour accéder aux paramètres de partage disponibles.
Dans la section Partage, vous verrez plusieurs fonctionnalités que vous pouvez activer. Pour diffuser votre écran, activez l’option Partage d’écran. Cela permet à d’autres utilisateurs, que ce soit sur le même réseau ou à distance, de voir ce qui se passe sur votre écran. Vous pouvez choisir d’autoriser l’accès à tous les utilisateurs ou uniquement à certains de vos contacts.
Une fois que vous avez sélectionné vos préférences d’accès, assurez-vous de noter l’adresse VNC affichée dans cette section. Elle vous sera nécessaire pour connecter d’autres appareils à votre Mac.
Enfin, configurez également les paramètres de sécurité. Vous voudrez établir un mot de passe pour empêcher les utilisateurs non autorisés d’accéder à votre écran. Il est recommandé d’utiliser un mot de passe complexe pour renforcer la sécurité de votre connexion.
Après avoir terminé cette configuration, votre Mac sera prêt à partager son écran avec d’autres appareils. Assurez-vous de tester la connexion avec un autre ordinateur ou un appareil compatible pour vérifier que tout fonctionne correctement.
| Méthode | Description |
| AirPlay | Utilisez AirPlay pour transmettre sans fil l’écran de votre Mac à une Apple TV ou un autre appareil compatible. |
| HDMI | Connectez un câble HDMI depuis le Mac à l’écran pour une diffusion simple et sans latence. |
| VNC | Utilisez un logiciel de contrôle à distance pour accéder et diffuser l’écran vers un autre Mac ou PC. |
| Moniteurs externes | Ajoutez des moniteurs externes via Thunderbolt ou USB-C pour étendre l’affichage. |
| Apps tierces | Explorez des applications comme Reflector ou AirServer pour des options de diffusion supplémentaires. |
- Évaluer les besoins – Déterminer l’utilisation : présentation, divertissement, etc.
- Choisir la méthode de diffusion – AirPlay, câble HDMI, ou adaptateurs spécifiques.
- Configurer le Mac – Accéder aux Préférences Système et sélectionner “Moniteurs”.
- Connecter l’écran externe – Brancher via le port approprié ou activer AirPlay.
- Réglages d’affichage – Ajuster la résolution et le mode d’affichage (miroir ou étendu).
- S’assurer de l’audio – Vérifier la sortie audio vers le nouvel écran.
- Déboguer en cas de problème – Vérifier les connexions, redémarrer le Mac ou l’écran.
Choisir la bonne méthode de diffusion
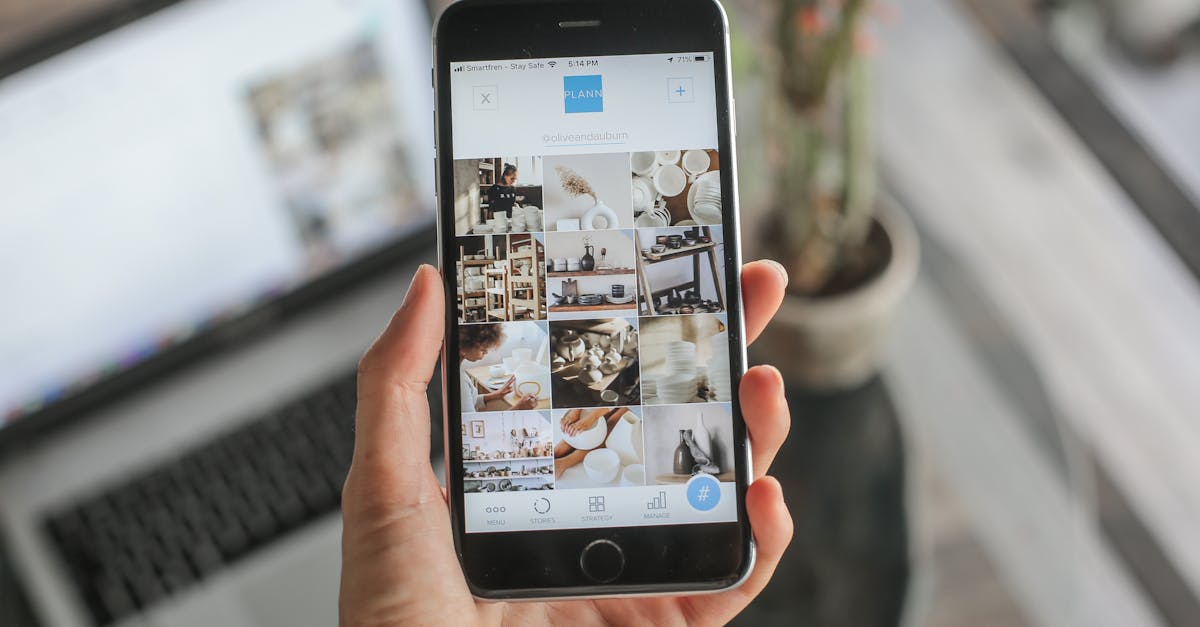
La diffusion de l’écran de votre Mac vers un autre écran peut sembler complexe, mais plusieurs méthodes adaptées à différents besoins et configurations existent. Choisir la méthode adéquate dépend de votre matériel, de vos préférences et de vos exigences de performance.
Voici quelques méthodes populaires pour diffuser l’écran de votre Mac :
- Utiliser AirPlay : Si vous avez un Apple TV ou un téléviseur compatible, vous pouvez balsper l’affichage de votre Mac sans fil en utilisant AirPlay. Assurez-vous que votre Mac et votre appareil de diffusion sont connectés au même réseau Wi-Fi.
- Câble HDMI : Pour une connexion stable et de haute qualité, un câble HDMI est le choix le plus simple. Connectez votre Mac à votre écran via le port HDMI.
- Utiliser des applications tierces : Des logiciels comme TeamViewer ou Chrome Remote Desktop permettent de diffuser l’écran de votre Mac à un autre appareil, quel que soit son système d’exploitation.
- Utiliser un adaptateur VGA : Si votre écran ne dispose que de ports VGA, investissez dans un adaptateur qui convertit la sortie de votre Mac en VGA. Cela nécessite une connexion filaire, mais peut être nécessaire pour certains moniteurs.
Avant de procéder à la diffusion, assurez-vous que votre système est à jour pour éviter les problèmes de compatibilité. Dans le cas de l’utilisation d’AirPlay, vérifiez également la qualité de votre connexion Wi-Fi pour assurer un flux fluide et sans interruptions.
Testez chaque méthode pour déterminer laquelle vous convient le mieux, en tenant compte des contraintes de bande passante, de sécurité et de qualité d’affichage. Chaque configuration peut présenter des avantages en fonction de vos besoins spécifiques.
Une fois la méthode choisie, suivez les instructions appropriées pour diffuser votre écran avec succès. Évaluez régulièrement votre mise en place pour vous assurer qu’elle répond toujours à vos attentes.
Utiliser AirPlay
Diffuser l’écran de votre Mac vers un autre écran peut se faire de plusieurs manières, mais choisir la bonne méthode est essentiel pour optimiser l’expérience utilisateur. L’une des solutions les plus efficaces et populaires est l’utilisation de AirPlay.
AirPlay est une technologie intégrée aux appareils Apple, permettant de projeter l’écran de votre Mac sans fil vers un Apple TV ou tout appareil compatible. Voici les étapes à suivre pour tirer le meilleur parti de cette fonctionnalité :
- Assurez-vous que tous vos appareils sont compatibles : Votre Mac doit être équipé d’AirPlay et votre écran cible, tel qu’une Apple TV, doit être allumé et connecté au même réseau Wi-Fi.
- Accédez à la barre de menu : Cliquez sur l’icône AirPlay dans la barre de menu de votre Mac. Si l’icône n’est pas visible, assurez-vous que votre Mac est connecté à un réseau Wi-Fi.
- Sélectionnez votre appareil : Dans le menu déroulant, choisissez l’appareil sur lequel vous souhaitez diffuser l’écran.
- Ajustez les options d’affichage : Selon vos préférences, vous pouvez choisir de dupliquer l’écran ou d’étendre votre bureau.
- Profitez de votre contenu : Une fois connecté, vous pouvez diffuser des vidéos, des photos ou partager des présentations sans aucune complication.
Utiliser AirPlay présente plusieurs avantages :
- Facilité d’utilisation : Pas besoin de câbles ni d’installations compliquées.
- Flexibilité : Possibilité de se déplacer librement tout en diffusant le contenu.
- Qualité d’image : Offre une haute définition pour une expérience immersive.
Pour les utilisateurs à la recherche de solutions alternatives, d’autres méthodes telles que des câbles HDMI ou des applications tierces existent, mais elles peuvent nécessiter un peu plus de configuration.
Recours aux câbles HDMI
Pour diffuser l’écran de votre Mac vers un autre écran, il est essentiel de choisir la bonne méthode. Plusieurs options sont disponibles, et vous devez évaluer celle qui correspond le mieux à vos besoins spécifiques et à votre équipement.
Une des méthodes les plus simples et fiables consiste à utiliser un câble HDMI. Cette solution vous permet de connecter directement votre Mac à un écran externe, tel qu’un téléviseur ou un moniteur, garantissant ainsi une diffusion de haute qualité.
Voici les étapes à suivre pour réussir cette connexion :
- Vérifiez le port HDMI de votre Mac. Selon le modèle, vous pourriez avoir besoin d’un adaptateur (par exemple, de USB-C à HDMI).
- Connectez le câble HDMI à votre Mac et à l’écran externe.
- Allumez l’écran externe et sélectionnez la bonne source d’entrée (HDMI).
- Accédez aux préférences système de votre Mac et sélectionnez “Moniteurs” pour ajuster les paramètres d’affichage selon vos besoins.
Utiliser un câble HDMI présente plusieurs avantages, notamment :
- Qualité d’image optimale, avec une résolution pouvant aller jusqu’à 4K.
- Simplicité d’utilisation, sans configuration complexe.
- Connexions stables, sans interférences sans fil.
Adoptez cette méthode pour garantir une expérience de diffusion fluide et de qualité, idéale pour le travail, le divertissement ou les présentations.
Applications de diffusion tierces
La diffusion de l’écran de votre Mac vers un autre écran peut s’avérer très utile, que ce soit pour des présentations, des sessions de travail collaboratif ou simplement pour profiter de contenus multimédias sur un écran plus grand. Il existe plusieurs méthodes de diffusion à votre disposition, dont certaines impliquent l’utilisation d’applications tierces.
Applications de diffusion tierces
Utiliser des applications de diffusion tierces peut offrir une flexibilité et des fonctionnalités avancées pour la diffusion d’écran. Voici quelques options populaires :
- AirServer : Permet de diffuser facilement votre écran via AirPlay, Google Cast ou Miracast.
- Reflector : Facilité d’utilisation pour partager votre écran sans fil avec d’autres appareils.
- TeamViewer : Idéal pour le partage d’écran lors de sessions de travail à distance; il permet aussi le contrôle à distance de votre Mac.
- AllCast : Fait un excellent travail pour le streaming de vidéos et de photos vers divers appareils.
Avant d’opter pour une application, vérifiez sa compatibilité avec votre version de macOS, ainsi que les fonctionnalités supplémentaires qu’elle peut proposer, comme l’enregistrement ou les options de sécurité.
Chaque application a ses avantages, donc il peut être utile d’en essayer plusieurs pour déterminer laquelle correspond le mieux à vos besoins spécifiques en matière de diffusion d’écran.
Connecter votre Mac à l’écran

Pour connecter votre Mac à un écran externe, commencez par vérifier les ports disponibles sur votre ordinateur et sur le moniteur. Les Mac modernes disposent généralement de ports Thunderbolt, USB-C ou HDMI. Assurez-vous d’avoir le bon câble ou un adaptateur si nécessaire.
Une fois que vous avez tout le nécessaire, branchez le câble à la fois sur le Mac et sur l’écran externe. L’écran devrait s’allumer automatiquement. Si ce n’est pas le cas, passez à l’étape suivante.
Ouvrez les Préférences Système de votre Mac, puis choisissez Moniteurs. Dans cette section, vous pourrez ajuster les résolutions et les dispositions des écrans. Vous avez l’option de dupliquer l’affichage ou d’étendre votre bureau.
- Dupliquer l’affichage : les deux écrans afficheront la même image.
- Étendre le bureau : vous pourrez déplacer des fenêtres entre les deux écrans, offrant plus d’espace de travail.
Pour les utilisateurs de macOS Monterey ou versions ultérieures, vous pouvez également utiliser la fonction AirPlay pour diffuser l’écran de votre Mac sur des téléviseurs ou des appareils compatibles sans fil. Assurez-vous que votre Mac et l’appareil de réception sont connectés au même réseau Wi-Fi.
Accédez à la barre de menus et cliquez sur l’icône AirPlay. Sélectionnez l’écran sur lequel vous souhaitez diffuser votre contenu. Cela peut être particulièrement utile pour des présentations ou pour regarder des vidéos sur un écran plus grand.
Enfin, vérifiez que tous les paramètres audio et vidéo sont optimisés pour votre configuration. Vous pouvez ajuster le son et la luminosité depuis les Préférences Système pour une expérience visuelle et sonore agréable.
Étapes pour une connexion sans fil
Pour connecter votre Mac à un écran externe, il existe plusieurs méthodes, la plus populaire étant la connexion sans fil via AirPlay. Cette méthode vous permet de diffuser l’écran de votre Mac sur une télévision ou un projecteur compatible, sans avoir besoin de câbles. Suivez les étapes ci-dessous pour effectuer cette connexion.
Étapes pour une connexion sans fil :
- Assurez-vous que votre Mac est connecté au même réseau Wi-Fi que l’appareil sur lequel vous souhaitez diffuser l’écran.
- Sur votre Mac, cliquez sur l’icône AirPlay dans la barre de menus, qui ressemble à un rectangle avec un triangle en bas.
- Dans le menu qui s’affiche, sélectionnez l’appareil sur lequel vous souhaitez diffuser l’écran.
- Si vous souhaitez utiliser l’écran externe comme étendue de votre bureau, choisissez l’option “Étendre l’affichage”. Pour dupliquer l’affichage, sélectionnez “Dupliquer l’affichage”.
- Pour terminer, ajustez les paramètres d’affichage selon vos préférences dans les Préférences Système sous “Moniteurs”.
Après avoir suivi ces étapes, vous devriez être en mesure de profiter de votre contenu sur un écran plus grand tout en travaillant sur votre Mac. Assurez-vous de vérifier que tous les appareils sont à jour pour éviter toute complication lors de la connexion.
Comment établir une connexion filaire
Pour connecter votre Mac à un écran externe, il existe plusieurs méthodes. La connexion la plus simple est la connexion filaire, qui nécessite des câbles compatibles.
Assurez-vous d’avoir le bon type de câble en fonction de vos ports disponibles, qui peuvent être Thunderbolt, HDMI, ou USB-C.
Voici les étapes à suivre pour établir une connexion filaire :
- 1. Éteignez votre Mac avant de connecter l’écran externe.
- 2. Connectez une extrémité du câble à votre Mac et l’autre à l’écran.
- 3. Allumez l’écran externe.
- 4. Démarrez votre Mac.
Une fois la connexion établie, le Mac détectera automatiquement l’écran externe. Si l’image ne s’affiche pas immédiatement, allez dans les Préférences Système > Moniteurs et sélectionnez l’option pour détecter les écrans.
Vous pouvez également configurer l’affichage selon vos besoins, que ce soit en dupliquant l’affichage ou en étendant l’espace de travail.
Vérifiez que les résolutions sont correctement définies pour chaque écran afin d’optimiser la qualité d’affichage. Cela peut être ajusté dans la même fenêtre de configuration des Moniteurs.
Résoudre les problèmes de connexion
Pour diffuser l’écran de votre Mac vers un écran externe, commencez par connecter les deux appareils à l’aide d’un câble approprié, que ce soit HDMI, DisplayPort, ou USB-C selon vos besoins. Assurez-vous que l’écran est allumé et réglé sur la bonne source d’entrée. Le Mac devrait automatiquement détecter l’écran.
Une fois connecté, vous pouvez configurer le mode d’affichage. Allez dans les Préférences Système, puis dans Moniteurs. Ici, vous pouvez choisir de dupliquer l’écran ou de l’étendre, ce qui vous permet d’avoir un espace de travail plus large.
En cas de problèmes de connexion, voici quelques étapes pour résoudre les difficultés :
- Vérifiez que tous les câbles sont bien connectés et en bon état.
- Assurez-vous que l’écran externe est allumé et sur la bonne source d’entrée.
- Redémarrez votre Mac et vérifiez si l’écran est détecté.
- Vérifiez les mises à jour logicielles du Mac et appliquez-les si nécessaire.
- Essayez un autre câble ou un autre port de connexion.
- Accédez aux réglages des moniteurs dans les Préférences Système et vérifiez les options de résolution.
En suivant ces étapes, vous devriez être en mesure de résoudre la plupart des problèmes liés à la connexion de votre Mac à un écran externe.
Personnaliser les paramètres d’affichage
Personnaliser les paramètres d’affichage de votre Mac est crucial pour obtenir la meilleure expérience lors de la diffusion de l’écran. Voici les étapes à suivre pour accéder aux paramètres nécessaires.
Accédez à Préférences Système en cliquant sur l’icône Apple dans le coin supérieur gauche de votre écran. Sélectionnez ensuite Affichages.
Dans le menu des affichages, vous aurez la possibilité de régler plusieurs options :
- Résolution : Choisissez la résolution adaptée à votre écran. Pour une qualité optimale, privilégiez les résolutions recommandées.
- Disposition : Si vous utilisez plusieurs écrans, vous pouvez organiser leur disposition en faisant glisser les icônes représentatives. Cela facilite la navigation entre vos écrans.
- Couleur : Modifiez le profil de couleur pour chaque écran afin d’obtenir une précision des couleurs souhaitée, surtout si vous travaillez sur des projets d’imagerie ou de design.
Pour des paramètres plus avancés, cliquez sur le bouton Options qui peut apparaître pour les affichages d’extension ou les réglages de mise à l’échelle.
Une fois vos paramètres ajustés, vérifiez que tout fonctionne correctement en diffusant un contenu pour voir si l’affichage est conforme à vos attentes.
Les paramètres d’affichage sont le fondement d’une expérience de diffusion réussie. En prenant le temps de les personnaliser, vous améliorerez significativement vos sessions de travail ou de divertissement.
Ajuster la résolution
Pour diffuser l’écran de votre Mac sur un autre écran, il est crucial de personnaliser les paramètres d’affichage afin d’optimiser l’expérience visuelle. Modifier la résolution et d’autres réglages vous permettra d’obtenir une qualité d’image adaptée à votre configuration.
Pour ajuster la résolution, suivez ces étapes :
- Accédez à Préférences Système sur votre Mac.
- Cliquez sur Moniteurs.
- Dans l’onglet Moniteur, vous verrez une option pour Résolution.
- Choisissez Réglage par défaut ou Résolution adaptée selon vos besoins.
Après avoir sélectionné la résolution souhaitée, assurez-vous que l’option Rappel d’affichage est activée pour maintenir la configuration optimale même après un redémarrage.
Il est également possible d’opter pour un mode miroir ou d’utiliser le bureau étendu. Dans le premier cas, les deux écrans afficheront le même contenu, tandis que le second permettra d’étendre votre espace de travail.
Veillez à tester les différents réglages pour déterminer quel affichage est le plus agréable et efficace pour vos tâches spécifiques. Cela inclut la considération de l’espace de travail à l’écran, ainsi que le niveau de confort visuel lors de l’utilisation prolongée.
Configurer les options d’affichage
Pour diffuser l’écran de votre Mac vers un autre écran, il est essentiel de personnaliser les options d’affichage. Cela permet d’assurer une expérience utilisateur optimale, tant pour la présentation que pour le travail quotidien.
Avant de procéder à la diffusion, vérifiez les connexions disponibles. Selon le modèle de votre Mac, les types de ports peuvent varier. Voici les options les plus courantes :
- HDMI
- DisplayPort
- USB-C/Thunderbolt 3
Une fois que vous avez identifié le bon port, il suffit de connecter le câble vers l’écran externe. MacOS devrait automatiquement détecter l’écran connecté. Si ce n’est pas le cas, il est possible de le faire manuellement.
Pour accéder aux préférences d’affichage :
- Ouvrez le menu Apple.
- Sélectionnez Préférences Système.
- Cliquez sur Moniteurs.
Dans cet onglet, vous aurez la possibilité de configurer :
- La résolution de l’écran externe.
- Le mode d’affichage (dupliquer ou étendre l’affichage).
- Le placement des écrans, utile pour un affichage multi-écrans.
Dupliquer propose un affichage identique sur les deux écrans, parfait pour les présentations, tandis que étendre permet d’agrandir votre espace de travail, ce qui est bénéfique pour le multitâche.
Enfin, si vous rencontrez des problèmes de détection ou de compatibilité, envisagez de mettre à jour votre système d’exploitation. Les dernières versions de MacOS apportent souvent des améliorations au niveau de la gestion des périphériques externes.
Avec ces paramètres bien configurés, diffuser l’écran de votre Mac vers n’importe quel écran devient une tâche simple et efficace.
Gérer plusieurs écrans
Pour difftuer l’écran de votre Mac vers un autre écran, il est essentiel d’adapter les paramètres d’affichage. Cela permet d’assurer une meilleure utilisation des ressources et une expérience visuelle optimale.
Accédez aux Préférences Système en cliquant sur l’icône Apple dans la barre de menu. Sélectionnez ensuite Moniteurs. Vous verrez apparaître des options pour ajuster la résolution, la mise à l’échelle et l’orientation des écrans connectés.
Utilisez la fonction Découverte automatique des moniteurs pour détecter les écrans. Une fois détectés, vous pouvez les configurer en mode miroir ou extension du bureau. Le mode miroir affichera le même contenu que sur votre écran principal, tandis que le mode extension vous permettra d’utiliser les deux écrans simultanément pour accroître votre productivité.
Pour gérer plusieurs écrans, commencez par organiser vos écrans dans le menu de disposition. Cela vous permettra de les positionner de façon à correspondre à leur disposition physique. Cliquez sur l’onglet Disposition et faites glisser les représentations des écrans pour les aligner correctement.
Vous pouvez également définir quel écran est le principal en faisant glisser la barre de menus vers l’écran de votre choix. Cela vous permettra de choisir l’affichage par défaut pour les fenêtres et les documents.
N’oubliez pas de tester les différentes résolutions proposées pour chaque écran afin de garantir une clarté d’image optimale. En fonction de la taille de votre écran, certaines résolutions peuvent être plus appropriées que d’autres.
Enfin, gardez en tête les exigences spécifiques des logiciels que vous utilisez. Certains d’entre eux peuvent nécessiter une configuration particulière pour fonctionner de manière optimale sur plusieurs écrans.







