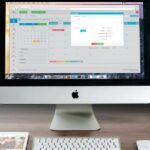Avez-vous déjà constaté que votre touche Maj gauche refuse de répondre au moment où vous en avez le plus besoin ? Imaginez-vous en plein travail, cherchant à donner de l’importance à un document, et cette touche cruciale se fait désirer. Pourquoi un simple incident peut-il compromettre votre productivité ? Ce petit mal pourrait bien découler d’une multitude de raisons, allant de l’accumulation de poussière à des problèmes plus complexes. Dans cet article, nous vous dévoilerons les solutions pratiques qui vous permettront de rétablir le bon fonctionnement de votre clavier. Prêt à résoudre ce mystère ? Laissez-vous guider !
Vous rencontrez des difficultés avec votre touche Maj gauche qui ne répond plus sur votre Mac ou votre MacBook ? Pas de panique ! Nous vous proposons une série de solutions efficaces pour identifier et corriger ce problème. Des éclaircissements sur les raisons possibles de l’inactivité de votre touche, aux étapes de dépannage simples comme le nettoyage de votre clavier ou la réinitialisation des paramètres, vous trouverez ici les ressources nécessaires pour restaurer la fonctionnalité de votre clavier. Redonnez vie à votre Mac avec nos conseils accessibles et pratiques !

La touche Maj gauche qui ne fonctionne pas sur un Mac ou un MacBook est un problème courant pouvant affecter votre expérience utilisateur. Que vous soyez en train de rédiger un document, d’envoyer des emails, ou tout simplement de naviguer sur le web, une touche qui ne fonctionne pas peut rapidement devenir frustrante. Il existe plusieurs solutions pour remédier à ce dysfonctionnement, que nous allons explorer en détails.
Pourquoi la touche Maj gauche ne fonctionne-t-elle pas ?
Avant de plonger dans les solutions, il est utile de comprendre les raisons possibles qui pourraient être à l’origine de ce problème. Voici quelques causes fréquentes qui peuvent affecter la touche Maj gauche :
- Accumulation de débris sous la touche.
- Problèmes logiciels temporaires ou conflits avec une application tierce.
- Touche endommagée ou défaut matériel.
- Paramètres incorrects de macOS ou du clavier.
Vérifications initiales
Il est essentiel de procéder à quelques vérifications avant d’envisager des solutions plus techniques. D’abord, essayez de tester la touche Maj droite. Si elle fonctionne, cela peut indiquer un problème spécifique avec la touche gauche.
Vérifiez également si des applications tierces pourraient interférer avec le fonctionnement du clavier. Parfois, un simple redémarrage de votre Mac peut résoudre des problèmes mineurs.
Solutions techniques
Vérifier le Visualiseur de clavier de macOS
Le Visualiseur de clavier est un outil utile pour déterminer si votre touche Maj gauche répond aux pressions :
- Accédez au menu Input dans la barre de menu en haut à droite.
- Sélectionnez Show Keyboard Viewer.
- Pressez la touche Maj gauche et observez si elle s’illumine sur le Visualiseur.
Si elle ne s’illumine pas, il se peut que la touche ait besoin d’une réparation matérielle.
Nettoyer le clavier
Un nettoyage efficace du clavier peut souvent résoudre les problèmes de fonctionnement des touches. Utilisez de l’air comprimé pour éliminer toute poussière ou débris qui peut obstruer la touche. Voici comment procéder :
- Éteignez votre appareil.
- Retournez le Mac pour secouer doucement et déloger les salissures.
- Utilisez un embout pour apâles sur la buse d’air comprimé.
Modifier les paramètres du clavier
Des paramètres incorrects peuvent parfois rendre une touche inopérante. Vérifiez ces paramètres en suivant ces étapes :
- Allez dans le menu Apple > Préférences Système.
- Cliquez sur Accessibilité, puis sur Contrôle de pointeur.
- Désactivez l’option Activer les touches de souris.
- Retournez à Préférences de clavier et désactivez Activer les touches lentes.
Supprimer le fichier de préférences du clavier
La suppression du fichier de préférences du clavier peut résoudre des dysfonctionnements. Voici comment procéder :
- Ouvrez Finder.
- Accédez à Aller > Aller au dossier et saisissez /Library/Preferences.
- Recherchez et supprimez le fichier com.apple.keyboard.plist.
- Redémarrez votre Mac.
Réinitialiser la NVRAM et le SMC
La réinitialisation de la NVRAM (Non-Volatile Random Access Memory) et du SMC (System Management Controller) peut résoudre des problèmes matériels :
- Pour la NVRAM : éteignez votre Mac, puis rallumez-le en maintenant enfoncées les touches Option + Commande + P + R pendant environ 20 secondes.
- Pour le SMC : éteignez votre Mac, puis maintenez les touches Maj + Ctrl + Option et le bouton d’alimentation pendant 10 secondes.
Démarrer en mode sans échec
Le mode sans échec est une façon de démarrer votre Mac avec un nombre limité de pilotes et extensions. Cela peut isoler le problème :
- Éteignez votre Mac.
- Rallumez-le tout en maintenant la touche Shift enfoncée.
- Relâchez la touche lorsque le logo Apple apparaît.
Testez la touche Maj gauche dans ce mode pour voir si elle fonctionne. Si elle fonctionne, une application tierce peut être à l’origine du problème.
Réassocier le clavier sans fil
Si vous utilisez un clavier sans fil, vous pourriez avoir besoin de le réassocier :
- Allez dans Préférences Système > Bluetooth.
- Supprimez le clavier en cliquant sur Supprimer.
- Redémarrez votre Mac, puis reconnectez le clavier.
Utiliser un clavier tiers ou remapper la touche
Si la touche Maj gauche est *défectueuse*, vous pouvez envisager d’utiliser un clavier externe ou de remapper la touche :
- Pour remapper, utilisez une application telle que Karabiner-Elements, qui vous permet de personnaliser le comportement des touches sur votre Mac.
Tableau des solutions possibles
| Problème | Solution |
|---|---|
| Accumulation de débris | Nettoyer le clavier avec de l’air comprimé |
| Problèmes logiciels | Vérifier les paramètres du clavier |
| Touche défectueuse | Réinitialiser la NVRAM et le SMC |
| Conflits d’application | Démarrer en mode sans échec |
| Clavier sans fil déconnecté | Réassocier le clavier via Bluetooth |
Quand consulter un professionnel
Si vous avez essayé toutes les solutions ci-dessus et que la touche Maj gauche ne fonctionne toujours pas, il est probable que vous ayez besoin de l’aide d’un professionnel. Un technicien peut diagnostiquer des problèmes matériels que vous ne pouvez pas résoudre vous-même. Avant de vous rendre dans un magasin, il pourrait être utile de consulter le support Apple pour voir si votre modèle est éligible à un programme de service.
Autres considérations liées au clavier Mac
Outre la touche Maj gauche, d’autres touches peuvent également rencontrer des problèmes similaires. Il est essentiel de garder votre clavier en bon état. N’oubliez pas de nettoyer votre appareil régulièrement et de faire des vérifications de cette nature pour prévenir de futurs problèmes.
Pour approfondir vos connaissances, n’hésitez pas à consulter les articles suivants : Comment résoudre le problème de fermeture des applications gelées sur Mac, Pourquoi mes AirPods ne se connectent-ils pas à mon Mac, Comment redonner un souffle nouveau à votre Mac en réinitialisant le NVRAM, le PRAM et le SMC, Comment se débarrasser définitivement d’Avast sur Mac, et Pourquoi votre MacBook s’éteint-il sans prévenir ?.
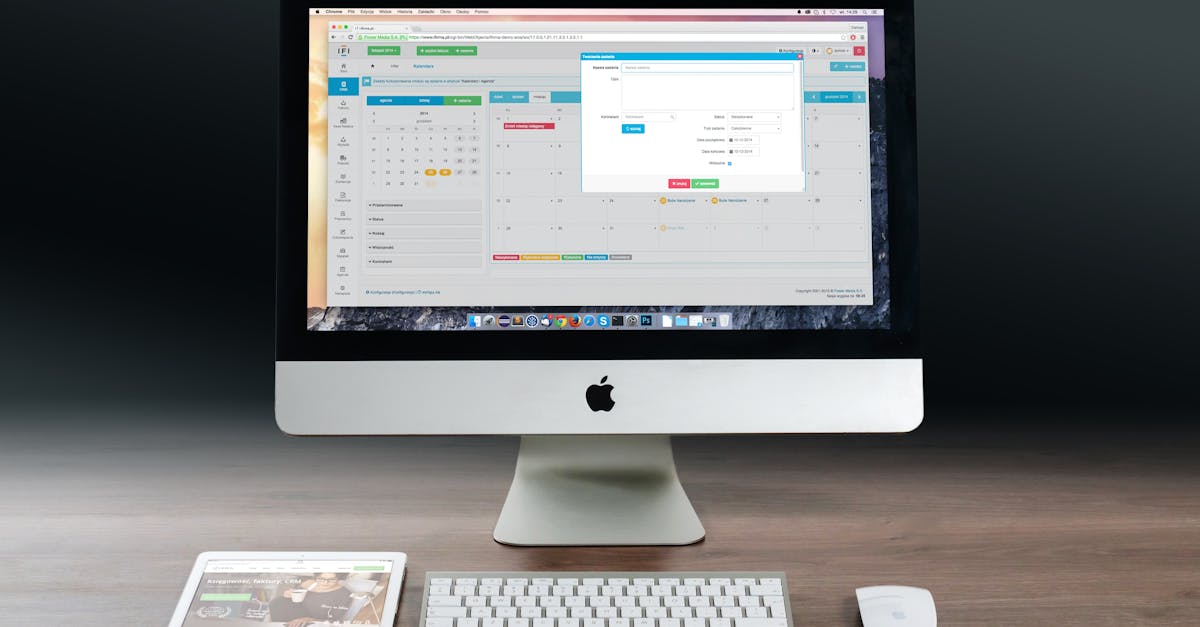
Pourquoi ma touche Maj gauche ne fonctionne-t-elle plus ?
Ah, la touche Maj gauche, ce petit héros que personne ne remarque jusqu’à ce qu’il fasse défaut ! Les causes peuvent être diverses : des débris se cachant sous la touche, un petit coup de malchance logiciel, ou même des problèmes plus sérieux liés au matériel. En gros, votre clavier pourrait juste avoir besoin d’un petit coup de nettoyage ou, dans le pire des cas, être en train de faire une petite grève.
Comment nettoyer ma touche Maj gauche pour résoudre le problème ?
Vous pouvez adopter la technique du nettoyage à l’air comprimé. Non, pas le genre d’air que vous respirez ! Il vous faut un produit adapté. Soufflez doucement sous la touche pour éliminer les dépôts qui pourraient l’entraver. N’oubliez pas de secouer votre MacBook à l’envers, en mode danse funky, pour éliminer les miettes qui se cachent !
Est-ce que les réglages du clavier peuvent influencer la touche Maj ?
Ah oui ! Il se peut que ces petits paramètres se soient mis à faire les rebelles. Vérifiez dans les Préférences Système, sous l’onglet Clavier, pour s’assurer que rien ne cloche. Parfois, un petit réglage et la touche Maj redevient aussi vaillante qu’avant !
Que faire si je soupçonne un problème matériel ?
Si vous avez tout essayé et que la touche Maj refuse toujours de collaborer, cela pourrait être un signe que votre clavier a besoin d’assistance professionnelle. Peut-être qu’il est temps d’appeler le service client Apple, ou d’envisager une visite au Genius Bar. Qui sait, peut-être qu’il aura des histoires intéressantes à raconter sur d’autres claviers en détresse !
Y a-t-il des solutions temporaires, comme utiliser un autre clavier ?
Sûrement ! Si vous avez un clavier externe
Que faire si ma touche Maj droite est également en panne ?
Oh là là, le faux jumeau du malheur ! Si la touche Maj droite se joint à la fête, il est possible que le problème soit plus général. Vérifiez d’abord si votre système d’exploitation est à jour. Ensuite, un bon vieux redémarrage peut parfois faire des merveilles. Si ça ne fonctionne pas, février, c’est le mois idéal pour envisager une évaluation par un professionnel !
Comment savoir si c’est vraiment un problème de la touche Maj ?
Une façon simple de le vérifier est d’ouvrir le Visualiseur de Clavier, une petite magie intégrée à macOS. Cela vous montrera si la touche réagit aux pressions. Un petit jeu de devinettes, mais sans le stress de perdre !