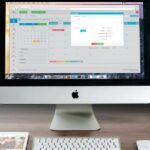Avez-vous déjà pensé à ce que signifie vraiment réinitialiser votre MacBook Pro ou Air ? Imaginez que, en un clin d’œil, vous puissiez offrir à votre appareil une nouvelle vie, débarrassé de toutes les données personnelles, bugs ou lenteurs. Cela semble merveilleux, n’est-ce pas ?
Que vous souhaitiez le préparer pour une vente, résoudre des problèmes persistants ou simplement repartir sur des bases saines, ce guide complet vous dévoilera toutes les étapes à suivre. Êtes-vous prêt à découvrir comment transformer votre Mac en un appareil neuf, tout en préservant la sécurité de vos précieuses données ? L’aventure commence ici !
Découvrez comment effacer votre MacBook de manière sécurisée et simple.
Suivez nos instructions claires en deux étapes clés pour garantir une réinitialisation complète.
Préparez-vous à libérer votre appareil de toutes vos données personnelles, tout en offrant à son prochain propriétaire
une expérience optimale et sans traces de vos informations.

Réinitialiser totalement un MacBook Pro ou MacBook Air
Si vous envisagez de réinitialiser votre MacBook Pro ou MacBook Air, que ce soit pour le vendre, le donner, ou simplement pour éliminer un bogue qui perturbe son fonctionnement, il est essentiel de procéder à cette opération de manière complète et sécurisée. Ce processus garantit la suppression de toutes vos données, permettant ainsi au prochain utilisateur d’accéder à un appareil sans traces de votre usage antérieur.
Sauvegarde des données nécessaires
Avant de procéder à la réinitialisation, il est impératif de sauvegarder toutes vos données importantes. En effet, cette étape est cruciale pour éviter toute perte de fichiers importants. Considérez les options suivantes :
- Utiliser un disque dur externe pour copier vos fichiers essentiels.
- Exploiter l’outil Time Machine de macOS pour une sauvegarde complète de votre système.
Veillez à vérifier chaque document, photo ou application que vous pourriez avoir besoin ultérieurement. Et n’oubliez pas d’éjecter correctement le périphérique de stockage externe avant de continuer.
Pourquoi réinitialiser votre Mac ?
Plusieurs raisons peuvent vous amener à vouloir réinitialiser votre appareil :
- Préparer le Mac pour une vente ou un donnation.
- Résoudre des problèmes de performance ou de bogues logiciels.
- Éliminer des données personnelles avant de passer l’appareil à quelqu’un d’autre.
Préparation à la réinitialisation
Avant de débuter la réinitialisation proprement dite, vous devez vous préparer en effectuant plusieurs étapes.
Déconnexion des comptes et applications
Pour sécuriser vos informations personnelles, déconnectez-vous de vos comptes :
- Déconnexion d’iCloud :
- Pour macOS Catalina ou ultérieur : menu Apple > Préférences système > Identifiant Apple > Déconnexion.
- Pour macOS Mojave ou antérieur : menu Apple > Préférences système > iCloud > Déconnexion.
- Pour macOS Catalina ou ultérieur : menu Apple > Préférences système > Identifiant Apple > Déconnexion.
- Pour macOS Mojave ou antérieur : menu Apple > Préférences système > iCloud > Déconnexion.
- Déconnexion d’iMessage :
- Ouvrez Messages > Préférences > iMessage > Déconnexion.
- Ouvrez Messages > Préférences > iMessage > Déconnexion.
- Déconnexion de Mail :
- Ouvrez Mail > Menu Mail > Comptes > Sélectionnez votre compte > -.
- Ouvrez Mail > Menu Mail > Comptes > Sélectionnez votre compte > -.
- Pour macOS Catalina ou ultérieur : menu Apple > Préférences système > Identifiant Apple > Déconnexion.
- Pour macOS Mojave ou antérieur : menu Apple > Préférences système > iCloud > Déconnexion.
- Ouvrez Messages > Préférences > iMessage > Déconnexion.
- Ouvrez Mail > Menu Mail > Comptes > Sélectionnez votre compte > -.
Désactivation des périphériques Bluetooth
Assurez-vous également d’éteindre tout périphérique Bluetooth connecté pour éviter qu’il ne reste associé à votre Mac.
Les étapes de réinitialisation
Une fois que vous êtes prêt, vous pouvez passer à la phase de réinitialisation complète de votre MacBook.
Accès au mode de récupération
Quel que soit le type de processeur de votre MacBook (Intel ou M1), le premier pas est d’accéder au mode de récupération de macOS :
- Pour un Mac à processeur Intel : Éteignez votre Mac, puis relancez-le en maintenant les touches Commande + R jusqu’à l’apparition du logo Apple.
- Pour un Mac avec puce M1 : Éteignez, puis maintenez le bouton d’alimentation enfoncé jusqu’à voir les options de démarrage, choisissez « Options ».
Effacement du disque dur
Dans le mode de récupération, sélectionnez Utilitaire de disque :
Pour les Mac à processeur Intel
Suivez ces étapes :
- Dans Utilitaire de disque, repérez Macintosh HD – Data dans la barre latérale gauche.
- Faites un clic droit dessus et choisissez Supprimer le volume APFS.
- Sélectionnez Macintosh HD, cliquez sur Effacer, nommez-la « Macintosh », choisissez APFS comme format et Carte de partition GUID comme schéma, puis cliquez sur Effacer.
Pour les Mac avec puce M1
Procédez comme suit :
- Dans Utilitaire de disque, choisissez Macintosh HD et cliquez sur Effacer.
- Assurez-vous de sélectionner Effacer le groupe de volumes pour un effacement complet, y compris les fichiers système.
Mise en place du système d’exploitation
Après avoir effacé toutes les données, il est temps de réinstaller macOS :
Réinstallation de macOS
Retournez à la fenêtre des utilitaires et sélectionnez Réinstaller macOS. Suivez les instructions à l’écran pour compléter l’installation. Il vous sera demandé de choisir votre disque de démarrage, assurez-vous de sélectionner Macintosh HD.
Configuration du Mac
Une fois macOS réinstallé, vous pourrez choisir de configurer votre Mac comme un nouvel appareil ou de restaurer vos données à partir de Time Machine.
| Étape | Description |
|---|---|
| Sauvegarde des données | Utiliser un disque dur externe ou Time Machine pour enregistrer des fichiers importants. |
| Déconnexion des comptes | Se déconnecter de tous les services comme iCloud, iMessage, et Mail. |
| Accès au mode de récupération | Redémarrer le Mac et maintenir les touches Commande + R (Intel) ou bouton d’alimentation (M1). |
| Effacement du disque dur | Utiliser Utilitaire de disque pour effacer les données sur Macintosh HD. |
| Réinstallation de macOS | Installer macOS à partir des utilitaires après l’effacement. |
Terminer le processus
Une fois que vous avez réinstallé macOS, votre MacBook Pro ou Air sera aussi bon qu’à l’état neuf. Vous serez en mesure de le vendre, de le donner ou de le configurer selon vos préférences. N’oubliez pas que le réinitialiser de manière appropriée contribue à protéger vos informations personnelles. Pour toute question ou souci durant ce processus, consultez des ressources supplémentaires ou demandez de l’aide à un professionnel.
Astuces pour une réinitialisation optimale
Voici quelques conseils qui peuvent rendre votre expérience de réinitialisation plus fluide :
- Vérifiez les mises à jour de macOS avant de commencer les procédures de réinitialisation.
- Assurez-vous que votre appareil est branché à une source d’alimentation pendant toute la durée du processus.
- Consultez les FAQ des utilisateurs Apple pour d’éventuels problèmes courants.
Liens utiles
Pour en apprendre davantage sur la gestion de votre appareil et résoudre les problèmes, voici quelques ressources intéressantes :
- Effacer le cache de Firefox sur Mac
- Réinitialiser le mot de passe Apple ID
- Redémarrer un iMac
- Astuces USB pour Windows
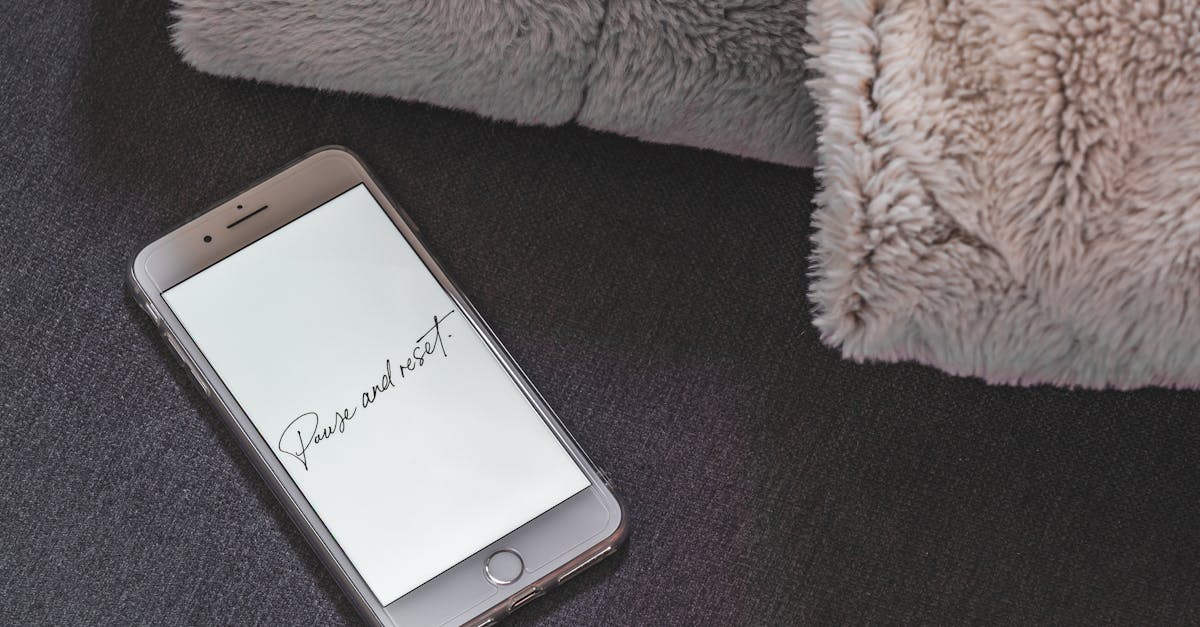
FAQ
Pourquoi devrais-je réinitialiser mon MacBook ?
Réinitialiser votre MacBook est comme faire un ménage de printemps, mais pour votre appareil ! Cela peut être utile si vous prévoyez de le vendre, ou si votre Mac commence à ressembler à une vraie usine à micro-problèmes. En le réinitialisant, vous effacez toutes vos données, ce qui permet de protéger votre vie privée, tout en redonnant un coup de jeune à votre machine.
Quels sont les prérequis avant de réinitialiser mon Mac ?
Pour éviter de perdre vos souvenirs de vacances ou vos fichiers essentiels, commencez par faire une sauvegarde de vos données. Utilisez Time Machine ou copiez simplement vos fichiers sur un disque dur externe, comme un véritable héros de la sauvegarde !
Comment puis-je déconnecter mon compte iCloud ?
La déconnexion de votre compte iCloud est comme dire au revoir à un ami avant de déménager. Allez dans Préférences Système, sélectionnez Identifiant Apple, puis choisissez Déconnexion. N’oubliez pas, même un Mac peut avoir besoin d’un peu d’espace personnel de temps en temps !
Que se passe-t-il si je ne me déconnecte pas de mes applications ?
Si vous laissez vos comptes connectés, vos données peuvent tomber entre de mauvaises mains… par exemple, votre petite sœur qui pourrait vouloir lire vos e-mails secrets ! Il est donc essentiel de se déconnecter d’applications comme iMessage et Mail pour éviter que quiconque ne s’aventure sur votre territoire numérique.
Est-ce que la réinitialisation va supprimer toutes mes données ?
Oui, c’est le but ! En réinitialisant, vous effacez tout sur votre Mac, y compris les fichiers, les paramètres, et même cette application de jeu embarrassante que vous n’avez jamais eu le courage de supprimer. Alors, assurez-vous d’avoir tout sauvegardé avant de plonger !
Comment effacer le disque dur de mon Mac ?
Pour cela, c’est plutôt simple. Accédez au mode de récupération en redémarrant votre Mac tout en maintenant la touche Commande + R. Sélectionnez Utilitaire de disque, choisissez votre disque, puis cliquez sur Effacer. Et comme par magie, votre Mac redevient tout propre et prêt à repartir à zéro !
Quel est l’avantage d’utiliser le bouton “Effacer tout le contenu et les paramètres” ?
C’est comme avoir une baguette magique ! Si votre Mac tourne sous macOS Monterey ou une version ultérieure et qu’il possède une puce T2 ou M1, utiliser cette option efface tout en quelques clics. Simple, rapide et sans stress – vous pourrez même garder votre café à portée de main !
Et si je veux vendre mon MacBook ? Que dois-je faire ?
En plus de le réinitialiser, assurez-vous de nettoyer l’extérieur. Un MacBook qui brille est toujours plus attrayant pour un acheteur ! Prenez soin de conserver vos informations personnelles, déconnectez tous vos comptes, et voilà, vous êtes prêt à le céder à un nouveau propriétaire, sans traces de votre vie antérieure !
Euh, je suis bloqué, que faire si mon Mac ne redémarre pas ?
Pas de panique ! Vous pouvez toujours essayer de le forcer à redémarrer en maintenant le bouton d’alimentation enfoncé. Cela fonctionne comme un bon vieux “restart” de la vie. Si ça ne fonctionne pas, le mode de récupération est votre sauveur, comme un super héros numérique !
Puis-je réinitialiser mon Mac sans perdre les données ?
La réinitialisation a pour but de vider les données, mais vous pouvez toujours créer une sauvegarde avant de commencer. Pensez à la réinitialisation comme à un gros, mais très nécessaire, coup de balai. Juste assurez-vous que vous avez tout sauvegardé, et vous serez en sécurité !
Quelles sont les erreurs à éviter lors de la réinitialisation ?
Évitez de commencer le processus sans faire de sauvegarde ! C’est la première erreur de débutant, et plutôt décourageante après. De plus, ne vous précipitez pas, prenez le temps de bien déconnecter tous vos comptes. La patience est une vertu, même lors d’une réinitialisation !