|
EN BREF
|
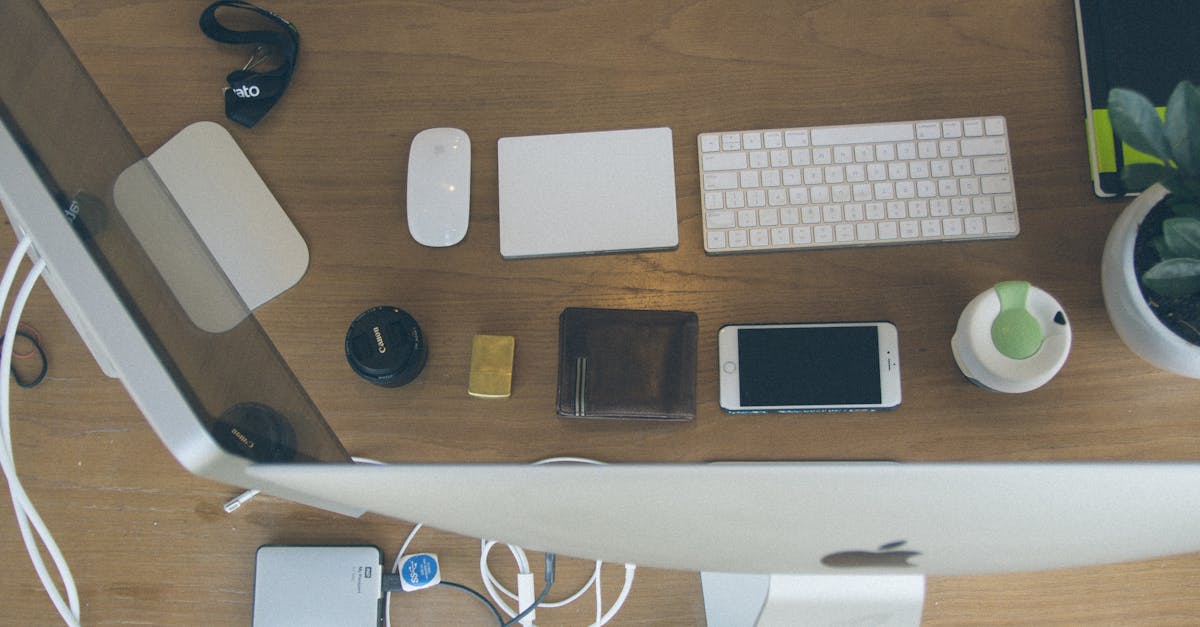
Le trackpad d’un MacBook est un élément essentiel pour l’interaction avec l’interface macOS, offrant une navigation fluide et intuitive. Cependant, il peut parfois rencontrer des dysfonctionnements, rendant l’expérience utilisateur frustrante. Les raisons pour lesquelles un trackpad ne fonctionne pas correctement peuvent varier, allant de problèmes matériels à des configurations logicielles inappropriées. Dans cet article, nous examinerons les causes courantes de ces pannes et proposerons des solutions pratiques pour restaurer pleinement la fonctionnalité de votre trackpad.
Problèmes courants liés au trackpad
Le trackpad d’un MacBook peut rencontrer divers problèmes qui peuvent perturber son utilisation. Voici quelques soucis fréquents et les solutions pour y remédier.
Trackpad non réactif: Si votre trackpad ne répond pas aux mouvements, vérifiez les paramètres du système. Allez dans Préférences Système > Trackpad et assurez-vous que les gestes sont activés. Si le problème persiste, redémarrez votre MacBook.
Problèmes matériels: Parfois, le problème peut être d’ordre matériel. Assurez-vous qu’il n’y a pas de débris ou de saleté sur le trackpad. Un nettoyage doux avec un chiffon en microfibre peut aider à résoudre ce problème.
Si le trackpad est toujours non fonctionnel, il est préférable de vérifier si un accessoire externe, comme une souris, fonctionne. Cela peut indiquer si le problème provient du trackpad ou non.
Réglages du mode d’alimentation: Certains paramètres d’économie d’énergie impactent le fonctionnement du trackpad. Accédez à Préférences Système > Économie d’énergie et désactivez les options susceptibles de désactiver le trackpad lors de l’utilisation d’une souris.
Problèmes de logiciels: Les mises à jour de macOS peuvent corriger des bogues affectant le trackpad. Assurez-vous que votre système d’exploitation est à jour en allant dans Préférences Système > Mise à jour de logiciels.
Réinitialisation du SMC: Si aucun des conseils ci-dessus ne fonctionne, envisagez de réinitialiser le SMC (System Management Controller). Cela peut résoudre divers problèmes matériels. Éteignez votre MacBook, puis maintenez les touches Maj + Contrôle + Option et le bouton d’alimentation pendant 10 secondes, puis relâchez.
Si le trackpad continue de ne pas fonctionner, il peut être nécessaire de consulter un professionnel ou de se rendre dans un centre de service autorisé par Apple pour un diagnostic approfondi.
Problèmes matériels
Le trackpad d’un MacBook est un composant essentiel permettant une interaction fluide avec le système. Cependant, il peut rencontrer divers problèmes qui perturbent son fonctionnement.
Problèmes matériels
Les problèmes matériels peuvent résulter de plusieurs facteurs :
- Accumulation de poussière : Des débris ou de la poussière peuvent s’accumuler sous le trackpad, gênant son fonctionnement.
- Défaillance physique : Une chute ou un impact peut endommager les composants internes du trackpad.
- Connexion lâche : Si le trackpad est mal connecté à la carte mère, il peut ne pas réagir correctement.
Pour diagnostiquer ces problèmes matériels, examinez visuellement le trackpad et, si nécessaire, ouvrez l’appareil pour vérifier l’état des connexions internes.
Problèmes de configuration
Le trackpad d’un MacBook est un élément essentiel pour garantir une expérience utilisateur fluide. Toutefois, divers problèmes peuvent survenir, rendant son utilisation difficile. Voici quelques causes potentielles et des solutions adaptées.
Problèmes de configuration
Parfois, le trackpad ne fonctionne pas en raison de paramètres mal configurés dans macOS. Assurez-vous que le trackpad est activé dans les Préférences Système :
- Accédez à Préférences Système.
- Cliquez sur Trackpad.
- Vérifiez que les options comme le défilement et le cliqueur sont bien activées.
Il est également utile de vérifier si le mode Bluetooth ne pose pas de conflit, surtout si un souris externe est connecté. Dans ce cas, déconnectez la souris pour voir si le trackpad fonctionne correctement.
Dans certains cas, un redémarrage du MacBook peut résoudre des anomalies temporaires de configuration. Parfois, cette simple action peut réinitialiser les paramètres nécessaires.
Enfin, assurez-vous que votre macOS est à jour. Des mises à jour récentes peuvent inclure des correctifs spécifiques aux problèmes de trackpad.
Interférences logicielles
Si votre trackpad de MacBook ne fonctionne pas, plusieurs problèmes peuvent en être la cause. Les interférences logicielles sont l’une des raisons les plus fréquentes pouvant perturber le bon fonctionnement de votre trackpad.
Des conflits entre différentes applications ou des mises à jour logicielles peuvent créer des dysfonctionnements. Assurez-vous que votre système d’exploitation est à jour en vérifiant les mises à jour macOS disponibles.
Voici quelques étapes à suivre pour traiter les interférences logicielles :
- Quittez toutes les applications ouvertes en arrière-plan, notamment celles qui utilisent le trackpad de manière intensive.
- Vérifiez les préférences de votre trackpad dans le menu Système pour vous assurer que les paramètres sont correctement configurés.
- Redémarrez votre MacBook pour vider la mémoire et supprimer les processus en cours qui pourraient affecter le trackpad.
- Si le problème persiste, envisagez de démarrer votre Mac en mode sans échec, ce qui pourrait aider à identifier les conflits liés aux logiciels tiers.
En outre, des périphériques externes tels que des souris ou des claviers Bluetooth peuvent parfois causer des interférences. Essayez de déconnecter ces dispositifs pour voir si le trackpad fonctionne à nouveau.
Dans le cas où ces solutions ne résolvent pas le problème, il peut être pertinent de vérifier si des mises à jour de drivers ou de firmwares sont disponibles pour vos dispositifs afin d’améliorer la compatibilité et les performances du trackpad.
| Problème | Solution |
| Trackpad désactivé | Vérifiez les paramètres de trackpad dans les Préférences Système. |
| Conflit avec un périphérique externe | Déconnectez souris ou autres périphériques USB et essayez à nouveau. |
| Panne matérielle | Testez le trackpad en mode sans échec ou contactez un service technique. |
| Pilotage obsolète | Mettez à jour macOS pour installer les derniers pilotes. |
| Interférence par des apps | Redémarrez le Mac en maintenant la touche Shift pour désactiver certaines applications. |
| Problèmes de batterie | Vérifiez l’état de la batterie; une batterie faible peut causer des problèmes. |
-
Problèmes matériels :
- Accumulation de saleté sous le trackpad
- Connecteurs desserrés ou endommagés
- Défaillance physique du trackpad
- Accumulation de saleté sous le trackpad
- Connecteurs desserrés ou endommagés
- Défaillance physique du trackpad
-
Problèmes logiciels :
- Mise à jour macOS manquante ou incomplète
- Préférences système mal configurées
- Conflits avec des applications tierces
- Mise à jour macOS manquante ou incomplète
- Préférences système mal configurées
- Conflits avec des applications tierces
-
Dépannage :
- Redémarrer le MacBook
- Réinitialiser la SMC (System Management Controller)
- Vérifier et ajuster les paramètres du trackpad
- Redémarrer le MacBook
- Réinitialiser la SMC (System Management Controller)
- Vérifier et ajuster les paramètres du trackpad
-
Assistance technique :
- Consulter le support Apple
- Visiter un centre de service agréé
- Se renseigner sur les réparations garanties
- Consulter le support Apple
- Visiter un centre de service agréé
- Se renseigner sur les réparations garanties
- Accumulation de saleté sous le trackpad
- Connecteurs desserrés ou endommagés
- Défaillance physique du trackpad
- Mise à jour macOS manquante ou incomplète
- Préférences système mal configurées
- Conflits avec des applications tierces
- Redémarrer le MacBook
- Réinitialiser la SMC (System Management Controller)
- Vérifier et ajuster les paramètres du trackpad
- Consulter le support Apple
- Visiter un centre de service agréé
- Se renseigner sur les réparations garanties
Solutions immédiates
Il existe plusieurs raisons pour lesquelles le trackpad de votre MacBook pourrait ne pas fonctionner. Voici quelques solutions immédiates pour remédier à ce problème.
Vérifiez les paramètres du trackpad: Assurez-vous que votre trackpad est activé dans les paramètres de votre Mac. Pour ce faire, allez dans Préférences Système puis Trackpad. Vérifiez si l’option “Activer le trackpad” est bien cochée.
Redémarrez votre Mac: Dans de nombreux cas, redémarrer votre appareil peut résoudre des dysfonctionnements temporaires. Cela permet de réinitialiser des processus qui pourraient bloquer le fonctionnement du trackpad.
Débrancher les périphériques externes: Parfois, des dispositifs externes comme des souris ou des claviers peuvent interférer avec le fonctionnement du trackpad. Débranchez tous les périphériques et vérifiez si le trackpad fonctionne de nouveau.
Effectuer une réinitialisation SMC: Le contrôleur de gestion du système (SMC) gère plusieurs fonctions matérielles, incluant le trackpad. Pour le réinitialiser, éteignez le Mac, puis maintenez les touches Shift + Control + Option et le bouton d’alimentation pendant environ 10 secondes. Relâchez ensuite toutes les touches et rallumez votre Mac.
Vérifier les mises à jour: Assurez-vous que votre système d’exploitation est à jour. Allez dans Préférences Système, puis dans Mise à jour de logiciels. Installer les mises à jour peut résoudre des problèmes de compatibilité.
Si aucune de ces solutions ne fonctionne, il peut être nécessaire de consulter le service après-vente d’Apple ou un réparateur agréé pour diagnostiquer un éventuel problème matériel.
Redémarrer le MacBook
Il arrive parfois que le trackpad de votre MacBook ne fonctionne pas correctement. Cela peut être frustrant, surtout si vous dépendez de cet outil pour votre productivité. Voici quelques solutions immédiates à envisager.
Redémarrer le MacBook
Un redémarrage est souvent la première étape à envisager. Cela permet de réinitialiser tous les processus en cours et peut résoudre des problèmes temporaires. Pour redémarrer votre MacBook :
- Cliquez sur le menu Apple en haut à gauche de l’écran.
- Sélectionnez Redémarrer.
- Confirmez l’action si nécessaire.
Après le redémarrage, testez le trackpad pour voir s’il fonctionne de nouveau. Si le problème persiste, d’autres solutions peuvent être nécessaires.
Il est également important de s’assurer que votre macOS est à jour, car des erreurs de compatibilité peuvent affecter le fonctionnement de votre trackpad. Vérifiez les mises à jour en allant dans le menu Apple, puis À propos de ce Mac, et enfin Mise à jour de logiciels.
Si ces premières étapes ne suffisent pas, il pourrait être utile de vérifier les paramètres de votre trackpad dans les Préférences Système, ou éventuellement de réinitialiser la PRAM et la Système de gestion de l’alimentation (SMC) pour éliminer d’autres dysfonctionnements.
Vérifier les paramètres de trackpad
Lorsque le trackpad de votre MacBook ne fonctionne plus, il est essentiel d’identifier rapidement la source du problème et d’appliquer des solutions adaptées. L’un des premiers gestes à effectuer consiste à vérifier les paramètres du trackpad.
Pour cela, accédez aux préférences système :
- Ouvrez le menu Apple en haut à gauche de votre écran.
- Sélectionnez Préférences Système.
- Cliquez sur Accessibilité.
- Dans le menu à gauche, sélectionnez Souris et Trackpad.
- Assurez-vous que les paramètres du trackpad sont correctement configurés.
Vérifiez également si le trackpad est activé. Il arrive parfois que cette fonction soit désactivée par inadvertance. Dans la section Trackpad des préférences système, assurez-vous que l’option “Activer le trackpad” est bien cochée.
Si le problème persiste, vérifiez également les détections de gestes et assurez-vous que toutes les options souhaitées sont bien activées. Cela peut inclure le défilement à deux doigts ou le pincement pour zoomer, entre autres.
Un redémarrage de l’ordinateur peut également être bénéfique pour résoudre des incongruités temporaires. Pour ce faire, cliquez sur le menu Apple et choisissez Redémarrer.
Enfin, si le trackpad reste inactif après ces vérifications, il est conseillé de consulter un spécialiste ou de contacter le support Apple pour des diagnostics plus approfondis.
Débrancher les périphériques externes
Il peut être frustrant de constater que le trackpad de votre MacBook ne fonctionne pas correctement. Plusieurs facteurs peuvent influencer son fonctionnement, mais il existe des solutions immédiates à essayer. Voici l’une des premières vérifications à effectuer.
Débrancher les périphériques externes
Parfois, des périphériques externes comme des souris, des claviers ou des hubs USB peuvent interférer avec le fonctionnement du trackpad. En débranchant tous les périphériques connectés, vous pouvez facilement identifier si l’un d’eux est la source du problème. Voici les étapes à suivre :
- Débranchez tous les périphériques USB de votre MacBook.
- Si vous utilisez une souris Bluetooth, désactivez-la temporairement.
- Redémarrez votre MacBook sans les périphériques connectés.
Après avoir effectué ces étapes, vérifiez si le trackpad fonctionne à nouveau. Si c’est le cas, reconnectez les périphériques un par un pour identifier celui qui cause le problème. Cette méthode permet souvent de résoudre rapidement le problème de fonctionnement du trackpad.
Diagnostiquer les problèmes
Pour diagnostiquer un problème de trackpad sur votre MacBook, plusieurs vérifications peuvent être effectuées. Tout d’abord, assurez-vous que le trackpad n’est pas désactivé via les préférences système. Accédez à Préférences Système > Trackpad et vérifiez que les options sont bien activées.
Ensuite, vérifiez si un accessoire externe comme une souris est connecté. Dans certains cas, la connexion d’une souris peut désactiver le trackpad. Déconnectez tous les périphériques externes pour voir si cela règle le problème.
Il est également crucial de redémarrer votre MacBook. Un simple redémarrage peut résoudre des problèmes logiciels temporaires qui pourraient affecter le fonctionnement du trackpad.
Assurez-vous que votre système d’exploitation est à jour. Accédez à Préférences Système > Mise à jour de logiciels et vérifiez s’il y a des mises à jour disponibles. Les mises à jour contiennent souvent des correctifs qui peuvent améliorer le fonctionnement du trackpad.
Si le problème persiste, une réinitialisation de la PRAM et de la SVRAM peut être envisagée. Pour ce faire, redémarrez votre MacBook et appuyez simultanément sur les touches Option, Commande, P et R jusqu’à entendre le son de démarrage une deuxième fois.
Enfin, si aucune de ces solutions ne fonctionne, envisagez de contacter le support Apple ou de prendre rendez-vous dans un centre de service agréé. Votre trackpad pourrait avoir besoin d’une réparation matérielle.
Utiliser le mode sans échec
Il existe plusieurs raisons pour lesquelles le trackpad de votre MacBook peut ne pas fonctionner correctement. Diagnostiquer le problème est essentiel pour déterminer la meilleure solution. Commencez par vérifier si votre trackpad est activé dans les préférences système.
Accédez aux Préférences Système > Trackpad et assurez-vous que l’option est activée. Si le trackpad est désactivé, activez-le et vérifiez s’il fonctionne à nouveau.
Une autre méthode efficace pour identifier les problèmes consiste à utiliser le mode sans échec. Ce mode permet de démarrer votre Mac avec uniquement les applications et extensions essentielles, vous aidant à isoler le problème. Pour y accéder :
- Éteignez votre MacBook.
- Rallumez-le tout en maintenant la touche Maj enfoncée.
- Relâchez la touche lorsque vous voyez le logo Apple.
Une fois en mode sans échec, testez votre trackpad. Si celui-ci fonctionne, cela indique qu’une application ou un processus tiers pourrait être à l’origine du problème. Dans ce cas, essayez de désactiver ou de désinstaller récents logiciels ou extensions que vous avez ajoutés.
Si le problème persiste même en mode sans échec, envisagez d’autres solutions, telles que la réinitialisation du SMC (System Management Controller) ou du NVRAM (Non-Volatile Random-Access Memory), qui peuvent également résoudre des problèmes matériels.
Pour réinitialiser le SMC :
- Éteignez votre MacBook.
- Appuyez sur les touches Maj + Contrôle + Option sur le côté gauche du clavier, puis appuyez sur le bouton d’alimentation.
- Maintenez les touches enfoncées pendant 10 secondes.
- Relâchez toutes les touches et redémarrez votre Mac.
Pour réinitialiser la NVRAM :
- Éteignez votre MacBook.
- Rallumez-le tout en maintenant les touches Commande + Option + P + R pendant environ 20 secondes.
Ces réinitialisations peuvent résoudre des problèmes de configuration qui affectent le fonctionnement du trackpad. Veillez également à vérifier la présence de mises à jour pour macOS, car elles peuvent corriger des bogues connus.
Si toutes ces mesures échouent, il est conseillé de contacter le support Apple ou de visiter un centre de service agréé pour un diagnostic plus approfondi et une éventuelle réparation.
Créer un nouvel utilisateur
Le trackpad de votre MacBook peut parfois rencontrer des problèmes de fonctionnement. Identifier la source de ces dysfonctionnements est essentiel pour pouvoir appliquer les solutions appropriées. Voici quelques étapes pour diagnostiquer correctement les problèmes liés au trackpad.
La première méthode consiste à créer un nouvel utilisateur. Cela permet de déterminer si le problème est lié à votre profil utilisateur ou si c’est un problème système global.
- Allez dans Préférences Système.
- Cliquez sur Utilisateurs et groupes.
- Cliquez sur le bouton + pour ajouter un nouvel utilisateur.
- Choisissez le type de compte, entrez les informations requises et cliquez sur Créer un compte.
Une fois le nouvel utilisateur créé, déconnectez-vous de votre session actuelle et connectez-vous avec ce nouveau compte. Vérifiez si le trackpad fonctionne. Si c’est le cas, le problème réside probablement dans les paramètres ou les fichiers de votre ancien utilisateur.
Si le trackpad ne fonctionne toujours pas, il pourrait être nécessaire d’explorer d’autres avenues, telles que la réinitialisation de certains paramètres ou même des vérifications au niveau matériel.
Analyser les rapports de diagnostic
Si votre trackpad de MacBook ne fonctionne pas, il est essentiel de procéder à une série de diagnostics pour identifier la source du problème. Voici quelques étapes à suivre.
Analyser les rapports de diagnostic peut fournir des informations précieuses sur l’état de votre matériel et de votre système. Pour ce faire, suivez ces instructions :
- Accédez à Utilitaire de disque en le recherchant via Spotlight.
- Sélectionnez votre disque de démarrage dans le panneau à gauche.
- Cliquez sur Premiers secours pour vérifier et réparer les erreurs de disque.
En cas de problème persistant, examinez les rapports de diagnostic Mac. Voici comment y accéder :
- Allez dans le menu Apple et cliquez sur À propos de ce Mac.
- Appuyez sur le bouton Rapport système.
- Dans la section Matériel, recherchez le Trackpad.
Vérifiez les entrées pour toute anomalie ou erreur signalée. Cela peut aider à déterminer si le problème est lié à un défaut matériel ou à un conflit logiciel.
Si les diagnostics ne révèlent rien d’anormal, vous pouvez envisager de redémarrer votre Mac, d’examiner les réglages des préférences du trackpad ou de réinitialiser la PRAM/NVRAM et le SMC de votre appareil, ce qui résout souvent des problèmes non identifiés.
Options de réparation
Il existe plusieurs raisons pouvant expliquer pourquoi le trackpad de votre MacBook ne fonctionne pas. Voici quelques pistes à explorer.
Tout d’abord, vérifiez si le trackpad est activé. Il peut être désactivé accidentellement dans les paramètres. Allez dans Préférences Système > Trackpad et assurez-vous que l’option est bien activée.
Ensuite, un redémarrage du système peut résoudre le problème. Parfois, un simple bug logiciel peut affecter le fonctionnement du trackpad.
Si le problème persiste, il se peut que des réglages de votre Système d’exploitation soient en cause. Réinitialisez les paramètres du SMC (System Management Controller) et de la NVRAM. Cela peut s’avérer utile, en particulier après une mise à jour.
Vérifiez également les mises à jour logicielles. Rendez-vous dans le Mac App Store et assurez-vous que votre OS et vos applications sont à jour. Des bugs peuvent souvent être corrigés dans les mises à jour.
Si ces tentatives ne donnent rien, il est possible qu’il s’agisse d’un problème matériel. Inspectez le trackpad à la recherche de tout dommage visible ou de débris, et nettoyez la surface avec un chiffon doux.
Dans le cas où aucune des étapes ci-dessus ne fonctionne, envisagez de contacter le support technique d’Apple ou de vous rendre dans un Apple Store. Un diagnostic professionnel pourrait être nécessaire pour évaluer l’état de votre MacBook.
Réinitialiser le SMC
Si votre trackpad de MacBook ne fonctionne pas, plusieurs options de réparation s’offrent à vous. L’une des solutions les plus efficaces est de procéder à la réinitialisation du SMC (System Management Controller). Ce contrôleur gère divers composants matériels, y compris le trackpad.
Voici les étapes à suivre pour réinitialiser le SMC sur un MacBook :
- Éteignez votre MacBook.
- Pour les MacBook avec un chipset Intel (modèles 2018 et plus récents), maintenez les touches Shift + Contrôle + Option sur le côté gauche du clavier, puis appuyez sur le bouton d’alimentation en même temps.
- Maintenez ces touches et le bouton d’alimentation enfoncés pendant 10 secondes.
- Relâchez toutes les touches et le bouton d’alimentation, puis rallumez votre MacBook.
Pour les MacBooks avec batterie non amovible, voici une autre méthode :
- Éteignez le MacBook.
- Connectez-le à l’adaptateur secteur.
- Maintenez le bouton d’alimentation enfoncé pendant 10 secondes, puis relâchez-le.
- Attendez quelques secondes, puis essayez de le redémarrer.
Si le trackpad ne fonctionne toujours pas, envisagez d’autres options telles que la vérification des paramètres système ou la mise à jour de votre système d’exploitation. Il pourrait également être utile d’effectuer des diagnostics matériels à l’aide des outils d’Apple pour identifier d’autres problèmes éventuels.
Si après toutes ces étapes, le souci persiste, envisagez de contacter un technicien agréé Apple ou de prendre rendez-vous dans un Apple Store pour une évaluation complète.
Contacter le support Apple
Il peut être frustrant de constater que le trackpad de votre MacBook ne fonctionne pas. Plusieurs causes peuvent être à l’origine de ce dysfonctionnement, et il existe différentes options pour y remédier.
Vérifiez d’abord si le problème d’orientation vient d’une simple défaillance logicielle. Parfois, un redémarrage du système peut résoudre le problème. Assurez-vous aussi que votre macOS est à jour, car les mises à jour apportent généralement des corrections de bogues.
Si le redémarrage et la mise à jour ne suffisent pas, il est conseillé d’examiner les paramètres de préférences système. Allez dans “Préférences Système” puis “Trackpad” pour vous assurer que les fonctionnalités sont actives et configurées selon vos préférences.
En cas de dommages physiques, il est préférable de contacter le support Apple. Voici comment procéder :
- Rendez-vous sur le site d’Apple et accédez à la section “Support”.
- Choisissez votre produit et sélectionnez “Trackpad” dans les options disponibles.
- Générez un ticket de support ou planifiez un rendez-vous à un Apple Store proche.
Il est aussi possible que le problème soit lié à des périphériques externes ou à une interférence avec un logiciel tiers. Débranchez tous les périphériques et désactivez les applications qui pourraient interférer avec le fonctionnement du trackpad.
Pour s’assurer d’un fonctionnement optimal, envisagez également de réaliser un diagnostic via l’outil Apple Hardware Test. Cet outil peut identifier des problèmes hardware qui affectent le trackpad.
En suivant ces étapes, vous minimiserez les risques de dysfonctionnement et optimiserez l’utilisation de votre trackpad.
Visiter un service agréé
Le trackpad d’un MacBook, outil essentiel pour la navigation, peut parfois rencontrer des problèmes de fonctionnement. Identifiez les causes possibles afin de déterminer les solutions appropriées.
Avant d’envisager une réparation, vérifiez d’abord les réglages de votre trackpad. Accédez aux Préférences Système, puis sélectionnez Trackpad et assurez-vous que les paramètres sont correctement configurés.
Un redémarrage simple peut également résoudre des problèmes temporaires. Cette opération permet souvent de régler des bugs logiciels mineurs qui peuvent affecter le fonctionnement du trackpad.
Si les problèmes persistent, envisagez de réinitialiser le SMC (System Management Controller) ou la NVRAM. Ces deux contrôleurs sont responsables de diverses fonctionnalités de votre MacBook, et leur réinitialisation peut résoudre certains dysfonctionnements.
Lorsque les solutions logicielles ne suffisent pas, il est peut-être temps de considérer des options de réparation matérielle.
Se rendre dans un service agréé Apple est une option recommandée. Ces professionnels peuvent diagnostiquer précisément le problème, que ce soit un problème matériel ou logiciel, et proposer des solutions adaptées.
En choisissant un service agréé, vous bénéficiez :
- De techniciens certifiés qui connaissent bien les produits Apple.
- De pièces détachées d’origine afin de garantir la qualité de la réparation.
- D’un service client efficace et des garanties sur les réparations effectuées.
Avant de vous rendre au service agréé, pensez à sauvegarder vos données pour éviter toute perte d’informations importantes.







