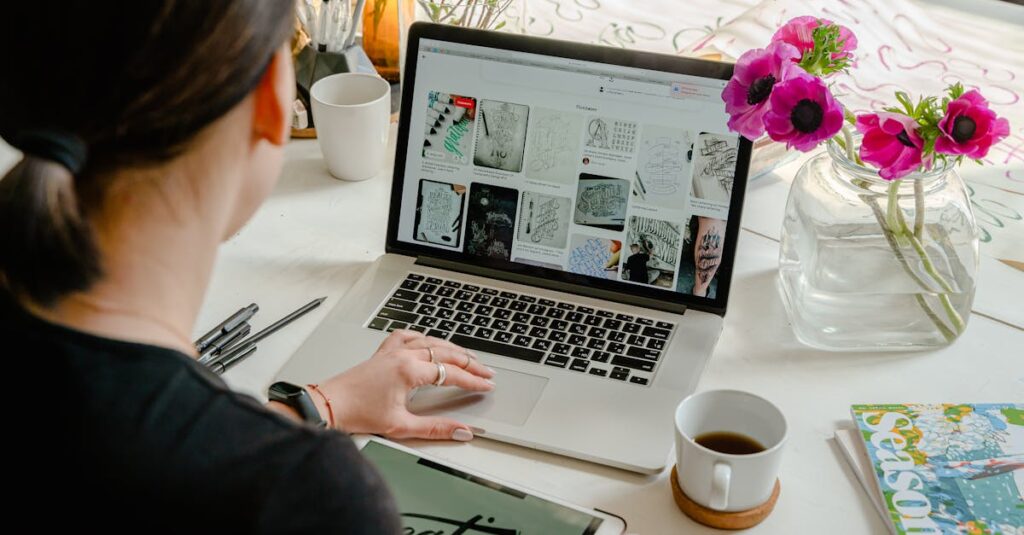|
EN BREF
|

Il est courant de rencontrer des problèmes de performance avec un MacBook, et l’une des situations les plus frustrantes est lorsque l’appareil reste bloqué. Cela peut être dû à diverses raisons, allant de l’utilisation excessive de la mémoire à des applications mal optimisées, en passant par des conflits logiciels. Comprendre les causes sous-jacentes de ce gel est essentiel pour restaurer rapidement son bon fonctionnement. Dans cet article, nous examinerons des solutions efficaces pour débloquer votre MacBook et améliorer sa réactivité.
Comprendre les causes du blocage de votre MacBook

Les blocages de votre MacBook peuvent être causés par plusieurs facteurs. Il est essentiel de comprendre ces causes afin de pouvoir les résoudre efficacement.
Une des raisons les plus courantes est la surcharge de ressources système. Lorsque trop d’applications fonctionnent simultanément, cela peut entraîner un ralentissement significatif, voire un blocage complet. Surveillez votre moniteur d’activité pour identifier les apps consommant le plus de mémoire.
Les problèmes liés à un système d’exploitation obsolète sont également fréquents. Les mises à jour de macOS apportent souvent des correctifs essentiels pour la sécurité et la performance. Assurez-vous que votre système est à jour pour réduire les risques de blocage.
Un autre facteur peut être un disque dur presque plein. L’espace de stockage insuffisant peut entraver le bon fonctionnement de votre Mac. Faites régulièrement de l’ordre et supprimez les fichiers inutiles pour libérer de l’espace.
La présence de malwares ou d’applications non optimisées peut également être responsable des blocages. Utilisez un antivirus fiable pour effectuer des analyses régulières et éliminer les menaces potentielles.
Des problèmes matériels peuvent aussi entraîner des blocages. En particulier, si le disque dur présente des signes de défaillance, cela peut gravement affecter les performances de votre Mac. Pensez à effectuer des diagnostics matériels pour vérifier l’intégrité de vos composants.
Enfin, un nombre accru de fichiers temporaires et d’applications résiduelles peut créer de la confusion dans le système. Utilisez des outils comme CCleaner pour nettoyer ces fichiers souvent inutiles.
Problèmes logiciels fréquents
Lorsque votre MacBook reste bloqué, il est crucial de comprendre les causes potentielles pour pouvoir les résoudre efficacement. Les problèmes rencontrés peuvent provenir du matériel ou des logiciels, mais ce sont souvent les erreurs logicielles qui sont à l’origine des blocages fréquents.
Les problèmes logiciels peuvent englober de nombreux facteurs, notamment :
- Applications non réactives : Certaines applications peuvent geler, entraînant ainsi un blocage du système complet.
- Mises à jour manquantes : Le fait de ne pas installer les dernières mises à jour macOS peut provoquer des bugs et des incompatibilités.
- Conflits entre logiciels : Des applications peuvent entrer en conflit, provoquant des dysfonctionnements dans le système d’exploitation.
- Saturation des ressources : Un manque de mémoire vive (RAM) ou un espace disque insuffisant peuvent limiter la capacité de votre MacBook à traiter plusieurs tâches.
- Malware ou virus : Bien que moins fréquent sur macOS, la présence de logiciels malveillants peut corrompre les fichiers système et provoquer des blocages.
Pour débloquer efficacement votre MacBook, il est conseillé de :
- Forcer la fermeture des applications non réactives via le Gestionnaire de tâches.
- Redémarrer votre MacBook pour réinitialiser les processus en cours.
- Vérifier et installer les mises à jour nécessaires.
- Libérer de l’espace disque en supprimant les fichiers temporaires ou inutilisés.
- Utiliser un antivirus fiable pour analyser le système et supprimer toute menace potentielle.
En abordant ces aspects, vous serez en mesure d’identifier la source des blocages et de restaurer la performance optimale de votre MacBook.
Conflits matériels possibles
Comprendre les causes du blocage de votre MacBook
Le blocage de votre MacBook peut être causé par divers facteurs. La première étape pour résoudre ce problème est d’identifier la cause sous-jacente. Parmi les raisons fréquemment rencontrées, les conflits matériels méritent d’être analysés.
Conflits matériels possibles
Les composants de votre MacBook peuvent parfois entrer en conflit, entraînant des problèmes de performance. Cela peut survenir à cause de :
- Incompatibilité des périphériques : Les accessoires tels que les imprimantes, claviers ou souris peuvent provoquer des interférences.
- Problèmes de RAM : Une mémoire défectueuse ou mal configurée peut entraîner un gel du système.
- Surchauffe : Si le système de refroidissement ne fonctionne pas correctement, le Mac peut se bloquer pour éviter des dommages.
Il est essentiel de garder ces points à l’esprit lors de l’examen des blocages. Pour évaluer les conflits matériels, envisagez de déconnecter tous les périphériques externes et de vérifier si le problème persiste. De plus, des tests de diagnostic de la mémoire et du matériel peuvent être effectués à l’aide des utilitaires intégrés du Mac.
En identifiant les conflits matériels, vous serez en mesure de mieux cibler les interventions nécessaires pour débloquer efficacement votre appareil.
Impact des mises à jour système
Le blocage d’un MacBook peut être frustrant et peut survenir pour plusieurs raisons. Comprendre les causes de ce phénomène est essentiel pour mieux gérer les problèmes rencontrés, notamment lors de l’utilisation d’applications exigeantes ou de mises à jour système.
Une des causes les plus fréquentes de blocage est liée aux mises à jour système. Lorsqu’un utilisateur n’installe pas les dernières mises à jour, cela peut entraîner des incompatibilités avec certaines applications. Ces mises à jour sont conçues pour optimiser les performances, sécuriser le système et corriger des bugs préexistants. Ignorer ces mises à jour peut donc accroître le risque de plantages ou de ralentissements.
Il est également important de noter que les mises à jour majeures peuvent nécessiter un temps de redémarrage du système, ce qui peut donner l’impression que le MacBook est bloqué alors qu’il effectue simplement des installations progressives.
En plus des mises à jour, d’autres facteurs peuvent contribuer aux blocages :
- Applications gourmandes en ressources : Certaines applications peuvent monopoliser la mémoire et le CPU, rendant le système non réactif.
- Fichiers temporaires : L’accumulation de fichiers résiduels et temporaires peut entraîner une saturation de l’espace de stockage.
- Problèmes matériels : Un disque dur défectueux ou des composants internes peuvent également être à l’origine des blocages.
Identifier ces problèmes permet de mettre en place des solutions adaptées pour débloquer efficacement votre MacBook et éviter les désagréments à l’avenir.
| Causes possibles | Solutions |
| Applications non réactives | Forcer la fermeture via le menu Pomme ou Environnement de travail. |
| Problèmes de mémoire | Redémarrer le MacBook pour libérer la mémoire. |
| Périphériques défectueux | Débrancher tous les périphériques externes. |
| Système d’exploitation obsolète | Mettre à jour macOS via les Préférences Système. |
| Virus ou logiciel malveillant | Exécuter un scan avec un antivirus fiable. |
| Problèmes de disque dur | Utiliser l’Utilitaire de disque pour vérifier et réparer le disque. |
| Conflits logiciels | Désinstaller les applications récemment installées. |
- Problèmes logiciel
- Vérifier les mises à jour du système
- Redémarrer l’application bloquée
- Utiliser le gestionnaire d’activité pour forcer à quitter
- Erreur matérielle
- Contrôler l’espace de stockage disponible
- Vérifier les connections USB ou périphériques externes
- Surchauffe
- Éteindre et laisser refroidir le MacBook
- S’assurer que les ventilateurs fonctionnent correctement
- Conflits d’applications
- Désinstaller les applications récemment ajoutées
- Exécuter le Mac en mode sans échec
- Réinitialisation
- Réinitialiser la NVRAM/PRAM
- Réinitialiser le SMC si nécessaire
Étapes à suivre pour débloquer votre MacBook
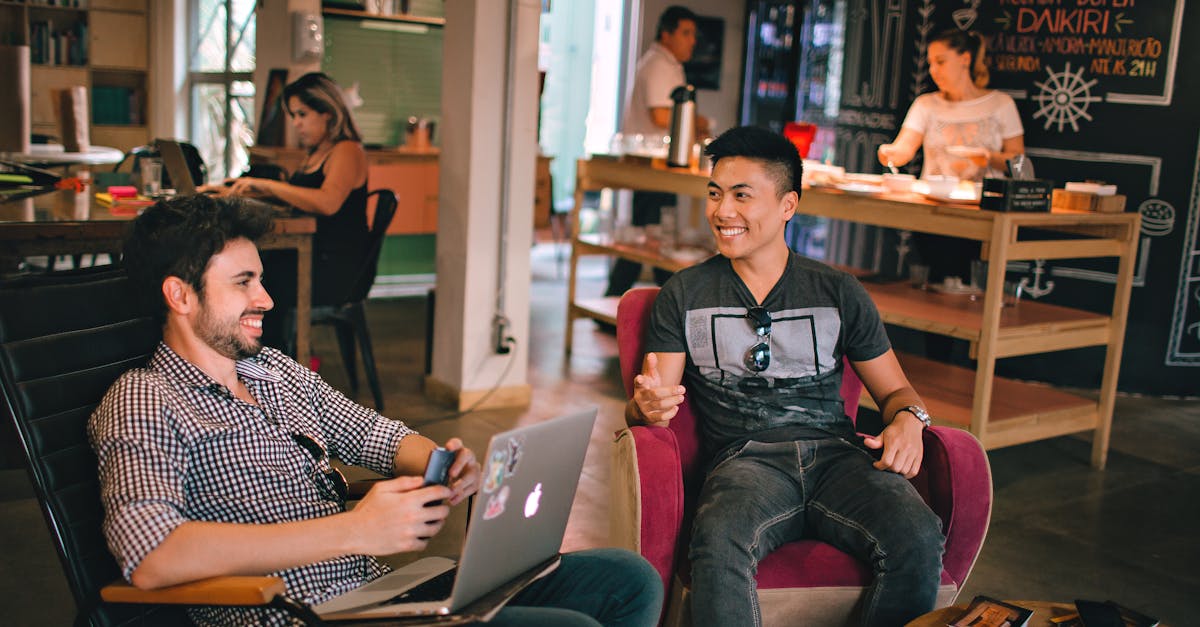
Le blocage d’un MacBook peut provenir de différentes causes, qu’il s’agisse de logiciels défectueux, d’un manque de mémoire ou d’autres problèmes techniques. Voici une série d’étapes à suivre pour débloquer votre appareil de manière efficace.
1. Forcez la fermeture des applications :
- Appuyez simultanément sur Command + Option + Esc.
- Sélectionnez l’application qui ne répond pas.
- Cliquez sur Forcer à quitter.
2. Redémarrez votre MacBook :
- Si l’appareil ne répond pas du tout, maintenez le bouton d’alimentation enfoncé jusqu’à ce que le MacBook s’éteigne.
- Attendez quelques secondes, puis rallumez-le.
3. Vérifiez les mises à jour :
- Accédez à Préférences Système.
- Choisissez mises à jour de logiciels.
- Installez toutes les mises à jour disponibles.
4. Libérez de l’espace de stockage :
- Supprimez les fichiers inutiles ou déplacez-les vers un disque dur externe.
- Utilisez des outils comme CCleaner pour éliminer les fichiers temporaires.
5. Réinitialisez la PRAM et le SMC :
- Pour réinitialiser la PRAM : éteignez le MacBook et allumez-le en maintenant Command + Option + P + R jusqu’à entendre le son de démarrage deux fois.
- Pour réinitialiser le SMC : éteignez le MacBook, maintenez les touches Shift + Control + Option + Power pendant 10 secondes, puis relâchez-les et rallumez le Mac.
Si, après avoir suivi ces étapes, votre MacBook reste toujours bloqué, envisagez de contacter un technicien ou de prendre rendez-vous dans un centre de service agréé pour une évaluation plus poussée.
Forcer la fermeture des applications
Lorsque votre MacBook se fige, la première chose à faire est de forcer la fermeture des applications qui ne répondent plus. Cela peut libérer des ressources précieuses et vous permettre de reprendre le contrôle de votre système.
Voici comment procéder :
- Appuyez simultanément sur les touches Command (⌘) + Option (⌥) + Échap.
- Une fenêtre s’ouvrira affichant les applications en cours d’utilisation.
- Sélectionnez l’application qui ne répond pas.
- Cliquez sur le bouton Forcer à quitter.
Si cette méthode ne fonctionne pas, vous pouvez également redémarrer votre MacBook :
- Appuyez et maintenez le bouton d’alimentation jusqu’à ce que l’écran devienne noir.
- Attendez quelques secondes, puis appuyez à nouveau sur le bouton d’alimentation pour redémarrer votre appareil.
En cas de persistance du problème, il peut être judicieux de vérifier la mémoire et le stockage disponibles sur votre MacBook. Un manque d’espace peut causer des problèmes de performance. Assurez-vous de supprimer les fichiers temporaires ou inutiles pour optimiser votre système.
Évitez également d’ouvrir trop d’applications simultanément, car cela peut surcharger les capacités de votre MacBook. La gestion proactive des applications en cours d’exécution peut prévenir les blocages futurs.
Redémarrer en mode sans échec
Un MacBook peut parfois rester bloqué, ce qui peut être frustrant. Ce problème peut survenir pour diverses raisons, notamment des conflits logiciels, un manque d’espace de stockage ou des problèmes hardware. Dans cette section, nous vous proposons des étapes pour débloquer votre appareil de manière efficace.
Redémarrer en mode sans échec
Le mode sans échec permet de résoudre certains problèmes liés aux logiciels. Voici comment procéder :
- Éteignez votre MacBook en maintenant le bouton d’alimentation enfoncé.
- Rallumez votre MacBook et appuyez immédiatement sur la touche Shift jusqu’à ce que le logo Apple apparaisse.
- Une fois en mode sans échec, laissez le système démarrer complètement.
- Vérifiez si le problème persiste. Si votre Mac fonctionne normalement, il est probable qu’une extension ou une application soit à l’origine du dysfonctionnement.
- Redémarrez votre Mac en mode normal pour voir si le problème est résolu.
Si votre Mac reste bloqué même en mode sans échec, il serait pertinent d’envisager d’autres solutions telles que la réinstallation de macOS ou l’utilisation de l’Utilitaire de disque pour réparer votre disque.
Utiliser l’Utilitaire de disque
Un MacBook qui reste bloqué peut être frustrant, mais il existe des solutions pratiques pour débloquer votre appareil. L’une des méthodes les plus efficaces consiste à utiliser l’Utilitaire de disque. Cet outil intégré permet de vérifier et de réparer les problèmes liés au disque dur.
Voici comment procéder :
- Redémarrez votre MacBook en maintenant enfoncé le bouton d’alimentation jusqu’à ce qu’il s’éteigne.
- Ensuite, allumez-le en maintenant les touches Command (⌘) et R ensemble pour accéder au mode de récupération.
- Une fois dans le mode de récupération, sélectionnez Utilitaire de disque dans le menu des utilitaires.
- Choisissez votre disque dur dans la colonne de gauche, puis cliquez sur Premiers secours. Cela lancera une vérification de votre disque.
- Si l’Utilitaire de disque trouve des erreurs, cliquez sur Réparer le disque pour corriger ces anomalies.
- Après la réparation, redémarrez votre MacBook en choisissant l’option de redémarrage dans le menu Apple.
Dans de nombreux cas, cette méthode peut résoudre des problèmes de blocage en rétablissant la fonctionnalité de votre disque. Si le problème persiste, il peut être nécessaire d’explorer d’autres options, telles que des réinitialisations ou la réinstallation du système d’exploitation.
Prévenir les blocages futurs

Un MacBook peut parfois rencontrer des blocages, rendant l’utilisation de l’appareil difficile. Identifier et prévenir ces problèmes nécessite une bonne compréhension de l’environnement de votre Mac, ainsi que des bonnes pratiques d’utilisation et d’entretien.
Pour prévenir les blocages futurs, voici quelques conseils pratiques :
- Mise à jour régulière : Assurez-vous que votre système d’exploitation et vos applications sont à jour. Les mises à jour peuvent corriger des bugs et améliorer les performances.
- Gestion des applications : Fermez les applications que vous n’utilisez pas. Une surcharge d’applications ouvertes peut ralentir votre système.
- Nettoyage du disque dur : Utilisez des outils comme CCleaner pour supprimer les fichiers temporaires et les résidus d’applications désinstallées.
- Vérification du matériel : Assurez-vous que votre MacBook dispose d’une quantité suffisante de mémoire RAM et d’espace de stockage. L’ajout de mémoire ou un disque dur externe peuvent améliorer les performances.
- Sauvegarde régulière : Utilisez Time Machine pour effectuer des sauvegardes fréquentes. Cela vous permettra de restaurer vos fichiers en cas de pépin sans perdre vos données.
- Analyse antivirus : Installez un logiciel de sécurité réputé pour détecter d’éventuelles menaces et protéger vos données.
- Optimisation des préférences : Vérifiez les paramètres de démarrage pour éviter les applications non nécessaires qui se lancent au démarrage, ce qui peut ralentir votre Mac.
Adopter ces habitudes peut contribuer à maintenir votre MacBook en bonne santé et réduire considérablement les risques de blocages à l’avenir.
Mettre à jour régulièrement le système
Un MacBook qui reste bloqué est une situation frustrante pour de nombreux utilisateurs. Plusieurs facteurs peuvent être à l’origine de ce problème. Un macOS obsolète, des applications non optimisées ou un manque d’espace de stockage peuvent contribuer à ces blocages. Si votre MacBook reste fréquemment bloqué, il est essentiel d’identifier les causes et de mettre en place des solutions adaptées.
Pour éviter que votre MacBook ne reste bloqué à l’avenir, il est crucial d’adopter certaines pratiques préventives.
Les actions préventives peuvent aider à maintenir la performance de votre appareil et à réduire les risques de blocage. Voici quelques recommandations à suivre régulièrement :
- Mettre à jour régulièrement le système : Les mises à jour système fournissent des améliorations de performances et des correctifs de sécurité. Il est conseillé de vérifier les mises à jour de macOS au moins une fois par mois.
- Éliminer les fichiers inutiles : Stockez uniquement les fichiers nécessaires et débarrassez-vous des fichiers temporaires, téléchargements obsolètes et autres éléments qui encombrent votre espace de stockage.
- Gérer les applications : Fermez les applications non utilisées fréquemment pour libérer des ressources. Désinstallez celles qui ne sont plus nécessaires.
- Vérifier l’état du disque : Utilisez l’outil Utilitaire de disque pour vérifier et réparer les permissions de votre disque dur, afin de prévenir des problèmes à long terme.
En intégrant ces bonnes pratiques dans votre routine, vous réduisez considérablement les risques de blocage de votre MacBook et assurez une utilisation fluide de votre appareil.
Gérer l’espace disque efficacement
Un des principaux facteurs qui peut entraîner un blocage de votre MacBook est la gestion inefficace de l’espace disque. Pour éviter ce problème, il est impératif de garder un œil sur l’utilisation du stockage.
Commencez par analyser l’espace disque disponible sur votre Mac. Cela se fait facilement grâce à l’outil Gestion du stockage, accessible via le menu “À propos de ce Mac”. Cet outil vous permettra d’identifier les fichiers et applications qui occupent le plus d’espace.
Il est conseillé d’éliminer les fichiers temporaires et résiduels, souvent laissés par les applications désinstallées. Ces fichiers peuvent rapidement encombrer votre système et mener à un ralentissement. Utiliser un logiciel tel que CCleaner peut s’avérer utile pour ces opérations.
Organisez vos fichiers en les stockant de manière logique. Créez des dossiers pour des catégories spécifiques, comme le travail, les projets personnels ou les médias. Cela vous permettra non seulement de retrouver facilement vos fichiers, mais aussi de garder votre bureau épuré.
Pensez à utiliser un disque dur externe pour les sauvegardes régulières. Cela libérera de l’espace sur votre MacBook et protégera vos données importantes. Les outils de cloud comme iCloud, Google Drive ou Dropbox peuvent également être un bon complément pour le stockage à distance.
Assurez-vous également de mettre à jour régulièrement votre système d’exploitation et vos applications. Cela peut améliorer les performances de votre Mac et corriger les bogues qui peuvent causer des ralentissements.
En adoptant ces pratiques, vous serez en mesure de prévenir les blocages futurs sur votre MacBook et d’optimiser son fonctionnement.
Surveiller les performances du matériel
Les blocages sur MacBook peuvent être frustrants et ralentir votre productivité. Pour éviter que ce problème ne se reproduise, une surveillance régulière des performances de votre matériel est essentielle.
Assurez-vous que votre MacBook est toujours à jour en vérifiant les mises à jour du système d’exploitation et vos applications. Cela aide à optimiser les performances et à corriger des bugs potentiels qui pourraient causer des ralentissements.
Utilisez le Moniteur d’activité pour observer l’utilisation des ressources de votre système. Cela peut vous donner une idée de l’utilisation du processeur, de la mémoire et de l’espace de stockage. Si vous remarquez qu’une application consomme trop de ressources, envisagez de la fermer ou de la désinstaller.
Il est également important de garder votre disque dur optimisé. Nettoyez régulièrement votre système en éliminant les fichiers temporaires et les applications inutilisées. Vous pouvez utiliser des outils comme CCleaner pour faciliter ce processus.
Pensez à vérifier l’état de votre disque dur à l’aide de l’Utilitaire de disque. Cela permet d’identifier toute problématique potentielle avant qu’elle ne devienne un véritable problème.
En outre, envisagez d’ajouter de la mémoire vive si votre modèle le permet. Une augmentation de RAM peut grandement améliorer les performances de votre MacBook, en particulier lorsque vous utilisez plusieurs applications simultanément.
Finalement, assurez-vous de sauvegarder régulièrement vos données. Cela peut se faire via Time Machine ou d’autres solutions de sauvegarde, pour éviter toute perte de fichiers essentiels en cas de problème majeur.
Autres solutions en cas de blocage persistant
Lorsqu’un MacBook se retrouve bloqué, il est crucial d’identifier les causes possibles de ce dysfonctionnement. Dans certains cas, redémarrer l’appareil peut suffire à résoudre le problème. Si le blocage persiste, d’autres solutions devront être envisagées.
Vérifiez les mises à jour du système en accédant à Préférences Système et en sélectionnant Mise à jour de logiciels. Limiter les applications en arrière-plan peut également aider. Fermez les applications inutilisées pour libérer des ressources.
Si le problème continue, vous pouvez forcer le redémarrage de votre MacBook. Maintenez enfoncés le bouton Power pendant quelques secondes jusqu’à ce que le Mac redémarre. Cette méthode risque de perdre les travaux non sauvegardés, donc utilisez-la en dernier recours.
Une autre approche consiste à vérifier l’intégrité du disque dur via Utilitaire de disque. Ouvrez cette application, choisissez votre disque, puis cliquez sur Premiers secours. Cela pourra corriger les erreurs potentielles sur le disque.
Si des blocages se produisent après l’utilisation de certaines applications, envisagez de les réinstaller. Cela permet souvent de régler les incompatibilités ou les défaillances associées.
- Effectuer une réinitialisation de la PRAM et de la SMC peut également aider. Éteignez le Mac, puis maintenez enfoncées certaines touches au démarrage pour réinitialiser ces composants.
- Vérifiez si votre MacBook a suffisamment d’espace de stockage disponible. Si le disque est plein, cela peut causer des blocages importants.
- Si rien ne fonctionne, envisagez de contacter l’assistance technique d’Apple ou de visiter un centre de services agréé.
Adopter une routine régulière d’entretien, comme l’utilisation de logiciels de nettoyage, peut également prévenir les blocages futurs. Assurez-vous de sauvegarder vos données pour éviter toute perte lors de ces manœuvres.
Réinitialiser la NVRAM/PRAM
Si votre MacBook reste bloqué et que les solutions de base n’apportent pas de résultats, il existe d’autres méthodes à essayer. Un des moyens les plus efficaces est de réinitialiser la NVRAM/PRAM.
La NVRAM (Non-Volatile Random Access Memory) et la PRAM (Parameter RAM) stockent certaines préférences et informations sur votre Mac. Parfois, ces données peuvent être corrompues, entraînant divers problèmes de performance, y compris des blocages fréquents.
Voici les étapes à suivre pour réinitialiser la NVRAM/PRAM :
- Éteignez votre MacBook.
- Allumez-le et appuyez immédiatement sur les touches Option, Command, P et R en même temps.
- Maintenez ces touches enfoncées pendant environ 20 secondes.
- Lâchez les touches lorsque vous entendez le son de démarrage une seconde fois ou lorsque le logo Apple apparaît et réapparaît.
La réinitialisation de la NVRAM/PRAM peut aider à résoudre des problèmes tels que des réglages incorrects du volume, des réglages de l’affichage ou des problèmes liés aux disques de démarrage. Si votre MacBook est toujours bloqué après cette procédure, d’autres intervenants du système pourraient nécessiter votre attention.
Réinstaller macOS
Lorsqu’un MacBook reste bloqué, il peut être frustrant de ne pas savoir comment réagir. Si les méthodes classiques de redémarrage n’ont pas fonctionné, il existe des solutions avancées pour déverrouiller votre appareil.
Réinstaller macOS peut être une solution efficace. Cette méthode permet de restaurer le système à son état d’origine tout en conservant vos fichiers personnels, si vous procédez avec prudence. Voici comment procéder :
- Assurez-vous que votre MacBook est connecté à internet.
- Redémarrez votre appareil et maintenez enfoncé les touches Command (⌘) + R dès que vous entendez le son de démarrage.
- Une fois en mode de récupération, sélectionnez Réinstaller macOS dans le menu.
- Suivez les instructions à l’écran et sélectionnez le disque sur lequel vous souhaitez installer macOS.
Il est recommandé de faire une sauvegarde de vos données avant de commencer cette procédure, car bien que cela ne supprime pas vos fichiers, des imprévus peuvent parfois survenir.
Après la réinstallation, vérifiez si le problème persiste. Si votre MacBook reste bloqué, d’autres options devraient être envisagées, telles que la vérification du matériel ou le diagnostic de votre appareil.
Rester vigilant sur les mises à jour du système et l’entretien régulier de votre MacBook peut également prévenir des blocages futurs.
Contacter le support technique d’Apple
Un MacBook peut parfois rencontrer des problèmes de blocage, ce qui peut être frustrant. Si après avoir essayé les solutions de base, votre appareil reste figé, il est peut-être temps d’explorer d’autres options.
Le premier recours en cas de blocage persistant est de contacter le support technique d’Apple. Les équipes d’Apple sont formées pour diagnostiquer les problèmes et peuvent vous fournir des solutions adaptées à votre situation.
Voici quelques étapes à suivre lors de la prise de contact :
- Préparez votre identifiant Apple et les informations de votre appareil pour faciliter l’assistance.
- Décrivez clairement le problème, en précisant ce que vous avez déjà tenté pour le résoudre.
- Notez les messages d’erreur s’il y en a, cela aidera le support à comprendre la nature de votre problème.
Vous pouvez contacter le support via plusieurs canaux :
- Appel téléphonique : Un conseiller peut vous assister directement.
- Chat en ligne : Pratique pour des réponses rapides sans avoir à attendre au téléphone.
- Rendez-vous en magasin : Si votre MacBook nécessite une vérification physique, prendre rendez-vous à l’Apple Store est une option raisonnable.
Le support technique d’Apple pourra vous guider à travers des diagnostics avancés, et si nécessaire, initialiser un service de réparation ou de remplacement.