|
EN BREF
|

La maîtrise de votre MacBook peut sembler une tâche intimidante, surtout avec la multitude de fonctionnalités et d’outils qu’il propose. Cependant, commencer ce voyage vers l’optimisation et l’efficacité ne nécessite pas une connaissance expert de la technologie. Dans cet article, nous allons explorer les étapes essentielles pour vous aider à naviguer aisément dans l’environnement macOS, à sécuriser vos données et à maximiser votre productivité. En adoptant une approche méthodique, vous serez rapidement en mesure de tirer pleinement parti des capacités de votre MacBook et d’en faire un véritable allié dans vos projets personnels et professionnels.
Configurer votre MacBook pour la première fois

Configurer votre MacBook pour la première fois est une étape essentielle pour profiter pleinement de votre nouvel appareil. Assurez-vous de suivre ces instructions pour une mise en route optimale.
Lors de l’allumage de votre MacBook, vous serez guidé par l’assistant de configuration. Ce processus comprend plusieurs étapes clés :
- Choix de la langue : Sélectionnez votre langue préférée pour l’interface utilisateur.
- Connexion à Internet : Connectez-vous à un réseau Wi-Fi pour télécharger les mises à jour importantes.
- Configuration de votre compte Apple : Si vous avez déjà un identifiant Apple, connectez-vous pour accéder à tous vos services. Sinon, créez-en un.
- Configuration de Touch ID : Configurez ce système de sécurité pour un accès rapide et sécurisé.
Après avoir configuré votre Mac, il est important d’effectuer certaines réglages supplémentaires :
- Mettre à jour le système : Assurez-vous que votre Mac est à jour avec la dernière version de macOS en accédant à “Préférences Système” puis “Mise à jour de logiciels”.
- Configurer la sauvegarde : Utilisez Time Machine pour sauvegarder vos fichiers sur un disque dur externe ou sur iCloud.
- Installer les applications nécessaires : Téléchargez les applications que vous utilisez régulièrement, comme des outils de développement ou des logiciels de sécurité.
Il est également conseillé de vérifier les paramètres de sécurité de votre Mac. Assurez-vous que le pare-feu est activé et que toutes les options de sécurité sono configurées pour protéger vos données.
En suivant ces étapes simples, vous serez prêt à optimiser votre expérience sur votre MacBook et à profiter de toutes ses fonctionnalités.
Choisir les paramètres de langue et de région
La première étape pour maîtriser votre MacBook consiste à le configurer correctement dès le départ. Cela vous permettra d’optimiser votre utilisation quotidienne et de tirer le meilleur parti des fonctionnalités offertes par votre appareil.
Pendant le processus de configuration initiale, vous serez invité à sélectionner vos paramètres de langue et de région. Ces choix auront un impact sur l’affichage des informations, le format des dates, des heures et des devises. Voici comment procéder :
- Sélectionnez la langue : Choisissez la langue que vous souhaitez utiliser pour l’interface de votre MacBook.
- Définir la région : Sélectionnez votre région pour adapter les paramètres locaux, tels que le format de l’heure et des dates.
- Configurer le clavier : Assurez-vous que la disposition du clavier correspond à vos préférences linguistiques.
Une fois ces paramètres définis, votre MacBook sera optimisé pour correspondre à vos besoins. Vous pourrez ainsi accéder aisément à toutes les fonctionnalités disponibles et naviguer sans difficultés.
N’oubliez pas de vérifier vos paramètres de sécurité après la configuration initiale. Cela garantira que votre appareil reste protégé contre les menaces potentielles.
Créer un compte utilisateur
Lors de la première utilisation de votre MacBook, il est crucial de procéder à une configuration adéquate pour optimiser votre expérience. Voici les étapes essentielles à suivre.
Une des premières tâches consiste à créer un compte utilisateur. Ce compte est indispensable pour accéder à toutes les fonctionnalités de votre Mac. Voici comment faire :
- Démarrez votre MacBook et suivez les instructions à l’écran.
- Lorsque vous arrivez à l’écran de configuration, sélectionnez l’option pour créer un nouveau compte.
- Entrez votre nom complet, qui apparaîtra sur votre compte.
- Sélectionnez un nom d’utilisateur qui servira à vous identifier sur votre Mac.
- Choisissez un mot de passe sécurisé, et indiquez un indice de mot de passe pour vous rappeler de celui-ci.
Une fois votre compte utilisateur créé, il est conseillé de personnaliser les paramètres selon vos préférences :
- Configurer les préférences système pour ajuster le trackpad, l’écran et d’autres options.
- Configurer la sauvegarde avec Time Machine pour assurer une protection de vos données.
- Installer les mises à jour disponibles afin d’assurer la sécurité et la performance de votre système.
Ces étapes vous permettront de tirer pleinement parti de votre MacBook, en le rendant à la fois sûr et personnalisable selon vos besoins.
Personnaliser le bureau et le dock
Configurer votre MacBook pour la première fois implique plusieurs étapes qui vous permettront de tirer le meilleur parti de votre machine. Une des premières choses à faire est de personnaliser le bureau et le dock pour créer un environnement de travail qui vous convient.
Pour personnaliser votre bureau, vous pouvez commencer par :
- Changer l’image de fond. Allez dans les Préférences Système, puis sélectionnez Bureau et Économiseur d’Écran pour choisir une image à votre goût.
- Organiser vos fichiers et dossiers. Créez des raccourcis pour accéder rapidement à vos applications et documents fréquemment utilisés.
- Utiliser des Stack (tas) pour regrouper automatiquement vos fichiers sur le bureau, ce qui aide à maintenir un espace de travail ordonné.
Quant au dock, il s’agit de l’outil central pour accéder à vos applications. Voici comment optimiser son utilisation :
- Ajouter ou enlever des applications : faites glisser les icônes des applications que vous utilisez souvent dans le dock.
- Changer la taille du dock : allez dans Préférences Système et sélectionnez Dock pour modifier la taille et la position du dock selon vos préférences.
- Utiliser des dossiers dans le dock : regroupez vos applications par type ou par projet pour un accès plus rapide.
Enfin, n’oubliez pas d’activer les Notifications de votre MacBook pour rester informé des mises à jour et des alertes importantes sans être dérangé trop souvent.
Cette personnalisation initiale de votre MacBook vous aidera à optimiser votre flux de travail, à améliorer votre productivité et à savourer votre expérience utilisateur.
| Étape | Description |
| Configuration initiale | Connectez votre MacBook à Internet et créez un identifiant Apple. |
| Exploration du Finder | Apprenez à naviguer dans le Finder pour gérer vos fichiers. |
| Applications essentielles | Installez des applications comme Safari, Mail et Drive. |
| Aperçu des réglages | Personnalisez les préférences système selon vos besoins. |
| Utilisation du Dock | Ajoutez vos applications favorites pour un accès rapide. |
| Utilisation des raccourcis | Maîtrisez les raccourcis clavier pour une navigation efficace. |
| Sécurité et sauvegarde | Activez Time Machine pour sauvegarder vos données régulièrement. |
| Utilisation des mises à jour | Vérifiez régulièrement les mises à jour macOS pour la sécurité. |
| Découverte des fonctionnalités | Explorez des fonctionnalités comme Spotlight et Siri. |
| Support et ressources | Accédez à l’aide intégrée et aux forums Apple pour des conseils. |
- Configurer les préférences système
- Personnaliser le dock et la barre de menus
- Apprendre les raccourcis clavier
- Explorer le Finder et ses fonctionnalités
- Installer des applications essentielles
- Maîtriser les mises à jour macOS
- Utiliser Spotlight pour la recherche
- Comprendre la gestion des fichiers et dossiers
- Configurer Time Machine pour sauvegardes
- Découvrir les fonctionnalités de sécurité et confidentialité
Découvrir les fonctionnalités essentielles
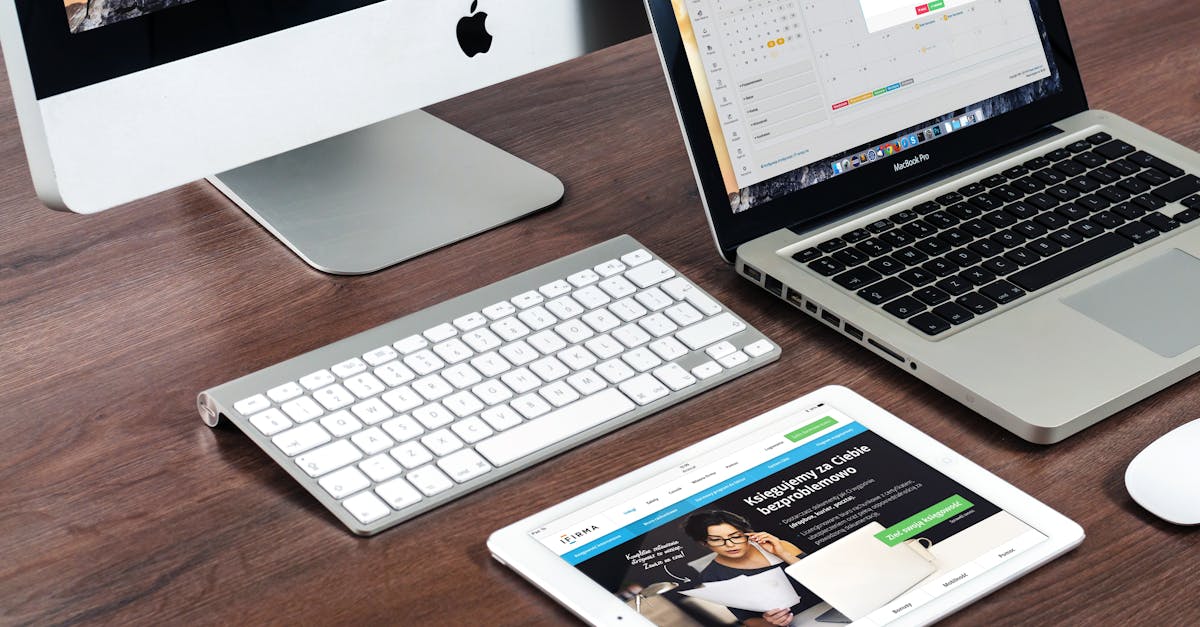
Maîtriser son MacBook commence par la découverte des fonctionnalités essentielles. Chaque utilisateur devrait se familiariser avec ces outils pour optimiser son expérience.
Une des premières étapes consiste à explorer le Bureau. C’est le point de départ où se trouvent les fichiers et applications. Organiser son Bureau permet de retrouver rapidement ce dont vous avez besoin.
Ensuite, maîtriser le Finder est crucial. Cet outil permet de naviguer facilement dans les fichiers et dossiers. Astuce : utilisez des tags pour classer vos fichiers et simplifier leur recherche ultérieure.
La barre de menu et la dock offrent un accès rapide aux applications et réglages. Personnalisez-les selon vos besoins pour améliorer votre productivité.
Pour la sécurité, activez le FileVault pour chiffrer vos données et utilisez des outils comme Time Machine pour effectuer des sauvegardes régulières. Cela protège votre travail et votre vie privée.
L’utilisation de Modules complémentaires et d’applications peut considérablement améliorer votre flux de travail. Tenez-vous au courant des mises à jour et n’hésitez pas à explorer de nouveaux outils.
Enfin, veillez à prendre en main les préférences système pour ajuster les paramètres de votre Mac selon vos besoins spécifiques. Cela inclut l’optimisation de l’affichage, la gestion des comptes utilisateurs, et la configuration des notifications.
En suivant ces conseils, vous serez en mesure de maximiser l’utilisation de votre MacBook, tout en assurant sécurité et performance.
Utiliser le Finder pour organiser vos fichiers
Masteriser votre MacBook commence par une bonne maîtrise de ses fonctionnalités. Le Finder est l’un des outils les plus puissants pour organiser et gérer vos fichiers de manière efficace.
Utiliser le Finder vous permet non seulement de naviguer dans vos fichiers, mais également de les classer selon différents critères qui faciliteront leur accès ultérieur. Voici quelques astuces :
- Création de dossiers : Organisez vos fichiers en créant des dossiers pertinents pour les regrouper par projet, type ou date.
- Tags : Utilisez des étiquettes colorées pour identifier rapidement les documents importants ou ceux à traiter.
- Recherche avancée : Apprenez à utiliser la fonction de recherche du Finder pour trouver des fichiers par nom, date ou type.
En plus du Finder, le Dock offre un accès rapide à vos applications les plus utilisées. Vous pouvez personnaliser le Dock en ajoutant ou retirant des icônes afin de simplifier votre workflow.
Pensez également à utiliser Spotlight, l’outil de recherche intégré, qui permet de trouver rapidement des fichiers, des applications et même des informations sur Internet.
Une bonne gestion de vos fichiers et applications rendra votre utilisation du MacBook plus fluide et efficace, augmentant ainsi votre productivité.
Naviguer sur Internet avec Safari
Apprivoiser votre MacBook commence par la découverte de ses fonctionnalités essentielles. Chaque aspect de cet appareil a été conçu pour offrir une expérience utilisateur optimale. Voici quelques éléments clés à explorer pour tirer le meilleur parti de votre machine.
Naviguer sur Internet avec Safari est l’un des premiers usages quotidiens. Ce navigateur d’Apple est intégré et optimisé pour macOS, offrant à la fois rapidité et ,suspension. Voici quelques astuces pour en exploiter tout le potentiel :
- Favoris : Ajoutez fréquemment vos sites préférés pour un accès rapide.
- Extensions : Installez des extensions pour améliorer votre expérience, telles que des bloqueurs de publicité et des gestionnaires de mots de passe.
- Navigation privée : Utilisez le mode “Navigation privée” pour une expérience de surf sans historique de navigation.
- Gestion des onglets : Organisez vos onglets avec des groupes pour garder votre interface claire et efficace.
La synchronisation iCloud vous permet d’accéder à vos signets et onglets ouverts sur tous vos appareils Apple. Assurez-vous que cette option est activée pour une continuité de votre expérience.
L’interface intuitive de Safari comprend également une barre d’adresse unique qui combine la recherche et la navigation, rendant ainsi vos recherches encore plus efficaces.
En maîtrisant ces fonctionnalités de Safari, vous optimisez votre flux de travail et améliorez votre productivité au quotidien. Investissez du temps à explorer et à adapter votre expérience selon vos besoins.
Gérer vos applications via le Launchpad
Maîtriser son MacBook commence par une compréhension des fonctionnalités essentielles qui facilitent la productivité et optimisent l’expérience utilisateur. La technologie Apple offre de puissants outils intégrés qui méritent d’être explorés pour tirer le meilleur parti de votre appareil.
Le Launchpad est un outil central dans la gestion des applications. Pour y accéder, cliquez sur l’icône correspondant dans le Dock ou utilisez le geste de pincement à quatre doigts sur le trackpad. Une fois ouvert, vous aurez une vue d’ensemble de toutes vos applications installées.
Voici quelques actions à réaliser via le Launchpad :
- Lancer des applications : Cliquez sur l’icône d’une application pour l’ouvrir rapidement.
- Organiser vos applications : Faites un clic long jusqu’à ce qu’elles commencent à trembler, puis faites-les glisser pour les réorganiser ou les regrouper dans un dossier.
- Supprimer des applications : Si vous souhaitez désinstaller une application, cliquez sur le bouton “X” qui apparaît lorsqu’une application est en mode édition.
En outre, le Launchpad vous permet d’accéder rapidement à des applications souvent utilisées, augmentant ainsi votre efficacité. N’oubliez pas d’explorer les paramètres de chaque application pour maximiser leur potentiel et de mettre à jour régulièrement les logiciels pour bénéficier des dernières fonctionnalités et correctifs de sécurité.
Avoir un bon contrôle sur les applications installées sur votre MacBook est crucial pour éviter l’encombrement et améliorer la productivité. Investir du temps dans la gestion du Launchpad se traduira par une expérience utilisateur améliorée.
Optimiser les performances de votre MacBook

Optimiser les performances de votre MacBook est essentiel pour assurer son bon fonctionnement au quotidien. Plusieurs actions simples peuvent être mises en place pour augmenter l’efficacité de votre système.
Tout d’abord, il est crucial d’effectuer régulièrement des mises à jour. Les mises à jour du système d’exploitation et des applications permettent de corriger des bugs et d’améliorer la sécurité. Assurez-vous que votre MacBook est configuré pour télécharger et installer ces mises à jour automatiquement.
Ensuite, examinez votre gestion des fichiers. Libérez de l’espace de stockage en supprimant les fichiers inutiles ou redondants. Vous pouvez également utiliser des outils comme CCleaner pour éliminer les fichiers temporaires qui encombrent votre système.
- Vérifiez les applications en cours d’exécution et fermez celles qui ne sont pas utilisées.
- Utilisez le Moniteur d’activité pour identifier les applications consommant trop de ressources.
Assurez-vous d’effectuer des sauvegardes régulières de vos fichiers. Utilisez des solutions telles que Time Machine pour automatiser ce processus et éviter toute perte de données en cas de défaillance matérielle.
Considérez également l’installation d’un antivirus pour protéger vos données. La sécurité de vos informations est primordiale, surtout si vous travaillez avec des fichiers sensibles.
N’oubliez pas d’optimiser vos préférences système en désactivant les effets visuels inutiles et en gérant les éléments de démarrage. Cela peut améliorer la réactivité de votre MacBook dès son lancement.
Enfin, envisagez de mettre à niveau votre mémoire RAM ou d’utiliser un disque SSD pour des vitesses de lecture et d’écriture supérieures, augmentant ainsi la rapidité générale du système.
Gérer l’espace de stockage
Pour optimiser les performances de votre MacBook, il est essentiel de gérer intelligemment l’espace de stockage. Un système encombré peut ralentir notoiremment les opérations et réduire l’efficacité générale de l’appareil. Voici quelques recommandations pour libérer de l’espace et améliorer la performance.
Commencez par évaluer l’utilisation de votre stockage. Accédez à “À propos de ce Mac” puis à l’onglet “Stockage”. Cela vous permettra de visualiser rapidement combien d’espace est occupé par des fichiers, des applications et des sauvegardes.
Voici quelques actions à entreprendre :
- Supprimer les fichiers inutiles : Parcourez vos dossiers pour identifier les fichiers, photos ou vidéos que vous n’utilisez plus.
- Désinstaller les applications non utilisées : Certaines applications peuvent prendre beaucoup d’espace sans que vous en ayez besoin. Utilisez “Launchpad” pour les désinstaller facilement.
- Vider la corbeille : Ne négligez pas cet espace souvent oublié qui peut contenir une quantité importante de données.
- Utiliser des outils de nettoyage : Des logiciels comme CCleaner peuvent aider à éliminer les fichiers temporaires et résiduels, optimisant ainsi l’espace de stockage.
- Stockage en nuage : Envisagez d’utiliser des solutions de stockage en nuage comme Google Drive ou iCloud pour libérer de l’espace local.
Enfin, assurez-vous d’effectuer des sauvegardes régulières pour protéger vos données. Utilisez Time Machine pour automatiser le processus, garantissant ainsi la sécurité de vos fichiers tout en maintenant de l’espace sur votre disque dur.
En appliquant ces conseils, vous serez en mesure d’optimiser les performances de votre MacBook et d’assurer une expérience utilisateur plus fluide et efficace.
Surveiller l’utilisation de la mémoire
Pour optimiser les performances de votre MacBook, il est essentiel de surveiller régulièrement l’utilisation de la mémoire. Cela permet d’identifier les applications qui consomment le plus de ressources et de prendre les mesures nécessaires pour réduire leur impact sur le système.
Accédez à l’application Moniteur d’activité, qui se trouve dans le dossier Utilitaires de votre dossier Applications. Cet outil vous permet de visualiser en temps réel les ressources système, y compris l’utilisation de la mémoire, du processeur et du disque.
Dans la section Mémoire, vous pouvez observer :
- La quantité totale de mémoire RAM disponible.
- La mémoire utilisée par chaque application.
- La mémoire inactive, qui peut être libérée si nécessaire.
Il est recommandé de fermer les applications qui sont gourmandes en ressources mais qui ne sont pas actuellement utilisées. Cela libérera de la mémoire et améliorera la réactivité de votre système.
Pour une optimisation supplémentaire, envisagez de :
- Redémarrer votre MacBook régulièrement, ce qui aide à libérer la mémoire accumulée.
- Utiliser des outils comme Onyx ou CleanMyMac pour nettoyer les fichiers temporaires et optimiser le fonctionnement global.
- Ajouter de la mémoire RAM si votre modèle le permet, afin d’améliorer les ressources disponibles pour les applications exigeantes.
Enfin, surveiller l’utilisation du stockage et faire de la place en supprimant les fichiers et applications inutilisés contribuera également à une expérience utilisateur plus fluide. En gardant un œil sur ces éléments, vous pourrez maîtriser votre MacBook et en tirer le meilleur parti.
Mettre à jour le système d’exploitation
La gestion efficace d’un MacBook commence par une optimisation des performances. Cela passe notamment par une attention particulière accordée aux mises à jour de votre système d’exploitation.
Mettre à jour votre système d’exploitation est crucial pour garantir que votre Mac fonctionne à son maximum d’efficacité. Les mises à jour apportent non seulement de nouvelles fonctionnalités, mais également des correctifs de sécurité qui protègent vos données.
- Accédez à l’App Store : Lancer l’App Store et sélectionnez l’onglet « Mises à jour » pour découvrir les dernières versions disponibles.
- Installer les mises à jour recommandées : Cliquez sur « Mettre à jour tout » pour commencer le processus d’installation.
- Planifier des mises à jour automatiques : Cela vous aidera à ne manquer aucune mise à jour future et à maintenir la sécurité de votre système.
Ainsi, en assurant une mise à jour régulière de votre système d’exploitation, vous améliorerez non seulement la performance de votre Mac, mais vous renforcerez également sa sécurité contre diverses menaces.
Assurer la sécurité de votre MacBook
Pour assurer la sécurité de votre MacBook, il est essentiel d’adopter des pratiques rigoureuses. La première étape consiste à installer un logiciel antivirus de confiance, tel qu’Avira Antivirus, afin de protéger votre système contre les menaces potentielles.
Ensuite, il est crucial de garder votre système d’exploitation et vos applications à jour. Les mises à jour fréquentes corrigent des failles de sécurité et ajoutent des fonctionnalités qui renforcent la protection de votre machine.
Utiliser un gestionnaire de mots de passe peut également améliorer la sûreté de vos données. Cela vous permet de générer et de stocker des mots de passe forts, réduisant ainsi le risque de piratage de vos comptes.
Pensez à activer la fonctionnalité FileVault, qui chiffre tout le contenu de votre disque dur. Cela offre une couche supplémentaire de protection en rendant vos fichiers illisibles sans votre mot de passe.
Un autre aspect important est la sécurisation de votre connexion Internet. Utilisez un VPN pour protéger vos données lors de l’utilisation de réseaux Wi-Fi publics. Cela cache votre adresse IP et chiffre vos activités en ligne.
Effectuez régulièrement des sauvegardes de vos données grâce à Time Machine ou à un disque dur externe fiable. Cela garantit que vos fichiers restent accessibles même en cas de panne du système ou d’attaques malveillantes.
- Installer un logiciel antivirus.
- Maintenir le système à jour.
- Utiliser un gestionnaire de mots de passe.
- Activer FileVault.
- Utiliser un VPN sur les réseaux publics.
- Effectuer des sauvegardes régulières.
En adoptant ces mesures, vous pouvez être plus serein quant à la sécure de votre MacBook. Protéger votre appareil et vos données est une responsabilité qui nécessite attention et régularité.
Configurer le pare-feu
Lorsqu’il s’agit d’assurer la sécuirté de votre MacBook, la configuration du pare-feu est une étape cruciale. Cette fonctionnalité permet de contrôler le trafic réseau entrant et sortant, protégeant ainsi votre système des accès non autorisés.
Pour configurer le pare-feu, suivez les étapes suivantes :
- Accédez aux Préférences Système en cliquant sur l’icône Apple dans le coin supérieur gauche.
- Sélectionnez Réseau, puis choisissez l’option Pare-feu.
- Cliquez sur le cadenas en bas à gauche pour effectuer des modifications, puis entrez votre mot de passe administrateur.
- Activez le pare-feu en basculant l’interrupteur sur Activé.
- Pour des réglages supplémentaires, cliquez sur Options du pare-feu afin de personnaliser les paramètres selon vos besoins.
Il est important de noter que le pare-feu peut être configuré pour bloquer ou autoriser les connexions provenant de certaines applications ou services. Évaluez quelles applications nécessitent un accès réseau et ajustez les paramètres en conséquence.
En maintenant votre pare-feu activé et en le configurant correctement, vous pouvez réduire considérablement le risque d’intrusions et de menaces potentielles sur vos données.
Utiliser FileVault pour le chiffrement
La sécurité de votre MacBook est essentielle pour protéger vos données sensibles contre les menaces potentielles. L’un des moyens les plus efficaces pour y parvenir est d’utiliser FileVault, une fonctionnalité intégrée de macOS qui permet le chiffrement complet du disque.
FileVault chiffre les fichiers de votre MacBook et nécessite un mot de passe pour accéder à vos données. Si votre appareil est perdu ou volé, ce chiffrement garantit que les personnes non autorisées ne peuvent pas accéder aux informations stockées.
Voici comment activer FileVault :
- Allez dans Préférences Système.
- Cliquez sur Sécurité et confidentialité.
- Accédez à l’onglet FileVault.
- Cliquez sur Activer FileVault.
- Suivez les instructions pour définir un mot de passe de récupération.
Une fois activé, le chiffrement peut prendre un certain temps, en fonction de la taille de vos fichiers. Pendant ce processus, votre MacBook peut fonctionner normalement.
En plus de FileVault, il est conseillé de :
- Maintenir votre système d’exploitation à jour.
- Installer un logiciel antivirus de qualité.
- Utiliser des mots de passe forts et uniques pour vos comptes.
- Configurer l’authentification à deux facteurs lorsque c’est possible.
La protection des données sur votre MacBook est primordiale dans un monde numérique où les cybermenaces sont en constante évolution. Prenez les mesures nécessaires pour sécuriser votre appareil et vos informations.
Mettre en place des sauvegardes avec Time Machine
La sécurité de votre MacBook est primordiale pour protéger vos données personnelles et professionnelles. En prenant des mesures proactives, vous pouvez minimiser les risques de perte d’informations ou de atteintes à votre vie privée.
Une des principales stratégies pour assurer la sécurité de votre système est de mettre en place des sauvegardes régulières avec Time Machine. Cet outil intégré à macOS permet de sauvegarder l’intégralité de votre système, y compris les fichiers, applications, et paramètres.
Voici comment configurer Time Machine :
- Connectez un disque dur externe à votre MacBook.
- Allez dans les Préférences Système et sélectionnez Time Machine.
- Cliquez sur Sélectionner le disque et choisissez votre disque externe.
- Activez la fonction Faciliter les sauvegardes.
- Time Machine commencera automatiquement à sauvegarder votre MacBook, généralement toutes les heures.
Il est également conseillé de vérifier régulièrement l’état de vos sauvegardes pour s’assurer qu’elles se déroulent comme prévu. Vous pouvez accéder à vos sauvegardes antérieures directement depuis l’interface de Time Machine, ce qui vous permet de restaurer des fichiers ou des versions précédentes d’applications.
Pensez à utiliser des disques durs externes de qualité et suffisamment spacieux pour vos sauvegardes. Une bonne pratique est d’éviter d’utiliser le même disque pour d’autres fichiers que ceux de la sauvegarde, afin de garantir leur intégrité.
En outre, il est recommandé d’avoir une stratégie de sauvegarde à plusieurs niveaux, par exemple, en complétant vos sauvegardes Time Machine avec un service de stockage dans le cloud. Cela vous offre une sécurité supplémentaire en cas de défaillance physique de votre disque dur externe.
En prenant ces mesures, vous renforcez considérablement la sécurité de votre MacBook, vous permettant de travailler en toute tranquillité d’esprit.







