|
EN BREF
|
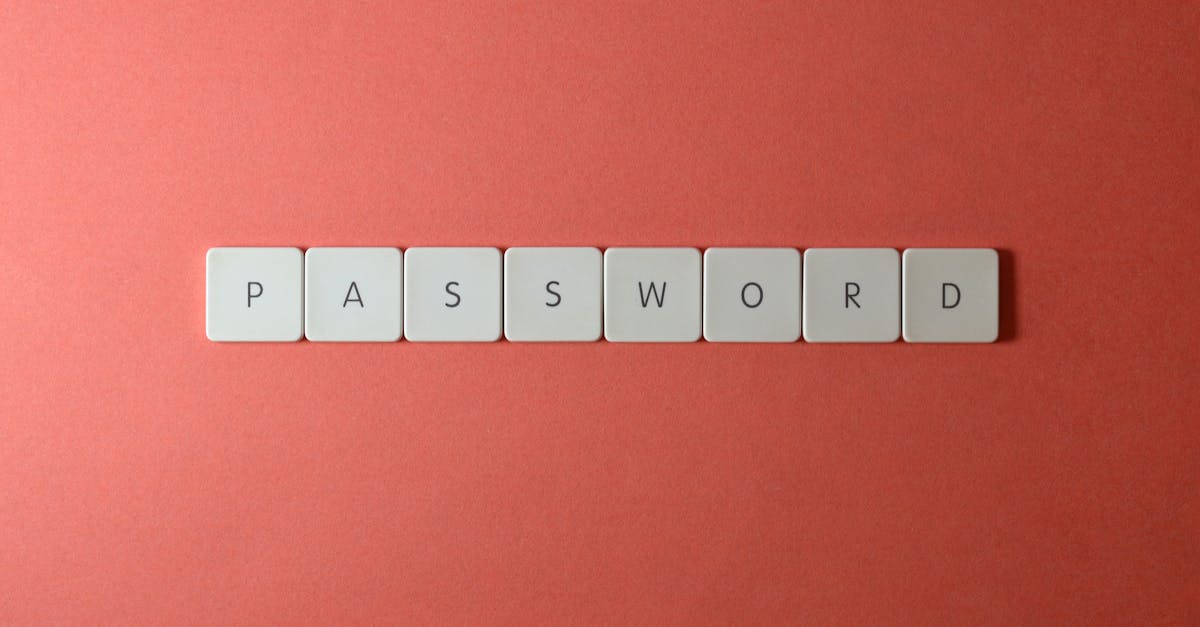
Perdre l’accès à son Mac en raison d’un mot de passe oublié peut s’avérer frustrant, mais la bonne nouvelle est qu’il est possible de réinitialiser votre mot de passe facilement. Cette démarche, bien que technique, peut être réalisée en suivant six étapes simples et claires. Que vous soyez un utilisateur occasionnel ou un professionnel de la technologie, ce guide vous permettra de récupérer rapidement l’accès à votre système, tout en garantissant la sécurité de vos données.
Préparer la réinitialisation de votre mot de passe
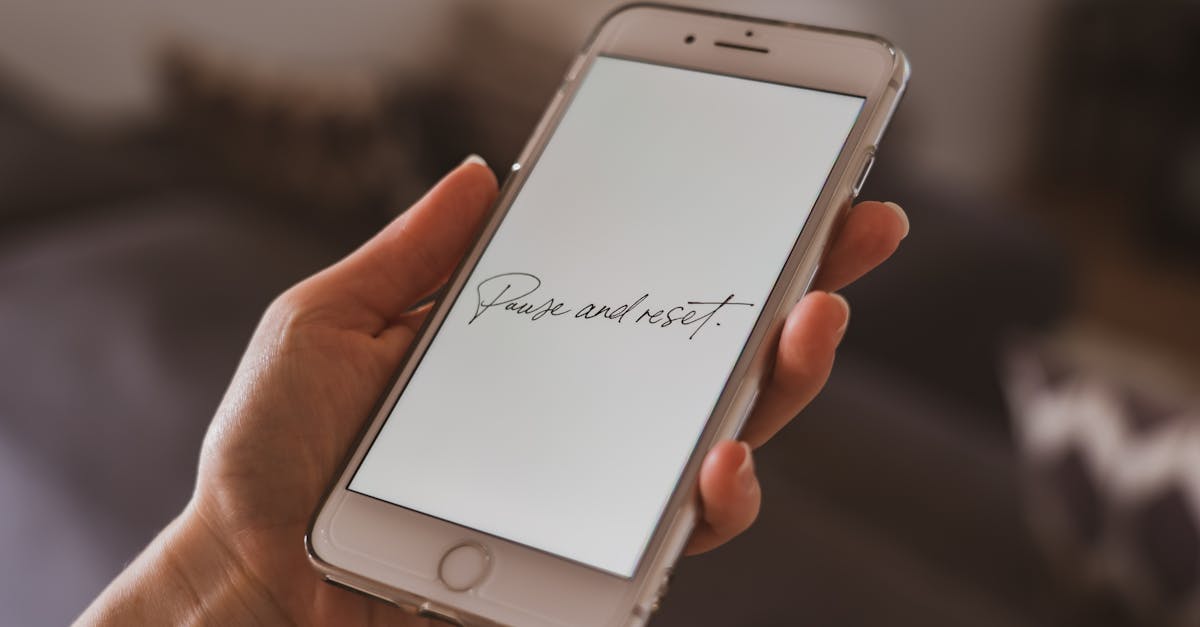
Avant de procéder à la réinitialisation de votre mot de passe Mac, il est essentiel de préparer le processus. Assurez-vous d’avoir accès à votre Apple ID, car il peut être requis pour certains étapes de récupération.
Vérifiez également que votre Mac est connecté à internet pour faciliter la communication avec les serveurs d’Apple, en particulier si vous devez utiliser la méthode de récupération via iCloud.
Il est recommandé de sauvegarder vos données si possible. Utilisez un disque dur externe ou le service de stockage en ligne pour éviter toute perte de fichiers importants pendant le processus.
Avoir à portée de main un autre appareil (smartphone ou tablette) pour recevoir des informations ou effectuer des vérifications sera utile. Il peut également servir à consulter les instructions ou les vidéos d’aide en ligne.
Pour la réinitialisation de votre mot de passe, adoptez les précautions suivantes :
- Notez tous les mot de passe et identifiants que vous utilisez, au cas où vous en auriez besoin.
- Préparez-vous à répondre aux questions de sécurité associées à votre Apple ID.
- Ayez toujours à disposition un numéro de téléphone ou une adresse e-mail d’assistance, au cas où vous rencontreriez des difficultés.
Enfin, assurez-vous que votre Mac est à jour avec la dernière version de macOS. Une version obsolète peut compliquer la réinitialisation de votre mot de passe.
Vérifier votre version de macOS
Avant de procéder à la réinitialisation de votre mot de passe, il est crucial de préparer le terrain. Cela inclut la vérification de votre version de macOS, car les étapes peuvent légèrement varier en fonction de celle-ci.
Pour vérifier votre version de macOS, suivez ces étapes :
- Cliquez sur le menu Apple situé en haut à gauche de votre écran.
- Sélectionnez “À propos de ce Mac”.
- Une fenêtre s’ouvrira et vous montrera votre version de macOS en haut.
Connaître votre version vous aidera à suivre les bonnes instructions pour réinitialiser votre mot de passe dans les étapes suivantes. Assurez-vous également d’avoir accès à votre identifiant Apple, car cela peut être nécessaire lors de la réinitialisation.
Une fois que vous avez vérifié votre version de macOS et votre identifiant Apple, vous êtes prêt à procéder à la réinitialisation de votre mot de passe. Cela vous permettra de retrouver l’accès à votre Mac sans difficulté.
Sauvegarder vos données
Avant de procéder à la réinitialisation de votre mot de passe, il est crucial de préparer adéquatement cette opération. Cela garantira non seulement un processus fluide, mais aussi la sécurité de vos données.
Sauvegarder vos données est une étape essentielle avant de tenter toute manipulation de votre système. Voici quelques points à considérer pour obtenir une sauvegarde fiable :
- Utilisez Time Machine pour effectuer une sauvegarde complète de votre Mac.
- Considérez des services de stockage en cloud tels que iCloud, Google Drive ou Dropbox pour garder une copie de vos fichiers les plus importants.
- Transportez vos fichiers sur un disque dur externe pour une sauvegarde physique supplémentaire.
Veillez à vérifier l’intégrité des données sauvegardées avant de procéder à la réinitialisation afin d’éviter toute perte potentielle de fichiers importants.
Une fois que vous êtes certain que toutes vos informations essentielles sont sécurisées, vous pourrez passer aux étapes suivantes pour réinitialiser votre mot de passe.
Avoir accès à votre identifiant Apple
Avant de procéder à la réinitialisation de votre mot de passe, il est essentiel de se préparer adéquatement. Assurez-vous de disposer de toutes les informations nécessaires pour faciliter le processus.
La première étape consiste à vérifier l’accès à votre identifiant Apple. Cet identifiant est crucial pour réinitialiser votre mot de passe, surtout si vous avez activé la fonction “Localiser mon Mac”. Si vous avez oublié votre identifiant, vous pouvez le retrouver en vous rendant sur le site d’Apple.
Voici quelques actions à entreprendre :
- Accédez à la page de connexion d’Apple.
- Cliquez sur “Identifiant Apple ou mot de passe oublié ?”.
- Suivez les instructions pour récupérer votre identifiant.
Une fois que vous avez accès à votre identifiant Apple, vous serez en mesure de réinitialiser votre mot de passe avec succès.
Ensuite, préparez votre Mac pour la réinitialisation. Assurez-vous qu’il est connecté à Internet, car cela peut être nécessaire pour vérifier vos informations d’identification. Vous devez également avoir accès à votre adresse e-mail associée à votre identifiant Apple pour recevoir un lien de réinitialisation.
En suivant ces étapes préparatoires, vous pouvez facilement passer à la prochaine phase de réinitialisation de votre mot de passe.
| Étapes | Description |
| 1. Redémarrer le Mac | Éteindre puis rallumer l’ordinateur. |
| 2. Accéder au mode de récupération | Appuyer sur Commande + R pendant le démarrage. |
| 3. Ouvrir l’utilitaire de terminal | Sélectionner Utilitaires puis Terminal dans le menu. |
| 4. Entrer la commande | Taper resetpassword et valider. |
| 5. Choisir le compte utilisateur | Sélectionner le compte pour lequel réinitialiser le mot de passe. |
| 6. Créer un nouveau mot de passe | Saisir et confirmer le nouveau mot de passe. |
- Étape 1 : Éteignez votre Mac.
- Étape 2 : Allumez-le et maintenez la touche Command + R enfoncée.
- Étape 3 : Accédez à Utilitaire de mot de passe dans le menu de récupération.
- Étape 4 : Sélectionnez votre disque de démarrage.
- Étape 5 : Choisissez Réinitialiser le mot de passe et entrez un nouveau mot de passe.
- Étape 6 : Redémarrez votre Mac et connectez-vous avec le nouveau mot de passe.
Accéder à l’outil de réinitialisation

Si vous avez oublié votre mot de passe et que vous souhaitez retrouver l’accès à votre Mac, l’outil de réinitialisation peut vous y aider. Voici comment y accéder facilement.
1. Redémarrez votre Mac.
2. Pendant le démarrage, maintenez enfoncé les touches Command (⌘) + R jusqu’à ce que le logo Apple apparaisse. Cela vous permet d’accéder à l’environnement de récupération.
3. Une fois dans le mode de récupération, sélectionnez Utilitaires puis Terminal dans la barre de menu.
4. Dans la fenêtre du Terminal, saisissez la commande suivante :
resetpassword
5. Appuyez sur Entrée. Cela lancera l’outil de réinitialisation du mot de passe.
6. Suivez les instructions à l’écran pour choisir votre compte d’utilisateur et créer un nouveau mot de passe. N’oubliez pas de remplir également les champs de sécurité si nécessaire.
Une fois ces étapes complètes, vous pourrez redémarrer votre Mac et vous connecter avec votre nouveau mot de passe. Cela vous permettra de retrouver l’accès à votre appareil sans difficulté.
Utiliser le mode de récupération
Si vous avez oublié votre mot de passe Mac et que vous ne pouvez pas y accéder, ne vous inquiétez pas. Voici un guide pratique pour vous aider à le réinitialiser en quelques étapes simples.
Tout d’abord, vous devez accéder à l’outil de réinitialisation intégré au système.
Pour y parvenir, redémarrez votre Mac et maintenez la touche Command (⌘) et R enfoncées dès que vous entendez le son de démarrage. Cela vous permettra d’entrer dans le mode de récupération.
Une fois dans le mode de récupération, vous verrez une fenêtre avec plusieurs options. Choisissez Utilitaires dans la barre de menu supérieure, puis cliquez sur Terminal.
Dans la fenêtre du terminal, tapez la commande suivante :
- resetpassword
Appuyez sur Entrée. Cela ouvrira la fenêtre de réinitialisation du mot de passe.
Vous aurez alors la possibilité de sélectionner votre compte utilisateur. Choisissez le compte pour lequel vous souhaitez réinitialiser le mot de passe.
Entrez un nouveau mot de passe dans les champs fournis et cliquez sur Enregistrer. Assurez-vous de choisir un mot de passe solide et de le noter quelque part pour ne pas l’oublier.
Après cela, fermez le terminal et redémarrez votre Mac. Vous devriez maintenant pouvoir accéder à votre ordinateur avec le nouveau mot de passe que vous avez défini.
Accéder à l’utilitaire de disque
Si vous avez oublié votre mot de passe sur votre Mac, il est possible de le réinitialiser en suivant quelques étapes simples. Voici comment accéder à l’outil de réinitialisation.
1. Éteindre votre Mac
Pour commencer, éteignez complètement votre Mac. Assurez-vous qu’il est complètement hors tension avant de procéder.
2. Démarrer en mode de récupération
Maintenez enfoncé le bouton d’alimentation jusqu’à ce que vous voyiez le logo Apple. Ensuite, appuyez immédiatement sur les touches Command + R jusqu’à ce que l’écran de mode de récupération apparaisse.
3. Choisir l’option de réinitialisation du mot de passe
Une fois dans le mode de récupération, allez dans le menu Utilitaires dans la barre de menus en haut de l’écran. Sélectionnez Terminal pour ouvrir une fenêtre de terminal.
4. Lancer l’utilitaire de réinitialisation
Dans la fenêtre du terminal, tapez la commande suivante : resetpassword et appuyez sur Entrée. Cela ouvrira l’utilitaire de réinitialisation du mot de passe.
5. Sélectionner votre compte utilisateur
Dans l’utilitaire de réinitialisation du mot de passe, sélectionnez le compte utilisateur pour lequel vous souhaitez réinitialiser le mot de passe. Suivez les instructions à l’écran pour entrer un nouveau mot de passe et, si nécessaire, un indice de mot de passe.
6. Redémarrer votre Mac
Après avoir réinitialisé votre mot de passe, fermez l’utilitaire et redémarrez votre Mac. Utilisez votre nouveau mot de passe pour vous connecter.
En suivant ces étapes, vous pourrez restaurer l’accès à votre Mac sans trop de difficulté. Gardez à l’esprit que la sécurité de votre compte est essentielle, pensez à choisir un mot de passe fort pour protéger vos données.
Lancer l’assistant de réinitialisation de mot de passe
Si vous ne pouvez pas accéder à votre Mac en raison d’un mot de passe oublié, il est possible de réinitialiser ce dernier grâce à l’outil de réinitialisation intégré. Voici comment procéder.
Accédez à l’outil de réinitialisation en utilisant votre ID Apple ou votre clé de récupération. Si ces options ne sont pas disponibles, vous pouvez démarrer votre Mac en mode de récupération.
Lancez l’assistant de réinitialisation de mot de passe en suivant ces étapes :
- Démarrez votre Mac et maintenez enfoncé Command + R jusqu’à ce que le logo Apple apparaisse.
- Une fois en mode de récupération, sélectionnez « Utilitaires » dans la barre de menu, puis cliquez sur « Terminal ».
- Dans le terminal, tapez resetpassword et appuyez sur Entrée.
- Une nouvelle fenêtre s’ouvrira, vous permettant de sélectionner votre compte utilisateur.
- Entrez un nouveau mot de passe, puis confirmez-le. Vous aurez également la possibilité d’ajouter un indice pour vous souvenir de votre mot de passe.
- Cliquez sur « Enregistrer » pour appliquer les modifications puis redémarrez votre Mac.
Après le redémarrage, utilisez votre nouveau mot de passe pour vous connecter à votre compte. Assurez-vous de mettre à jour vos configurations de sécurité afin de prévenir de futurs problèmes d’accès.
Réinitialiser votre mot de passe

Si vous avez oublié votre mot de passe Mac, il existe un moyen simple de le réinitialiser. Suivez les étapes ci-dessous pour retrouver l’accès à votre appareil en toute sécurité.
1. Éteignez votre Mac. Pour cela, maintenez le bouton d’alimentation enfoncé jusqu’à ce que l’appareil s’éteigne complètement.
2. Rallumez le Mac tout en maintenant les touches Commande (⌘) et R enfoncées. Cela va démarrer votre Mac en mode Récupération.
3. Une fois dans l’interface de récupération, sélectionnez Utilitaire de réinitialisation de mot de passe dans le menu Utilitaires, puis cliquez sur Continuer.
4. Choisissez le disque dur contenant macOS. Vous devriez voir votre disque principal listé. Sélectionnez-le.
5. Suivez les instructions à l’écran pour sélectionner l’utilisateur dont vous souhaitez réinitialiser le mot de passe. Vous aurez la possibilité de créer un nouveau mot de passe.
6. Une fois le processus terminé, redémarrez votre Mac et connectez-vous avec votre nouveau mot de passe.
Il est fortement recommandé de garder une note de votre nouveau mot de passe dans un endroit sûr pour éviter tout futur problème d’accès. De plus, envisagez d’activer FileVault pour protéger vos données, même si vous devez réinitialiser un mot de passe à l’avenir.
Choisir le compte à réinitialiser
Si vous avez oublié votre mot de passe et que vous ne pouvez plus accéder à votre Mac, il est possible de le réinitialiser facilement. Suivez ces instructions simples pour retrouver l’accès à votre appareil.
1. Redémarrer votre Mac
La première chose à faire est de redémarrer votre Mac. Pendant le démarrage, maintenez enfoncé les touches Command (⌘) et R. Cela vous permettra d’accéder au mode de récupération.
2. Accéder à l’utilitaire de réinitialisation
Une fois en mode de récupération, vous verrez la fenêtre de l’Utilitaire macOS. Dans la barre de menus, sélectionnez Utilitaires, puis Terminal.
3. Ouvrir le Terminal
Dans la fenêtre du Terminal, tapez la commande suivante et appuyez sur Entrée :
- resetpassword
This will open the Reset Password Utility. Vous aurez alors le choix de différents comptes utilisateurs sur votre Mac.
4. Choisir le compte à réinitialiser
Dans l’Utilitaire de réinitialisation de mot de passe, choisissez le compte utilisateur pour lequel vous souhaitez réinitialiser le mot de passe. Assurez-vous de sélectionner le bon compte.
5. Réinitialiser le mot de passe
Entrez un nouveau mot de passe dans les champs prévus à cet effet, puis confirmez-le. N’oubliez pas de définir un indice de mot de passe pour vous aider à vous souvenir de votre nouveau mot de passe.
6. Redémarrer le Mac
Après avoir réinitialisé votre mot de passe, fermez toutes les fenêtres ouvertes et redémarrez votre Mac. Vous pourrez maintenant vous connecter avec votre nouveau mot de passe.
Suivre ces étapes vous permettra de réinitialiser votre mot de passe rapidement et en toute sécurité.
Entrer un nouveau mot de passe
Si vous avez oublié votre mot de passe et ne parvenez plus à accéder à votre Mac, il est possible de le réinitialiser en suivant quelques étapes simples. Cette méthode est particulièrement utile pour retrouver rapidement l’accès à votre système sans devoir effacer vos données.
Étape 1 : Éteignez votre Mac. Cela peut être réalisé en maintenant le bouton d’alimentation enfoncé jusqu’à ce que l’ordinateur s’éteigne complètement.
Étape 2 : Rallumez votre Mac tout en maintenant enfoncé le bouton Command (⌘) et la touche R. Cela lancera votre Mac en mode de récupération.
Étape 3 : Dans le menu qui apparaît, choisissez Utilitaire de mot de passe. Cela vous donnera accès à l’option de réinitialisation du mot de passe.
Étape 4 : Sélectionnez votre disque de démarrage, généralement nommé Macintosh HD, puis choisissez le compte utilisateur dont vous souhaitez réinitialiser le mot de passe.
Étape 5 : Entrez un nouveau mot de passe ainsi qu’un indice qui vous aidera à vous en rappeler. Assurez-vous que votre nouveau mot de passe est à la fois fort et sécurisé.
Étape 6 : Une fois que vous avez réinitialisé votre mot de passe, redémarrez votre Mac. Vous pourrez désormais vous connecter avec votre nouveau mot de passe sans problème.
Ces étapes permettent, de manière efficace et sécurisée, de rétablir l’accès à votre Mac. Pensez à conserver votre mot de passe dans un endroit sûr pour éviter de rencontrer de nouveau ce problème.
Confirmer et enregistrer les modifications
Lorsque vous êtes confronté à un blocage sur votre Mac à cause d’un mot de passe oublié, la réinitialisation est une solution efficace. Voici comment procéder pour récupérer l’accès à votre appareil en quelques étapes simples.
1. Démarrez votre Mac en mode de récupération
Pour cela, éteignez votre Mac. Ensuite, maintenez le bouton d’alimentation enfoncé jusqu’à ce que vous voyiez le logo Apple, puis appuyez sur les touches Commande et R simultanément. Cela vous amènera dans la partition de récupération.
2. Accédez à l’utilitaire de réinitialisation
Une fois en mode de récupération, sélectionnez l’option Utilitaire de réinitialisation de mot de passe dans la barre de menu. Suivez les instructions à l’écran pour accéder à l’outil.
3. Sélectionnez votre disque
Dans l’interface qui s’affiche, sélectionnez votre disque dur (normalement nommé “Macintosh HD”). Si vous y avez configuré un mot de passe, cela affichera les utilisateurs disponibles.
4. Choisissez le compte utilisateur
Sélectionnez le compte pour lequel vous souhaitez réinitialiser le mot de passe. Cette étape permet de personnaliser la réinitialisation pour l’utilisateur spécifié.
5. Entrez votre nouveau mot de passe
Dans le champ proposé, vous pourrez créer un nouveau mot de passe. Assurez-vous qu’il est suffisamment complexe pour garantir la sécurité de vos données. Vous aurez également la possibilité d’ajouter un indice pour ne pas oublier ce nouveau mot de passe.
6. Confirmer et enregistrer les modifications
Après avoir défini votre nouveau mot de passe, confirmez-le en le tapant à nouveau dans le champ requis. Une fois cela fait, cliquez sur le bouton Enregistrer pour valider les changements.
Vous pouvez maintenant redémarrer votre Mac et vous connecter avec votre nouveau mot de passe. En suivant ces étapes, l’accès à votre appareil sera rétabli sans trop de complications.
Rétablir l’accès à votre compte
Si vous avez oublié votre mot de passe pour accéder à votre Mac, il est possible de le réinitialiser en suivant quelques étapes simples. Cette procédure vous permet de retrouver l’accès à votre compte sans nécessiter de compétences techniques avancées.
Voici comment rétablir l’accès à votre compte :
- Éteignez votre Mac. Assurez-vous qu’il est complètement éteint avant de procéder.
- Allumez votre Mac et maintenez immédiatement la touche Cmd (⌘) + R enfoncée.
- Lorsque vous voyez le logo Apple ou un globe en rotation, relâchez les touches. Cela vous amène au mode Récupération macOS.
- Dans le menu Utilitaires, sélectionnez Terminal. Une nouvelle fenêtre de terminal va apparaître.
- Dans le terminal, tapez resetpassword et appuyez sur Entrée. Cela ouvrira l’outil de réinitialisation du mot de passe.
- Suivez les instructions à l’écran pour choisir votre disque, sélectionner votre compte utilisateur et entrer un nouveau mot de passe. N’oubliez pas de créer un indice de mot de passe utile.
Une fois ces étapes terminées, vous pourrez redémarrer votre Mac et vous connecter avec votre nouveau mot de passe. Assurez-vous de noter ce mot de passe dans un endroit sûr pour éviter de futurs oublis.
Si vous avez configuré iCloud sur votre Mac, vous pouvez également utiliser votre compte iCloud pour réinitialiser votre mot de passe. Cela implique de vérifier votre identité à l’aide de votre numéro de téléphone de récupération ou d’autres méthodes d’authentification.
Il est recommandé de réaliser des sauvegardes régulières de vos données via Time Machine ou un autre service pour prévenir la perte de données en cas d’accidents.
En suivant ces étapes, vous retrouverez facilement l’accès à votre Mac sans trop de difficultés.
Redémarrer votre Mac
Si vous avez oublié votre mot de passe et que vous ne pouvez pas accéder à votre Mac, il est possible de réinitialiser votre mot de passe en suivant ces six étapes simples.
Redémarrer votre Mac
Pour initier le processus de réinitialisation, commencez par redémarrer votre Mac. Voici comment procéder :
- Appuyez sur le bouton Power pour éteindre votre ordinateur.
- Une fois l’ordinateur éteint, appuyez à nouveau sur le bouton Power pour le rallumer.
Pendant le démarrage, appuyez et maintenez les touches Command + R. Cela vous amènera à macOS Recovery.
Une fois que vous êtes dans l’interface de récupération, suivre les étapes suivantes :
Utiliser l’Utilitaire de réinitialisation de mot de passe
Dans le menu des utilitaires de macOS, choisissez l’option Utilitaire de disque puis sélectionnez Utilitaire de réinitialisation de mot de passe. Vous serez alors guidé dans un processus permettant de réinitialiser votre mot de passe.
Choisir votre compte utilisateur
Une fois dans l’Utilitaire de réinitialisation de mot de passe, il vous sera demandé de sélectionner l’utilisateur pour lequel vous souhaitez réinitialiser le mot de passe. Choisissez votre compte utilisateur et cliquez sur Suivant.
Créer un nouveau mot de passe
Vous aurez alors l’option de créer un nouveau mot de passe. Assurez-vous de choisir un mot de passe sécurisé, mais également memorable. En outre, vous devrez remplir les champs concernant un nouvel indice de mot de passe.
Redémarrer et se connecter
Après avoir créé un nouveau mot de passe, redémarrez votre Mac en cliquant sur Menu Apple et en sélectionnant Redémarrer. Une fois le système redémarré, utilisez le nouveau mot de passe pour vous connecter à votre compte. Vérifiez également que tous vos fichiers sont accessibles.
Suivre ces étapes vous permettra de retrouver l’accès à votre Mac rapidement et sans tracas.
Se connecter avec le nouveau mot de passe
Lorsque vous ne parvenez plus à vous souvenir de votre mot de passe, il est essentiel de rétablir l’accès à votre compte Mac. Voici les étapes à suivre pour réinitialiser votre mot de passe.
1. Redémarrer le Mac.
Commencez par redémarrer votre Mac. Pendant le démarrage, maintenez les touches Command (⌘) et R enfoncées jusqu’à ce que le logo Apple apparaisse. Cela vous amènera à macOS Recovery.
2. Accéder à l’utilitaire de réinitialisation.
Une fois dans macOS Recovery, choisissez l’option Utilitaire de mot de passe dans la barre de menus. Cela vous permettra d’accéder aux options de réinitialisation.
3. Sélectionner votre compte.
Une liste des utilisateurs de votre Mac apparaîtra. Sélectionnez le compte dont vous souhaitez réinitialiser le mot de passe.
4. Modifier le mot de passe.
Entrez un nouveau mot de passe. Assurez-vous qu’il soit sécurisé et facile à mémoriser. Vous aurez également la possibilité d’ajouter un indice pour ne pas l’oublier.
5. Redémarrer le Mac.
Après avoir modifié le mot de passe, redémarrez votre Mac normalement. Pour ce faire, sélectionnez Redémarrer dans le menu Apple.
6. Se connecter avec le nouveau mot de passe.
Une fois votre Mac redémarré, utilisez le nouveau mot de passe pour accéder à votre compte. Vous devriez maintenant pouvoir reconnecter sans problème.
Remarque : Si vous avez activé la tous les fichiers de votre Mac, il est essentiel de vous rappeler de sauvegarder régulièrement vos données pour éviter d’éventuelles pertes. Vérifiez également votre accès à iCloud pour synchroniser vos informations si nécessaire.
Vérifier la configuration du compte
Une perte d’accès à votre Mac peut sembler frustrante, mais il est tout à fait possible de réinitialiser votre mot de passe et de retrouver l’accès à votre compte. Suivez ces six étapes simples pour y parvenir.
Avant de commencer le processus de réinitialisation, il est essentiel de vérifier la configuration de votre compte. Assurez-vous que vous disposez des informations nécessaires à portée de main, notamment :
- Votre identifiant Apple et le mot de passe associé
- Une connexion internet stable
- Accès à un autre appareil Apple pour recevoir un code de vérification, si nécessaire
Une fois ces vérifications effectuées, vous pouvez passer à la réinitialisation de votre mot de passe. Voici les étapes à suivre :
1. Redémarrez votre Mac. Pendant le démarrage, maintenez la touche Cmd + R enfoncée pour accéder au mode de récupération.
2. Une fois dans le mode de récupération, choisissez l’option Utilitaire de mot de passe dans la barre de menus du haut.
3. Sélectionnez votre disque dur, généralement nommé “Macintosh HD”, puis choisissez le compte utilisateur dont vous souhaitez réinitialiser le mot de passe.
4. Entrez un nouveau mot de passe et confirmez-le, puis ajoutez un indice de mot de passe pour vous aider à vous rappeler de celui-ci à l’avenir.
5. Quittez l’utilitaire de mot de passe et redémarrez votre Mac normalement.
6. Connectez-vous avec votre nouveau mot de passe et vérifiez que tout fonctionne correctement.
En suivant ces étapes, vous devriez retrouver l’accès à votre Mac sans encombre. N’oubliez pas de garder vos informations de compte à jour et de sauvegarder régulièrement vos données pour éviter d’éventuelles pertes à l’avenir.







