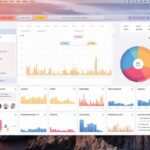|
EN BREF
|

L’Utilitaire de disque sur Mac est un outil puissant souvent sous-utilisé par de nombreux utilisateurs. Grâce à ses fonctionnalités variées, il permet non seulement de gérer et de réparer les disques, mais aussi d’optimiser l’espace de stockage et d’améliorer les performances globales de votre système. Que ce soit pour formater un disque externe, vérifier les erreurs sur le disque principal ou gérer les images disques, cet outil constitue une ressource incontournable pour ceux qui cherchent à maximiser l’efficacité de leur Mac. Dans cet article, nous explorerons comment tirer pleinement parti de l’Utilitaire de disque afin d’optimiser votre expérience utilisateur.
Comprendre l’Utilitaire de disque sur Mac

L’Utilitaire de disque sur Mac est un outil essentiel pour la gestion et l’optimisation de votre système de stockage. Il permet aux utilisateurs de surveiller et de maintenir leurs disques durs internes et externes. Cet utilitaire offre diverses fonctionnalités qui peuvent être exploitées pour améliorer la performance de votre Mac.
La première fonctionnalité clé de l’Utilitaire de disque est la vérification et la réparation des disques. En cas de problèmes de performance ou de comportement inattendu, cet outil peut diagnostiquer les erreurs sur les disques et les réparer. Pour cela, il suffit de sélectionner le disque concerné et de cliquer sur “Premiers secours”.
Ensuite, l’Utilitaire de disque permet de formater des disques. Ce processus est indispensable lorsque vous souhaitez préparer un nouveau disque ou effacer complètement son contenu. Il est crucial de choisir le bon format de fichier, comme APFS ou Mac OS étendu, en fonction de l’utilisation prévue du disque.
Les utilisateurs peuvent également créer des images de disque avec l’Utilitaire de disque. Ces images permettent de sauvegarder des données ou de dupliquer des disques, offrant ainsi une méthode efficace pour protéger vos fichiers importants. L’option « Nouvel image » permet de sélectionner des fichiers et de créer une copie à sauvegarder.
- Gestion des partitions : Vous pouvez redimensionner, ajouter ou supprimer des partitions sur un disque, ce qui est utile pour distribuer l’espace de manière optimale.
- Effacement sécurisé : Utiliser l’Utilitaire de disque pour effacer un disque de manière sécurisée garantit que les données sensibles ne peuvent pas être récupérées.
- Conversion de formats de fichiers : L’outil permet de convertir des disques de format FAT en format APFS ou Mac OS étendu.
Enfin, l’Utilitaire de disque offre des options de montage et de démontage des volumes, facilitant ainsi la gestion des disques supplémentaires et des clés USB. En démontant un volume, vous vous assurez que le système ne l’utilise plus, ce qui est indispensable avant d’effectuer certaines opérations comme le formatage.
En somme, maîtriser l’Utilitaire de disque sur Mac est essentiel pour tout utilisateur qui souhaite optimiser son expérience et garantir la sécurité des données. En utilisant efficacement ces outils, vous pouvez améliorer la performance et la gestion de votre système tout en assurant une sauvegarde adéquate de vos informations importantes.
Fonctionnalités principales de l’Utilitaire de disque
L’Utilitaire de disque sur Mac est un outil intégré qui permet de gérer et d’optimiser les disques durs et les volumes de stockage. Il offre une multitude de fonctionnalités essentielles pour maintenir la performance de votre système. Comprendre son fonctionnement est crucial pour tout utilisateur soucieux de la sécurité et de l’optimisation de son Mac.
Les principales fonctionnalités de l’Utilitaire de disque incluent :
- Vérification et réparation des disques : Identifiez et corrigez les erreurs sur vos volumes afin d’améliorer la stabilité de votre système.
- Formatage des disques : Préparez des disques externes ou internes pour un nouvel usage en choisissant le bon format (APFS, HFS+, exFAT, etc.).
- Création de volumes : Ajoutez de l’espace de stockage en créant des partitions sur vos disques existants.
- Effacement des disques : Supprimez toutes les données d’un disque de manière sécurisée avant de le vendre ou de le donner.
- Gestion des images disque : Montez ou créez des images disque pour un accès facile aux fichiers compressés.
Exploiter ces fonctionnalités vous permettra d’améliorer l’efficacité et la sécurité de vos données sur Mac. En prenant le temps de vérifier régulièrement l’état de vos disques, vous pourrez prévenir d’éventuels problèmes et éviter des pertes de données importantes.
Adopter une routine d’utilisation de l’Utilitaire de disque vous aide également à libérer de l’espace, assurer la sécurisation de vos fichiers et à maintenir vos appareils à jour avec les derniers standards en matière de performance et de sécurité.
L’interface utilisateur expliquée
L’Utilitaire de disque sur Mac est un outil puissant qui permet de gérer et d’optimiser vos dispositifs de stockage. Il offre plusieurs fonctionnalités qui peuvent contribuer à améliorer les performances de votre système, à sécuriser vos données et à maintenir votre Mac en bon état de fonctionnement.
Sur l’écran principal de l’Utilitaire de disque, vous trouverez une interface utilisateur claire qui rend la navigation intuitive. À gauche, vous pouvez voir une liste des disques connectés à votre Mac, y compris les disques internes, les disques externes, ainsi que les volumes de stockage de votre système.
Voici quelques éléments clés de l’interface :
- Barre de menu : Accédez aux fonctions principales, comme la création de nouvelles partitions, le formatage ou la gestion des disques.
- Zone d’informations : Affiche des détails sur le disque sélectionné, tels que le format, l’espace utilisé et l’espace disponible.
- Actions rapides : Effectuez des opérations courantes comme la vérification et la réparation des disques en un clic.
Utiliser ces fonctionnalités de manière régulière peut vous aider à :
- Diagnostiquer et résoudre les problèmes potentiels avec votre disque dur.
- Effectuer des sauvegardes et gérer vos données de manière optimale.
- Effacer de manière sécurisée des fichiers sensibles pour garantir la sécurité des données.
En tirant parti de l’Utilitaire de disque de manière proactive, vous pouvez non seulement améliorer la performance de votre Mac, mais aussi prolonger sa durée de vie et garantir la sécurité de vos informations.
Accéder à l’Utilitaire de disque
L’Utilitaire de disque est un outil intégré dans macOS qui permet de gérer et d’optimiser les disques de votre Mac. Que ce soit pour votre disque interne, des disques externes ou des clés USB, cet outil offre une gamme de fonctionnalités utiles pour maintenir la performance de votre appareil.
Il est essentiel de connaître les différentes options offertes par l’Utilitaire de disque afin de maximiser votre expérience utilisateur. Cet outil permet non seulement de vérifier et de réparer des erreurs sur le disque, mais aussi de partitionner des disques, de formater des supports de stockage, et de créer des images disque.
Pour accéder à l’Utilitaire de disque, suivez ces étapes :
- Ouvrez le Dossier Applications.
- Accédez à Utilitaires puis sélectionnez Utilitaire de disque.
- Une alternative consiste à utiliser Spotlight. Appuyez sur Commande + Espace et tapez “Utilitaire de disque”.
Une fois ouvert, l’Utilitaire de disque vous présentera une liste de tous les disques disponibles sur votre Mac. À partir de là, vous pouvez choisir l’un des disques pour appliquer différentes actions, telles que la vérification de l’intégrité du disque, le formatage, ou l’effacement des données.
Utiliser l’Utilitaire de disque de manière proactive vous permettra de :
- Améliorer la performance de votre Mac en éliminant les fichiers inutiles.
- Assurer la sécurité des données grâce à des sauvegardes régulières.
- Gérer efficacement l’espace de stockage de manière structurée.
Il est également recommandé d’exécuter périodiquement les outils de vérification et de réparation pour éviter des problèmes futurs, surtout si vous remarquez un ralentissement de votre système ou des erreurs récurrentes.
| Fonctionnalité | Optimisation |
| Vérification du disque | Détecte et corrige les erreurs de disque pour améliorer la performance. |
| Effacement sécurisé | Supprime définitivement les fichiers pour libérer de l’espace de manière sécurisée. |
| Partitionnement | Organise les données en segments pour une gestion plus efficace. |
| Formatage | Optimise le disque pour une utilisation spécifique, comme APFS pour les SSD. |
| Restaurer un disque | Récupère des disques à partir de sauvegardes pour éviter la perte de données. |
- Gestion des disques
- Afficher l’état des disques
- Monter et démonter des volumes
- Formatage
- Choisir le bon format (APFS, Mac OS étendu)
- Éviter la perte de données avec des sauvegardes
- Réparation de disque
- Utiliser “Premiers secours” pour corriger les erreurs
- Réparer les permissions de disque
- Sauvegarde
- Créer des images disque pour sauvegarder des données
- Cloner un disque pour une protection complète
- Optimisation des performances
- Effacer les disques inutilisés
- Libérer de l’espace en supprimant les fichiers inutiles
- Afficher l’état des disques
- Monter et démonter des volumes
- Choisir le bon format (APFS, Mac OS étendu)
- Éviter la perte de données avec des sauvegardes
- Utiliser “Premiers secours” pour corriger les erreurs
- Réparer les permissions de disque
- Créer des images disque pour sauvegarder des données
- Cloner un disque pour une protection complète
- Effacer les disques inutilisés
- Libérer de l’espace en supprimant les fichiers inutiles
Gérer les disques et volumes

L’Utilitaire de disque est un outil précieux sur Mac qui permet de gérer vos disques et volumes. Grâce à cet outil, vous pouvez optimiser l’espace de stockage et améliorer les performances de votre système.
Pour accéder à l’Utilitaire de disque, rendez-vous dans le dossier Applications, puis Utilitaires. Une fois ouvert, vous aurez une vue d’ensemble des disques connectés à votre Mac.
Voici quelques fonctionnalités clés qui vous permettent de gérer efficacement vos disques :
- Formater un disque : Si vous avez un disque externe que vous souhaitez utiliser, le formatage est essentiel. Vous pouvez choisir parmi différents types de formats, tels que APFS, Mac OS étendu, ou FAT.
- Partitionner un disque : Si vous souhaitez diviser votre disque en plusieurs sections, l’Utilitaire de disque permet de créer des partitions. Cela peut être utile pour organiser vos fichiers ou pour installer un autre système d’exploitation.
- Vérifier et réparer des disques : Si vous rencontrez des problèmes de fonctionnement, l’option Premiers secours vous permet de diagnostiquer et de réparer les erreurs sur vos disques.
- Effacer un disque : Pour des raisons de sécurité avant de vendre ou de donner un appareil, vous pouvez effacer complètement un disque, garantissant que vos données ne seront pas récupérables.
- Monter et démonter des volumes : Vous avez la possibilité de monter ou démonter temporairement des volumes sans avoir besoin de déconnecter physiquement le disque.
Utiliser ces fonctionnalités vous permet non seulement de maintenir votre disque en bon état, mais aussi d’optimiser votre expérience utilisateur. En gérant efficacement vos disques et volumes, vous maximisez l’utilisation de votre Mac tout en garantissant la sécurité de vos données.
Créer et formater des partitions
Pour optimiser votre expérience sur Mac, il est crucial de bien gérer vos disques et volumes. L’Utilitaire de disque est un outil puissant et intégré qui vous permet non seulement de formater vos disques, mais aussi de créer des partitions adaptées à vos besoins spécifiques.
La première étape pour créer et formater des partitions consiste à ouvrir l’Utilitaire de disque. Vous pouvez le trouver dans le dossier Applications, puis dans Utilitaires. Une fois l’application ouverte, vous verrez la liste de tous vos disques et volumes disponibles.
Pour créer une nouvelle partition, sélectionnez le disque que vous souhaitez partitionner, puis cliquez sur l’onglet “Partition”. Vous verrez un graphique de votre disque qui indique comment il est divisé. Il vous suffira de cliquer sur le bouton “+” pour créer une nouvelle partition. Dans cette section, vous pouvez également définir la taille de la partition et choisir le format souhaité (APFS, Mac OS étendu, etc.).
Une fois que vous avez établi la taille et le format, cliquez sur “Appliquer”. L’Utilitaire de disque va alors procéder à la création de la partition. Ce processus peut prendre un certain temps, selon la taille et le type de disque.
Il est également possible de formater une partition existante. Pour cela, sélectionnez la partition que vous souhaitez formater, cliquez sur “Effacer” et choisissez le format souhaité. N’oubliez pas que cette opération supprimera toutes les données présentes sur la partition, veillez donc à effectuer une sauvegarde préalable si nécessaire.
L’Utilitaire de disque permet également de gérer la sécurité des données. En choisissant une option de formatage sécurisé, vous vous assurez que vos fichiers ne peuvent pas être récupérés après suppression. Cela est particulièrement pertinent si vous envisagez de vendre ou de donner votre Mac.
En somme, l’Utilitaire de disque est un outil essentiel pour quiconque souhaite améliorer l’organisation et la sécurité de ses données sur Mac. En apprenant à capitaliser sur ses différentes fonctionnalités, vous contribuez à une expérience utilisateur optimale.
Supprimer des disques et volumes
Gérer efficacement les disques et volumes sur votre Mac est essentiel pour maintenir un système performant et bien organisé. L’Utilitaire de disque vous fournit divers outils pour effectuer ces tâches de manière simple et rapide.
Lorsque vous souhaitez supprimer un disque ou un volume, il est important de suivre les étapes appropriées afin d’éviter toute perte de données non intentionnelle. Voici un guide pratique pour y parvenir :
- Ouvrez l’Utilitaire de disque depuis le dossier Applications ou via Spotlight.
- Sélectionnez le disque ou le volume que vous souhaitez supprimer dans la barre latérale.
- Cliquez sur le bouton « Effacer » en haut de la fenêtre.
- Choisissez le format du disque si nécessaire, puis confirmez l’action.
- Pour supprimer un volume, sélectionnez-le et cliquez sur « Réduire » ou « Supprimer » en haut de la fenêtre, selon votre besoin.
Il est crucial de vérifier que vous n’avez plus besoin d’un disque ou d’un volume avant de le supprimer, car cette action est irréversible. En évitant de conserver des éléments superflus, vous pouvez optimiser l’espace de stockage de votre Mac et améliorer sa réactivité.
Ne négligez pas également la gestion des partitions. Si un volume n’est plus utilisé, cela peut impacter les performances de votre système. Assurez-vous de récupérer de l’espace en éliminant les éléments inutilisés.
Monter et démonter des volumes
L’Utilitaire de disque est un outil puissant sur Mac qui permet de gérer efficacement vos disques et volumes. Sa maîtrise est essentielle pour optimiser l’usage de votre ordinateur et garantir la sécurité de vos données.
Pour monter un volume, il suffit de localiser le disque dans la barre latérale de l’Utilitaire de disque. Un simple clic droit sur le nom du volume vous permettra de sélectionner l’option “Monter”. Cela rend le volume accessible sur votre bureau et dans le Finder.
À l’inverse, la procédure de démontage est tout aussi simple. Clic droit sur le volume souhaité et sélectionnez “Démonter”. Démonter un volume le rend inaccessibile jusqu’à ce qu’il soit à nouveau monté, ce qui peut être utile pour des raisons de sécurité ou de maintenance.
Voici quelques points à garder à l’esprit lors de la gestion des disques et volumes avec l’Utilitaire de disque :
- Évitez de démonter les volumes en cours d’utilisation: cela pourrait entraîner des pertes de données.
- Vérifiez l’intégrité des volumes: utilisez l’option “Premiers secours” pour détecter et corriger les erreurs des volumes.
- Renommez vos volumes: un bon nom de volume peut faciliter l’organisation de vos disques.
En maîtrisant le montage et le démontage des volumes, vous pouvez améliorer la sécurité et la gestion de vos données sur Mac. Utilisez ces fonctionnalités pour obtenir une expérience optimale et sans encombre.
Optimiser les performances de votre Mac

Utiliser l’Utilitaire de disque sur Mac est essentiel pour améliorer les performances de votre système. Cet outil intégré vous permet de gérer vos disques durs et volumes, assurant ainsi un fonctionnement optimal de votre machine.
Une des principales fonctionnalités de l’Utilitaire de disque est la possibilité de réparer les autorisations de disque. En effectuant cette opération, vous pouvez corriger les erreurs qui peuvent empêcher les applications de fonctionner correctement. Pour ce faire, choisissez le disque en question et sélectionnez l’option de première aide.
Le nettoyage régulier de votre disque est également crucial. Grâce à l’Utilitaire de disque, vous pouvez identifier et supprimer les fichiers inutiles. Voici quelques étapes à suivre :
- Ouvrez l’Utilitaire de disque.
- Cliquez sur le disque que vous souhaitez analyser.
- Utilisez l’option « Effacer » pour formater les volumes inutilisés.
- Consultez l’onglet « Partition » pour organiser l’espace disque.
L’optimisation de l’espace de stockage est aussi importante. En partitionnant votre disque, vous pouvez mieux gérer vos fichiers et applications. Cela permet de libérer de l’espace pour des opérations plus rapides et efficaces sur votre Mac. Assurez-vous d’effectuer des sauvegardes régulières avant de procéder à toute opération de partitionnement.
Enfin, vérifiez régulièrement l’état de votre disque. L’Utilitaire de disque vous permet de contrôler l’intégrité de vos disques. Prenez l’habitude de lancer une analyse périodique pour détecter d’éventuels problèmes avant qu’ils ne deviennent graves. Cela inclut l’utilisation de l’option « Vérifier le disque » pour identifier les erreurs à régler.
En exploitant pleinement l’Utilitaire de disque, vous maximisez les performances de votre Mac et garantissez une expérience utilisateur fluide et sans accroc. Ne négligez pas cet outil précieux qui contribue à l’efficacité de votre travail quotidien.
Vérifier et réparer les disques
Pour optimiser les performances de votre Mac, l’Utilitaire de disque est un outil précieux. Cet utilitaire vous permet de gérer vos disques durs et partitions, ainsi que de résoudre divers problèmes de système de fichiers. Une bonne utilisation peut non seulement améliorer la vitesse de votre ordinateur, mais aussi prolonger la durée de vie de vos disques.
La première étape consiste à vérifier l’état de vos disques. Lancez l’Utilitaire de disque, sélectionnez le disque que vous souhaitez analyser et cliquez sur “Premiers secours”. Cette option va scanner le disque à la recherche d’erreurs et tenter de les réparer automatiquement. Cela peut s’avérer essentiel pour prévenir des problèmes plus graves et garantir une expérience fluide.
En cas de disques de démarrage qui semblent ralentir le système, une réparation du disque peut s’avérer nécessaire. Voici comment procéder :
- Ouvrez l’Utilitaire de disque.
- Sélectionnez le disque de démarrage dans la colonne de gauche.
- Cliquez sur “Premiers secours” et suivez les instructions à l’écran.
Après avoir effectué ces vérifications, pensez également à nettoyer votre disque. Supprimez les fichiers indésirables et inutilisés qui encombrent la mémoire de votre Mac. L’utilisation d’outils comme CCleaner peut aider à identifier et supprimer les fichiers temporaires et résiduels.
Enfin, il est conseillé d’effectuer régulièrement des sauvegardes de votre disque afin de sécuriser vos données. Utiliser un disque dur externe ou le service Time Machine d’Apple permet de créer des sauvegardes automatiques et de maintenir vos fichiers en sécurité.
Gérer l’espace de stockage
Les fonctionnalités de l’Utilitaire de disque sur Mac sont essentielles pour optimiser votre expérience utilisateur. En prenant le temps d’explorer ces outils, vous pouvez améliorer la performance de votre système et gérer l’espace de stockage de manière efficace.
Une des principales tâches que l’Utilitaire de disque vous permet d’effectuer est la gestion de l’espace de stockage. Il est crucial de libérer de l’espace afin de garantir le bon fonctionnement de votre Mac.
- Vérifiez l’espace disponible en ouvrant l’Utilitaire de disque. Cela vous donnera une vue d’ensemble de l’utilisation de l’espace sur vos disques internes et externes.
- Supprimez les fichiers inutiles en localisant les éléments qui occupent le plus d’espace, comme les fichiers temporaires ou les applications que vous n’utilisez plus.
- Utilisez la fonctionnalité de vérification du disque pour identifier et corriger d’éventuelles erreurs sur vos disques, ce qui pourrait compromettre la performance.
- Effectuez des sauvegardes régulières pour garantir la sécurité de vos fichiers. Utilisez Time Machine ou d’autres méthodes de sauvegarde pour éviter toute perte de données.
- Formatez les disques externes si nécessaire pour libérer de l’espace et garantir qu’ils fonctionnent correctement avec votre Mac.
En maîtrisant ces fonctionnalités de l’Utilitaire de disque, vous serez en mesure d’améliorer votre productivité et de maintenir un système optimisé. Gardez toujours un œil sur l’espace disponible et les performances de votre Mac pour profiter d’une expérience optimisée.
Utiliser la fonctionnalité de premiers secours
Pour optimiser les performances de votre Mac, l’Utilitaire de disque est un outil essentiel. Il permet de gérer les disques et les volumes, d’effectuer des réparations et de surveiller l’intégrité des fichiers. Cela contribue à maintenir votre système en bon état de fonctionnement.
Utiliser la fonctionnalité de premiers secours est l’une des meilleures façons de s’assurer que votre Mac fonctionne sans problème. Cette fonction analyse le système de fichiers de votre disque et répare les erreurs potentielles. Voici comment procéder :
- Ouvrez l’Utilitaire de disque, que vous trouverez dans le dossier Applications, puis dans Utilitaires.
- Sélectionnez le disque ou le volume que vous souhaitez vérifier dans la liste à gauche.
- Cliquez sur le bouton Premiers secours dans la barre d’outils.
- Confirmez l’action lorsque vous y êtes invité.
Cette opération peut prendre un certain temps, selon la taille et l’état de votre disque. Une fois le processus terminé, vous obtiendrez un rapport indiquant s’il y a eu des problèmes et s’ils ont été corrigés.
Utiliser régulièrement cette fonctionnalité permet de prévenir des problèmes majeurs et d’assurer un fonctionnement fluide de votre Mac, en évitant des ralentissements et de potentielles pertes de données.
En combinant ces actions avec d’autres pratiques d’entretien, telles que la suppression des fichiers temporaires et la gestion des applications, vous garantissez une expérience utilisateur optimale.
Solutions de sauvegarde et de restauration
Le Utilitaire de disque est un outil puissant qui peut aider à la gestion de votre Mac, particulièrement en ce qui concerne les solutions de sauvegarde et de restauration. Grâce à ses fonctionnalités, vous pouvez protéger vos données et restaurer votre système en cas de problème.
Pour effectuer une sauvegarde, vous pouvez utiliser la fonctionnalité de création d’image disque. Voici comment procéder :
- Ouvrez l’Utilitaire de disque.
- Sélectionnez le disque ou le volume que vous souhaitez sauvegarder.
- Cliquez sur « Fichier » dans la barre de menu.
- Sélectionnez « Nouvelle image » puis « Image de [nom du disque] ».
- Choisissez l’emplacement de sauvegarde et le format d’image (par exemple, « lecture/écriture »).
- Cliquez sur « Enregistrer » pour créer l’image disque.
Pour restaurer des données à partir d’une image disque, suivez ces étapes :
- Ouvrez l’Utilitaire de disque.
- Cliquez sur « Fichier » puis sur « Ouvrir une image disque ».
- Localisez et sélectionnez l’image disque que vous souhaitez restaurer.
- Une fois l’image montée, vous pouvez accéder aux fichiers comme sur un disque normal.
Il est également possible d’utiliser Time Machine, l’outil de sauvegarde intégré de macOS, pour automatiser le processus de sauvegarde. Assurez-vous d’avoir un disque externe ou un volume de réseau configuré pour stocker vos sauvegardes.
Pour une meilleure sécurité des données, envisagez de chiffrer vos images disques. Lors de la création d’une image, vous pouvez choisir une option pour la chiffrer, ce qui protège vos données contre l’accès non autorisé.
En utilisant ces outils, vous vous assurez que vos données sont en sécurité et que vous pourrez facilement récupérer des fichiers en cas de nécessité, optimisant ainsi votre expérience sur Mac.
Créer des images disque
La gestion efficace des données sur un Mac est cruciale pour garantir une expérience utilisateur fluide. L’Utilitaire de disque offre des fonctionnalités puissantes pour effectuer des sauvegardes et des restaurations de manière simplifiée.
Pour créer une image disque, commencez par ouvrir l’Utilitaire de disque depuis le dossier Applications ou via Spotlight. Sélectionnez ensuite l’option “Fichier” dans le menu, et choisissez “Nouvelle image” puis “Image vide”. Cela vous permet de créer un fichier d’image qui peut contenir des données similaires à un volume physique.
Dans la fenêtre qui s’ouvre, indiquez le nom de l’image, le format (recommandé : image disque compressée pour économiser de l’espace), et le chiffrement si vous souhaitez assurer la sécurité de vos données. Choisissez ensuite la taille appropriée de l’image disque en fonction de vos besoins.
Une fois tous les paramètres configurés, cliquez sur “Créer”. L’image sera alors montée et apparaîtra sur votre bureau comme un disque externe. Vous pouvez y copier des fichiers de manière sécurisée. Pour sauvegarder l’image, il suffit de la déplacer vers un disque dur externe ou un autre emplacement sécurisé.
Pour restaurer des données à partir d’une image disque, cela se fait également via l’Utilitaire de disque. Éjectez d’abord l’image si elle est montée. Puis, à partir du menu “Fichier”, sélectionnez “Ouvrir une image disque” et naviguez jusqu’à l’emplacement de l’image souhaitée.
Une fois l’image monté, vous pourrez accéder à tous les fichiers qu’elle contient de manière standard. Pensez à vérifier régulièrement l’intégrité de vos images pour vous assurer qu’elles sont toujours utilisables en cas de besoin.
En utilisant ces étapes, vous facilitez la gestion de vos données tout en maximisant la sécurité de votre Mac.
Restaurer des volumes à partir d’images
L’Utilitaire de disque sur Mac offre des fonctionnalités puissantes pour la gestion de vos disques et volumes. Parmi celles-ci, la sauvegarde et la restauration sont essentielles pour garantir la sécurité de vos données.
Lors de la sauvegarde de vos données, il est crucial de créer des images disques. Ces fichiers représentant une copie exacte d’un volume peuvent facilement être utilisés pour restaurer vos données en cas de besoin.
L’une des principales fonctionnalités est de restaurer des volumes à partir d’images. Cela permet de retrouver rapidement vos fichiers en cas de défaillance ou de perte. Voici une méthode simple pour procéder :
- Ouvrez l’Utilitaire de disque.
- Sélectionnez l’option “Restaurer” dans le menu.
- Choisissez l’image disque que vous souhaitez utiliser pour la restauration.
- Sélectionnez le volume de destination sur lequel vous souhaitez restaurer l’image.
- Confirmez l’opération et attendez que le processus soit terminé.
Il est important de vérifier l’intégrité de l’image disque avant de procéder à la restauration. Utilisez l’option “Vérifier l’image” dans l’Utilitaire de disque pour garantir que les données ne soient pas corrompues.
En optant pour cette méthode, vous pouvez facilement récupérer vos fichiers, minimiser le risque de perte de données et optimiser l’utilisation de votre Mac. Assurez-vous de effectuer des sauvegardes régulières pour éviter toute surprise désagréable.
Synchroniser avec Time Machine
Utiliser l’Utilitaire de disque sur Mac est essentiel pour gérer efficacement les disques et les volumes de votre système. Parmi ses nombreuses fonctionnalités, les solutions de sauvegarde et de restauration se démarquent comme des outils clés pour protéger vos données.
La première option à envisager est Time Machine, un outil intégré qui facilite la sauvegarde automatique de votre système. Pour l’utiliser, il suffit de suivre ces étapes :
- Connectez un disque dur externe compatible.
- Ouvrez les Préférences Système et sélectionnez Time Machine.
- Activez Time Machine et choisissez le disque de sauvegarde.
- Sélectionnez les options de sauvegarde selon vos préférences.
Une fois configuré, Time Machine effectuera des sauvegardes automatiques toutes les heures, ce qui vous permet de récupérer facilement des fichiers perdus ou d’effectuer une restauration complète du système si nécessaire.
En cas de problème avec votre disque principal, l’Utilitaire de disque vous permet également de restaurer facilement une image disque ou une sauvegarde Time Machine via le menu de restauration.
En utilisant ces fonctionnalités, vous optimisez non seulement la sécurité de vos données, mais également votre expérience utilisateur sur Mac. Assurez-vous de vérifier régulièrement l’état de votre disque de sauvegarde et de procéder à des mises à jour afin de profiter pleinement des avantages offerts par Time Machine et l’Utilitaire de disque.