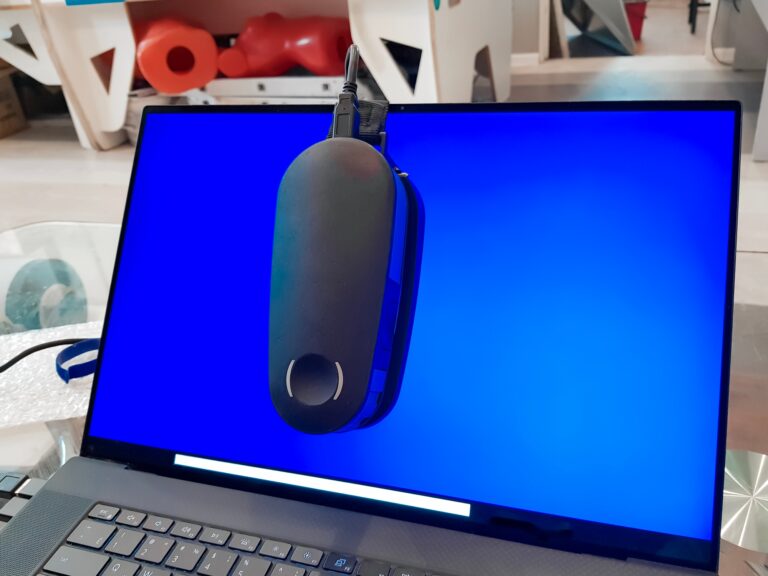Avez-vous déjà été confronté à un écran bleu impitoyable alors que vous étiez en pleine tâche importante sur votre ordinateur ? Cette situation peut être non seulement frustrante, mais également déconcertante. L’erreur DRIVER_VERIFIER_DMA_VIOLATION, l’une des causes les plus redoutées des BSOD, pourrait bien être la raison de ceci. Comment surmonter ce défi ? Quels sont les secrets pour ramener votre PC à un fonctionnement optimal ? Si vous vous êtes déjà demandé comment éviter les interruptions de votre travail à cause de ces erreurs, ce guide est fait pour vous. Plongeons ensemble dans les solutions qui vous permettront de dépasser cet obstacle technologique !
Vous êtes confronté à un écran bleu de la mort avec le code d’erreur DRIVER_VERIFIER_DMA_VIOLATION ? Ne paniquez pas ! Ce guide vous offre des solutions claires et efficaces pour résoudre ce problème récurrent. Identifiez les causes potentielles telles que des pilotes obsolètes ou des problèmes de BIOS, et explorez des méthodes telles que la mise à jour des pilotes, le désactivation du vérificateur de pilotes ou l’exécution d’une restauration du système. Retrouver une expérience Windows stable n’a jamais été aussi simple !
Erreur BSOD DRIVER_VERIFIER_DMA_VIOLATION sur Windows 10 et 11
L’erreur BSOD (Écran bleu de la mort) DRIVER_VERIFIER_DMA_VIOLATION est un problème frustrant qui peut survenir lorsque votre système d’exploitation rencontre un problème critique. Ce type de bug indique principalement qu’un pilote de périphérique fonctionnant sous Windows a causé un conflit dans le système, entraînant son incapacité à fonctionner correctement.
Cette erreur est souvent accompagnée d’un code d’arrêt 0x000000E6, ce qui signifie que votre système a tenté d’utiliser un pilote qui n’est pas conforme aux spécifications. Dans cet article, nous examinerons les causes potentielles de ce problème, ainsi que les solutions efficaces que vous pouvez mettre en œuvre pour résoudre cette erreur une fois pour toutes.
Qu’est-ce qui cause l’erreur DRIVER_VERIFIER_DMA_VIOLATION ?
Comprendre les origines de cette erreur est crucial pour y remédier. Plusieurs facteurs peuvent conduire à la survenue d’un BSOD, notamment :
- Des pilotes de périphériques obsolètes ou corrompus.
- Un BIOS obsolète.
- Une incompatibilité entre les composants matériels.
- Un firmware SSD qui nécessite une mise à jour.
Méthodes pour surmonter l’erreur DRIVER_VERIFIER_DMA_VIOLATION
Voici plusieurs méthodes que vous pouvez appliquer pour corriger cette erreur, classées par ordre d’efficacité et de simplicité. Ces solutions, allant des plus simples aux plus avancées, peuvent vous aider à récupérer votre système rapidement.
Mettre à jour les pilotes
La première étape consiste souvent à mettre à jour les pilotes de votre système. Des pilotes obsolètes peuvent engendrer des conflits et des erreurs critiques.
Voici comment procéder :
- Appuyez sur Win + X pour accéder au menu utilisateur avancé.
- Choisissez Gestionnaire de périphériques.
- Vérifiez la présence d’une icône avec un triangle jaune sous les pilotes.
- Cliquez avec le bouton droit sur le pilote à problème et choisissez Mettre à jour le pilote.

Mettre à jour Windows
Il est également important de s’assurer que votre système d’exploitation est à jour.
Pour mettre à jour Windows :
- Pressez Win + I pour ouvrir Paramètres.
- Accédez à Mise à jour et sécurité > Windows Update > Rechercher des mises à jour.

Désactiver le vérificateur de pilotes
Si le problème persiste, il peut être utile de désactiver temporairement le vérificateur de pilotes. Cela vous permet de vérifier si la violation se produit en raison d’un problème avec le vérificateur lui-même.
- Tapez Verifier dans la barre de recherche et sélectionnez Exécuter en tant qu’administrateur.
- Cochez l’option Supprimer les paramètres existants et cliquez sur Terminer.

Exécuter SFC
Si vous suspectez des fichiers système corrompus, vous pouvez exécuter le vérificateur de fichiers système (SFC). Cet outil peut détecter et réparer les fichiers corrompus.
- Ouvrez l’invite de commande en tant qu’administrateur.
- Entrez la commande sfc /scannow et appuyez sur Entrée.

Tableau récapitulatif des solutions
| Méthodes | Description |
| Mettre à jour les pilotes | Mise à jour des pilotes pour corriger des conflits potentiels. |
| Mettre à jour Windows | Mise à jour du système d’exploitation pour éviter les dysfonctionnements. |
| Désactiver le vérificateur de pilotes | Identifier si l’erreur provient du vérificateur de pilotes lui-même. |
| Exécuter SFC | Réparer les fichiers système corrompus. |
Exécuter une restauration du système
Une autre option viable consiste à revenir à un point de restauration antérieur, si vous en avez créé un. Cela peut aider à ramener votre système à un état qui ne présente pas cette erreur.
- Démarrez votre PC en mode WinRE.
- Allez dans Dépannage > Options avancées > Restauration du système.

Réinitialiser Windows
Si aucune des solutions précédentes ne fonctionne, la réinitialisation de votre système peut être envisagée. Cela remettra Windows dans son état d’origine.
- Démarrez en Mode sans échec.
- Accédez à Dépannage > Réinitialiser ce PC.
- Sélectionnez Conserver mes fichiers.

Prévenir la réapparition de l’erreur DRIVER_VERIFIER_DMA_VIOLATION
Une fois que vous avez solutionné l’erreur, il est tout aussi important de prendre des mesures pour éviter qu’elle ne se reproduise à l’avenir. Voici des recommandations pour prévenir l’occurrence de l’erreur DRIVER_VERIFIER_DMA_VIOLATION :
- Assurez-vous de toujours utiliser des pilotes officiels et à jour provenant des fabricants.
- Effectuez des analyses régulières avec des outils de diagnostic pour identifier d’éventuels problèmes matériels.
- Gardez votre système d’exploitation à jour avec les dernières mises à jour de sécurité et de performance.
- Créez des points de restauration système régulièrement pour revenir rapidement à un état fonctionnel.
Autres solutions potentielles
Si après toutes ces étapes, l’erreur persiste, il est possible que d’autres solutions plus techniques soient nécessaires. Cela peut inclure des diagnostics matériels avancés ou même une assistance professionnelle pour identifier les pannes potentielles.
Il est toujours recommandé de garder un système de sauvegarde de vos données à jour afin d’éviter toute perte d’informations précieuses lors d’un éventuel formatage.
Qu’est-ce que l’erreur BSOD DRIVER_VERIFIER_DMA_VIOLATION ?
Wow, quelle question ! Imaginez-vous en train de travailler sur votre PC, et tout à coup, BAM ! Un écran bleu apparaît comme un super-héros du désastre. L’erreur DRIVER_VERIFIER_DMA_VIOLATION signale un problème avec les pilotes de votre système, ce qui peut entraîner un redémarrage imprévu. Pas vraiment le genre d’interruption que l’on souhaite, n’est-ce pas ?
Comment savoir si je suis touché par cette erreur ?
Si votre PC affiche un BSOD avec le message DRIVER_VERIFIER_DMA_VIOLATION, attendez-vous à un monologue intensément dramatique de redémarrage et de perte de travail non sauvegardé. Mais pas de panique, nous allons voir comment le repousser dans les limbes du passé !
Quels pourraient être les coupables derrière cette erreur ?
Ah, les coupables ! Généralement, cette erreur est causée par des pilotes obsolètes ou corrompus, un BIOS non à jour ou un firmware de SSD qui joue les fantômes. Alors, comme un détective de film, il est temps de rechercher les coupables dans votre système !
Comment puis-je résoudre cette erreur ?
Il existe plusieurs techniques qui pourraient faire mentir cette erreur, comme mettre à jour vos pilotes (ce qui est en fait moins ennuyeux qu’il n’y paraît), désactiver le vérificateur de pilote, ou même réinitialiser votre PC. Pensez à cela comme une quête épique où vous êtes le héros qui sauve votre appareil !
J’ai essayé de tout faire, mais rien n’y fait. Que dois-je faire ?
Pas de doute, vous êtes maintenant le héros désespéré ! Si toutes les méthodes échouent, vous pourriez envisager de réinitialiser Windows. C’est un peu comme un grand nettoyage de printemps, mais pour votre système ! Assurez-vous de sauvegarder vos fichiers d’abord, sinon ce serait vraiment comme vider le contenu de votre frigo pour le remplir de produits périmés.
Est-ce que je peux prévenir cette erreur à l’avenir ?
Oui ! Chouchoutez votre PC en maintenant Windows et vos pilotes à jour. C’est comme donner un bon café à votre ordinateur pour qu’il reste alerte et prêt à travailler ! Un entretien régulier prévient bien des maux.
Est-ce que je dois appeler un technicien si je continue à avoir ce problème ?
Si vous avez déjà essayé plusieurs méthodes sans succès et que vous êtes épuisé, il est peut-être temps de contacter un technicien. C’est comme demander de l’aide à un ami quand vous avez du mal à sortir d’une pièce, parfois, une deuxième paire de yeux peut faire toute la différence !
Y a-t-il des conséquences de vivre avec cette erreur ?
Si elle persiste, votre PC peut devenir aussi instable qu’un jongleur sur un unicycle. Des pertes de données et des interruptions régulières pourraient survenir. Il vaut mieux s’y attaquer avant que cela ne devienne un véritable cirque !
Des astuces pour ne pas péter un plomb à cause de cette erreur ?
Respirez profondément. Prenez une tasse de votre boisson préférée. Ensuite, mettez votre musique préférée en fond et rappelez-vous que chaque problème a sa solution. Parfois, il suffit de prendre du recul pour trouver la clé qui ouvrira la porte de la résolution.