Avez-vous déjà passé des heures à fouiller dans vos fichiers PDF sur Mac à la recherche d’un mot ou d’une phrase précise, sans succès ? Imaginez la frustration de savoir que l’information dont vous avez besoin est là, sous vos yeux, mais que vous ne parvenez pas à la trouver. Le format PDF, bien qu’efficace pour conserver l’intégrité d’un document, peut rendre la recherche de contenu spécifique fastidieuse. Grâce à ce guide pratique, nous allons explorer des méthodes simples et efficaces pour retrouver en un clin d’œil le texte que vous recherchez, en utilisant les outils intégrés de macOS. Êtes-vous prêt à maîtriser l’art de la recherche dans les PDF ?
Vous avez du mal à localiser un document spécifique parmi une multitude de fichiers PDF sur votre Mac ? Ne vous inquiétez plus ! Ce guide vous dévoile des méthodes simples et efficaces pour rechercher rapidement un mot ou une phrase dans vos PDF. Grâce à des astuces pratiques, apprenez à utiliser les outils intégrés tels que l’application Aperçu, ainsi que d’autres raccourcis utiles. Optimisez vos recherches et accélérez votre productivité avec des techniques accessibles à tous, quel que soit votre niveau de compétence !

Retrouver un PDF sur Mac en cherchant un mot ou une phrase précise
Le format PDF (Portable Document Format) est devenu un standard de partage de documents grâce à sa capacité à préserver le formatage sur diverses plateformes. Cependant, lorsque vous avez un grand nombre de fichiers PDF sur votre Mac, il peut s’avérer compliqué de retrouver exactement ce que vous cherchez. C’est pourquoi il est essentiel de connaître les méthodes à votre disposition pour effectuer des recherches efficaces. Cet article explore les différentes manières de retrouver un PDF sur Mac en se basant sur des mots ou des phrases spécifiques.
Les outils intégrés pour une recherche rapide
macOS propose plusieurs outils qui peuvent vous aider à effectuer des recherches dans vos fichiers PDF, rendant ainsi la tâche plus simple et plus rapide. Voici les principales méthodes disponibles, que vous utilisiez des applications tierces ou des options intégrées.
Utilisation de la recherche intégrée avec Aperçu
L’une des solutions les plus accessibles est d’utiliser l’application Aperçu, qui est intégrée à macOS et permet de consulter des fichiers PDF. Voici comment procéder pour rechercher un mot ou une phrase :
- Ouvrez le document PDF avec l’application Aperçu.
- Dans la barre d’outils, utilisez la fonction de recherche en entrant le mot ou la phrase souhaité(e) dans le champ de recherche.
- Les résultats de la recherche seront affichés, vous permettant de cliquer directement sur le résultat pour accéder à la page concernée.
Rechercher un PDF avec le raccourci clavier Commande + F
Un moyen rapide de chercher du texte dans un document PDF est d’utiliser un raccourci clavier. Ce dernier est universel et s’applique à de nombreuses applications, y compris Aperçu et d’autres éditeurs de texte.
Voici le processus :
- Ouvrez le PDF dans l’application de votre choix.
- Pressez Commande + F sur votre clavier.
- Saisissez le mot ou la phrase qui vous intéresse.
- Faites défiler les résultats pour trouver la mention exacte recherchée.
Options avancées pour une recherche approfondie
Si les méthodes basiques ne suffisent pas, il existe des outils spécialisés pour une recherche plus approfondie dans vos fichiers PDF. Ces outils peuvent offrir des fonctionnalités supplémentaires, telles que la recherche dans plusieurs documents ou l’indexation.
Aperçu des logiciels de recherche
| Nom de l’outil | Caractéristiques principales | Prix |
| Adobe Acrobat Reader DC | Fonctions avancées de recherche, annotations | Gratuit avec options payantes |
| PDF Expert | Interface conviviale, excellente gestion des signets | À partir de 79,99€ |
| Foxit PDF Reader | Léger, prise en charge des annotations | Gratuit |
| Devonthink | Gestion de fichiers, recherche avancée dans plusieurs formats | À partir de 99,00€ |
Rechercher un PDF dans Safari
Pour ceux qui préfèrent effectuer leurs recherches via un navigateur, Safari offre la possibilité d’ouvrir des fichiers PDF directement dans l’interface du navigateur. Cela vous permet de profonds outils de recherche avec des fonctionnalités de surlignage.
- Ouvrez le document PDF dans Safari.
- Utilisez le raccourci Commande + F pour ouvrir la barre de recherche.
- Saisissez le mot ou la phrase souhaitée.
- Naviguez à travers les résultats pour localiser l’information désirée.
Comment localiser tous vos fichiers PDF sur Mac
Il arrive que vous souhaitiez également avoir un aperçu de tous vos fichiers PDF. Pour cela, vous pouvez utiliser l’outil de recherche intégré à macOS, Spotlight.
- Appuyez sur Commande + Espace pour ouvrir Spotlight.
- Saisissez .pdf dans le champ de recherche.
- Vous obtiendrez une liste de tous les fichiers PDF sur votre Mac.
Les limites des recherches dans les fichiers PDF
Bien qu’il existe de nombreuses méthodes de recherche, il est important de noter que certains fichiers PDF peuvent ne pas être consultables. Par exemple :
- Les PDF scannés qui sont basés sur des images ne permettent pas une recherche de texte.
- Si un PDF contient des restrictions en matière de sécurité, cela peut compliquer la recherche.
Dans ces cas, il peut être nécessaire d’avoir recours à un logiciel de reconnaissance optique de caractères (OCR) pour transformer ces images en texte éditable.
Transformez vos fichiers non consultables en PDF consultables
Il existe plusieurs solutions seules ou en combinaison pour convertir ces fichiers scannés en documents consultables. Voici quelques outils que vous pouvez envisager :
- Adobe Acrobat DC – Propose une option OCR intégrée pour la conversion de fichiers scannés.
- ABBYY FineReader – Un puissant logiciel OCR pour extraire le texte.
- Utilisation de services en ligne gratuits pour effectuer des conversions simples.
Pourquoi rechercher dans les fichiers PDF est-il parfois difficile?
Il peut être frustrant de constater que certains mots ou phrases que vous recherchez ne sont pas détectables. Cette difficulté provient principalement de la nature des fichiers PDF eux-mêmes.
- Il arrive fréquemment que le contenu des PDF tirés d’images ne soit pas interrogeable.
- Les documents issus de numérisations ou de photos présentent des limitations dans la recherche.
- Non tous les logiciels peuvent bien traiter les PDF, ce qui pourrait rendre votre recherche incomplète.
Partagez vos connaissances pour aider les autres
Si vous avez trouvé ces outils utiles, n’hésitez pas à les partager avec vos collègues ou amis. En effet, connaître ces astuces peut véritablement transformer la manière dont nous expliquons ou consultons des documents. L’efficacité sur Mac s’améliore grandement lorsque nous sommes armés des bonnes informations et des bons outils.
Pour approfondir vos connaissances sur l’optimisation de votre Mac, consultez les articles suivants :
- Comment relancer votre MacBook
- Comment débarrasser votre Mac du mystérieux dossier ‘Autre’
- Récupération de données sur Mac
- Comment convertir PNG en JPG sur Mac
- Comment gérer les fichiers lourds sur MacBook
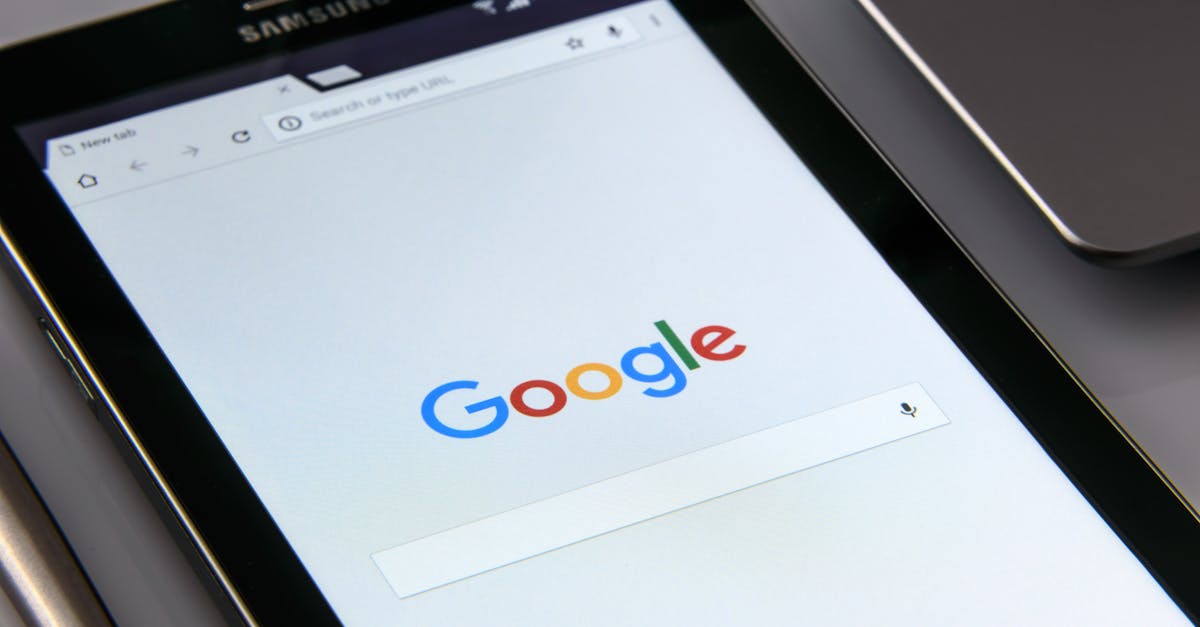
FAQ
1. Comment puis-je rechercher un mot dans un document PDF sur mon Mac ?
Pour rechercher un mot dans un PDF, ouvrez simplement le document dans Aperçu ou un autre lecteur PDF, puis utilisez le raccourci Commande + F. Tapez le mot recherché dans le champ de recherche, et voilà ! Vous serez dirigé vers chaque occurrence de votre mot comme si vous aviez une loupe magique.
2. Que faire si le PDF est un document scanné ?
Ah, le terrible dilemme des PDF scannés, ces intrus qui se cachent bien derrière leur apparente simplicité ! Malheureusement, les documents scannés peuvent n’être que des images, et non du texte. Pour y remédier, vous aurez besoin d’un logiciel de reconnaissance optique de caractères (OCR) qui convertira ces images en texte consultable. Plus de mystères, promis !
3. Quel est l’outil le plus efficace pour rechercher un mot dans un PDF ?
Le choix de l’outil dépend de vos préférences ! Pour une recherche rapide, Aperçu fait des merveilles. Si vous cherchez quelque chose de plus complexe, un logiciel comme Adobe Acrobat peut offrir des fonctionnalités avancées. Pensez à l’outil comme un super-héros : choisissez celui qui correspond le mieux à vos besoins héroïques !
4. Comment puis-je trouver tous mes fichiers PDF sur Mac ?
Pour retrouver tous vos fichiers PDF, utilisez la recherche Spotlight. Appuyez sur Commande + Espace et tapez .pdf. Une petite magie de la technologie et tous vos précieux fichiers PDF apparaîtront comme par enchantement.
5. Pourquoi ne puis-je pas rechercher dans mon PDF ?
Si votre fonction de recherche ne fonctionne pas, il est probable que le PDF contienne des images ou soit en mode Scanné. Cela peut être aussi frustrant que de chercher ses clés dans son sac à main sans fond ! Si c’est le cas, envisagez d’utiliser un lecteur PDF avec une fonction OCR. Des clés qui ne s’envolent pas, ça fait toujours plaisir !
6. Existe-t-il une méthode rapide pour rechercher des mots ou des expressions dans plusieurs PDF ?
Ah, la bonne vieille méthode du fouilleur numérique ! Bien qu’il n’existe pas de solution unique pour tous les PDF, certains logiciels comme PDF Expert ou Adobe Acrobat permettent de rechercher dans plusieurs documents simultanément. Cela ressemble à rassembler toute votre bande de potes pour une chasse aux trésors, mais avec des PDF !
7. Puis-je utiliser un navigateur web pour rechercher dans un PDF ?
Oui, vous pouvez utiliser Safari pour ouvrir un PDF et y réaliser une recherche. Il suffit d’ouvrir le PDF dans le navigateur et d’utiliser, encore une fois, le cher Commande + F. Une astuce qui peut sauver votre journée, surtout si votre Aperçu refuse de coopérer !
8. Comment puis-je améliorer mes recherches dans les PDF à l’avenir ?
Pour une expérience de recherche optimale, assurez-vous de toujours enregistrer vos documents PDF dans un format consultable. Si vous numérisez un document, veillez à utiliser un logiciel OCR pour le convertir. Pensez-y comme une préparation d’une grande fête : si vous avez tous les ingrédients, la soirée sera inoubliable !







