|
EN BREF
|
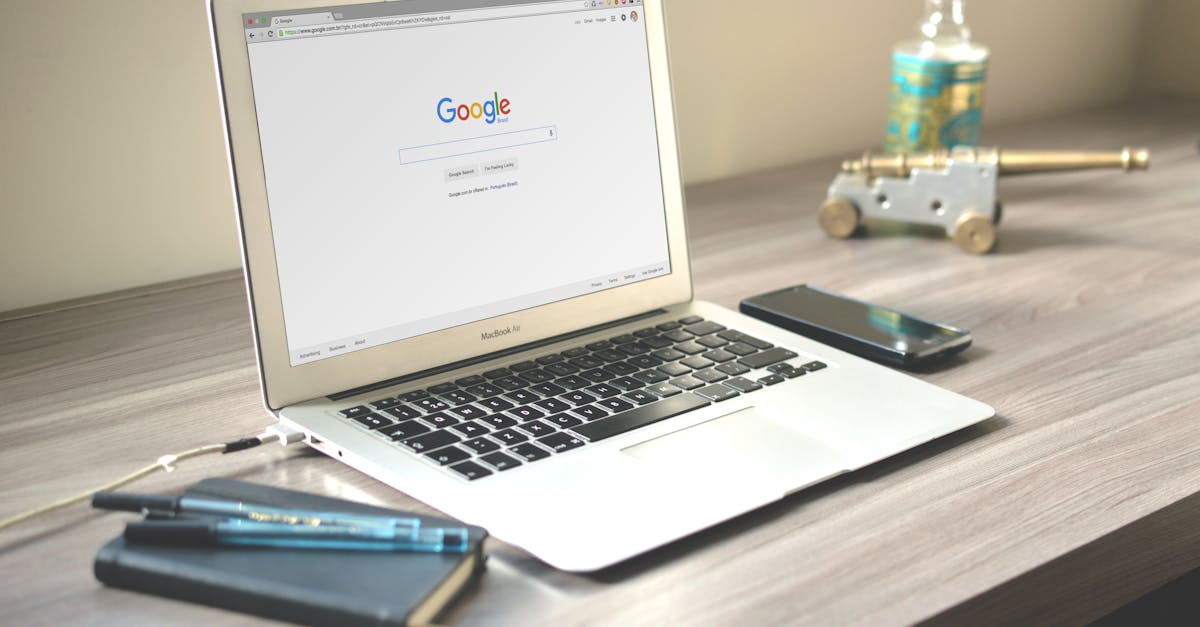
Google Chrome est l’un des navigateurs les plus utilisés sur Mac, toutefois, de nombreux utilisateurs constatent un ralentissement de ses performances au fil du temps. Ce phénomène peut résulter de divers facteurs, tels que l’accumulation de données temporaires, l’utilisation excessive d’extensions ou encore des problèmes de gestion de la mémoire. Dans cet article, nous explorerons les principales raisons de ce ralentissement et proposerons des solutions efficaces pour redonner à Google Chrome son énergie d’origine, assurant ainsi une navigation fluide et réactive sur votre Mac.
Comprendre les causes des ralentissements de Google Chrome sur Mac
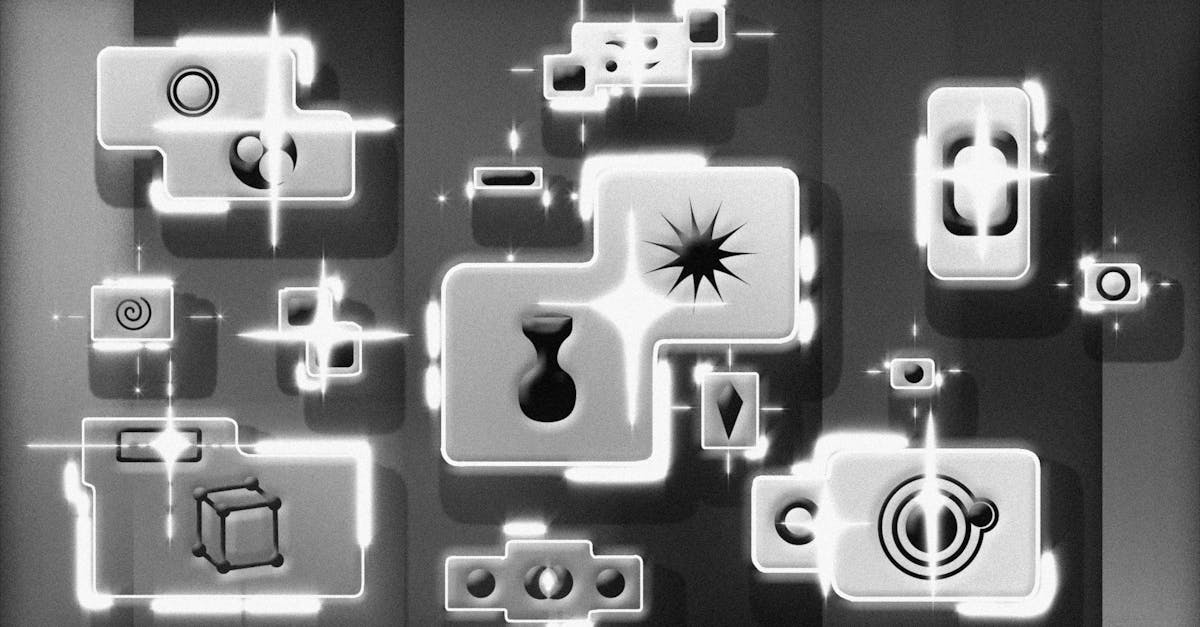
Le ralentissement de Google Chrome sur Mac peut être attribué à plusieurs facteurs. En effet, il est essentiel de connaître ces causes afin de restaurer les performances du navigateur.
Tout d’abord, l’accumulation de fichiers temporaires et de cache peut congestive le fonctionnement de Chrome. Au fil du temps, le navigateur accumule des données de navigation, ce qui peut affecter sa rapidité.
Ensuite, la présence d’une multitude d’extensions installées peut également causer des ralentissements. Chaque extension consomme des ressources système, et à mesure que leur nombre augmente, l’impact sur la vitesse de navigation se fait sentir.
Un autre facteur commun est la consommation de mémoire RAM. Chrome est réputé pour être un grand consommateur de mémoire, surtout lorsqu’il gère plusieurs onglets ouverts en même temps. Cela peut entraîner des ralentissements significatifs sur les systèmes avec des capacités limitées.
Un virus ou un malware dans le système peut également être responsable de ce problème. Ces programmes indésirables peuvent infiltrer le système et affecter les performances de tous les logiciels, y compris Google Chrome.
Enfin, ne pas garder son système d’exploitation à jour peut être une source de ralentissements. Les mises à jour régulières contiennent souvent des corrections de bugs et des améliorations de performance qui peuvent aider à faire fonctionner Chrome de manière plus fluide.
Pour améliorer la vitesse de Chrome, voici quelques conseils :
- Effacer régulièrement le cache et les cookies dans les paramètres.
- Désactiver ou supprimer les extensions non nécessaires.
- Fermer les onglets non utilisés pour libérer de la mémoire RAM.
- Utiliser un antivirus pour vérifier la présence de virus ou de malware.
- Mettre à jour régulièrement son système d’exploitation pour bénéficier des dernières améliorations.
Problèmes de mémoire et de RAM
Google Chrome est souvent critiqué pour sa performance sur Mac, en particulier en ce qui concerne les ralentissements. Plusieurs facteurs peuvent contribuer à cette situation.
Les problèmes de mémoire et de RAM sont parmi les plus répandus. En effet, Google Chrome utilise une quantité importante de mémoire, ce qui peut provoquer des ralentissements, surtout si plusieurs onglets sont ouverts simultanément. Chaque onglet consomme des ressources, et si votre Mac ne dispose pas de suffisamment de mémoire vive, cela peut affecter la rapidité de l’application.
- Vérifiez l’utilisation de la mémoire dans le Moniteur d’activité pour identifier les onglets ou extensions gourmands en ressources.
- Fermez les onglets inutilisés pour libérer de la mémoire.
- Envisagez d’ajouter de la RAM à votre Mac si possible, surtout si vous utilisez fréquemment des applications lourdes en plus de Chrome.
En outre, les extensions peuvent également jouer un rôle important dans les ralentissements de Chrome. Certaines extensions peuvent consommer des ressources considérables, entraînant une baisse de performance non négligeable. Ainsi, une gestion adéquate des extensions est essentielle.
- Désactivez ou supprimez les extensions que vous n’utilisez pas.
- Mettez à jour régulièrement vos extensions pour bénéficier de leurs dernières améliorations.
Enfin, la version de Chrome elle-même peut influencer la performance. Les mises à jour régulières permettent de corriger des bugs et d’optimiser l’utilisation des ressources. Assurez-vous donc que vous utilisez la dernière version de Google Chrome pour bénéficier des améliorations de performance.
- Accédez à À propos de Google Chrome dans le menu pour vérifier les mises à jour.
Extensions et plugins en trop grand nombre
Il est courant pour les utilisateurs de Mac de constater des ralentissements lors de l’utilisation de Google Chrome. Ces ralentissements peuvent avoir plusieurs origines, mais un des facteurs majeurs réside dans les extensions et plugins qui peuvent s’accumuler au fil du temps.
Les extensions sont des ajouts au navigateur qui améliorent ses fonctionnalités. Cependant, un trop grand nombre d’entre elles peut saturer les ressources de votre Mac. Voici quelques points à prendre en compte :
- Consommation de mémoire : Chaque extension utilise des ressources mémoire, ce qui peut ralentir le navigateur si plusieurs sont actives en même temps.
- Conflits entre extensions : Certaines extensions peuvent ne pas fonctionner correctement ensemble, entraînant des problèmes de performance.
- Extensions obsolètes : Les mises à jour régulières sont essentielles pour garantir la compatibilité et la performance. Les extensions qui ne sont pas mises à jour peuvent causer des ralentissements.
Pour identifier et résoudre ces problèmes, il est conseillé de :
- Désactiver les extensions inutilisées dans le gestionnaire d’extensions de Chrome.
- Vérifier la poids de chaque extension et prioriser celles qui sont réellement dont vous avez besoin.
- Effectuer des mises à jour régulières pour les extensions restantes afin de garantir leur bon fonctionnement.
En gérant judicieusement vos extensions, il est possible d’améliorer sensiblement la rapidité de Google Chrome sur votre Mac, permettant ainsi une expérience de navigation plus fluide et agréable.
Version obsolète de Chrome
Le ralentissement de Google Chrome sur Mac peut être attribué à plusieurs facteurs, et l’une des causes majeures est l’utilisation d’une version obsolète du navigateur. Les mises à jour régulières de Chrome sont cruciales pour garantir une performance optimale, car elles contiennent non seulement des améliorations de vitesse, mais également des correctifs de sécurité.
Les versions obsolètes peuvent être moins efficaces, car elles n’intègrent pas les dernières technologies et optimisations. Cela peut aboutir à une augmentation de la consommation de mémoire et à une navigation plus lente.
Pour résoudre ce problème, il est essentiel de vérifier et de mettre à jour Google Chrome à la dernière version stable. Voici comment procéder :
- Ouvrez Google Chrome.
- Cliquez sur les trois points verticaux dans le coin supérieur droit.
- Sélectionnez “Aide” puis “À propos de Google Chrome”.
- Chrome commencera automatiquement à chercher les mises à jour et il les installera si disponible.
Assurez-vous également de redémarrer le navigateur pour que les changements prennent effet. Cette simple action peut considérablement améliorer ses performances sur votre Mac.
Il est recommandé de faire ce contrôle régulièrement pour éviter tout ralentissement lié à une version obsolète.
| Problèmes de performance | Solutions |
| Utilisation excessive de la RAM | Fermer les onglets non utilisés et désactiver les extensions lourdes |
| Mise à jour obsolète | Vérifier et installer les dernières mises à jour de Chrome |
| Données de navigation encombrées | Effacer le cache et les cookies régulièrement |
| Conflits avec d’autres applications | Désactiver les applications en arrière-plan ou faire des redémarrages réguliers |
| Paramètres de sécurité trop stricts | Ajuster les paramètres de sécurité et privacy selon les besoins |
- Pourquoi Google Chrome traîne-t-il sur Mac ?
- Utilisation élevée de la mémoire
- Extensions encombrantes
- Accumulateur de cache
- Ancienne version de Chrome
- Confits avec d’autres applications
- Vieillissement du matériel
- Comment lui redonner de l’énergie ?
- Désactiver les extensions inutiles
- Effacer le cache régulièrement
- Mettre à jour Chrome
- Réinitialiser les paramètres de Chrome
- Optimiser les paramètres de MacOS
- Utiliser des alternatives plus légères
Méthodes pour améliorer les performances de Chrome

Google Chrome est souvent critiqué pour ses performances, particulièrement sur Mac. Plusieurs facteurs peuvent être à l’origine de ce ralentissement, allant des extensions inutiles à une gestion inappropriée de la mémoire. Voici quelques méthodes efficaces pour redonner de l’énergie à votre navigateur.
Tout d’abord, vérifiez les extensions installées. De nombreuses extensions peuvent consommer des ressources, ralentissant ainsi les performances de Chrome. Désactivez ou supprimez celles que vous n’utilisez pas, en vous rendant dans chrome://extensions.
Ensuite, la mise à jour de Chrome est essentielle. Les mises à jour contiennent souvent des améliorations de performance et des correctifs de sécurité. Pour cela, allez dans le menu, cliquez sur “Aide”, puis “À propos de Google Chrome” pour vérifier les mises à jour disponibles.
Il est également recommandé de vider le cache et les cookies. Ces fichiers peuvent s’accumuler et encombrer votre navigateur. Accédez à chrome://settings/clearBrowserData pour effacer ces données.
Une autre astuce consiste à limiter le nombre d’onglets ouverts. Chaque onglet chargé consomme de la mémoire, ce qui peut entraîner un ralentissement. Utilisez des fonctionnalités comme les groupes d’onglets pour garder votre navigateur organisé sans surcharger sa mémoire.
Envisagez d’utiliser le Gestionnaire de tâches de Chrome pour identifier les processus qui utilisent le plus de ressources. Accédez à ce gestionnaire via le menu, puis “Plus d’outils”, enfin “Gestionnaire de tâches”. Cela permet de mettre fin aux tâches problématiques rapidement.
Un autre élément à prendre en compte est la synchronisation des données. Si elle est activée, cela peut alourdir le fonctionnement de votre navigateur. Vérifiez vos paramètres de synchronisation dans chrome://settings/syncSetup et désactivez les fonctionnalités que vous n’utilisez pas.
Enfin, il est conseillé de réinitialiser les paramètres de Chrome si vous rencontrez toujours des problèmes de performance. Cela peut résoudre des conflits de configuration. Allez dans les paramètres, faites défiler jusqu’à “Avancé” et sélectionnez “Restaurer les paramètres par défaut”.
En appliquant ces méthodes, vous devriez observer une nette amélioration des performances de Google Chrome sur votre Mac.
Optimiser les paramètres de Chrome
Pour améliorer les performances de Google Chrome sur votre Mac, il est essentiel d’optimiser les paramètres du navigateur. Cela inclut la gestion des extensions, la configuration des paramètres de confidentialité et la désactivation des fonctionnalités non essentielles.
Voici quelques actions à mettre en œuvre :
- Désactiver les extensions inutiles : Les extensions peuvent consommer des ressources importantes. Accédez au menu des extensions dans Chrome et désactivez celles que vous n’utilisez pas régulièrement.
- Effacer les données de navigation : Les données accumulées telles que l’historique, les fichiers temporaires et les cookies peuvent ralentir le navigateur. Allez dans les paramètres de Chrome et choisissez “Effacer les données de navigation”.
- Vérifier les paramètres de confidentialité : Certains paramètres peuvent affecter la vitesse de navigation. Il est conseillé de réduire les niveaux de sécurité et de confidentialité qui génèrent des vérifications supplémentaires et des ralentissements.
- Activer l’accélération matérielle : Cela permet à Chrome d’utiliser votre carte graphique pour mieux gérer les tâches gourmandes en ressources. Vérifiez cette option dans les paramètres avancés.
En mettant en œuvre ces optimisations, il est possible de redonner de l’énergie à Google Chrome sur un Mac, améliorant ainsi votre expérience de navigation.
Gérer les extensions installées
Google Chrome est un navigateur très utilisé, mais il peut parfois devenir lent sur Mac. Plusieurs facteurs, dont les extensions, peuvent affecter ses performances. Une bonne gestion de ces éléments peut permettre d’améliorer rapidement la fluidité de votre expérience de navigation.
Pour optimiser Chrome, il est essentiel de commencer par faire un tri dans les extensions installées. Voici quelques conseils pour gérer efficacement ces outils :
- Désinstaller les extensions inutilisées : Passez en revue chaque extension et désinstallez celles que vous n’utilisez plus. Moins d’extensions signifie moins de ressources consommées par le navigateur.
- Limiter le nombre d’extensions actives : Même les extensions utiles peuvent ralentir Chrome. Essayez de limiter leur nombre à celles qui sont absolument nécessaires pour votre travail quotidien.
- Mise à jour régulière : Assurez-vous que toutes vos extensions sont à jour. Les mises à jour apportent souvent des améliorations de performance et de sécurité.
- Examiner les permissions : Certaines extensions peuvent demander des permissions excessives qui impactent les performances. Vérifiez et ajustez les permissions si nécessaire.
En suivant ces bonnes pratiques concernant les extensions, vous pouvez grandement améliorer les performances de Chrome sur votre Mac, facilitant ainsi une navigation plus fluide et réactive.
Mettre à jour régulièrement le navigateur
Lorsqu’il s’agit de naviguer sur le web avec Google Chrome sur un Mac, vous avez peut-être remarqué des ralentissements. Cela peut être dû à divers facteurs, mais il existe plusieurs méthodes pour redonner à votre navigateur toute son énergie.
Mettre à jour régulièrement le navigateur est l’une des étapes les plus importantes pour améliorer les performances de Chrome. Les mises à jour incluent souvent des correctifs de sécurité et des améliorations de performance, ce qui peut réduire les lenteurs.
- Ouvrez Chrome.
- Cliquez sur l’icône des trois points dans le coin supérieur droit.
- Sélectionnez “Aide” puis “À propos de Google Chrome”.
- Chrome vérifiera automatiquement les mises à jour et les installera si nécessaire.
Assurez-vous également de redémarrer le navigateur après une mise à jour pour appliquer les changements.
En dehors des mises à jour, il est conseillé de gérer les extensions installées. Certaines extensions peuvent ralentir votre navigateur en consommant des ressources. Désactivez ou supprimez celles que vous n’utilisez pas.
Enfin, nettoyez régulièrement les données de navigation telles que le cache, les cookies et l’historique. Un cache encombré peut ralentir le chargement des pages. Vous pouvez le faire en allant dans les paramètres et en recherchant l’option “Effacer les données de navigation”.
Alternatives et solutions de contournement

Il existe plusieurs alternatives à Google Chrome sur Mac qui peuvent améliorer votre expérience de navigation. Parmi elles, on trouve Firefox, Safari et Brave. Ces navigateurs offrent des performances optimisées et des fonctionnalités de sécurité renforcées, ce qui peut réduire les problèmes de lenteur.
Firefox, par exemple, est connu pour sa gestion efficace des ressources et propose une personnalisation avancée via des extensions. Safari, le navigateur natif de macOS, est également très performant et consomme moins de mémoire, ce qui peut être bénéfique sur des appareils à spécifications plus faibles.
Brave se distingue par son système de blocage des publicités intégré, ce qui permet non seulement d’améliorer la vitesse de navigation, mais aussi de renforcer la sécurité des données.
Si vous souhaitez continuer à utiliser Google Chrome, plusieurs solutions de contournement peuvent aider à réduire les problèmes de lenteur :
- Effacer le cache et les cookies : Cela permet de libérer de l’espace et d’améliorer les performances.
- Désactiver les extensions inutilisées : Certaines extensions peuvent ralentir le navigateur, il est donc conseillé de les gérer.
- Mettre à jour Google Chrome : Assurez-vous que vous utilisez la dernière version pour bénéficier des corrections de bugs et des optimisations.
- Gérer les onglets ouverts : Fermez les onglets non utilisés pour libérer de la mémoire.
- Utiliser le gestionnaire de tâches de Chrome : Cela vous permet d’identifier les processus à forte consommation qui ralentissent votre navigation.
Enfin, envisagez de réinitialiser Chrome aux paramètres d’origine si la lenteur persiste. Cela peut régler des problèmes de configuration ou de performance.
Utiliser des navigateurs alternatifs
Si Google Chrome semble souffrir de lenteurs sur votre Mac, il existe plusieurs alternatives et solutions de contournement qui peuvent améliorer votre expérience de navigation.
Un moyen efficace de résoudre les problèmes de performance est d’explorer des navigateurs alternatifs qui peuvent offrir une meilleure fluidité et des fonctionnalités adaptées à vos besoins. Voici quelques options :
- Mozilla Firefox: Connu pour sa rapidité et ses fonctionnalités axées sur la confidentialité, il est une excellente alternative à Chrome.
- Safari: Le navigateur par défaut sur Mac, optimisé pour le système d’exploitation, offre une bonne performance et une consommation d’énergie réduite.
- Microsoft Edge: Infusé des meilleures caractéristiques de Chromium, il propose une navigation rapide et efficace.
- Brave: Un navigateur axé sur la protection de la vie privée, il bloque les publicités et les trackers, ce qui peut considérablement augmenter la vitesse de chargement des pages Web.
Ces navigateurs peuvent non seulement améliorer la vitesse de navigation, mais aussi garantir une synchronisation des données sécurisée et fluide avec vos appareils.
Il est également possible d’optimiser Google Chrome pour en améliorer les performances. Voici quelques actions à envisager :
- Vider le cache: Une accumulation excessive de fichiers temporaires peut ralentir le navigateur ; il est donc conseillé de le vider régulièrement.
- Désactiver les extensions: Certaines extensions peuvent consommer des ressources. Désactiver celles qui ne sont pas nécessaires peut améliorer la vitesse.
- Mise à jour régulière: S’assurer que Chrome est à jour peut résoudre de nombreux problèmes de performance.
- Limiter les onglets ouverts: Trop d’onglets ouverts simultanément peuvent entraîner un ralentissement. Fermer ceux qui ne sont pas utilisés peut aider.
En mettant en œuvre ces alternatives et en appliquant des ajustements à votre configuration, vous pouvez remédier aux lenteurs de Google Chrome sur Mac et profiter d’une navigation plus fluide.
Réinitialiser Chrome aux paramètres d’origine
Lorsqu’il s’agit d’optimiser les performances de Google Chrome sur Mac, plusieurs alternatives et solutions de contournement peuvent être envisagées pour redonner de l’énergie à votre navigateur. Le ralentissement peut être causé par divers facteurs tels que l’accumulation de données, les extensions non optimisées ou encore des paramètres inappropriés.
Une des solutions les plus efficaces consiste à réinitialiser Chrome aux paramètres d’origine. Cela permet de supprimer toutes les personnalisations, les extensions et les données qui peuvent nuire à la vitesse du navigateur. Voici comment procéder :
- Ouvrez Google Chrome.
- Dans le coin supérieur droit, cliquez sur les trois points verticaux (menu).
- Sélectionnez “Paramètres”.
- Défilez jusqu’en bas et cliquez sur “Avancés”.
- Sous la section “Réinitialiser et nettoyer”, cliquez sur “Restaurer les paramètres par défaut”.
- Confirmez l’action en cliquant sur “Réinitialiser les paramètres”.
Cette opération permettra de tenter de résoudre des problèmes de ralentissement en rétablissant un état de fonctionnement optimal.
En plus de la réinitialisation, il est recommandé d’explorer d’autres alternatives qui peuvent contribuer à améliorer les performances de Chrome :
- Désactiver les extensions inutilisées pour libérer des ressources.
- Effacer l’historique et les fichiers de cache régulièrement.
- Utiliser des services comme Google One pour optimiser le stockage de vos fichiers.
- Essayer un autre navigateur si les problèmes persistent.
Ces approches permettent de rafraîchir et de redynamiser l’expérience utilisateur sur Google Chrome, rendant ainsi la navigation plus fluide et rapide sur votre Mac.
Explorer les logiciels d’optimisation de système
Lorsqu’il s’agit de naviguer sur le web, Google Chrome est souvent le navigateur de choix. Cependant, de nombreux utilisateurs de Mac signalent des ralentissements qui nuisent à leur expérience. Pour optimiser les performances de Chrome, il existe plusieurs alternatives et solutions de contournement qui peuvent être mises en place.
Pour commencer, il est essentiel d’explorer les logiciels d’optimisation de système. Ces outils aident à libérer de l’espace, supprimer les fichiers temporaires et gérer les ressources systèmes de manière plus efficace. Voici quelques exemples de logiciels populaires :
- CleanMyMac X : Un outil robuste qui nettoie les fichiers indésirables et optimise les performances globales du Mac.
- OnyX : Un logiciel polyvalent permettant d’exécuter des tâches de maintenance et d’optimisation du système.
- CCleaner : Bien que ce soit l’un des outils les plus connus, il est essentiel de l’utiliser avec précaution pour éviter la suppression de fichiers importants.
L’utilisation de ces logiciels peut considérablement améliorer la vitesse de Chrome sur un Mac. Cependant, il est également recommandé d’effectuer des vérifications régulières de l’état du système. Cela inclut la gestion des extensions Chrome, car certaines peuvent entraîner des lenteurs.
Un autre aspect important est de veiller à ce que le navigateur soit à jour. Les mises à jour successives de Chrome incluent souvent des améliorations de performance et des correctifs de sécurité, donc le maintien à jour est essentiel.
En cas de persistance des problèmes de ralentissement après avoir appliqué ces solutions, envisager des alternatives au navigateur peut être une option valable. Des navigateurs comme Firefox, Safari, ou Brave peuvent offrir une performance plus fluide, en fonction des préférences personnelles et des spécificités des tâches à accomplir.
Finalement, une gestion régulière des fichiers et une vérification des préférences de Chrome permettront non seulement de libérer des ressources, mais aussi de garantir une expérience de navigation plus rapide et plus réactive.
Maintenir une bonne hygiène numérique
Une des raisons principales pour lesquelles Google Chrome peut devenir lent sur un Mac est l’accumulation de fichiers indésirables et de données de navigation. Il est essentiel de maintenir une bonne hygiène numérique pour garantir le bon fonctionnement de votre navigateur.
Vous pouvez suivre certaines pratiques pour optimiser les performances de Chrome :
- Vider le cache : Le cache du navigateur peut accumuler de nombreux fichiers au fil du temps. Accédez aux paramètres, puis à la section “Confidentialité et sécurité” pour supprimer les données de navigation.
- Désactiver les extensions inutiles : Les extensions peuvent consommer des ressources et ralentir le navigateur. Désactivez ou supprimez celles que vous n’utilisez pas.
- Mettre à jour Chrome : Assurez-vous d’utiliser la dernière version de Chrome. Les mises à jour incluent souvent des améliorations de performance et des correctifs de sécurité.
- Surveiller l’utilisation de la mémoire : Utilisez le Gestionnaire des tâches de Chrome (accessible via “Plus d’outils”) pour identifier les onglets ou les extensions qui consomment trop de mémoire.
- Réinitialiser les paramètres du navigateur : Si Chrome continue d’être lent, envisagez de réinitialiser les paramètres par défaut pour résoudre les problèmes de configuration.
En appliquant ces conseils, vous serez en mesure de réduire le ralentissement de Google Chrome sur votre Mac et de profiter d’une navigation plus fluide. Une gestion proactive de votre environnement numérique est essentielle pour optimiser la performance de votre système et garantir une sécurité des données optimale.
Ces gestes simples contribueront également à libérer de l’espace de stockage, ce qui est crucial pour un fonctionnement rapide de votre machine. Évitez de laisser des fichiers résiduels d’applications désinstallées, car cela pourrait également encombrer votre Mac. Pour une meilleure organisation, envisagez d’employer des outils pour automatiser la gestion des fichiers temporaires.
Supprimer les fichiers temporaires et caches
Lorsque Google Chrome commence à ralentir sur Mac, il est essentiel d’identifier la cause principale du problème. L’accumulation de fichiers temporaires et de caches est souvent un coupable clé. Ces fichiers, bien qu’utiles à court terme pour améliorer la rapidité de navigation, peuvent s’accumuler et engendrer des ralentissements significatifs.
Pour redonner de l’énergie à Chrome, il est crucial d’adopter une bonne hygiène numérique. Cela implique plusieurs étapes :
- Ouvrir Chrome.
- Accéder aux paramètres en cliquant sur les trois points verticaux dans le coin supérieur droit.
- Sélectionner Confidentialité et sécurité.
- Cliquer sur Données de navigation.
- Choisir l’option pour effacer les fichiers temporaires et le cache.
- Valider en cliquant sur Effacer les données.
Une fois ces étapes complétées, le navigateur devrait retrouver une certaine fluidité dans son fonctionnement. Il est également conseillé de vérifier régulièrement les extensions installées, car certaines peuvent consommer une quantité non négligeable de ressources et contribuer aux ralentissements.
En plus de cela, il est judicieux de redémarrer régulièrement votre Mac pour optimiser les performances totales du système. Supprimer les fichiers temporaires et caches est une étape vitale pour relever les performances de Google Chrome et, par extension, améliorer l’expérience utilisateur globale.
Faire un nettoyage régulier du système
Il est fréquent que Google Chrome fonctionne lentement sur Mac en raison de divers facteurs. Entre l’accumulation de données temporaires, les extensions inutilisées et les fichiers résiduels laissés par les applications, le navigateur peut rapidement devenir encombré. Pour optimiser ses performances, il est crucial de maintenir une hygiène numérique adéquate.
Un des moyens les plus efficaces pour redonner de l’énergie à Chrome est de procéder à un nettoyage régulier du système. Cela inclut la suppression des fichiers indésirables et la gestion des extensions.
Voici quelques actions recommandées :
- Supprimer les fichiers temporaires : Utiliser des outils comme CCleaner pour éradiquer les fichiers temporaires et libérer de l’espace.
- Désactiver ou supprimer les extensions : Évaluer les extensions installées et éliminer celles qui ne sont plus utiles.
- Vider le cache : Régulièrement vider le cache de Chrome peut alléger la charge du navigateur.
- Optimiser les paramètres de démarrage : Vérifier les onglets et pages qui s’ouvrent automatiquement au lancement de Chrome.
En procédant à ces opérations régulièrement, la performance de Google Chrome sur Mac peut être substantiellement améliorée. Une gestion proactive des fichiers et des applications installées permet non seulement de favoriser une meilleure expérience utilisateur, mais aussi de préserver la sécurité de vos données sur le long terme.
Surveiller l’utilisation des ressources du système
Les utilisateurs de Mac peuvent parfois constater que Google Chrome devient lent, ce qui peut affecter leur productivité. Pour remédier à ce problème, il est essentiel d’adopter de bonnes pratiques et de maintenir une hygiène numérique adéquate.
La première étape pour garantir un fonctionnement fluide de Chrome consiste à surveiller l’utilisation des ressources du système. Voici quelques conseils pour y parvenir :
- Accédez au moniteur d’activité de votre Mac pour observer l’utilisation de la mémoire par Chrome et les autres applications.
- Fermez les onglets inutilisés ou les processus inactifs qui peuvent consommer des ressources précieuses.
- Vérifiez si des extensions ou des plugins sont en cause, en les désactivant temporairement pour voir si cela améliore la vitesse.
En outre, un autre point à considérer est la gestion des fichiers temporaires et des données de navigation. Pour cela, il est recommandé :
- De vider régulièrement le cache de Chrome.
- D’effacer les cookies et autres données de site qui peuvent alourdir votre navigateur.
- D’utiliser des logiciels comme CCleaner pour faciliter le nettoyage de votre système.
Enfin, veillez à ce que votre système d’exploitation soit toujours à jour, car les nouvelles mises à jour corrigent souvent les bugs et optimisent les performances de votre Mac et de ses applications, y compris Google Chrome.







