|
EN BREF
|
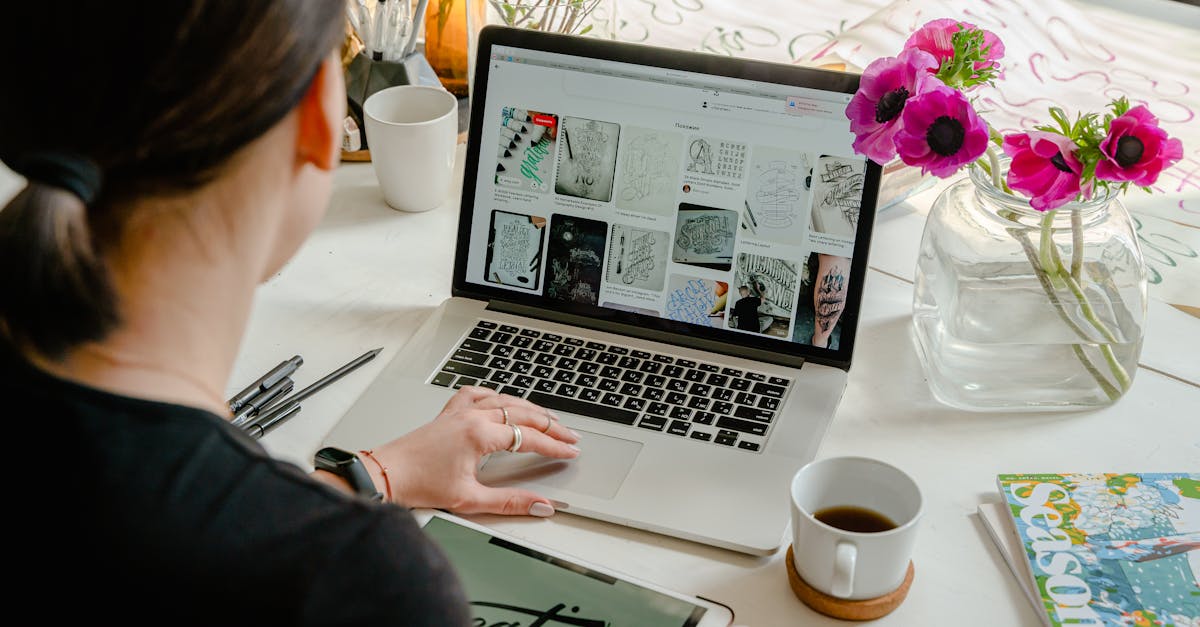
La disparition des icônes de bureau sur un Mac peut être frustrante, mais plusieurs raisons peuvent expliquer ce phénomène. Que ce soit à cause d’une simple manipulation involontaire, d’un changement dans les paramètres d’affichage ou d’un bug du système, il est essentiel de comprendre les causes possibles pour résoudre rapidement ce problème. Dans cet article, nous examinerons les différentes méthodes pour retrouver et rétablir vos icônes de bureau, assurant ainsi un accès facile à vos fichiers essentiels.
Causes possibles de la disparition des icônes

La disparition des icônes de bureau sur votre Mac peut être source de frustration. Plusieurs causes peuvent être à l’origine de ce problème.
Paramètres du Finder : Il se peut que le Finder soit configuré pour ne pas afficher les icônes du bureau. Cela peut arriver après un changement d’options dans les préférences du Finder. Il est important de vérifier les paramètres sous l’onglet “Bureau et Dock” pour s’assurer que les icônes sont bien activées.
Panneau de configuration du bureau : Si vous avez récemment modifié votre fond d’écran ou installé un logiciel de personnalisation, cela peut entraver l’affichage normal des icônes de bureau. Une réinitialisation aux paramètres par défaut du bureau pourrait résoudre ce problème.
Redémarrage du Finder : Parfois, le Finder peut rencontrer des dysfonctionnements mineurs. Un simple redémarrage peut résoudre le problème. Pour ce faire, maintenez la touche Option en cliquant sur l’icône du Finder dans le Dock, puis sélectionnez “Redémarrer”.
Applications tierces : Certaines applications de gestion des fenêtres ou de nettoyage de votre Mac peuvent également provoquer la disparition des icônes de bureau. Vérifiez si vous avez récemment installé une nouvelle application qui pourrait affecter l’interface de votre bureau.
Problèmes liés au système : Des problèmes plus graves, tels qu’une mise à jour mal installée ou des fichiers système corrompus, peuvent entraîner des erreurs sur le bureau. Un examen approfondi de ces éléments est parfois nécessaire.
Pour retrouver vos icônes, examinez ces causes possibles. Cela pourrait vous permettre de restaurer un environnement de travail fonctionnel sur votre Mac.
Mise à jour du système d’exploitation
La disparition des icônes du bureau sur un Mac peut être frustrante. Plusieurs causes peuvent expliquer ce phénomène. Il est important d’en examiner les principales pour retrouver rapidement vos icônes.
Mise à jour du système d’exploitation
Une des causes fréquentes de la perte d’icônes sur le bureau réside dans les mises à jour du système d’exploitation. Parfois, après une mise à jour, les paramètres d’affichage peuvent être réinitialisés ou modifiés, entraînant la disparition des icônes. Assurez-vous que votre Mac est bien à jour et vérifiez les paramètres d’affichage. Vous pouvez le faire en suivant ces étapes :
- Allez dans le menu Apple en haut à gauche de l’écran.
- Sélectionnez À propos de ce Mac.
- Cliquez sur Mise à jour de logiciels pour vérifier les mises à jour disponibles.
Après une mise à jour, il est recommandé de redémarrer votre ordinateur. Cela permet souvent de résoudre les problèmes d’affichage.
Si les icônes ne réapparaissent pas, explorez d’autres causes possibles comme les paramètres de bureau ou l’utilisation d’applications tierces qui pourraient modifier l’affichage de votre bureau.
Modifications des paramètres d’affichage
Il n’est pas rare de rencontrer des problèmes d’affichage sur un Mac, notamment la disparition des icônes de bureau. Plusieurs facteurs peuvent être à l’origine de ce phénomène.
Une des causes les plus fréquentes est liée aux modifications des paramètres d’affichage. Il est possible que les réglages par défaut aient été modifiés, entraînant ainsi une absence d’icônes visibles. La vérification des paramètres d’affichage peut alors résoudre le problème.
Pour vérifier ces paramètres, vous pouvez suivre ces étapes :
- Accédez à la Finder.
- Cliquez sur Affichage dans la barre de menu.
- Sélectionnez Afficher les options de vue.
- Assurez-vous que l’option Afficher les éléments du bureau est activée.
Si cette option est déjà activée, il est possible que vous ayez accidentellement déplacé vos icônes. La réorganisation des icônes peut être nécessaire pour les récupérer à l’écran. Vous pouvez également essayer d’orienter les icônes à l’aide des options de tri disponibles.
Il est également possible que votre bureau soit masqué derrière des fenêtres ouvertes ou que l’application en cours d’utilisation empêche l’affichage des icônes. Dans ce cas, réduire ou fermer des fenêtres peut aider à les faire réapparaître.
Problèmes liés aux fichiers système
La disparition des icônes de bureau sur un Mac peut être frustrante et déroutante. Plusieurs causes peuvent expliquer ce problème, qu’il s’agisse de paramètres système mal configurés ou de problèmes liés aux fichiers système.
Problèmes liés aux fichiers système: Un dysfonctionnement de l’interface utilisateur peut causer la disparition des icônes. Cela peut se produire si le Finder ne fonctionne pas correctement. Dans de tels cas, le redémarrage du Finder peut résoudre le problème.
Voici comment procéder :
- Faites un clic droit sur l’icône du Finder dans le Dock.
- Maintenez la touche Option et sélectionnez “Relancer”.
Si le problème persiste, il se pourrait que le fichier de préférences du Finder soit corrompu. Réinitialiser le Finder pourrait alors être nécessaire.
Pour cela, vous pouvez suivre ces étapes :
- Ouvrez l’application Terminal.
- Tapez la commande : defaults delete com.apple.finder
- Ensuite, relancez le Finder avec la commande : killall Finder.
Enfin, les mises à jour macOS peuvent parfois résoudre des anomalies. Assurez-vous que votre système d’exploitation est à jour en vérifiant les mises à jour dans la section Préférences Système.
| Causes possibles | Solutions |
| Réglages du Finder | Accéder à Finder > Préférences > Général, puis cocher “Disques durs” et “Dossiers”. |
| Masquage des icônes | Cliquez sur le bureau et appuyez sur Commande + Maj + H pour afficher les icônes masquées. |
| Mise à jour du système | Vérifier les mises à jour via Préférences Système > Mise à jour de logiciels. |
| Corruption du fichier de préférences | Supprimez le fichier com.apple.finder.plist dans ~/Bibliothèque/Préférences/. |
| Problèmes d’environnement utilisateur | Créer un nouvel utilisateur pour tester si le problème persiste. |
- Vérifier l’affichage du bureau
Assurez-vous que le bureau est sélectionné comme affichage actif. - Changer les paramètres d’affichage
Accédez à “Préférences Système” > “Moniteurs” et vérifiez la disposition. - Vérifier les préférences du Finder
Ouvrez le Finder et allez dans “Préférences” pour réafficher les icônes de bureau. - Vérifier les fichiers cachés
Utilisez le raccourci Commande + Shift + . pour afficher les fichiers cachés. - Redémarrer Finder
Cliquez sur “Forcer à quitter” dans le menu Pomme, puis sélectionnez Finder et redémarrez. - Vérifier les mises à jour
Assurez-vous que votre macOS est à jour pour éviter les bugs. - Réinitialiser la PRAM/NVRAM
Redémarrez votre Mac tout en maintenant Option + Commande + P + R. - Vérifier son compte utilisateur
Créez un nouvel utilisateur pour déterminer si le problème persiste. - Restaurer à partir d’une sauvegarde
Si rien ne fonctionne, envisagez de restaurer depuis Time Machine.
Méthodes pour restaurer les icônes

Il est fréquent de rencontrer des problèmes d’icônes disparues sur votre Mac. Cela peut être dû à diverses raisons, mais heureusement, plusieurs solutions peuvent vous aider à restaurer vos icônes de bureau facilement.
Une première méthode consiste à vérifier l’affichage de votre bureau. Cliquez avec le bouton droit de la souris sur le bureau, puis sélectionnez Afficher les options d’affichage. Assurez-vous que l’option Afficher les éléments du bureau est bien cochée.
Ensuite, vous pouvez essayer de réinitialiser l’affichage du bureau. Ouvrez le Terminal (dans Applications > Utilitaires) et entrez la commande suivante :
- killall Dock
Cela redémarrera le Dock, et vos icônes devraient réapparaître.
Si le problème persiste, vérifiez les paramètres de votre Finder. Ouvrez le Finder, allez dans le menu en haut à gauche et sélectionnez Préférences. Dans l’onglet Général, assurez-vous que Afficher ces éléments sur le bureau est configuré selon vos souhaits. Parfois, certaines options peuvent être décochées par inadvertance.
Une autre méthode est de restaurer votre système à partir d’une sauvegarde Time Machine si vous en avez une. Cela peut être fait en redémarrant votre Mac et en maintenant la touche Command + R pour accéder aux outils de récupération. Une fois dans les outils, choisissez Restaurer à partir de Time Machine et suivez les instructions.
Enfin, il peut être judicieux de redémarrer votre Mac. Parfois, un simple redémarrage peut résoudre des problèmes d’affichage et restaurer vos icônes de bureau.
En appliquant ces méthodes, vous devriez être en mesure de retrouver vos icônes de bureau sur votre Mac sans trop de difficulté.
Vérification des réglages de Finder
Lorsqu’il arrive que les icônes de bureau disparaissent sur un Mac, la première étape consiste souvent à vérifier les réglages de Finder. Voici comment procéder :
- Ouvrir une fenêtre Finder.
- Dans la barre de menu, cliquer sur Finder puis sélectionner Préférences.
- Accéder à l’onglet Bureau et s’assurer que les options de visibilité des éléments sont activées.
- Assurez-vous que les éléments que vous souhaitez voir sur le bureau, comme les disques externes ou les fichiers, soient bien cochés.
Si les icônes ne réapparaissent pas après cette vérification, une autre méthode efficace est de redémarrer le Finder :
- Maintenir enfoncé la touche Option, puis cliquer avec le bouton droit sur l’icône Finder dans le dock.
- Choisir l’option Relaunch pour redémarrer Finder.
Il peut également être utile de vérifier si le mode masquer est activé :
- Cliquer sur le bureau tout en maintenant enfoncée la touche Command.
- S’assurer que l’option Masquer les éléments du bureau n’est pas cochée.
Enfin, si les icônes persistent à ne pas apparaître, il est recommandé de vérifier les mises à jour logicielles de votre macOS. Parfois, des bugs peuvent être corrigés grâce à une mise à jour :
- Accéder au menu Apple puis sélectionner À propos de ce Mac.
- Cliquer sur Mise à jour logicielle et suivre les instructions pour mettre à jour le système.
Suivez ces étapes pour restaurer vos icônes de bureau sur Mac et maintenir un environnement de travail ordonné.
Réinitialisation du Dock
Il est courant de rencontrer des problèmes avec les icônes du bureau sur un Mac. Si vous constatez qu’elles ont disparu, il existe plusieurs méthodes pour les restaurer. Voici comment procéder.
Méthodes pour restaurer les icônes
Une des solutions les plus efficaces consiste à procéder à une réinitialisation du Dock. Cette opération remet à zéro les paramètres du Dock, ce qui peut aider à résoudre les problèmes d’affichage des icônes.
Réinitialisation du Dock
- Ouvrez l’application Terminal. Vous pouvez la trouver dans le dossier Utilitaires à l’intérieur du dossier Applications.
- Dans la fenêtre du Terminal, tapez la commande suivante :
defaults delete com.apple.dock; killall Dock
Cette commande va supprimer les paramètres actuels du Dock et le redémarrer. Après quelques secondes, vos icônes devraient réapparaître sur le bureau.
Si cette méthode ne fonctionne pas, vérifiez la configuration des préférences système pour vous assurer que l’option « Afficher les éléments du bureau » est bien activée. Pour cela :
- Allez dans le menu Apple en haut à gauche de votre écran.
- Sélectionnez Préférences Système.
- Cliquez sur Bureau et Économiseur d’écran.
- Assurez-vous que l’option pour afficher le bureau est activée.
Enfin, redémarrer l’ordinateur peut également résoudre de nombreux problèmes d’affichage. Cela permet de réinitialiser le système et de corriger les éventuels bugs temporaires.
Utilisation du terminal pour restaurer les icônes
Un problème courant que rencontrent les utilisateurs de Mac est la disparition soudaine des icônes de bureau. Plusieurs raisons peuvent expliquer ce phénomène, telles que des paramètres mal configurés ou des mises à jour du système. Voici quelques méthodes pour restaurer facilement ces icônes.
Méthodes pour restaurer les icônes
Pour récupérer vos icônes, vous pouvez essayer plusieurs approches, y compris l’utilisation du terminal. Voici comment procéder :
Le Terminal est un outil puissant qui vous permet d’exécuter des commandes directement sur macOS. Pour restaurer vos icônes, suivez ces étapes :
- Ouvrez le Terminal en recherchant “Terminal” dans Spotlight ou dans le dossier Utilitaires.
- Une fois ouvert, tapez la commande suivante et appuyez sur Entrée :
defaults write com.apple.finder CreateDesktop -bool true- Ensuite, tapez :
killall Finder
Cette commande va redémarrer le Finder et devrait faire réapparaître vos icônes de bureau.
Si cette méthode ne fonctionne pas, envisagez de vérifier les réglages d’affichage du Finder pour vous assurer que l’option « Afficher les éléments du bureau » est bien activée :
- Ouvrez le Finder.
- Dans la barre de menus, cliquez sur Finder, puis Préférences.
- Sélectionnez l’onglet Bureau et assurez-vous que les éléments souhaités sont cochés.
En appliquant ces solutions simples, vous pourrez retrouver vos icônes de bureau et poursuivre votre travail sans interruption.
Prévention de la disparition des icônes
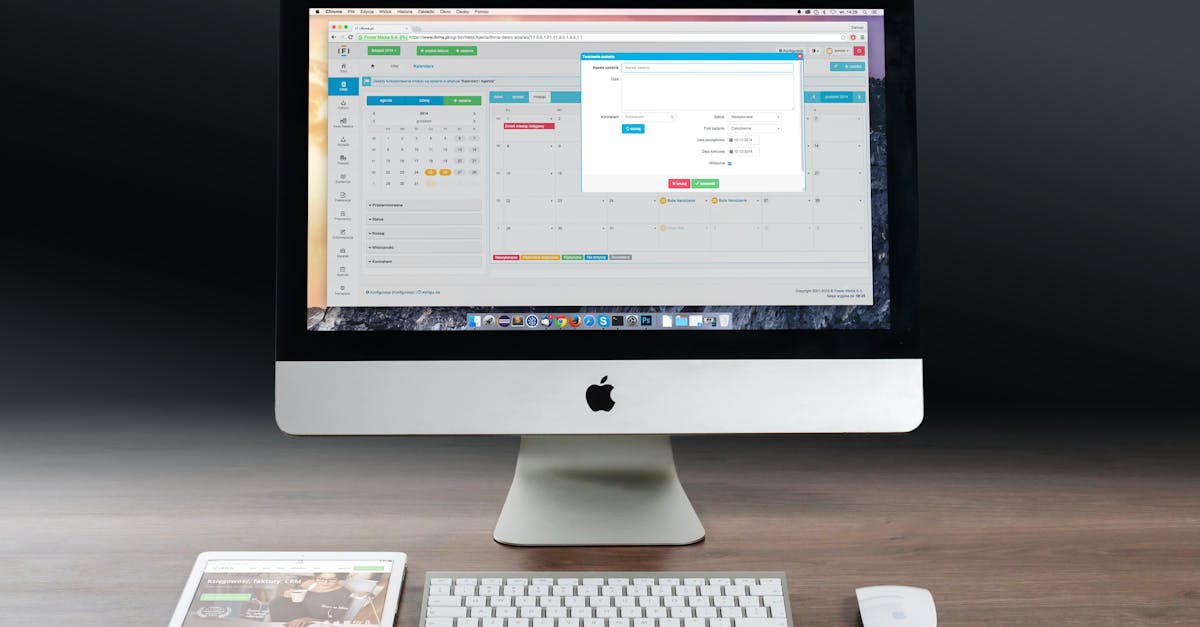
Les icônes de bureau sur un Mac peuvent disparaître pour plusieurs raisons. Pour prévenir cette situation, il est essentiel d’adopter quelques bonnes pratiques qui garantissent la stabilité de votre bureau et évitent la suppression accidentelle des icônes.
Vérifiez tout d’abord les paramètres d’affichage des icônes. Vous pouvez le faire en suivant ces étapes :
- Cliquez avec le bouton droit sur le bureau.
- Sélectionnez Afficher les options de présentation.
- Assurez-vous que l’option Afficher les éléments du bureau est activée.
Ensuite, pour éviter la disparition des icônes suite à des changements dans les systèmes ou les applications :
- Mettez régulièrement à jour votre système d’exploitation macOS.
- Évitez d’utiliser des applications tierces qui pourraient perturber la gestion de l’affichage.
- Gardez votre Mac sans fichiers inutiles pour garantir sa rapidité et sa réactivité.
Pour gérer le stockage et limiter les fichiers temporaires qui pourraient causer des conflits :
- Utilisez régulièrement un logiciel de nettoyage comme CCleaner pour supprimer les fichiers résiduels.
- Effectuez des sauvegardes fréquentes avec des disques durs externes pour protéger vos données.
Enfin, pour une meilleure organisation de votre bureau, créez des dossiers pour y ranger vos fichiers afin d’éviter l’encombrement. Cela vous aidera aussi à réduire le risque de perte d’icônes à cause d’une surcharge visuelle.
Effectuer des sauvegardes régulières
Lorsque les icônes de bureau disparaissent sur un Mac, il est crucial de comprendre pourquoi cela se produit afin de prévenir de futures disparitions. L’une des mesures préventives les plus efficaces est d’effectuer des sauvegardes régulières.
Les sauvegardes régulières garantissent que vos données et paramètres de bureau sont protégés contre la perte. Voici quelques méthodes recommandées pour effectuer des sauvegardes :
- Utiliser Time Machine : Cet outil intégré à macOS permet de configurer des sauvegardes automatiques de votre système.
- Stocker des fichiers importants sur le cloud, avec des services comme iCloud, Google Drive, ou Dropbox.
- Réaliser des copies manuelles de fichiers sensibles ou de dossiers importants en les déplaçant vers un disque dur externe.
Un autre point important est de vérifier les réglages d’affichage de votre Mac. Il est possible que les icônes soient simplement masquées par de mauvais paramètres. Assurez-vous que les options d’affichage de votre bureau sont configurées pour afficher toutes les icônes.
Pour prévenir les problèmes à long terme, gardez également à jour le système d’exploitation de votre Mac ainsi que les applications que vous utilisez. Cela aide à éviter les conflits logiciels qui pourraient entraîner la disparition des icônes.
Enfin, gardez un œil sur l’espace de stockage disponible sur votre appareil, car un manque d’espace peut également affecter la façon dont les icônes et les fichiers s’affichent. En utilisant des applications comme CleanMyMac ou CCleaner, vous pourrez facilement gérer le stockage de votre système.
Éviter les modifications brusques du système
La disparition des icônes de bureau sur Mac peut frustrer de nombreux utilisateurs. Toutefois, des actions préventives peuvent réduire le risque de ce genre de problème.
Tout d’abord, il est essentiel de éviter les modifications brusques du système. Lorsque vous utilisez votre Mac, des changements soudains peuvent perturber le fonctionnement normal de l’interface. Voici quelques conseils pour éviter ces perturbations :
- Évitez de forcer la fermeture des applications, préférez toujours utiliser les options de fermetures correctes.
- Ne changez pas les paramètres système sans vous assurer de leurs impacts.
- Faites des mises à jour logicielles régulières et contrôlez les changements apportés par celles-ci.
En outre, veillez à ne pas désinstaller ou réorganiser des fichiers importants sans sauvegardes. Utilisez des outils de gestion de fichiers pour simplifier cette tâche et gardez une trace des modifications.
Un système de sauvegarde fiable (par exemple, Time Machine) vous permet de récupérer vos fichiers si nécessaire. Cela garantit que, même en cas de problème, vos données restent accessibles.
Enfin, familiarisez-vous avec les options de personnalisation de votre bureau afin de savoir réagir face à une éventuelle disparition des icônes. Prendre le temps de comprendre votre système contribue à une expérience plus fluide et sereine.
Surveillance des mises à jour logicielles
La disparition des icônes sur le bureau d’un Mac peut être causée par divers facteurs. Avant d’explorer les solutions pour les retrouver, il est crucial de prendre des mesures préventives afin d’éviter que ce problème ne se reproduise à l’avenir.
Surveillance des mises à jour logicielles : Il est essentiel de garder votre système d’exploitation à jour. Les mises à jour apportent souvent des correctifs qui améliorent la performance et la stabilité du système. Voici comment activer les mises à jour automatiques :
- Accédez aux Préférences Système.
- Sélectionnez Mise à jour de logiciels.
- Cochez la case pour Installer les mises à jour automatiquement.
En maintenant votre système à jour, vous réduisez les risques de bugs ou d’anomalies pouvant entraîner la disparition des icônes. De plus, il est conseillé de toujours vérifier la compatibilité des nouvelles applications que vous envisagez d’installer.
Effectuer des scans réguliers avec un logiciel de maintenance peut également prévenir des problèmes. Ces outils permettent d’identifier et de résoudre des conflits de fichiers qui pourraient affecter l’affichage des icônes sur le bureau.
En cas de disparition d’icônes, n’oubliez pas également de consulter la Poubelle, car certains fichiers peuvent avoir été accidentellement déplacés ou supprimés. Restaurer les éléments supprimés peut parfois aider à retrouver l’organisation de votre bureau.
Enfin, assurez-vous d’organiser périodiquement votre bureau pour minimiser le risque de perte d’éléments. En utilisant des dossiers et un système de rangement efficace, vous vous assurez que votre espace de travail reste clair et fonctionnel.
Autres conseils utiles
Il arrive fréquemment que les icônes de bureau disparaissent sur un Mac, ce qui peut provoquer des désagréments. Voici quelques étapes à suivre pour les retrouver facilement.
Tout d’abord, vérifiez que les icônes ne sont pas simplement masquées. Allez dans le Finder, puis accédez à Affichage et assurez-vous que l’option Afficher les options de présentation est bien sélectionnée. Dans les options de présentation, vérifiez que les icônes de bureau sont activées.
Si cela ne fonctionne pas, il se peut que votre bureau ne soit pas configuré correctement. Rendez-vous dans les préférences système et cliquez sur Bureau et économiseur d’écran. Assurez-vous que vous avez sélectionné le bon fond d’écran pour voir si les icônes réapparaissent.
Une autre méthode consiste à réinitialiser le Dock. Ouvrez l’application Terminal et saisissez la commande suivante :
- killall Dock
Cela va redémarrer le Dock et, dans certains cas, cela permet de récupérer les icônes manquantes.
Si les icônes restent absentes, essayez de redémarrer votre Mac. Un simple redémarrage peut résoudre de nombreux problèmes de fonctionnalité.
En dernier recours, envisagez de créer un nouvel utilisateur sur votre Mac pour tester si le problème persiste sur ce compte. Cela peut indiquer si le problème est lié à votre compte utilisateur actuel ou s’il s’agit d’un problème système.
En appliquant ces conseils, vous devriez être en mesure de retrouver vos icônes de bureau sur votre Mac et de restaurer une interface de travail agréable et fonctionnelle.
Utilisation d’outils de diagnostic
Si vous avez constaté que vos icônes de bureau ont disparu sur votre Mac, plusieurs facteurs peuvent en être la cause. Voici quelques conseils pour vous aider à les retrouver et à comprendre cette situation.
Tout d’abord, vérifiez si le bureau est bien activé dans les Préférences Système. Accédez à “Mission Control” et assurez-vous que les bureaux supplémentaires ne sont pas cachés. Vous pouvez également vérifier si la fonction “Afficher le bureau” n’a pas été activée par inadvertance.
Un autre moyen courant de récupérer vos icônes est de redémarrer votre Finder. Pour ce faire, faites un clic droit sur l’icône du Finder dans le dock tout en maintenant la touche Option enfoncée, puis sélectionnez “Relancer”. Cela peut souvent restaurer les icônes manquantes sans perdre vos données.
Si ces astuces ne fonctionnent pas, vérifiez les paramètres d’affichage. Allez dans “Préférences > Bureau et Économiseur d’Écran” et examinez les options de personnalisation. Vous pouvez également essayer de changer le fond d’écran, ce qui peut parfois rétablir les icônes.
Pour optimiser la visibilité de vos icônes, il est recommandé de :
- Régler la taille des icônes en faisant un clic droit sur le bureau, puis en sélectionnant “Afficher les options d’affichage”.
- Organiser les icônes par type ou nom afin de faciliter leur visualisation.
- Utiliser des couleurs de fond qui contrastent bien avec les icônes pour améliorer la visibilité.
Si le problème persiste, envisagez d’utiliser des outils de diagnostic. Des applications comme Onyx ou CleanMyMac peuvent analyser votre système pour identifier les erreurs et nettoyer les fichiers temporaires, ce qui peut parfois résoudre des problèmes d’affichage.
Ces outils peuvent également vous aider à gérer l’espace de stockage, ce qui est essentiel pour un fonctionnement fluide de votre Mac.
Enfin, gardez toujours une sauvegarde de vos données avec Time Machine ou un autre service de sauvegarde pour éviter toute perte potentielle.
Consultation des forums d’entraide
Les raisons pour lesquelles les icônes de bureau disparaissent sur un Mac peuvent varier. Il peut s’agir d’une simple erreur de configuration, d’une mise à jour du système ou d’un bug mineur. Pour retrouver vos icônes, voici quelques étapes à suivre.
Tout d’abord, vérifiez si la fonction d’affichage des icônes est activée. Pour cela, faites un clic droit sur le bureau et sélectionnez “Afficher les options d’affichage”. Assurez-vous que l’option “Afficher les éléments du bureau” est bien cochée.
Ensuite, redémarrez votre Finder. Pour ce faire, maintenez la touche Option enfoncée, faites un clic droit sur l’icône du Finder dans le Dock, puis sélectionnez “Relancer”. Cela peut souvent résoudre des problèmes d’affichage.
Si le problème persiste, il est judicieux de vérifier les préférences système. Accédez à la section Général des Préférences Système et assurez-vous que l’option d’affichage des fichiers sur le bureau est activée. Parfois, des personnalisations peuvent entraîner la suppression d’icônes sans que vous ne le réalisiez.
Un autre point à vérifier consiste à examiner les paramètres de mission Control. Allez dans Préférences Système > Mission Control et assurez-vous que l’option “Displays have separate Spaces” est désactivée. Cela peut parfois causer des conflits d’affichage.
Enfin, si aucune de ces solutions ne fonctionne, envisager de réinitialiser le NVRAM ou le SMC de votre Mac peut être nécessaire. Ces processus peuvent corriger divers problèmes liés à l’affichage.
Explorer les forums d’entraide en ligne peut également offrir des pistes. De nombreux utilisateurs partagent leurs expériences et peuvent avoir trouvé des solutions efficaces. Voici quelques plateformes recommandées :
- Apple Support Communities
- Reddit – r/apple ou r/mac
- MacRumors Forums
Ces ressources permettent de poser des questions et d’obtenir des conseils pratiques d’autres utilisateurs qui ont rencontré des problèmes similaires.
Contacter l’assistance Apple
La disparition des icônes de bureau sur un Mac peut être frustrante, mais il existe plusieurs méthodes pour les retrouver rapidement. Voici des pistes à explorer.
Vérifiez d’abord les paramètres d’affichage des icônes. Faites un clic droit sur le bureau, sélectionnez “Afficher les options de présentation”, puis assurez-vous que “Afficher les éléments du bureau” est cochée. Parfois, cette simple action peut suffire à faire réapparaître les icônes.
Un autre point à vérifier est le mode “Mode plein écran”. Si une application est ouverte en plein écran, vous n’y verrez pas vos icônes de bureau. Fermez ou réduisez l’application pour retrouver votre environnement de travail habituel.
Redémarrer le Finder peut également aider. Pour cela, utilisez les touches Command + Option + Échap, sélectionnez Finder, puis cliquez sur “Redémarrer”. Cela peut résoudre plusieurs problèmes d’affichage.
Examinez également si les fichiers sont cachés. Ouvrez le Terminal et tapez la commande defaults write com.apple.finder AppleShowAllFiles -bool true, puis killall Finder. Cela révélera les fichiers cachés, dont les icônes de bureau.
Si aucune de ces méthodes ne fonctionne, envisagez de redémarrer votre Mac. Un redémarrage peut résoudre des problèmes temporaires liés au système.
En dernier recours, vous pouvez procéder à une réinstallation des fichiers système via l’Utilitaire de disque ou la réinitialisation SMC (System Management Controller), qui pourrait résoudre des anomalies d’affichage.
Si le problème persiste malgré toutes ces tentatives, il est conseillé de contacter l’assistance Apple pour obtenir une aide plus spécialisée. Vous pouvez les joindre par téléphone, chat en ligne ou même prendre rendez-vous dans un Apple Store.






