|
EN BREF
|

Les bureaux encombrés sur Mac peuvent nuire à la productivité et à l’esthétique de votre espace de travail numérique. Les icônes gênantes sur le bureau et dans la barre de menu peuvent rapidement devenir source de distraction, rendant difficile la concentration sur les tâches essentielles. Heureusement, il existe des méthodes simples et efficaces pour personnaliser votre interface, en supprimant ou en masquant ces éléments indésirables. Dans cet article, nous explorerons différentes techniques pour nettoyer votre bureau et votre barre de menu, favorisant ainsi une expérience utilisateur plus fluide et organisée.
Comprendre l’origine des icônes encombrantes

Les icônes encombrantes sur votre bureau Mac peuvent provenir de divers endroits. Elles peuvent être des fichiers, des applications ou des raccourcis que vous avez téléchargés ou créés au fil du temps. Souvent, ces éléments non désirés rendent l’environnement de travail peu convivial et nuisent à votre productivité.
Une autre source fréquente d’icônes est la barre de menu. Les applications qui démarrent automatiquement lors de la connexion ou qui restent à l’arrière-plan peuvent ajouter leurs icônes, ce qui peut vite devenir encombrant.
Il est également important de prendre en compte les programmes que vous installez. Chaque fois qu’une nouvelle application est ajoutée, elle peut afficher son icône sur le bureau ou dans la barre de menu. Cela peut inclure des applications de gestion de fichiers, des outils de développement ou des utilitaires divers.
Pour gérer ces icônes, il est crucial de procéder à un nettoyage régulier. Voici quelques étapes à suivre :
- Désinstaller les applications inutilisées : Allez dans le dossier “Applications” et supprimez celles que vous n’utilisez plus.
- Utiliser des dossiers : Regroupez les fichiers similaires dans des dossiers pour réduire le désordre sur le bureau.
- Désactiver les applications au démarrage : Accédez aux Préférences Système, puis à “Utilisateurs et groupes” pour gérer les éléments de connexion.
- Personnaliser la barre de menu : Maintenez la touche Commande enfoncée tout en cliquant sur l’icône pour la retirer si possible.
En appliquant ces pratiques, vous optimiserez l’organisation de votre espace de travail, ce qui peut contribuer à améliorer votre efficacité et votre confort lors de l’utilisation de votre Mac.
Icônes de téléchargement et d’applications
Les icônes encombrantes sur votre bureau et votre barre de menu peuvent réduire la productivité et créer une impression de désordre. Il est donc essentiel de comprendre d’où elles viennent pour mieux les gérer.
Les icônes de téléchargement et d’applications proviennent souvent d’applications que vous avez installées ou d’éléments que vous avez téléchargés. Voici quelques points à considérer :
- Applications : Chaque fois que vous installez une nouvelle application, son icône apparaît généralement sur le bureau ou dans le dossier des applications.
- Téléchargements : Les fichiers que vous téléchargez, qu’il s’agisse de documents, d’images ou d’applications, se retrouvent souvent sur le bureau par défaut, ce qui encombre votre espace de travail.
- Fichiers temporaires : Certaines applications créent des fichiers temporaires qui restent visibles sur votre bureau, même après la fermeture de l’application.
Pour libérer de l’espace sur votre bureau, il est conseillé de :
- Déplacer les fichiers : Créez des dossiers pour organiser vos fichiers et déplacez les icônes inutiles dans ces dossiers.
- Supprimer les téléchargements : Nettoyez régulièrement votre dossier de téléchargements pour éviter un encombrement excessif.
- Utiliser des applications tierces : Certaines applications peuvent vous aider à gérer votre bureau en masquant des icônes ou en créant des espaces de travail virtuels.
En ce qui concerne la barre de menu, les icônes peuvent inclure des applications en arrière-plan, des services ou des outils de gestion. Pour réduire leur nombre :
- Désactiver les éléments au démarrage : Vous pouvez ajuster les paramètres de votre Mac pour limiter les applications qui s’ouvrent automatiquement au démarrage.
- Personnaliser les options des applications : Certaines applications permettent de masquer leurs icônes dans la barre de menu via leurs paramètres.
- Supprimer les applications inutilisées : Identifiez et désinstallez les applications que vous n’utilisez plus pour alléger la barre de menu.
La gestion efficace des icônes sur votre bureau et dans votre barre de menu non seulement améliore l’aspect visuel de votre espace de travail, mais contribue également à une meilleure organisation et efficacité.
Fichiers temporaires et éléments inutilisés
Le bureau et la barre de menu d’un Mac peuvent rapidement devenir encombrés par des icônes gênantes. Ces éléments peuvent nuire à votre efficacité et à votre concentration pendant que vous travaillez. Avant d’aborder les solutions pour supprimer ces icônes, il est essentiel de comprendre leur origine.
Les fichiers temporaires et les éléments inutilisés sont souvent à l’origine de ce désordre. Vos applications et les processus systèmes créent régulièrement des fichiers et des raccourcis qui peuvent s’accumuler au fil du temps. Cela inclut :
- Des fichiers téléchargeables non supprimés
- Des applications non désinstallées correctement, laissant des résidus
- Des anciens projets de travail qui n’ont plus lieu d’être
- Des notifications d’applications permanentes dans la barre de menu
Pour garder votre bureau et votre barre de menu propres, il est crucial de faire régulièrement le tri. Identifiez les applications non utilisées et supprimez les fichiers temporaires qui ne servent plus. Vous pouvez également envisager d’utiliser des logiciels de nettoyage qui peuvent faciliter cette tâche.
En élaborant une routine de nettoyage, vous optimiserez l’espace de stockage et réduirez les distractions causées par un environnement de travail encombré.
Applications en cours d’exécution et leur impact
Sur un Mac, de nombreuses icônes peuvent rapidement encombrer votre bureau et votre barre de menu, rendant l’interface difficile à naviguer. Il est essentiel de comprendre d’où proviennent ces icônes pour les gérer efficacement.
Les applications en cours d’exécution sont souvent la première source de désordre. Chaque programme ou service actif sur votre système peut créer une icône dans la barre de menu ou sur le bureau. Ces icônes peuvent inclure des outils comme Dropbox, Spotify, ou même des mises à jour de logiciels.
Voici quelques conseils pour gérer ces applications :
- Fermer les applications inutilisées : Si vous avez plusieurs applications ouvertes, fermez celles dont vous n’avez pas besoin en cliquant sur le bouton rouge en haut à gauche de la fenêtre de l’application.
- Quitter des applications en arrière-plan : Pour des programmes qui s’exécutent en arrière-plan, faites un clic droit sur leur icône dans la barre de menu et sélectionnez « Quitter ».
- Désinstaller les applications superflues : Si certaines applications sont rarement utilisées, envisagez de les désinstaller pour libérer de l’espace et réduire le nombre d’icônes.
En surveillant régulièrement les applications qui s’exécutent sur votre Mac, vous pouvez réduire l’encombrement de votre bureau et de votre barre de menu. Cela vous permettra de travailler de manière plus fluide et d’améliorer votre productivité.
Enfin, n’oubliez pas que certaines applications peuvent avoir des options pour ne pas s’afficher dans la barre de menu. Vérifiez les paramètres des applications pour personnaliser davantage votre expérience utilisateur.
| Action | Description |
| Supprimer des icônes du bureau | Cliquer-droit sur l’icône et choisir ‘Supprimer’ ou faire glisser vers la corbeille. |
| Cacher les icônes du bureau | Ouvrir le Finder, aller dans Préférences > Général et décocher ‘Afficher ces éléments sur le bureau’. |
| Masquer la barre de menus | Activer ‘Masquer automatiquement la barre de menus’ dans les Préférences Système > Moniteurs > Barre de menus. |
| Supprimer des applications de la barre de menu | Maintenir la touche Cmd enfoncée et faire glisser l’icône hors de la barre de menu. |
| Désactiver des icônes de notification | Accéder aux Préférences Système > Notifications et régler les paramètres des applications. |
-
Supprimer les icônes du bureau :
- Faites un clic droit sur l’icône gênante.
- Sélectionnez “Déplacer à la corbeille”.
- Videz la corbeille pour une suppression définitive.
- Faites un clic droit sur l’icône gênante.
- Sélectionnez “Déplacer à la corbeille”.
- Videz la corbeille pour une suppression définitive.
-
Masquer les icônes du bureau :
- Allez dans “Finder”.
- Cliquez sur “Finder” > “Préférences”.
- Dans l’onglet “Bureau”, désélectionnez les éléments à masquer.
- Allez dans “Finder”.
- Cliquez sur “Finder” > “Préférences”.
- Dans l’onglet “Bureau”, désélectionnez les éléments à masquer.
-
Désactiver les icônes dans la barre de menu :
- Maintenez la touche Cmd enfoncée.
- Faites glisser l’icône hors de la barre de menu.
- Maintenez la touche Cmd enfoncée.
- Faites glisser l’icône hors de la barre de menu.
-
Utiliser les préférences système :
- Accédez à “Préférences Système”.
- Cliquez sur “Utilisateurs et groupes”.
- Modifiez les éléments de connexion pour éviter les icônes indésirables.
- Accédez à “Préférences Système”.
- Cliquez sur “Utilisateurs et groupes”.
- Modifiez les éléments de connexion pour éviter les icônes indésirables.
-
Réorganiser les icônes de la barre de menu :
- Maintenez la touche Cmd et réorganisez les icônes comme désiré.
- Maintenez la touche Cmd et réorganisez les icônes comme désiré.
- Faites un clic droit sur l’icône gênante.
- Sélectionnez “Déplacer à la corbeille”.
- Videz la corbeille pour une suppression définitive.
- Allez dans “Finder”.
- Cliquez sur “Finder” > “Préférences”.
- Dans l’onglet “Bureau”, désélectionnez les éléments à masquer.
- Maintenez la touche Cmd enfoncée.
- Faites glisser l’icône hors de la barre de menu.
- Accédez à “Préférences Système”.
- Cliquez sur “Utilisateurs et groupes”.
- Modifiez les éléments de connexion pour éviter les icônes indésirables.
- Maintenez la touche Cmd et réorganisez les icônes comme désiré.
Méthodes pour supprimer les icônes du bureau
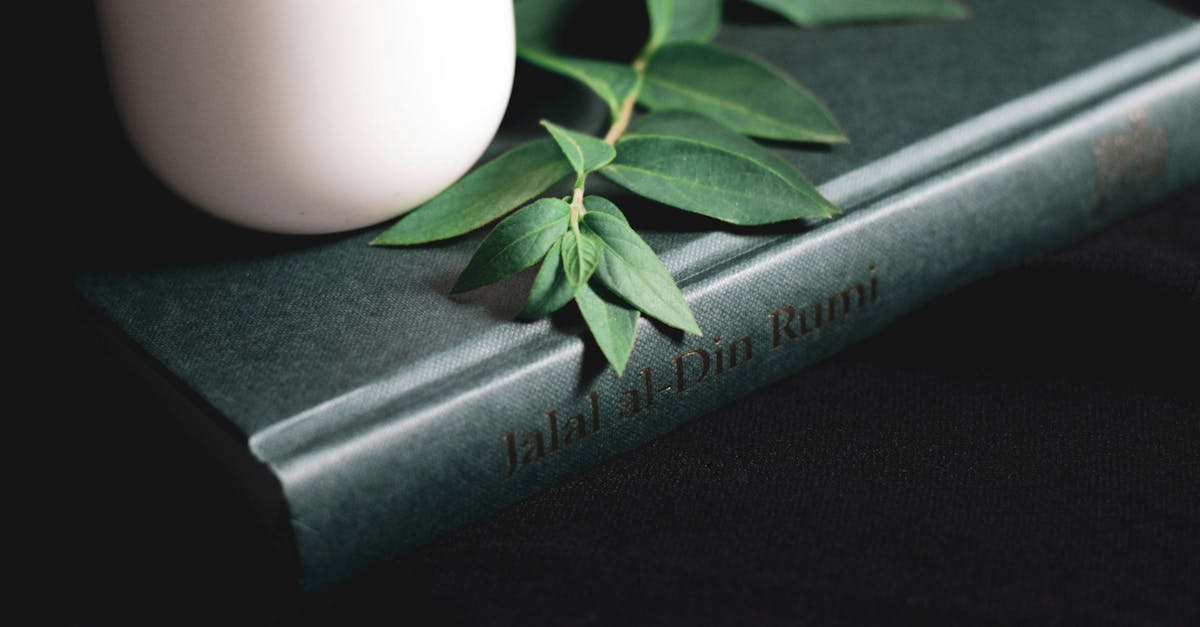
Pour effacer les icônes gênantes de votre bureau sur Mac, plusieurs méthodes s’offrent à vous.
Une première méthode consiste à utiliser le clic droit. Faites un clic droit sur l’icône que vous souhaitez supprimer, puis sélectionnez « Déplacer vers la corbeille ». Cela permet de désencombrer rapidement votre bureau.
Vous pouvez également faire glisser l’icône vers la corbeille située dans le dock. Cette méthode est efficace pour supprimer plusieurs icônes en même temps.
Une autre option consiste à masquer les icônes du bureau au lieu de les supprimer. Pour cela, allez dans le menu Finder, choisissez « Préférences », puis dans l’onglet Général, décochez les éléments que vous ne souhaitez pas afficher sur le bureau.
Pour les fichiers et dossiers que vous souhaitez garder à portée de main sans encombrer votre bureau, vous pouvez utiliser la fonction de dossier intelligent. Créez un dossier sur votre bureau et stockez-y les éléments nécessaires, puis ouvrez ce dossier lorsque vous en avez besoin.
Enfin, pour une organisation optimale, le tri automatique peut être activé. Cliquez sur le fond de votre bureau, puis sélectionnez « Affichage » dans la barre de menus. Choisissez ensuite « Organiser par » et sélectionnez une option telle que « Nom », « Date de modification », ou « Type » pour garder votre bureau bien rangé.
Glisser-déposer vers la corbeille
Sur votre Mac, il est fréquent que le bureau et la barre de menu soient envahis par des icônes non désirées. Pour améliorer votre expérience utilisateur et optimiser votre espace de travail, il est essentiel de savoir comment supprimer ces icônes gênantes.
Glisser-déposer vers la corbeille est l’une des méthodes les plus simples et efficaces pour effacer les icônes du bureau. Voici comment procéder :
- Identifiez l’icône que vous souhaitez supprimer.
- Maintenez le clic enfoncé sur l’icône.
- Glissez l’icône vers la corbeille située dans le Dock.
- Relâchez le clic pour déposer l’icône dans la corbeille.
Il est à noter que cette méthode fonctionne pour les fichiers, dossiers ou applications que vous avez créés ou installés. Les éléments système ou les icônes étaient préinstallées sur votre Mac peuvent avoir besoin de procédures différentes pour être masqués ou supprimés.
En plus de cette méthode, pour les icônes de la barre de menu, il suffit généralement de maintenir la touche Command en cliquant sur l’icône, puis de sélectionner l’option de suppression si elle est disponible. Pour certains éléments, vous devrez peut-être accéder aux paramètres d’application correspondants.
Pour un bureau bien organisé, envisagez également d’utiliser des dossiers et de regrouper vos fichiers similaires afin de réduire la quantité d’icônes visibles. Cela crée une interface plus nette et facilite la navigation.
Utiliser les options de menu contextuel
Pour effacer les icônes gênantes de votre bureau sur Mac, vous pouvez utiliser plusieurs méthodes. L’une des options les plus simples est d’accéder aux options de menu contextuel.
En utilisant le bouton droit de la souris ou en maintenant la touche Contrôle tout en cliquant sur l’icône que vous souhaitez supprimer, un menu contextuel apparaîtra. Ce menu vous permettra d’accéder à diverses options pour gérer l’icône.
Voici les étapes à suivre :
- Cliquez avec le bouton droit sur l’icône à supprimer.
- Sélectionnez Supprimer ou Envoyer à la corbeille dans le menu déroulant.
- Si nécessaire, videz la corbeille pour libérer de l’espace.
Une autre méthode consiste à utiliser les paramètres de Finder pour masquer des éléments spécifiques du bureau. Cela est particulièrement utile pour garder votre espace de travail propre sans supprimer définitivement les fichiers.
Pour masquer des icônes sur le bureau :
- Ouvrez une fenêtre de Finder.
- Accédez au menu Finder dans le coin supérieur gauche de l’écran.
- Sous Préférences, cliquez sur l’onglet Bureau.
- Décochez les éléments que vous souhaitez masquer, tels que des disques ou des périphériques externes.
Enfin, pour gérer les icônes de la barre de menu, maintenez la touche Commande enfoncée et faites glisser l’icône que vous souhaitez retirer hors de la barre de menu. Cela vous permet d’organiser votre espace de travail numérique de manière efficace.
Organiser les icônes en dossiers
Pour une meilleure gestion de l’espace sur votre Mac, enlever les icônes gênantes de votre bureau peut être très bénéfique. Voici quelques méthodes efficaces.
Organiser les icônes en dossiers est une solution simple et efficace. En rassemblant des icônes similaires dans un même dossier, vous réduisez le désordre et facilitez l’accès à vos fichiers. Voici comment procéder :
- Cliquez avec le bouton droit de la souris sur le bureau.
- Choisissez “Nouveau dossier”.
- Nommez ce dossier en fonction de son contenu (ex : “Projets”, “Documents importants”).
- Faites glisser les icônes dans le dossier créé.
Il est également possible de masquer les icônes de bureau si vous souhaitez un affichage plus épuré. Pour ce faire, utilisez la fonction Terminal :
- Ouvrez l’application Terminal.
- Entrez la commande :
defaults write com.apple.finder CreateDesktop -bool false - Pour appliquer les modifications, tapez :
killall Finder
Après avoir masqué les icônes, vous pouvez toujours accéder à vos fichiers via le Finder.
Enfin, vous pouvez utiliser des applications tierces qui offrent des fonctionnalités avancées pour organiser et gérer les icônes de votre bureau et de votre barre de menu. Les outils comme “HiddenMe” ou “Declutter” permettent de dissimuler temporairement les icônes et d’optimiser l’affichage.
Avec ces méthodes, vous pourrez facilement débarrasser votre bureau des icônes superflues et améliorer votre efficacité lors de l’utilisation de votre Mac.
Personnaliser la barre de menu

La personnalisation de la barre de menu sur Mac est essentielle pour améliorer votre expérience utilisateur. En désencombrant cet espace, vous pouvez accéder plus rapidement aux informations importantes et réduire les distractions. Voici comment procéder.
Pour retirer les icônes indésirables de la barre de menu, commencez par identifier les éléments non nécessaires.
- Cliquez sur l’icône que vous souhaitez supprimer tout en maintenant la touche Cmd enfoncée.
- Lorsque l’icône devient grisée, relâchez la touche Cmd et faites simplement glisser l’icône hors de la barre de menu.
- Une fois l’icône relâchée, elle disparaîtra automatiquement.
Pour certains éléments, comme le Wi-Fi ou le volume, il est nécessaire de passer par les préférences système :
- Allez dans “Préférences Système”.
- Cliquez sur Réseau pour gérer l’icône Wi-Fi. Vous pouvez désactiver l’affichage de l’icône.
- Pour le volume, cliquez sur Son, puis décochez l’option “Afficher le volume dans la barre de menu”.
Concernant les applications tierces, retrouvez les options de préférences dans chaque application pour retirer leurs icônes de la barre de menu. Cela vous aidera à réduire le nombre d’éléments affichés.
Avec ces techniques, vous pouvez optimiser votre barre de menu pour une utilisation plus efficace. En désencombrant cet espace, vous améliorerez votre productivité et vous pourrez vous concentrer sur les tâches essentielles.
Déplacer ou supprimer des icônes
Pour personnaliser votre Mac, il est souvent nécessaire de gérer les icônes de votre bureau et de la barre de menu. Cela permet d’obtenir un espace de travail moins encombré et plus efficace. Voici comment procéder.
Déplacer des icônes est une excellente façon d’organiser votre bureau. Pour cela, il suffit de cliquer et de maintenir le bouton de la souris sur l’icône que vous souhaitez déplacer, puis de la glisser à l’emplacement désiré. Cette méthode est simple et intuitive.
Si vous souhaitez supprimer des icônes de votre bureau, voici les étapes à suivre :
- Cliquez avec le bouton droit sur l’icône que vous souhaitez enlever.
- Sélectionnez l’option “Mettre à la corbeille”.
- Pour vider la corbeille et libérer de l’espace, faites un clic droit sur l’icône de la corbeille et choisissez “Vider la corbeille”.
En ce qui concerne la barre de menu, vous pouvez également la personnaliser pour améliorer votre expérience d’utilisation.
Déplacer ou supprimer des icônes dans la barre de menu peut être réalisé facilement :
- Pour déplacer une icône, maintenez la touche Command enfoncée tout en glissant l’icône à un nouvel emplacement.
- Pour supprimer une icône, maintenez la touche Command et faites glisser l’icône hors de la barre de menu.
Si une icône persiste malgré vos efforts, il peut être nécessaire de découvrir ses paramètres dans les préférences système des applications correspondantes. Certains éléments de la barre de menu sont liés à des applications installées et peuvent être désactivés dans leurs paramètres respectifs.
Avec ces ajustements, vous disposerez d’un bureau et d’une barre de menu bien rangés, facilitant votre productivité.
Gérer les éléments de la barre de menu système
Pour effacer les icônes gênantes de votre bureau sur Mac, il est essentiel de maîtriser les options de personnalisation disponibles. Cela permet de nettoyer l’espace de travail et d’optimiser la productivité.
Une des solutions les plus simples est de cacher les icônes de bureau. Pour cela, faites un clic droit sur le bureau, sélectionnez « Afficher les options de présentation » et décochez l’option « Afficher les éléments du bureau ».
Vous pouvez également déplacer les icônes vers des dossiers pour garder votre bureau organisé. Créez des dossiers par projet ou par type de fichier pour une meilleure gestion.
Concernant la barre de menu sur votre Mac, elle peut rapidement devenir encombrée avec des icônes d’applications et d’options système.
Pour personnaliser la barre de menu, commencez par gérer les éléments qui s’y trouvent. Voici comment procéder :
- Cliquez sur l’icône de l’application tout en maintenant la touche Commande (⌘) enfoncée. Cela désactivera l’élément de la barre de menu.
- Pour les éléments système, accédez aux Préférences Système. Dans l’onglet « Écrans de veille et économiseur d’énergie », vous pouvez gérer certains outils de la barre de menu.
- Pour les applications tierces, certaines disposent d’une option de préférences qui vous permet de les masquer ou de les retirer de la barre de menu.
Enfin, pour une gestion optimale de la barre de menu, envisagez d’utiliser des applications tierces comme Bartender qui permettent de cacher les icônes non essentielles et de les organiser selon vos préférences.
Cette approche garantira une barre de menu et un bureau épurés, vous permettant de vous concentrer sur votre travail sans distractions inutiles.
Utiliser des outils tiers pour la personnalisation
Un bureau encombré peut nuire à votre productivité sur Mac. Il est donc essentiel d’apprendre à effacer les icônes gênantes pour retrouver un espace de travail dégagé. De même, la personnalisation de la barre de menu est une étape cruciale pour optimiser votre expérience utilisateur.
Personnaliser la barre de menu peut vous aider à garder à portée de main uniquement les applications nécessaires. Vous pouvez retirer les icônes des applications que vous n’utilisez pas fréquemment :
- Cliquez avec le bouton droit sur l’icône dans la barre de menu.
- Sélectionnez “Enlever de la barre de menu”.
Parfois, il peut être nécessaire d’utiliser des outils tiers pour une personnalisation plus avancée de la barre de menu. Ces outils vous offrent des fonctionnalités supplémentaires pour gérer vos icônes :
- Bartender : Permet de cacher ou de réorganiser les icônes de la barre de menu selon vos préférences.
- Vanilla : Offre la possibilité de masquer les icônes en excès afin de ne garder visible que l’essentiel.
En utilisant ces outils, vous pouvez facilement atteindre un équilibre entre esthétique et fonctionnalité sur votre interface utilisateur Mac. Cela permet non seulement de réduire le désordre visuel, mais également d’améliorer votre efficacité en rendant vos outils de travail plus accessibles.
Enfin, n’oubliez pas de gérer régulièrement la visibilité des icônes et des applications sur votre Mac. Cela vous permettra de maintenir un environnement de travail à la fois organisé et opérationnel.
Maintenir un bureau et une barre de menu propres
Pour maintenir un bureau et une barre de menu sur Mac propres et organisés, il est essentiel d’appliquer quelques règles de base qui faciliteront votre expérience utilisateur.
La première étape consiste à identifier les icônes gênantes qui encombrent votre bureau. Vous pouvez créer des dossiers pour regrouper des fichiers similaires et ainsi réduire le nombre d’icônes visibles. Voici quelques idées de dossiers à créer :
- Documents de travail
- Photos
- Projets en cours
- Applications fréquentes
Ensuite, envisagez de supprimer les icônes inutilisées en cliquant avec le bouton droit de la souris sur l’icône et en sélectionnant “Déplacer vers la corbeille”. Si vous utilisez des applications rarement, il est préférable de les désinstaller complètement pour libérer de l’espace.
Concernant la barre de menu, choisissez de n’afficher que les applications essentielles. Pour cela, accédez à vos préférences système et personnalisez les éléments de la barre de menu en désactivant ceux que vous n’utilisez pas régulièrement. Pour masquer des icônes, utilisez l’option “Masquer” ou “Supprimer” dans les paramètres spécifiques à l’application.
Utilisez également des outils comme Bartender pour gérer la clutter de la barre de menu. Cet outil permet d’organiser vos icônes et de masquer celles que vous souhaitez cacher tout en les gardant accessibles.
Enfin, pour éviter de retrouver un bureau et une barre de menu encombrés à l’avenir, établissez une routine de nettoyage régulier. Prendre quelques minutes chaque semaine pour organiser votre environnement de travail peut faire une grande différence.
Établir une routine de nettoyage
Pour maintenir un bureau et une barre de menu propres sur votre Mac, il est essentiel d’adopter de bonnes pratiques de gestion des icônes et des applications. Cela contribue à une meilleure productivité et une interface plus agréable à utiliser.
La première étape consiste à organiser vos icônes sur le bureau. Évitez d’y laisser des fichiers et des applications inutiles. Pour cela, créez des dossiers afin de regrouper les éléments similaires :
- Documents
- Images
- Projets en cours
En ce qui concerne la barre de menu, éliminez les icônes inutiles en maintenant la touche Commande enfoncée tout en cliquant sur l’icône souhaitée. Cela vous permettra de masquer certains éléments ou de les retirer entièrement, simplifiant ainsi l’accès aux fonctionnalités essentielles.
Pour une gestion efficace, établissez une routine de nettoyage. Par exemple :
- Programmez un nettoyage hebdomadaire.
- Inspectez les icônes et les applications sur votre bureau.
- Supprimez ou déplacez les éléments qui encombrent l’espace.
Cela ne prend que quelques minutes, mais cela peut transformer l’apparence de votre bureau. En outre, pensez à utiliser un logiciel de gestion de fichiers pour suivre les éléments en cours d’utilisation et ceux qui doivent être archivés ou supprimés.
Enfin, l’utilisation de raccourcis clavier pour naviguer rapidement dans vos fichiers peut vous aider à garder votre bureau et votre barre de menu dégagés tout en restant efficace au travail.
Utiliser des fonds d’écran adaptés
Maintenir un bureau et une barre de menu propres est essentiel pour améliorer la productivité et réduire le stress visuel. Un environnement de travail désencombré favorise la concentration et l’efficacité. Voici quelques astuces pratiques pour y parvenir.
Pour commencer, le choix d’un fond d’écran adapté joue un rôle clé dans la perception de votre espace de travail. Optez pour un fond d’écran sobre qui ne surcharge pas visuellement votre bureau. Évitez les images trop détaillées ou bandantes qui peuvent distraire. Une image unie ou un motif léger est souvent un meilleur choix.
Ensuite, il est recommandé de réorganiser les icônes sur votre bureau. Vous pouvez créer des dossiers pour regrouper des applications similaires ou des fichiers. Par exemple :
- Dossier “Travail” pour vos documents professionnels
- Dossier “Personnel” pour vos fichiers privés
- Dossier “Projets” pour vos projets en cours
De plus, il est possible de masquer certaines icônes de la barre de menu. Accédez aux préférences de l’application en question et désactivez l’option permettant d’afficher l’icône dans la barre de menu. Ceci permet de réduire l’encombrement visuel et de garder uniquement les icônes essentielles.
Pour finaliser votre ambiance de travail, considérez l’utilisation d’extensions ou d’applications tierces qui aident à personnaliser et à gérer l’affichage des icônes. Ces outils offrent des fonctionnalités supplémentaires pour maintenir l’ordre et la propreté de votre espace de travail.
Adopter ces pratiques simples contribue non seulement à un bureau et une barre de menu plus propres, mais favorise également un environnement de travail plus organisé et productif.
Prendre des habitudes d’organisation
Pour un environnement de travail optimal sur votre Mac, il est essentiel de maintenir un bureau et une barre de menu propres. Un bureau encombré peut non seulement rendre votre navigation désagréable, mais aussi affecter votre productivité. Voici quelques stratégies efficaces pour gérer les icônes inutiles sur votre bureau et votre barre de menu.
La suppression d’icônes superflues sur le bureau peut être réalisée en quelques étapes :
- Identifier les icônes non nécessaires : Passez en revue toutes les icônes présentes sur votre bureau et déterminez celles que vous n’utilisez plus.
- Transférer des fichiers : Déplacez les fichiers et dossiers que vous souhaitez conserver dans des répertoires appropriés. Utilisez le Finder pour les classer selon vos besoins.
- Supprimer les raccourcis inutilisés : Pour les applications que vous n’utilisez pas régulièrement, faites un clic droit et sélectionnez “Supprimer”.
Concernant la barre de menu, il est possible de la désencombrer en suivant ces conseils :
- Gérer les applications ouvertes : Certaines applications s’exécutent en arrière-plan et ajoutent des icônes à la barre de menu, même si elles ne sont pas nécessaires. Fermez celles que vous n’utilisez pas.
- Désactiver les icônes d’alerte : Accédez aux préférences de chaque application pour désactiver les icônes qui apparaissent dans la barre de menu.
- Utiliser des outils de gestion d’icônes : Certaines applications tierces permettent de gérer et cacher les iconographies inadaptées dans la barre de menu.
Pour prendre des habitudes d’organisation durables, envisagez d’implémenter les techniques suivantes :
- Classification régulière : Prenez l’habitude de faire le tri dans vos icônes et fichiers chaque semaine.
- Utilisation de dossiers : Créez des dossiers pour regrouper des fichiers similaires, réduisant ainsi l’encombrement des icônes individuelles.
- Évaluer les applications ouvertes : Avant de redémarrer votre Mac, consultez les applications actives dans la barre de menu pour fermer celles inutilisées.
En appliquant ces méthodes, vous parviendrez à garder votre bureau et votre barre de menu sur Mac de manière propre et organisée, optimisant ainsi votre productivité et votre confort d’utilisation.






