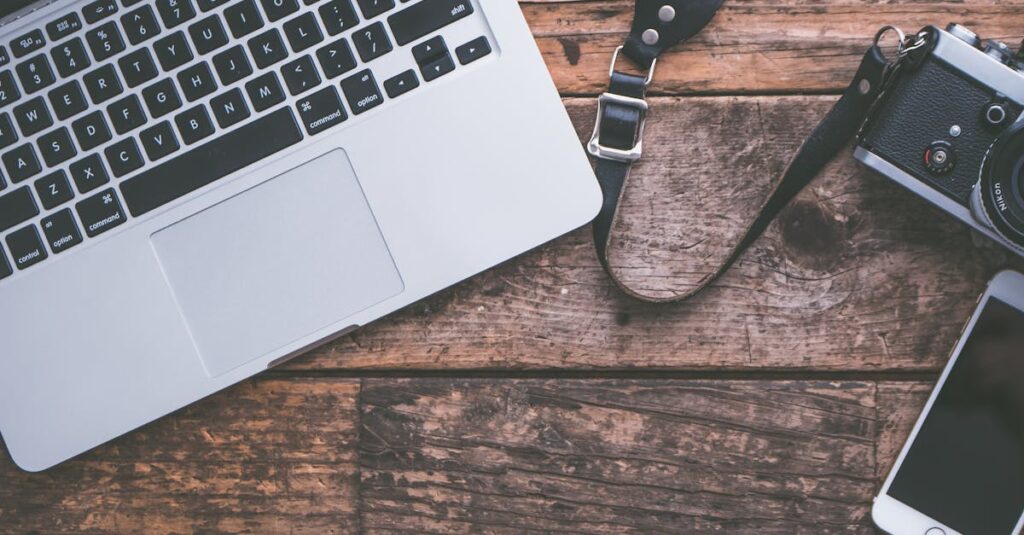|
EN BREF
|

Il est courant de rencontrer des problèmes avec la caméra intégrée d’un Mac, que ce soit pour une visioconférence, un enregistrement vidéo ou simplement pour prendre des photos. Divers facteurs peuvent être à l’origine de ce dysfonctionnement, allant des réglages logiciels à des soucis matériels. Comprendre pourquoi la caméra ne fonctionne pas et savoir comment la remettre en marche est essentiel pour optimiser l’utilisation de votre appareil et garantir un fonctionnement fluide. Dans cet article, nous aborderons les causes possibles de ce problème et fournirons des solutions pratiques pour rétablir le fonctionnement de votre caméra.
Problèmes courants de caméra sur Mac

La caméra de votre Mac peut parfois rencontrer des problèmes de fonctionnement. Plusieurs facteurs peuvent en être responsables, allant de simples erreurs de configuration à des problèmes plus complexes liés au système d’exploitation. Voici quelques problèmes courants et des solutions potentielles.
Tout d’abord, vérifiez si une autre application utilise déjà la caméra. Des applications telles que Zoom ou FaceTime peuvent monopoliser l’accès à la caméra, ce qui empêche son utilisation par d’autres programmes. Fermez toutes les applications susceptibles d’utiliser la caméra et redémarrez la vôtre.
Ensuite, assurez-vous que votre Mac est à jour. Les mises à jour macOS peuvent contenir des correctifs pour des problèmes de caméra. Accédez à Préférences Système > Mise à jour de logiciels et installez toutes les mises à jour disponibles.
Un autre point à vérifier est l’autorisation accordée aux applications. Récemment, macOS a renforcé la sécurité autour de la vie privée. Accédez à Préférences Système > Sécurité et confidentialité > Caméra et assurez-vous que les applications souhaitées ont l’autorisation d’accéder à votre caméra.
En cas d’échec persistant, redémarrez le processus VDCAssistant, qui gère les appareils photo sur votre Mac. Ouvrez le Terminal et tapez la commande suivante :
Entrez votre mot de passe lorsque vous y êtes invité. Cela redémarrera le serveur de la caméra.
Si la caméra reste non fonctionnelle, envisagez de lancer une réinitialisation NVRAM. Éteignez votre Mac et, en le redémarrant, maintenez enfoncées les touches Option + Commande + P + R pendant environ 20 secondes.
Enfin, si aucune de ces solutions ne fonctionne, il se peut qu’il y ait un problème matériel avec la caméra. Dans ce cas, il est conseillé de contacter le support technique d’Apple ou de vous rendre dans un centre de service agréé.
Vérification des connexions
Il est fréquent de rencontrer des problèmes avec la caméra sur Mac. Avant de s’attaquer à des solutions plus complexes, il est essentiel de vérifier les éléments de base.
Lorsqu’une caméra ne fonctionne pas, la première chose à faire est de procéder à une vérification des connexions. Cela inclut :
- Assurez-vous que votre application utilise la bonne caméra. Parfois, plusieurs dispositifs peuvent être détectés.
- Redémarrez l’application que vous utilisez pour accéder à la caméra.
- Vérifiez si d’autres applications pourraient utiliser la caméra en arrière-plan, ce qui peut créer un conflit.
Si vous utilisez une caméra externe, assurez-vous qu’elle soit correctement branchée. Parfois, un simple mouvement peut déconnecter le câble.
Pour les utilisateurs de MacBook, vérifiez également que rien n’obstrue la lentille de la caméra intégrée. Des salissures peuvent parfois provoquer une mauvaise qualité d’image ou un affichage erroné.
Si toutes ces vérifications sont en ordre et que le problème persiste, envisagez de redémarrer votre Mac. Cela peut aider à réinitialiser les paramètres de la caméra.
Enfin, si aucune de ces étapes ne résout le problème, il pourrait être judicieux de vérifier les mises à jour logicielles ou de consulter le support Apple pour des problèmes matériels éventuels.
Mises à jour du système d’exploitation
Il existe plusieurs problèmes courants qui peuvent empêcher la caméra de votre Mac de fonctionner correctement. Ces problèmes peuvent varier des défauts matériels aux erreurs logicielles. Voici quelques points à vérifier :
Tout d’abord, assurez-vous que votre système d’exploitation est à jour. Les mises à jour fréquentes apportent des correctifs de sécurité et des améliorations de performance qui peuvent résoudre des problèmes de fonctionnement.
Pour vérifier les mises à jour de votre système, suivez ces étapes :
- Accédez à la pomme dans le coin supérieur gauche de votre écran.
- Sélectionnez À propos de ce Mac.
- Cliquez sur Mise à jour de logiciels pour rechercher les mises à jour disponibles.
- Si des mises à jour sont trouvées, installez-les et redémarrez votre Mac.
Ensuite, vérifiez si votre application utilise la caméra de manière appropriée. Certaines applications peuvent avoir des permissions spécifiques. Pour gérer ces permissions :
- Allez dans Préférences Système.
- Cliquez sur Sécurité et confidentialité.
- Accédez à l’onglet Caméra et assurez-vous que l’application souhaitée est cochée.
Un autre aspect à considérer est la réinitialisation de la mémoire NVRAM ou PRAM. Cela peut parfois résoudre des problèmes matériels isolés :
- Éteignez votre Mac.
- Rallumez-le tout en maintenant les touches Command + Option + P + R enfoncées pendant environ 20 secondes.
Pour finir, si aucun des points ci-dessus ne résout le problème, envisagez de contacter le support Apple ou de visiter un centre de service agréé. Un problème matériel peut nécessiter une assistance professionnelle.
Applications qui utilisent la caméra
Il existe plusieurs problèmes courants de caméra sur Mac qui peuvent empêcher son bon fonctionnement. Avant de se lancer dans des réparations complexes, il est important d’identifier la source du souci. Voici quelques raisons fréquentes :
- Problèmes matériels : des câbles ou des connecteurs défaillants peuvent entraîner des dysfonctionnements.
- Applications en conflit : certaines applications peuvent monopoliser l’accès à la caméra, empêchant d’autres programmes de s’y connecter.
- Mes paramètres de confidentialité : des autorisations non accordées pour utiliser la caméra peuvent bloquer son usage.
- Problèmes de logiciel : des bugs ou des mises à jour manquantes peuvent poser problème.
Il est essentiel de vérifier les applications qui utilisent la caméra. Des programmes comme Zoom, Skype ou FaceTime accaparent souvent l’utilisation de la caméra, rendant son usage impossible pour d’autres applications.
Pour s’assurer que la caméra est libre, fermez toutes les applications susceptibles d’y accéder. Vous pouvez utiliser le moniteur d’activité pour voir quelles applications fonctionnent en arrière-plan et forcer leur fermeture si nécessaire.
Assurez-vous également que les préférences de sécurité et de confidentialité permettent l’accès à la caméra pour les applications souhaitées. Accédez à Préférences Système > Sécurité et confidentialité > Caméra et vérifiez les cases à cocher pour les applications.
Si, après ces vérifications, la caméra ne fonctionne toujours pas, envisagez de redémarrer votre Mac, de mettre à jour macOS, ou de réinitialiser la PRAM/NVRAM pour résoudre des problèmes plus profonds liés au matériel.
En suivant ces étapes, vous serez en mesure de diagnostiquer et potentiellement corriger votre problème de caméra sur votre Mac.
| Problème | Solution |
| Caméra désactivée | Accéder aux préférences système et activer la caméra. |
| Application non autorisée | Vérifier les paramètres de confidentialité pour donner accès à l’application. |
| Connexions incorrectes | Vérifier les connexions USB et redémarrer la caméra. |
| Mise à jour manquante | Mettre à jour macOS et les pilotes de la caméra. |
| Application en conflit | Fermer les applications utilisant la caméra et réessayer. |
| Problème matériel | Inspecter la caméra pour détecter tout dommage physique. |
| Mode de confidentialité | Désactiver le mode de confidentialité si activé. |
- Problèmes logiciels
- Redémarrer l’application utilisée
- Vérification des autorisations
- S’assurer que l’application a accès à la caméra dans les paramètres
- Appareils externes
- Débrancher et rebrancher des périphériques USB
- Problèmes de compatibilité
- Vérifier les mises à jour du système d’exploitation
- Réinitialisation de la PRAM/NVRAM
- Redémarrer en maintenant Command + Option + P + R
- Test avec une autre application
- Essayer de lancer Facetime ou Photo Booth
- Problèmes matériels
- Vérifier l’état de la caméra dans les préférences système
- Dépannage avancé
- Consulter l’assistance Apple ou un technicien
Solutions pour réactiver la caméra

Si votre caméra Mac ne fonctionne pas, il peut y avoir plusieurs raisons à ce problème. Voici quelques solutions pour réactiver votre caméra.
Vérifiez les autorisations des applications. Assurez-vous que les applications que vous souhaitez utiliser (comme FaceTime ou Zoom) ont l’autorisation d’accéder à votre caméra. Pour ce faire, allez dans les Préférences Système, puis cliquez sur Sécurité et confidentialité et sélectionnez l’onglet Caméra. Vérifiez que les applications nécessaires sont cochées.
Redémarrez votre Mac. Cela peut sembler basique, mais un redémarrage de votre appareil peut résoudre de nombreux problèmes temporaires, y compris ceux liés à la caméra.
Systèmes d’exploitation et mises à jour. Assurez-vous que votre version de macOS est à jour. Les mises à jour peuvent corriger des bugs qui pourraient affecter le fonctionnement de votre caméra. Allez dans Préférences Système, puis Mises à jour de logiciels pour vérifier les nouvelles versions.
Réinitialisez le SMC (System Management Controller) de votre Mac. Cela peut résoudre certains problèmes matériels, y compris ceux liés à la caméra. La méthode de réinitialisation dépend du modèle de votre Mac.
- Pour les Mac portables avec une batterie non amovible : Éteignez votre Mac, maintenez les touches Maj + Contrôle + Option sur le côté gauche du clavier, ainsi que le bouton d’alimentation pendant 10 secondes.
- Pour les Mac de bureau : Éteignez votre Mac, débranchez l’alimentation pendant 15 secondes, rebranchez-la, attendez cinq secondes, puis rallumez.
Vérifiez les réglages de votre caméra. Lancez une application qui utilise la caméra et vérifiez dans les réglages de cette application si la caméra est correctement sélectionnée comme source d’entrée.
Dépannage matériel. Si aucune des solutions ci-dessus ne fonctionne, il est possible que la caméra soit défaillante. Vous pouvez contacter l’assistance Apple ou visiter un centre de service pour une évaluation de votre matériel.
Redémarrage du Mac
Si votre caméra Mac ne fonctionne pas, il peut y avoir plusieurs raisons à cela. Voici une des solutions les plus simples pour tenter de résoudre le problème, à savoir le redémarrage de votre appareil.
Redémarrage du Mac
Dans de nombreux cas, un simple redémarrage peut résoudre des problèmes techniques temporaires. Pour redémarrer votre Mac, suivez ces étapes :
- Cliquez sur le menu Apple en haut à gauche de l’écran.
- Sélectionnez l’option Redémarrer.
- Confirmez votre choix en cliquant sur Redémarrer dans la fenêtre de dialogue.
Après le redémarrage, essayez de lancer à nouveau une application qui utilise votre caméra, comme FaceTime ou Zoom, et vérifiez si elle fonctionne correctement.
Si la caméra ne fonctionne toujours pas après le redémarrage, d’autres solutions peuvent être envisagées, comme la vérification des autorisations des applications, la mise à jour de macOS ou la réinitialisation de la mémoire NVRAM.
Réinitialisation de la SMC
Il peut arriver que la caméra de votre Mac ne fonctionne pas correctement. Ce problème peut avoir plusieurs causes, allant des configurations logicielles aux soucis matériels. Voici quelques solutions pour réactiver la caméra et retrouver son bon fonctionnement.
La manipulation de la SMC (System Management Controller) est souvent un bon point de départ pour résoudre les problèmes liés à la caméra. Voici les étapes à suivre pour effectuer cette réinitialisation :
- Éteignez votre Mac.
- Lorsqu’il est éteint, maintenez enfoncées les touches Shift + Control + Option sur le côté gauche du clavier, puis appuyez sur le bouton d’alimentation en même temps.
- Maintenez ces touches et le bouton d’alimentation enfoncés pendant environ 10 secondes.
- Relâchez toutes les touches et le bouton d’alimentation.
- Enfin, appuyez à nouveau sur le bouton d’alimentation pour allumer votre Mac.
Après la réinitialisation de la SMC, vérifiez si la caméra fonctionne. Si le problème persiste, vous pouvez envisager d’autres solutions telles que :
- Vérifier les autorisations des applications accédant à la caméra dans les Préférences Système.
- Redémarrer le Mac en mode sans échec pour éliminer les extensions tierces susceptibles de poser problème.
- Mettre à jour le système d’exploitation vers la dernière version disponible.
Ces étapes devraient vous aider à réactiver la caméra de votre Mac et à résoudre d’éventuels problèmes d’affichage vidéo. Soyez attentif aux mises à jour régulières de votre système pour profiter d’une expérience optimale.
Vérification des permissions des applications
La caméra de votre Mac peut parfois rencontrer des problèmes de fonctionnement. Afin de réactiver votre caméra, il est essentiel de procéder à une série de vérifications et de réglages. Voici quelques solutions à envisager.
Vérification des permissions des applications
Il est possible que votre caméra soit désactivée pour certaines applications. Pour vérifier et modifier les permissions :
- Accédez à Préférences Système.
- Cliquez sur Sécurité et Confidentialité.
- Sélectionnez l’onglet Confidentialité.
- Cliquez sur Caméra dans la liste à gauche.
- Cochez les applications qui ont besoin d’accéder à votre caméra.
Assurez-vous que les applications que vous utilisez, telles que Zoom ou Facetime, sont bien sélectionnées. Si elles ne le sont pas, cochez la case correspondante.
Après avoir effectué ces réglages, redémarrez l’application concernée pour voir si la caméra fonctionne à nouveau. Si la caméra reste inopérante, d’autres solutions peuvent être envisagées.
Résolution des problèmes avancés

Il peut arriver que la caméra de votre Mac ne fonctionne pas correctement. Avant de penser à des problèmes matériels, il est important d’explorer quelques solutions logicielles et paramètres à vérifier.
Vérifiez d’abord si les applications utilisant la caméra ont les autorisations nécessaires. Allez dans les Préférences Système > Sécurité et confidentialité > Confidentialité > Caméra et assurez-vous que les applications souhaitées sont cochées.
Assurez-vous également que votre macOS est à jour. Les mises à jour apportent souvent des correctifs qui peuvent résoudre des problèmes spécifiques. Pour vérifier, allez dans le menu Apple > À propos de ce Mac > Mise à jour logicielle.
Redémarrez votre Mac. Cela peut résoudre de nombreux problèmes temporaires. Si la caméra est encore inactive, essayez de forcer la fermeture de l’application affectée, puis relancez-la.
En cas de persistance du problème, réinitialisez le contrôleur de gestion du système (SMC). Cela peut parfois résoudre des problèmes de matériel. Pour ce faire, éteignez votre Mac, puis maintenez enfoncées les touches Maj + Contrôle + Option du côté gauche du clavier, puis appuyez sur le bouton d’alimentation. Maintenez toutes ces touches enfoncées pendant 10 secondes, relâchez-les, puis rallumez votre Mac.
Si, malgré tout, la caméra ne fonctionne pas, il se peut qu’il s’agisse d’un problème matériel. Dans ce cas, il vaut mieux contacter un service technique agréé pour un diagnostic plus approfondi.
Utilisation du terminal
Si votre caméra Mac ne fonctionne pas, il existe plusieurs étapes de dépannage avancées que vous pouvez suivre. La première méthode consiste à utiliser le terminal pour vérifier si des processus liés à la caméra sont bloqués.
Ouvrez l’application Terminal en la recherchant dans Spotlight (Cmd + Espace, puis tapez “Terminal”). Une fois ouvert, utilisez la commande suivante pour réinitialiser les processus :
sudo killall VDCAssistant
Vous devrez entrer votre mot de passe administrateur. Cette commande arrête le processus de la caméra. Après cela, redémarrez le processus en tapant :
sudo VDCAssistant
Cela permettra de relancer les services de la caméra, souvent réglant les problèmes de fonctionnement.
Une autre commande utile est :
sudo killall AppleCameraAssistant
Cela permet de tuer le processus qui pourrait gérer les demandes de l’application pour utiliser la caméra.
Après avoir exécuté ces commandes, vérifiez si votre caméra Mac fonctionne à nouveau. Si vous êtes toujours confronté à des problèmes, envisagez de redémarrer votre Mac pour appliquer les changements.
Gardez à l’esprit que les mises à jour logicielles peuvent également affecter le fonctionnement de votre caméra, donc assurez-vous que votre système d’exploitation est à jour. Pour cela, allez dans le Menu Apple > À propos de ce Mac > Mise à jour de logiciels.
Dans le cas où le problème persiste, vérifiez les autorisations de votre caméra en accédant à Préférences Système > Sécurité et confidentialité > Caméra, et assurez-vous que les applications souhaitées ont accès à la caméra.
Test de la caméra avec d’autres applications
Lorsque la caméra de votre Mac ne fonctionne pas, il est crucial d’effectuer un diagnostic précis pour identifier le problème. La première étape consiste à tester la caméra avec d’autres applications. Certaines applications peuvent avoir des problèmes de compatibilité ou dysfonctionnements.
Pour procéder à ce test, suivez ces étapes :
- Ouvrez une application qui utilise la caméra, comme Photo Booth ou Facetime.
- Vérifiez si la caméra s’active correctement dans ces applications.
- Si la caméra fonctionne dans une application mais pas dans une autre, il est probable que le problème provienne de l’application spécifique.
En cas de non fonctionnement dans toutes les applications, essayez de redémarrer votre Mac et d’accéder à la caméra de nouveau. Vérifiez également si des mises à jour macOS sont disponibles, car de récentes mises à jour peuvent corriger des bugs liés à la caméra.
Il est également recommandé de vérifier les permissions d’application pour s’assurer que les applications ont accès à la caméra. Cela peut se faire dans les paramètres de sécurité et confidentialité :
- Ouvrez les Préférences Système.
- Accédez à Sécurité et confidentialité.
- Sélectionnez l’onglet Confidentialité, puis cliquez sur Appareil photo.
- Vérifiez que les applications souhaitées sont cochées pour autoriser l’accès à la caméra.
Si après cela, la caméra ne fonctionne toujours pas, envisagez de réinitialiser le SMC (System Management Controller) de votre Mac, ou de réinitialiser la PRAM/NVRAM, car ces opérations peuvent souvent résoudre des problèmes liés au matériel.
Dans le cas où la caméra reste inopérante après toutes ces étapes, il se peut que vous deviez consulter un professionnel pour une évaluation technique plus approfondie.
Consultation de l’assistance Apple
Si votre caméra Mac ne fonctionne pas, vous pouvez faire face à plusieurs problèmes techniques. Voici des solutions avancées à considérer avant de vous résoudre à la remplacer ou contacter un professionnel.
Vérifiez d’abord si votre application a les droits d’accès nécessaires. Pour cela, accédez aux Préférences Système, puis à Confidentialité, et cliquez sur Caméra. Assurez-vous que l’application que vous utilisez est cochée.
Redémarrez votre Mac. Parfois, un simple redémarrage peut résoudre des problèmes temporaires de logiciels. Cela permet de réinitialiser les paramètres de la caméra et d’autres composants internes.
Vérifiez également vos mises à jour. Accédez à l’App Store et consultez les mises à jour disponibles. Assurez-vous que votre système d’exploitation et les applications concernées sont à jour, car des mises à jour peuvent corriger des bogues qui affectent le fonctionnement de votre caméra.
Si le problème persiste, il peut être nécessaire de réinitialiser le contrôleur de gestion système (SMC) et la mémoire NVRAM. Pour réinitialiser le SMC, éteignez votre Mac, puis maintenez les touches Maj + Contrôle + Option sur le côté gauche de votre clavier, tout en maintenant le bouton d’alimentation pendant 10 secondes. Relâchez toutes les touches, puis rallumez votre Mac.
Pour réinitialiser la NVRAM, éteignez votre Mac, puis rallumez-le en maintenant les touches Option + Command + P + R pendant environ 20 secondes.
Si aucune de ces solutions n’a fonctionné, consultez l’assistance Apple. Accédez au site d’assistance d’Apple pour diagnostiquer plus en détail le problème et, si nécessaire, prendre rendez-vous avec un technicien. N’hésitez pas à fournir des captures d’écran ou des messages d’erreur pour faciliter le diagnostic.
Prévention des problèmes de caméra
La caméra de votre Mac est un outil essentiel pour de nombreuses activités, telles que les appels vidéo et les enregistrements. Toutefois, il arrive parfois que cette fonctionnalité ne fonctionne pas correctement. Pour éviter ces désagréments, il est essentiel de prendre certaines mesures préventives.
Tout d’abord, assurez-vous que votre système d’exploitation est à jour. Les mises à jour du système peuvent corriger des problèmes de compatibilité avec votre caméra. Accédez aux Préférences Système puis à Mise à jour de logiciels pour vérifier les mises à jour disponibles.
Ensuite, contrôlez les autorisations des applications. Vérifiez si les applications utilisant la caméra, comme FaceTime ou Zoom, ont bien les autorisations nécessaires. Rendez-vous dans Préférences Système, puis dans Sécurité et confidentialité et cliquez sur l’onglet Caméra.
Un autre aspect important est la gestion du matériel. Assurez-vous que votre caméra n’est pas obstruée par des accessoires ou de la poussière. Nettoyez délicatement la lentille avec un chiffon doux pour éviter les problèmes de qualité d’image.
Pensez également à redémarrer votre Mac régulièrement. Cela permet de libérer de la mémoire et de corriger les bug temporaires qui pourraient affecter le fonctionnement de la caméra.
- Mettre à jour le système d’exploitation
- Vérifier les autorisations des applications
- Inspecter la lentille de la caméra
- Redémarrer le Mac
Enfin, soyez conscient des risques de sécurité. Utilisez des logiciels de sécurité fiables pour éviter les malwares qui pourraient affecter le fonctionnement de la caméra. Effectuez également des sauvegardes régulières pour éviter toute perte de données.
Mises à jour régulières
Lorsque votre caméra Mac ne fonctionne pas, il est souvent nécessaire de vérifier certains aspects de votre système pour résoudre le problème. La prévention des problèmes de caméra est essentielle pour garantir un fonctionnement optimal. Voici quelques mesures préventives à considérer.
Mises à jour régulières
Il est crucial de maintenir votre système d’exploitation à jour. Les développeurs de macOS publient régulièrement des mises à jour qui peuvent résoudre des bugs ou des problèmes de compatibilité. Pour vérifier les mises à jour :
- Allez dans le menu Apple.
- Sélectionnez “À propos de ce Mac”.
- Cliquez sur “Mise à jour de logiciels”.
Installez toutes les mises à jour disponibles, car elles contiennent souvent des corrections de sécurité et de fonctionnement pour votre caméra.
En outre, ne négligez pas les mises à jour des applications utilisant votre caméra, comme les logiciels de visioconférence ou de streaming. Assurez-vous qu’ils soient également à jour pour éviter les incompatibilités.
Veillez à redémarrer votre Mac après l’installation des mises à jour pour appliquer toutes les modifications.
Ces étapes contribuent grandement à éviter des problèmes liés à votre caméra tout en maximisant sa performance. Un entretien régulier et la vigilance face aux mises à jour minimiseront les risques de dysfonctionnement.
Meilleures pratiques d’utilisation
Une caméra Mac qui ne fonctionne pas peut être frustrante, surtout dans un monde de plus en plus connecté. Plusieurs facteurs peuvent être à l’origine de ce problème. Voici quelques conseils pour identifier et résoudre les soucis liés à votre caméra.
Avant de rencontrer des problèmes avec votre caméra, il est essentiel d’adopter des meilleures pratiques d’utilisation :
- Vérifiez régulièrement les mises à jour de votre système d’exploitation. Les nouvelles versions peuvent résoudre des bugs liés à la caméra.
- Assurez-vous que toutes vos applications utilisent la caméra de manière appropriée. Fermez les programmes qui pourraient l’utiliser en arrière-plan.
- Protégez votre vie privée en vérifiant les autorisations d’accès accordées à chaque application. Ne laissez pas toutes les applications accéder à la caméra par défaut.
- Effectuez des nettoyages réguliers de votre Mac pour éviter l’accumulation de fichiers temporaires qui pourraient nuire au bon fonctionnement de la caméra.
- Utilisez un antivirus réputé pour surveiller d’éventuelles menaces affectant le fonctionnement de votre matériel.
Enfin, en ayant une bonne compréhension de votre système, vous pouvez limiter les incidents. Gardez vos données sécurisées et entretenez votre matériel pour éviter des désagréments à l’avenir.
Sécurisation de l’ordinateur
La caméra intégrée de votre Mac peut parfois rencontrer des problèmes de fonctionnement. Pour éviter cela, il est essentiel de prendre quelques mesures préventives. Voici des recommandations pour assurer un bon fonctionnement de votre caméra.
Sécurisation de l’ordinateur
Pour garantir que votre caméra fonctionne correctement, il est crucial de s’assurer de la sécurité de votre appareil. Voici quelques conseils :
- Mettez à jour votre système : Assurez-vous que macOS est toujours à jour afin de bénéficier des dernières améliorations et corrections de bogues.
- Utilisez des antivirus réputés et effectuez des analyses régulières pour détecter et supprimer les malwares potentiellement nuisibles.
- Contrôlez les autorisations d’applications : Assurez-vous que les applications tierces que vous utilisez ont la permission d’accéder à votre caméra.
- Désactivez les applications non utilisées : Fermez les applications qui pourraient monopoliser la caméra pour libérer les ressources.
En prenant soin de votre système et en restant vigilant face aux menaces potentielles, vous favoriserez le bon fonctionnement de votre caméra. Opter pour une approche proactive permet d’anticiper les problèmes avant qu’ils ne surviennent.