|
EN BREF
|
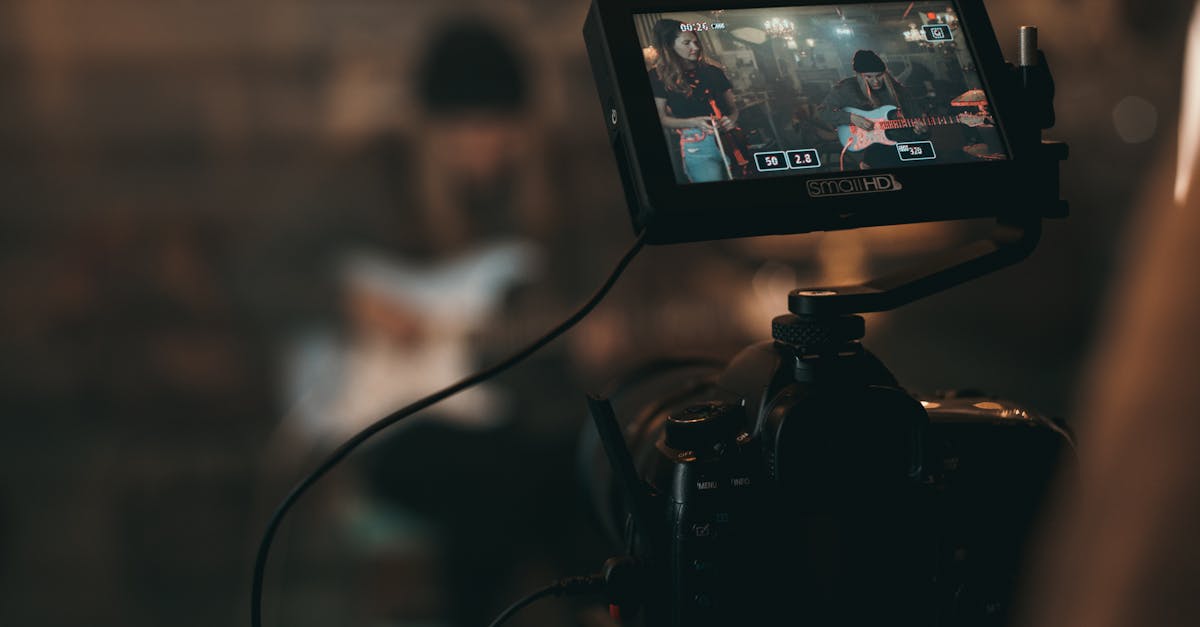
Les problèmes de caméra sur Zoom peuvent rapidement devenir source de frustration, surtout lors de réunions professionnelles importantes. Que ce soit pour des soucis de connexion, de compatibilité ou de configuration, il est essentiel de savoir comment identifier et résoudre ces dysfonctionnements sur un Mac. Dans cet article, nous allons explorer différentes solutions techniques pour garantir que votre expérience Zoom soit fluide et sans accroc, tout en mettant l’accent sur des pratiques visant à optimiser l’utilisation de votre caméra et à assurer une qualité d’image optimale lors de vos visioconférences.
Problèmes de connexion sur Zoom

Lorsqu’il s’agit de problèmes de connexion sur Zoom, plusieurs facteurs peuvent être en cause. Cela peut aller d’un réseau Internet instable à des configurations incorrectes sur votre Mac. Il est donc essentiel d’effectuer quelques vérifications simples.
Voici quelques étapes à suivre pour identifier et résoudre ces problèmes :
- Vérifier la connexion Internet : Assurez-vous que votre Mac est connecté à un réseau Wi-Fi stable ou à un réseau Ethernet. Des coupures intermittentes peuvent entraîner des problèmes de connexion sur Zoom.
- Redémarrer l’application Zoom : Quittez Zoom complètement et redémarrez-le. Cela peut aider à résoudre des problèmes temporaires de connexion.
- Mettre à jour Zoom : Assurez-vous que votre version de Zoom est à jour. Vérifiez les mises à jour disponibles dans l’application ou sur le site officiel de Zoom.
- Vérifier les paramètres de pare-feu : Parfois, les paramètres de sécurité de votre Mac peuvent bloquer Zoom. Accédez aux Préférences Système et vérifiez les réglages du pare-feu.
- Tester la connexion avec un autre réseau : Si possible, essayez de vous connecter à un autre réseau Wi-Fi pour déterminer si le problème persiste.
Si après ces étapes le problème persiste, envisagez de désinstaller puis de réinstaller l’application Zoom. Cela peut souvent résoudre des problèmes de configuration qui ne sont pas immédiatement apparents.
Vérification des paramètres réseau
Zoom est une plateforme de communication virtuelle largement utilisée, mais des problèmes de caméra peuvent survenir, notamment sur Mac. Pour résoudre ces problèmes, il est essentiel de commencer par s’assurer que la connexion réseau est stable.
Vérifiez les paramètres réseau de votre Mac pour garantir un accès fluide à Zoom. Voici quelques étapes à suivre :
- Accédez aux Préférences Système sur votre Mac.
- Ouvrez la section Réseau pour vérifier l’état de votre connexion.
- Assurez-vous que vous êtes connecté à un réseau Wi-Fi stable et que votre signal est fort.
- Si vous utilisez une connexion par câble, vérifiez que le câble est bien connecté et en bon état.
Il peut également être utile de redémarrer votre routeur pour éliminer d’éventuels problèmes de connexion.
Si vous êtes sur un réseau public, vérifiez que les paramètres de sécurité ne bloquent pas Zoom. Parfois, des firewalls ou des réglages de sécurité élevés peuvent empêcher l’accès à la caméra.
En vérifiant ces aspects, vous maximisez vos chances de résoudre les problèmes de connexion sur Zoom et d’assurer un fonctionnement optimal de votre caméra.
Mises à jour de Zoom
Les utilisateurs de Zoom sur Mac peuvent parfois rencontrer des problèmes de connexion qui nuisent à la qualité de leurs réunions virtuelles. Ces problèmes peuvent être dus à divers facteurs, notamment des configurations incorrectes ou des incompatibilités de logiciels.
Pour résoudre ces difficultés, il est impératif de commencer par vérifier la connexion Internet. Assurez-vous que votre réseau est stable et que d’autres appareils ne consomment pas trop de bande passante. Une connexion Wi-Fi faible ou instable peut entraîner des interruptions pendant les appels.
Une autre cause fréquente des soucis de connexion est la configuration du pare-feu. Assurez-vous que Zoom est autorisé à accéder à Internet. Vérifiez les paramètres de votre pare-feu local afin que les ports nécessaires à Zoom soient ouverts.
Les mises à jour de Zoom jouent également un rôle crucial dans la résolution des problèmes de connexion. Une version obsolète de l’application peut causer divers dysfonctionnements. Il est donc important de régulièrement mettre à jour Zoom en suivant ces étapes :
- Ouvrez l’application Zoom.
- Accédez à la section Aide dans le menu supérieur.
- Sélectionnez Rechercher des mises à jour.
- Si une mise à jour est disponible, suivez les instructions pour l’installer.
Après avoir effectué les mises à jour, redémarrez l’application et testez votre caméra pour voir si les problèmes persistent. Parfois, des incompatibilités logicielle avec le système d’exploitation de votre Mac peuvent également affecter le bon fonctionnement de Zoom.
Pour traiter ces aspects, assurez-vous que votre système d’exploitation est à jour en vérifiant les paramètres de mise à jour de macOS. Des versions plus anciennes peuvent causer des problèmes de compatibilité.
Enfin, il est recommandé de vérifier les permissions de la caméra dans les préférences système. Allez dans Système > Sécurité et confidentialité > Caméra et assurez-vous que Zoom a bien accès à votre caméra. Ces étapes aideront généralement à restaurer la fonctionnalité de la caméra sur Zoom.
Réglages de confidentialité sur Mac
Les utilisateurs de Zoom sur Mac peuvent rencontrer divers problèmes de connexion liés à leur caméra. Pour optimiser l’utilisation de la caméra, il est essentiel de s’assurer que les réglages système ainsi que les autorisations sont correctement configurés.
Lorsqu’une caméra ne fonctionne pas sur Zoom, il est fréquent que le souci provienne des réglages de confidentialité sur Mac. Ces réglages contrôlent quelles applications peuvent accéder à votre caméra.
Pour accéder à ces paramètres, suivez les étapes suivantes :
- Ouvrez Préférences Système.
- Sélectionnez Sécurité et confidentialité.
- Accédez à l’onglet Confidentialité.
- Dans le menu de gauche, choisissez Caméra.
- Assurez-vous que Zoom est coché dans la liste des applications autorisées à utiliser la caméra.
Si Zoom n’est pas sélectionné, cochez la case correspondante. Parfois, il peut être nécessaire de redémarrer Zoom après avoir apporté ces modifications aux paramètres de confidentialité. Cela permet à l’application de reconnaître les nouvelles autorisations.
Dans certains cas, la mise à jour de Zoom elle-même peut résoudre des soucis de caméra. Vérifiez toujours que vous utilisez la dernière version de l’application pour éviter d’éventuels bugs.
Enfin, si vous continuez à éprouver des difficultés, envisagez de tester la caméra avec une autre application. Cela peut aider à déterminer si le problème vient de Zoom ou de la caméra elle-même. En suivant ces recommandations, il devient plus facile d’identifier et de résoudre les soucis de connexion liés à la caméra sur Zoom.
| Problème | Solution |
| Caméra non détectée | Vérifier les permissions dans les paramètres de sécurité. |
| Image floue | Nettoyer l’objectif de la caméra. |
| Écran noir | Redémarrer l’application Zoom et le Mac. |
| Problèmes de connexion | Vérifier la connexion Internet et redémarrer le routeur. |
| Pas de son | Vérifier les paramètres audio dans Zoom et macOS. |
-
Vérifier les connexions
- Assurez-vous que la caméra est correctement connectée.
- Assurez-vous que la caméra est correctement connectée.
-
Autoriser l’accès à la caméra
- Vérifiez les paramètres de sécurité et de confidentialité.
- Vérifiez les paramètres de sécurité et de confidentialité.
-
Redémarrer l’application
- Fermez et relancez Zoom.
- Fermez et relancez Zoom.
-
Mettre à jour Zoom
- Assurez-vous d’avoir la dernière version de l’application.
- Assurez-vous d’avoir la dernière version de l’application.
-
Tester avec une autre application
- Utilisez FaceTime ou Photo Booth pour vérifier la caméra.
- Utilisez FaceTime ou Photo Booth pour vérifier la caméra.
-
Vérifier les paramètres de Zoom
- Confirmez que la bonne caméra est sélectionnée dans les paramètres.
- Confirmez que la bonne caméra est sélectionnée dans les paramètres.
-
Réinstaller Zoom
- Désinstallez puis réinstallez l’application.
- Désinstallez puis réinstallez l’application.
-
Vérifier les mises à jour macOS
- Assurez-vous que votre système d’exploitation est à jour.
- Assurez-vous que votre système d’exploitation est à jour.
-
Vérifier les préférences système
- Accédez aux Préférences Système > Son et Vérifiez les paramètres de la caméra.
- Accédez aux Préférences Système > Son et Vérifiez les paramètres de la caméra.
-
Contactez le support
- Si le problème persiste, contactez le support technique de Zoom.
- Si le problème persiste, contactez le support technique de Zoom.
- Assurez-vous que la caméra est correctement connectée.
- Vérifiez les paramètres de sécurité et de confidentialité.
- Fermez et relancez Zoom.
- Assurez-vous d’avoir la dernière version de l’application.
- Utilisez FaceTime ou Photo Booth pour vérifier la caméra.
- Confirmez que la bonne caméra est sélectionnée dans les paramètres.
- Désinstallez puis réinstallez l’application.
- Assurez-vous que votre système d’exploitation est à jour.
- Accédez aux Préférences Système > Son et Vérifiez les paramètres de la caméra.
- Si le problème persiste, contactez le support technique de Zoom.
Résolution des problèmes de caméra

Les problèmes de caméra lors des réunions sur Zoom peuvent affecter la qualité de l’expérience utilisateur. Voici quelques solutions pour résoudre ces difficultés sur votre Mac.
Vérification des autorisations: Assurez-vous que Zoom a l’autorisation d’accéder à votre caméra. Pour ce faire, rendez-vous dans Préférences Système > Sécurité et confidentialité > Confidentialité, puis sélectionnez Caméra et vérifiez que Zoom est coché.
Redémarrage de l’application: Fermez complètement Zoom et ouvrez-le à nouveau. Parfois, un simple redémarrage peut résoudre des problèmes temporaires.
Mise à jour de Zoom: Assurez-vous d’utiliser la dernière version de l’application. Allez dans le menu Zoom et choisissez Vérifier les mises à jour.
Vérification des réglages de la caméra: Ouvrez l’application Facetime pour voir si votre caméra fonctionne correctement. Si elle fonctionne ici mais pas sur Zoom, le problème peut être spécifique à l’application Zoom.
Désactivation des autres applications utilisant la caméra: Fermez toutes les applications susceptibles d’utiliser la caméra, comme Skype ou FaceTime. Plusieurs applications utilisant la caméra simultanément peuvent causer des conflits.
Redémarrage du Mac: Un redémarrage du système peut souvent corriger des problèmes liés aux périphériques. Essayez de redémarrer votre Mac pour voir si cela résout le problème.
Réinitialisation de la NVRAM: La réinitialisation de la NVRAM peut aider à résoudre des problèmes de périphériques. Redémarrez votre Mac, puis maintenez les touches Option, Commande, P et R enfoncées pendant environ 20 secondes.
Tests de caméra via d’autres applications: Si la caméra ne fonctionne toujours pas sur Zoom, essayez d’utiliser d’autres applications comme Photo Booth. Cela permet d’identifier si le problème est lié à Zoom ou à la caméra elle-même.
Contactez le support technique: Si toutes les étapes précédentes échouent, il peut être nécessaire de contacter le support de Zoom pour obtenir une assistance plus approfondie.
Configuration des paramètres vidéo
La caméra Zoom sur un Mac peut parfois présenter des problèmes empêchant une utilisation optimale. Voici une méthode pour résoudre ces difficultés.
Il est essentiel de vérifier la configuration des paramètres vidéo. Accédez aux préférences de Zoom en cliquant sur l’icône en forme d’engrenage dans l’interface principale. Dans la section “Vidéo”, assurez-vous que la bonne caméra est sélectionnée dans le menu déroulant. Vérifiez également que l’option “Activer la vidéo” est cochée.
S’assurer que la caméra n’est pas utilisée par une autre application est également crucial. Fermez toutes les autres applications susceptibles d’accéder à la caméra, telles que FaceTime ou Photo Booth, car cela peut provoquer des conflits.
Tester la connexion Internet est également primordial. Une bande passante insuffisante peut affecter la qualité vidéo. Utilisez un outil de test de vitesse pour analyser votre connexion et envisager de redémarrer votre routeur si des ralentissements sont détectés.
Si la caméra ne fonctionne toujours pas, envisagez de mettre à jour l’application Zoom vers la dernière version disponible. Les mises à jour correctent souvent des bogues et améliorent la compatibilité avec divers matériels.
Vérifiez également les autorisation de la caméra dans les paramètres de sécurité de votre Mac. Naviguez vers “Préférences Système”, puis “Sécurité et confidentialité”. Sous “Caméra”, assurez-vous que Zoom est bien coché.
En cas de persistance des problèmes, un redémarrage de l’ordinateur peut résoudre des conflits temporaires de logiciel. Cela permet de libérer des ressources et de redémarrer les services nécessaires au fonctionnement de la caméra.
Si aucune de ces solutions ne fonctionne, envisagez de réinstaller Zoom. Désinstallez l’application puis téléchargez la dernière version depuis le site officiel pour une installation propre.
Dépannage des appareils connectés
Lorsque vous rencontrez des problèmes de caméra sur Zoom sur votre Mac, il est essentiel de procéder par étapes pour identifier et résoudre la situation.
Vérifiez tout d’abord que votre caméra est correctement connectée. Si vous utilisez une caméra externe, assurez-vous de bien l’avoir branchée sur un port USB fonctionnel. Pour une caméra intégrée, une simple vérification des paramètres peut suffire.
Accédez aux paramètres de Zoom :
- Lancez Zoom et allez dans les Préférences.
- Sélectionnez l’onglet Vidéo.
- Assurez-vous que la bonne caméra est sélectionnée dans le menu déroulant.
Redémarrer l’application Zoom peut également résoudre les problèmes mineurs. Fermez complètement Zoom et relancez-le pour voir si la caméra fonctionne.
Vérifiez également que d’autres applications n’utilisent pas la caméra en même temps. Si une autre application y accède, cela peut bloquer Zoom.
Il est recommandé de mettre à jour l’application Zoom et votre système d’exploitation Mac. Des versions obsolètes peuvent entraîner des conflits :
- Pour mettre à jour Zoom, accédez à l’onglet Zoom dans le menu supérieur et sélectionnez Vérifier les mises à jour.
- Pour macOS, allez dans Préférences Système puis Logiciels pour vérifier les mises à jour.
Si le problème persiste, il peut être nécessaire de réinitialiser les réglages de la caméra. Allez dans Préférences Système puis Sécurité et confidentialité. Sous l’onglet Confidentialité, assurez-vous que Zoom a l’autorisation d’accéder à votre caméra.
Enfin, envisagez de redémarrer votre Mac. Bien que cela puisse sembler simple, un redémarrage peut résoudre de nombreux problèmes de configuration.
Redémarrer l’application Zoom
Des problèmes de caméra sur Zoom peuvent causer des interruptions lors de vos réunions ou de vos sessions de travail. Voici quelques solutions pour résoudre ces soucis sur votre Mac.
Redémarrer l’application Zoom est souvent la première étape à envisager. Cela peut résoudre des bugs temporaires qui affectent le fonctionnement de votre caméra.
Pour redémarrer l’application Zoom :
- Fermez complètement l’application Zoom en utilisant Command + Q.
- Rouvrez Zoom à partir de votre dock ou Launchpad.
- Vérifiez si la caméra s’active correctement.
Si le problème persiste, il peut être utile de vérifier les paramètres de votre caméra dans les préférences de Zoom. Accédez à Paramètres puis à Vidéo pour s’assurer que la bonne caméra est sélectionnée.
Une autre option consiste à vérifier les autorisation d’accès à la caméra. Assurez-vous que Zoom a la permission d’accéder à la caméra de votre Mac via les Préférences Système dans la section Confidentialité.
En cas de problèmes continus, envisagez de mettre à jour votre version de Zoom ou de votre macOS. Les mises à jour peuvent corriger des bogues et améliorer la compatibilité des systèmes.
Enfin, un redémarrage complet de l’ordinateur peut également aider à résoudre des problèmes récurrents de caméra, réinitialisant ainsi tous les réglages et processus en cours.
Mises à jour et logiciel

Il est essentiel de garder à jour votre système d’exploitation Mac et votre application Zoom pour éviter les problèmes liés à la caméra. Vérifiez régulièrement les mises à jour disponibles :
- Accédez à Préférences Système > Mises à jour de logiciels.
- Installez toutes les mises à jour nécessaires pour macOS.
- Ouvrez Zoom et vérifiez les mises à jour à partir de l’onglet Zoom > Rechercher les mises à jour.
Des versions obsolètes des logiciels peuvent entraîner une mauvaise gestion de la caméra, des déconnexions ou un affichage noir. Une mise à jour résoudra souvent ces problèmes en apportant des correctifs et de nouvelles fonctionnalités.
En plus des mises à jour, assurez-vous d’utiliser la dernière version de votre macOS, car cela améliore non seulement la sécurité mais aussi la compatibilité avec les applications tierces.
Enfin, après chaque mise à jour, redémarrez votre Mac. Cela permet de réinitialiser les services système et peut résoudre des dysfonctionnements liés à la caméra.
Vérifier les mises à jour de macOS
Pour résoudre les problèmes de caméra Zoom sur votre Mac, il est essentiel de s’assurer que votre système d’exploitation est à jour. Les mises à jour régulières de macOS peuvent corriger des bugs qui pourraient affecter le fonctionnement de votre caméra lors des appels vidéo.
Voici comment vérifier les mises à jour de macOS :
- Ouvrez le Menu Pomme en haut à gauche de votre écran.
- Sélectionnez À propos de ce Mac.
- Cliquez sur Mise à jour de logiciels.
- Si une mise à jour est disponible, suivez les instructions pour l’installer.
Assurez-vous également de redémarrer votre Mac après l’installation des mises à jour pour garantir que les modifications sont prises en compte. Cela peut résoudre plusieurs problèmes, y compris ceux liés à la caméra.
En plus de mettre à jour macOS, gardez à l’esprit que les applications que vous utilisez, comme Zoom, doivent également être à jour. Vérifiez les mises à jour de l’application Zoom en ouvrant l’application et en accédant à la section des paramètres.
Si après cette vérification la caméra ne fonctionne toujours pas sur Zoom, envisagez de vérifier les paramètres de sécurité et de confidentialité de votre Mac. Assurez-vous que Zoom a l’autorisation d’accéder à votre caméra sous Système Préférences > Sécurité et Confidentialité > Caméra.
Contrôle des pilotes de la caméra
Pour résoudre les problèmes de caméra Zoom sur Mac, il est essentiel de s’assurer que le logiciel est à jour. Les mises à jour du système d’exploitation peuvent également inclure des améliorations et corrections pour les applications utilisées, y compris Zoom. Accédez aux Préférences Système, puis cliquez sur Mise à jour de logiciels pour vérifier si votre Mac et vos applications nécessitent des mises à jour.
De plus, il est important de mettre à jour l’application Zoom elle-même. Ouvrez l’application et allez dans le menu Zoom, puis sélectionnez Vérifier les mises à jour. Téléchargez et installez toute mise à jour disponible.
Un autre aspect à vérifier est le contrôle des pilotes de la caméra. La plupart des caméras fonctionnent avec les pilotes par défaut fournis par macOS, mais il peut arriver que certains pilotes nécessitent une mise à jour.
- Accédez à Préférences Système puis à Sécurité et confidentialité.
- Cliquez sur l’onglet Confidentialité.
- Vérifiez les autorisations de la caméra pour les applications installées, y compris Zoom.
Si la caméra est bloquée par une autre application, cela peut également causer des problèmes. Il est conseillé de fermer toutes les autres applications qui pourraient utiliser la caméra avant de lancer Zoom.
Dans certains cas, une réinstallation de l’application Zoom peut également s’avérer nécessaire. Pour cela, désinstallez Zoom via Finder, puis téléchargez la dernière version du site officiel de Zoom. Ce processus peut résoudre des bugs persistants.
En suivant ces étapes, vous devriez pouvoir résoudre les problèmes de caméra sur Zoom et profiter d’une expérience de vidéoconférence optimale sur votre Mac.
Réinstaller l’application Zoom
Lorsque des problèmes de caméra surviennent lors des réunions sur Zoom sur votre Mac, il est essentiel d’effectuer des mises à jour régulières de votre système et de l’application Zoom. S’assurer que le macOS est à jour peut aider à résoudre de nombreux bugs. Pour mettre à jour votre Mac, suivez ces étapes :
- Ouvrez les Préférences Système.
- Cliquez sur Mise à jour de logiciels.
- Installez toutes les mises à jour disponibles.
De plus, il est recommandé de vérifier si l’application Zoom est à jour. Zoom publie régulièrement des mises à jour pour corriger des problèmes et améliorer les performances. Pour mettre à jour l’application Zoom :
- Ouvrez l’application Zoom.
- Cliquez sur votre photo de profil ou vos initiales dans le coin supérieur droit.
- Sélectionnez Rechercher des mises à jour.
- Installez les mises à jour si disponibles.
Si vous continuez à avoir des problèmes de caméra, la réinstallation de l’application Zoom est souvent une solution efficace. La réinstallation garantit que tous les fichiers associés sont remis à zéro et qu’aucune corruption de données ne gêne son fonctionnement. Voici comment procéder :
- Quittez l’application Zoom.
- Allez dans le Dossier Applications et trouvez l’application Zoom.
- Faites un clic droit et sélectionnez Déplacer vers la Corbeille.
- Videz la Corbeille pour supprimer complètement l’application.
- Rendez-vous sur le site officiel de Zoom pour télécharger la dernière version.
- Installez l’application sur votre Mac.
Ces étapes peuvent grandement améliorer la performance de votre caméra sur Zoom. Assurez-vous également que les autorisations de votre Mac pour l’application Zoom sont correctement configurées en allant dans Préférences Système puis Sécurité et confidentialité, et en vérifiant la section Caméra.
Solutions alternatives à Zoom
Dans un contexte où les réunions virtuelles sont devenues courantes, il peut arriver que des problèmes de caméra surviennent sur Zoom. Pour ceux qui cherchent des alternatives à Zoom, plusieurs solutions efficaces existent.
Voici quelques plateformes qui peuvent remplacer Zoom :
- Microsoft Teams : Idéal pour les environnements professionnels, il offre des fonctionnalités de collaboration avancées, intégrant des outils comme Word, Excel, et PowerPoint.
- Google Meet : Facile à utiliser et accessible via un navigateur, il s’intègre parfaitement avec les services Google tels que Gmail et Google Calendar.
- Skype : Une solution réputée pour les appels vidéo, avec la possibilité de réaliser des conférences à plusieurs. Il est également disponible sur plusieurs plateformes.
- Webex : Souvent utilisée par les grandes entreprises, elle propose des outils de sécurité robustes et une qualité audio-visuelle supérieure.
Pour s’assurer d’un bon fonctionnement de vos réunions vidéo, il est conseillé de :
- Vérifier la connexion Internet : Assurez-vous que votre bande passante est suffisante pour le streaming vidéo.
- Mettre à jour les applications : Utilisez toujours la dernière version des logiciels pour éviter les bugs connus.
- Tester la caméra et le micro : Effectuez des tests avant vos réunions pour vous assurer que tout fonctionne correctement.
- Utiliser un casque : Cela peut améliorer la qualité audio et minimiser les échos.
Si vous rencontrez toujours des problèmes avec votre caméra sur Zoom, envisagez d’autres options comme une mise à jour des pilotes ou le recyclage de l’équipement. Des outils variés vous permettront de rester connecté efficacement, quelle que soit la plateforme choisie.
Utiliser une autre application de visioconférence
Des problèmes de caméra lors des appels Zoom peuvent perturber votre productivité. Pour éviter cela, explorer des alternatives à Zoom pourrait s’avérer judicieux.
Utiliser une autre application de visioconférence peut vous permettre de contourner les difficultés techniques rencontrées. Plusieurs options se présentent à vous :
- Microsoft Teams : Intégré dans les suites Office 365, il facilite la collaboration et le partage de documents en temps réel.
- Google Meet : Accessible via votre navigateur, cette application est simple à utiliser et ne nécessite aucune installation.
- Skype : Bien qu’il soit moins populaire qu’auparavant, il reste une alternative solide pour les appels vidéo.
- Jitsi Meet : C’est un service open-source qui permet des conférences en ligne sans créer de compte, offrant ainsi une certaine flexibilité.
Chaque plateforme présente ses propres caractéristiques, il est donc pertinent de choisir celle qui correspond le mieux à vos besoins en fonctionnalités et en convivialité.
En cas de problèmes persistants sur Zoom, n’hésitez pas à tester ces alternatives pour garantir des réunions en ligne sans accrocs.
Essayer un autre appareil
Lors de l’utilisation de Zoom sur un Mac, des problèmes de caméra peuvent survenir, affectant la qualité des visioconférences. Si les solutions traditionnelles n’ont pas fonctionné, explorer des solutions alternatives peut s’avérer utile.
Une option consiste à essayer un autre appareil. Cela inclut l’utilisation d’un smartphone ou d’une tablette pour se connecter à Zoom. Si la caméra de votre Mac présente des dysfonctionnements, ces appareils peuvent offrir une qualité d’image supérieure et une connexion plus stable. Voici quelques avantages :
- Portabilité : Les appareils mobiles sont faciles à transporter et peuvent être utilisés dans n’importe quel environnement.
- Qualité de la caméra : La plupart des smartphones récents disposent de caméras performantes adaptées aux visioconférences.
- Application optimisée : L’application Zoom est souvent mieux intégrée et optimisée pour les systèmes d’exploitation mobiles.
Une fois que vous avez décidé de passer à un autre appareil, il est recommandé de tester la connexion Internet et d’assurer que toutes les mises à jour de l’application sont effectuées pour garantir une expérience de visioconférence fluide.
Si l’alternative d’un autre appareil ne résout pas le problème, envisagez d’explorer d’autres solutions logicielles. Des applications concurrentes à Zoom, telles que Microsoft Teams ou Google Meet, peuvent offrir des fonctions similaires et permettent souvent d’accéder à la caméra de manière plus fluide. Cela peut également s’avérer être une bonne solution pour changer de plateforme tout en conservant des fonctionnalités essentielles.
Enfin, pour une expérience optimale, assurez-vous que la luminosité et l’éclairage dans votre environnement sont adéquats, même lorsque vous utilisez un autre appareil. Une bonne lumière peut compenser certains des défauts de la caméra et garantir une meilleure qualité d’image.
Options de support technique
Lorsque des problèmes surviennent avec la caméra sur Zoom sur un Mac, plusieurs solutions alternatives peuvent être envisagées pour assurer la continuité des réunions virtuelles.
Une première option consiste à utiliser Skype. Ce logiciel de visioconférence offre des fonctionnalités similaires à celles de Zoom et est reconnu pour sa capacité à gérer les connexions vidéo avec une faible latence. Les utilisateurs peuvent télécharger Skype depuis le Mac App Store ou le site officiel.
Une autre alternative est Google Meet, qui fonctionne directement dans le navigateur sans nécessiter de logiciel supplémentaire. Il suffit d’un compte Google pour organiser des visioconférences, accessibles sur tous les appareils, y compris les Mac.
Enfin, Microsoft Teams est une autre option robuste pour les conférences vidéo. Team permet de collaborer facilement grâce à des fonctionnalités d’intégration avec d’autres outils Microsoft et de options de partage d’écran.
En matière de support technique, il est essentiel de connaître les options disponibles en cas de problème persistant. Voici quelques pistes :
- Documentation en ligne : Zoom dispose d’une base de connaissance complète et régulièrement mise à jour qui traite des problèmes courants, notamment ceux liés à la caméra.
- Forum d’assistance Zoom : Rejoindre la communauté peut fournir des idées et des solutions provenant d’autres utilisateurs qui ont rencontré des problèmes similaires.
- Support clientèle : Si les solutions en ligne ne suffisent pas, contacter le support technique de Zoom peut offrir un dépannage personnalisé.
En cas de besoin, vérifier également les paramètres de sécurité et d’autorisations sur votre Mac pour s’assurer que l’application Zoom est autorisée à accéder à la caméra. Cela peut souvent être une cause fondamentale de problèmes de caméra.
En explorant ces solutions alternatives et en se rendant sur les options de support technique, il est possible de surmonter les difficultés rencontrées avec la caméra Zoom sur Mac.







