|
EN BREF
|
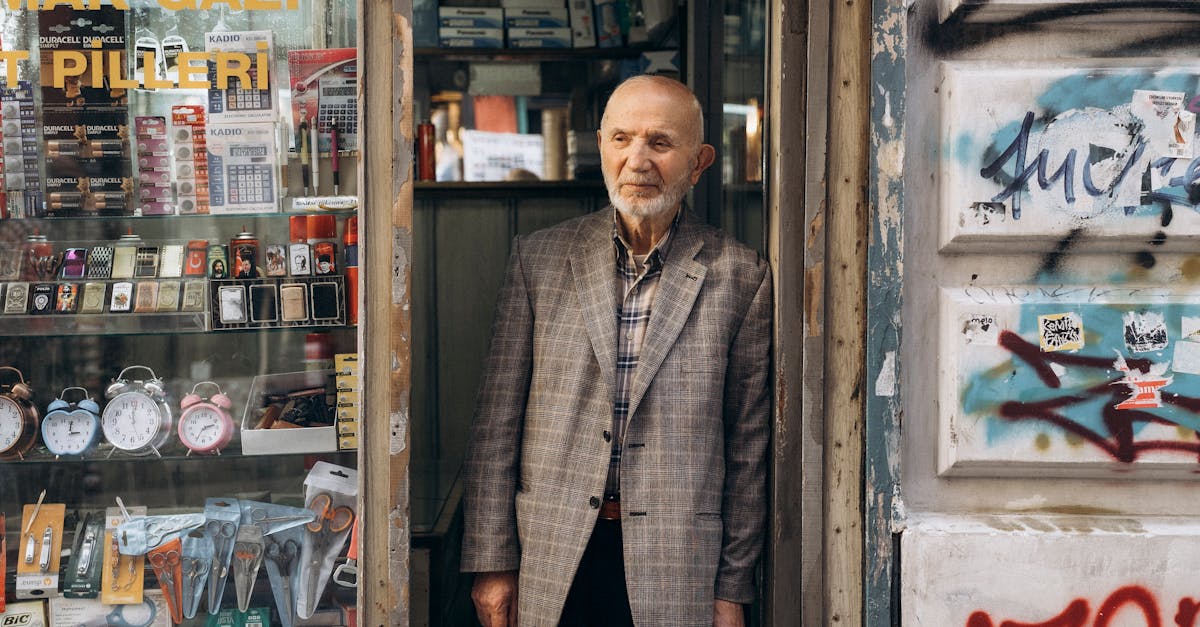
L’App Store est un outil essentiel pour de nombreux utilisateurs de Mac, offrant un accès à une multitude d’applications pour améliorer la productivité et l’expérience utilisateur. Cependant, il peut arriver que l’App Store ne fonctionne pas correctement sur votre machine. Divers facteurs peuvent en être la cause, allant des problèmes de connexion à des incompatibilités logicielles, en passant par des erreurs de configuration ou des mises à jour manquantes. Comprendre les raisons sous-jacentes à ce dysfonctionnement est crucial pour résoudre rapidement les problèmes et retrouver un accès normal à toutes les ressources de l’App Store.
Problèmes de connexion à l’App Store

Des problèmes de connexion à l’App Store peuvent survenir pour plusieurs raisons. Voici quelques-unes des causes les plus courantes et des solutions pour y remédier.
Vérification de la connexion Internet
Assurez-vous que votre Mac est connecté à Internet. Un problème de connexion peut empêcher l’App Store de fonctionner correctement. Testez votre connexion en visitant un site web dans votre navigateur.
Configurer les paramètres de date et d’heure
Des paramètres de date et d’heure incorrects peuvent affecter l’accès à l’App Store. Si la date et l’heure ne sont pas correctement configurées, procédez comme suit :
- Accédez aux Préférences Système.
- Sélectionnez Date et Heure.
- Cochez Régler automatiquement la date et l’heure.
Redémarrer l’App Store
Parfois, il suffit de redémarrer l’App Store pour résoudre un problème temporaire. Fermez l’application et relancez-la à partir du Finder ou du Dock.
Vérifier les mises à jour de macOS
Il est essentiel que votre système d’exploitation soit à jour. Assurez-vous que votre version de macOS est compatible avec la dernière version de l’App Store :
- Ouvrez les Préférences Système.
- Cliquez sur Mises à jour de logiciels.
- Installez toutes les mises à jour disponibles.
Réinitialiser le cache de l’App Store
Un cache corrompu peut également causer des dysfonctionnements. Pour le réinitialiser :
- Ouvrez le Finder.
- Appuyez sur Cmd + Shift + G et entrez
~/Library/Caches/com.apple.appstore.
- Supprimez le contenu de ce dossier.
Vérifier les restrictions de pare-feu
Votre pare-feu ou d’autres paramètres de sécurité peuvent bloquer l’accès à l’App Store. Assurez-vous que :
- L’App Store n’est pas bloqué dans les paramètres de pare-feu.
- Les connexions sortantes ne sont pas restreintes.
Si après ces étapes l’App Store ne fonctionne toujours pas, envisagez de contacter le support technique d’Apple pour une assistance plus approfondie.
Vérification de la connexion Internet
Il peut être frustrant de constater que l’App Store ne fonctionne pas correctement sur votre Mac. Plusieurs raisons peuvent expliquer ce problème, mais la connexion Internet est souvent un facteur clé à vérifier en premier lieu. Une connexion instable ou inexistante peut empêcher l’accès à l’App Store.
Pour contrôler l’état de votre connexion Internet, suivez ces étapes :
- Vérifiez que votre Mac est bien connecté à votre réseau Wi-Fi ou à votre réseau filaire.
- Ouvrez un navigateur et essayez d’accéder à un site web pour voir si le problème persiste uniquement avec l’App Store.
- Redémarrez votre routeur ou modem si vous rencontrez des problèmes de connexion.
Assurez-vous également que votre pare-feu ou un logiciel de sécurité ne bloque pas les connexions à l’App Store. Vous pouvez essayer temporairement de désactiver ces dispositifs pour voir si cela résout le problème.
Une fois votre connexion vérifiée, le problème peut également être dû à des maintenir d’application en cours sur votre Mac. Dans ce cas, il peut être utile de redémarrer l’App Store ou votre Mac pour rafraîchir les connexions.
Dans certains cas, des problèmes de serveur de la part d’Apple peuvent également être en cause, empêchant l’accès à l’App Store. Vous pouvez vérifier l’état des services Apple sur leur site officiel.
Paramètres de date et d’heure
Il peut être frustrant de constater que l’App Store ne fonctionne pas correctement sur votre Mac. Plusieurs facteurs peuvent en être la cause, et il est essentiel de les examiner pour résoudre le problème.
Un des premiers points à vérifier est vos paramètres de date et d’heure. Si ces paramètres ne sont pas correctement configurés, cela peut entraîner des problèmes de connexion avec l’App Store. Voici comment les vérifier :
- Ouvrez les Préférences Système.
- Accédez à Date et Heure.
- Cliquez sur Définir la date et l’heure automatiquement.
- Assurez-vous que la zone de temps est correcte en cliquant sur Fuseau horaire.
Après avoir ajusté ces paramètres, redémarrez votre Mac et tentez de relancer l’App Store. Si le problème persiste, d’autres facteurs peuvent entrer en jeu.
État des services Apple
Il peut arriver que l’App Store ne fonctionne pas sur un Mac. Plusieurs raisons peuvent expliquer ce problème, et il est important de les examiner pour trouver une solution rapide.
Vérifier l’état de la connexion Internet est essentiel. Une connexion instable ou une absence de réseau peut empêcher l’accès à l’App Store. Assurez-vous que votre Mac est connecté à Internet et que la connexion fonctionne correctement. Vous pouvez essayer de naviguer sur un site web pour vérifier la continuité de la connexion.
Un autre aspect crucial à prendre en compte est l’état des services Apple. Il peut arriver que les serveurs d’Apple rencontrent des problèmes techniques ou soient en maintenance. Pour vérifier cela, rendez-vous sur la page dédiée à l’état des systèmes Apple. Cette page vous indiquera si des services tels que l’App Store rencontrent des interruptions.
Si les services sont opérationnels, vérifiez les paramètres de votre date et heure. Un mauvais réglage de ces valeurs peut causer des problèmes d’authentification avec l’App Store. Assurez-vous qu’ils sont réglés automatiquement. Cela peut généralement être fait dans les Préférences Système sous l’onglet Date et Heure.
Mettre à jour votre système d’exploitation peut également s’avérer nécessaire. Assurez-vous que votre Mac dispose de la dernière version de macOS. Les mises à jour peuvent corriger des bugs qui affectent l’accès à l’App Store. Pour cela, allez dans le menu Apple, cliquez sur À propos de ce Mac, puis sur Mise à jour de logiciels.
Enfin, une solution possible consiste à réinitialiser le cache de l’App Store. Cela peut être fait en fermant l’App Store, en ouvrant le Finder et en naviguant jusqu’à Bibliothèque > Caches. Supprimez le dossier lié à l’App Store pour le réinitialiser.
| Causes possibles | Solutions |
| Incompatibilité de l’OS | Vérifiez que votre macOS est à jour et compatible avec l’App Store. |
| Problèmes de connexion Internet | Testez votre connexion Internet et redémarrez le routeur si nécessaire. |
| Cache ou données corrompues | Videz le cache de l’App Store dans les paramètres et redémarrez. |
| Restrictions sur le compte Apple ID | Connectez-vous avec un autre Apple ID ou vérifiez les restrictions. |
| Paramètres de date et heure incorrects | Ajustez la date et l’heure sur votre Mac pour qu’elles soient automatiques. |
- Problèmes de connexion Internet
- Mise à jour macOS manquante
- App Store bloqué par un pare-feu
- Problèmes de cache de l’App Store
- Identifiant Apple non valide ou verrouillé
- Configuration incorrecte des paramètres de date et heure
- Application App Store corrompue
- Restrictions ou contrôles des accès activés
- Problèmes de compatibilité avec l’architecture du Mac
- Disponibilité géographique limitée pour certaines applications
Mises à jour système nécessaires

Lorsqu’il s’agit de l’App Store sur Mac, un des premiers éléments à vérifier est la nécessité de mises à jour système. Les problèmes de fonctionnement de l’App Store peuvent souvent être dus à une version obsolète de macOS.
Pour s’assurer que le système est à jour, suivez ces étapes :
- Accédez à Préférences Système.
- Cliquez sur Général puis sur Mises à jour de logiciels.
- Installez les mises à jour disponibles.
Il est crucial de garder votre système à jour non seulement pour la compatibilité avec l’App Store, mais également pour bénéficier de corrections de sécurité et d’améliorations de performance.
Si après les mises à jour, l’App Store ne fonctionne toujours pas, envisagez de redémarrer votre Mac pour appliquer totalement les changements. Un simple redémarrage peut résoudre de nombreux problèmes temporaires.
Enfin, vérifiez si une connexion internet stable est disponible. Des problèmes de réseau peuvent également interférer avec le fonctionnement de l’App Store. Tentez de vous reconnecter à votre réseau ou redémarrez votre routeur si nécessaire.
Vérification des mises à jour macOS
Lorsque l’App Store ne fonctionne pas sur votre Mac, l’une des premières étapes à considérer consiste à vérifier si votre système d’exploitation est à jour. En effet, des versions obsolètes de macOS peuvent causer des problèmes de compatibilité et d’accès à des applications essentielles.
Vérification des mises à jour macOS
Pour s’assurer que votre Mac fonctionne sur la version la plus récente de macOS, suivez ces étapes :
- Ouvrez le menu Pomme () situé dans le coin supérieur gauche de votre écran.
- Sélectionnez À propos de ce Mac.
- Cliquez sur Mise à jour de logiciels.
- S’il existe des mises à jour disponibles, cliquez sur Mettre à jour maintenant pour installer la dernière version.
Une fois les mises à jour installées, redémarrez votre Mac et vérifiez si l’App Store fonctionne correctement. Il est essentiel de garder macOS à jour pour bénéficier des dernières fonctionnalités et des correctifs de sécurité qui peuvent résoudre des bugs et des problèmes de performance.
En cas d’échec de l’installation des mises à jour ou si l’App Store ne fonctionne toujours pas après la mise à jour, d’autres solutions peuvent être envisagées, comme la réinitialisation de la cache de l’App Store.
Compatibilité des applications
Il est essentiel de vous assurer que votre système d’exploitation est à jour pour garantir le fonctionnement de l’App Store sur votre Mac. Les mises à jour système peuvent inclure des correctifs de sécurité et des améliorations de performance qui permettent d’en assurer la compatibilité et le bon fonctionnement. Vérifiez régulièrement la disponibilité de mises à jour en vous rendant dans le menu Préférences Système puis en sélectionnant mises à jour logicielles.
Une fois que vous avez accès à la section des mises à jour, installez les versions les plus récentes, car elles peuvent résoudre des problèmes liés à des bugs ou à la performance de l’App Store. N’oubliez pas de redémarrer votre Mac après avoir appliqué les mises à jour afin que les changements prennent effet.
La compatibilité des applications est une autre raison potentielle pour laquelle l’App Store pourrait ne pas fonctionner correctement. Les dernières versions des applications requièrent souvent une version spécifique de macOS. Si votre Mac utilise une version obsolète, il est probable que certaines applications ne s’affichent pas dans l’App Store, ou que l’App Store lui-même rencontre des difficultés.
Voici quelques points à vérifier pour assurer la compatibilité des applications :
- Assurez-vous que votre macOS est mis à jour vers la dernière version supportée par votre matériel.
- Vérifiez les exigences de chaque application dans l’App Store avant de les essayer d’installer.
- Consultez les forums ou le site support d’Apple pour des informations concernant des problèmes récents ou des mises à jour.
En gardant votre macOS à jour et en vérifiant la compatibilité des applications, vous pourrez maximiser les performances et la fonctionnalité de l’App Store sur votre Mac.
Réinitialisation des paramètres de mise à jour
Il peut arriver que l’App Store ne fonctionne pas correctement sur votre Mac. L’une des raisons les plus fréquentes est le besoin de mises à jour système. Un système d’exploitation obsolète peut entraîner des incompatibilités avec l’App Store.
Pour vérifier si des mises à jour sont disponibles, suivez ces étapes :
- Accédez au menu Apple en haut à gauche de votre écran.
- Sélectionnez À propos de ce Mac.
- Cliquez sur Mise à jour macOS.
- Installez les mises à jour disponibles.
Après avoir effectué les mises à jour, redémarrez votre Mac pour appliquer les modifications.
Si l’App Store ne fonctionne toujours pas, il peut être utile de procéder à une réinitialisation des paramètres de mise à jour. Cela peut résoudre des conflits liés aux préférences système :
- Accédez à Préférences Système.
- Sélectionnez App Store.
- Déconnectez-vous de votre identifiant Apple, puis reconnectez-vous.
Assurez-vous également que votre connexion Internet est stable, car une connexion intermittente peut également affecter l’accès à l’App Store.
En cas de persistance de problèmes, envisagez de réinitialiser le cache du Store :
- Ouvrez Finder.
- Accédez au menu Aller
- Maintenez la touche Option et sélectionnez Bibliothèque.
- Ouvrez le dossier Caches et recherchez les fichiers liés à l’App Store.
- Supprimez-les, puis redémarrez votre Mac.
Si tous ces conseils échouent, la mise à jour de votre version de macOS ou la réinstallation de l’application peut être nécessaire pour retrouver un fonctionnement normal de l’App Store.
Problèmes liés à l’identifiant Apple

Vérifier l’état de votre identifiant Apple est essentiel lorsque l’App Store ne fonctionne pas sur votre Mac. Un identifiant mal configuré peut entraver l’accès aux services Apple.
Voici quelques problèmes courants liés à l’identifiant Apple :
- Identifiant et mot de passe incorrects: Si vous avez oublié votre mot de passe ou si vous utilisez un identifiant non valide, cela empêchera l’accès à l’App Store.
- Problèmes de vérification: Si la vérification de l’#identifiant échoue, pensez à vérifier votre connexion Internet et à redémarrer votre routeur.
- Compte désactivé: Un compte peut être désactivé pour des raisons de sécurité. Dans ce cas, vous devez suivre les étapes de réactivation fournies par Apple.
Pensez à mettre à jour vos informations de sécurité, telles que les questions de sécurité et l’adresse e-mail associée, qui peuvent être nécessaires pour récupérer un accès perdu.
Assurez-vous que vous êtes connecté à l’App Store avec le même identifiant que celui que vous utilisez pour d’autres services Apple comme iCloud.
Vérifiez également la date et l’heure de votre Mac. Des paramètres incorrects peuvent provoquer des incohérences lors de l’authentification avec les serveurs d’Apple.
Enfin, envisagez de contacter le support Apple si le problème persiste, car des problèmes spécifiques à votre compte peuvent nécessiter une assistance technique.
Connexion à l’identifiant Apple
Si l’App Store ne fonctionne pas sur votre Mac, l’un des principaux problèmes peut être lié à votre identifiant Apple. L’identifiant Apple est essentiel pour accéder à diverses fonctions des services Apple, y compris l’App Store.
Pour diagnostiquer un problème, vous devez d’abord vérifier si vous êtes bien connecté à votre identifiant Apple.
Connexion à l’identifiant Apple
Voici les étapes à suivre pour vérifier votre connexion :
- Ouvrez les Préférences Système sur votre Mac.
- Cliquez sur Identifiant Apple.
- Vérifiez si vous êtes connecté. Si ce n’est pas le cas, connectez-vous avec votre identifiant et mot de passe.
Si vous rencontrez des problèmes lors de la connexion, il est primordial de s’assurer que vous utilisez les bons identifiants. Vérifiez également que votre connexion Internet fonctionne correctement, car une connexion instable peut entraver l’accès à l’App Store.
Dans certains cas, un mot de passe oublié peut également provoquer des difficultés de connexion. Dans ce cas, vous pouvez réinitialiser votre mot de passe en suivant les instructions sur le site Apple.
Enfin, il est recommandé de vérifier si des mises à jour du système d’exploitation sont disponibles, car celles-ci peuvent également résoudre des problèmes d’accès à l’App Store.
Problèmes de mot de passe
Il peut arriver que l’App Store ne fonctionne pas correctement sur un Mac, et l’un des problèmes les plus fréquents concerne les identifiants Apple.
Un problème commun est lié au mot de passe de votre identifiant Apple. Si votre mot de passe a été changé récemment ou si vous avez oublié votre mot de passe, l’accès à l’App Store sera restreint. Vous pouvez rencontrer des messages d’erreur indiquant que votre identifiant ou votre mot de passe est incorrect.
Pour résoudre ce problème :
- Vérifiez que vous saisissez correctement votre mot de passe, en tenant compte de la casse des lettres.
- Si vous avez oublié votre mot de passe, utilisez l’option “Mot de passe oublié” sur la page de connexion de l’identifiant Apple pour le réinitialiser.
- Assurez-vous que votre compte n’est pas soumis à des restrictions de sécurité, qui pourraient bloquer votre accès.
Un autre aspect à vérifier est si votre identifiant Apple est bien configuré sur votre Mac. Vous pouvez le faire en accédant à “Préférences Système” et en vous rendant dans la section “Identifiant Apple”. Assurez-vous que toutes les informations sont correctes et à jour.
Enfin, si le problème persiste, considérez la possibilité d’un éventuel blocage temporaire de votre compte par Apple pour des raisons de sécurité. Dans ce cas, il pourrait être nécessaire de contacter le support technique d’Apple pour obtenir de l’aide.
Gestion des identifiants Apple
De nombreux utilisateurs de Mac rencontrent des difficultés avec l’App Store. L’un des problèmes majeurs peut être lié à la gestion de votre identifiant Apple. Une mauvaise configuration ou des informations incorrectes peuvent empêcher l’accès à l’App Store.
Assurez-vous que votre identifiant Apple est correctement configuré. Voici quelques vérifications à effectuer :
- Vérifiez que vous utilisez le bon identifiant Apple et le mot de passe associé.
- Assurez-vous que votre identifiant Apple est actif et n’a pas été désactivé pour une raison quelconque.
- Vérifiez si vous êtes bien connecté à votre compte dans les Préférences Système.
Les problèmes de synchronisation peuvent également survenir si vous utilisez plusieurs appareils avec le même identifiant Apple. Dans ce cas, il peut être utile de :
- Se déconnecter de tous les appareils, puis de se reconnecter.
- Éventuellement, créer un nouveau compte Apple pour isoler les problèmes.
Les paramètres de sécurité peuvent également interférer avec l’accès à l’App Store. Assurez-vous que la vérification en deux étapes n’impacte pas vos connexions.
Pour régler ces problèmes, vous pouvez aussi consulter les ressources d’assistance Apple pour obtenir d’autres solutions appropriées.
Solutions de dépannage avancées
Lorsque l’App Store ne fonctionne pas sur votre Mac, plusieurs causes peuvent être à l’origine du problème. Voici quelques solutions de dépannage avancées pour rectifier ce dysfonctionnement.
Vérifiez d’abord si votre Mac est à jour. Ouvrez les Préférences Système et cliquez sur Mise à jour de macOS. Si des mises à jour sont disponibles, installez-les, car elles peuvent corriger des bugs affectant l’App Store.
Assurez-vous que votre connexion internet fonctionne correctement. Testez votre réseau en naviguant sur des sites web. Si la connexion est instable, redémarrez votre routeur ou essayez de vous connecter à un autre réseau.
Vérifiez également que votre identifiant Apple fonctionne. Quittez l’App Store, puis reconnectez-vous avec vos identifiants. Pour ce faire, cliquez sur Store dans le menu, puis sélectionnez Se déconnecter. Ensuite, reconnectez-vous.
Effacez le cache de l’App Store en optimisant le stockage de votre Mac. Ouvrez le Finder, accédez à Aller > Aller au dossier, et tapez ~/Library/Caches/com.apple.appstore. Supprimez le contenu de ce dossier, puis redémarrez l’App Store.
En cas de problème persistant, vous pouvez vérifier les paramètres de votre pare-feu. Accédez à Préférences Système > Sécurité et confidentialité > Firewall. Assurez-vous que l’App Store n’est pas bloqué par votre pare-feu.
Si ces solutions ne fonctionnent pas, envisagez de redémarrer votre Mac en mode sans échec. Cela permet de désactiver temporirement certains éléments qui pourraient entraver le fonctionnement de l’App Store. Pour ce faire, redémarrez le Mac et maintenez la touche Shift enfoncée jusqu’à ce que vous voyiez le logo Apple.
Enfin, si toutes ces étapes échouent, une réinstallation de l’application App Store via le terminal peut être envisagée. Ouvrez le Terminal et utilisez la commande appropriée pour réinstaller l’App Store. N’oubliez pas de sauvegarder vos données avant toute manipulation risquée.
Réinitialisation du NVRAM/PRAM
L’App Store peut rencontrer divers problèmes sur un Mac, affectant ainsi l’accès aux applications et mises à jour. Une des solutions de dépannage avancées consiste à réinitialiser le NVRAM/PRAM, ce qui peut restaurer les paramètres liés à l’App Store et améliorer son fonctionnement.
Pour réinitialiser le NVRAM/PRAM, suivez ces étapes :
- Éteignez votre Mac.
- Allumez-le et appuyez immédiatement sur les touches Option, Commande, P et R simultanément.
- Maintenez ces touches enfoncées pendant environ 20 secondes.
- Relâchez les touches et laissez le Mac démarrer normalement.
Ce processus peut aider à résoudre des problèmes de performances de l’App Store en réinitialisant certains paramètres liés à votre système. Si l’App Store reste inopérant, d’autres solutions peuvent inclure la vérification de votre connexion Internet, l’examen des mises à jour système disponibles ou le rétablissement des autorisations sur le disque de votre Mac. Assurez-vous également que macOS est à jour, car des versions obsolètes peuvent parfois causer des dysfonctionnements avec l’App Store.
En utilisant ces solutions, il est possible de restaurer l’accessibilité à l’App Store sur votre Mac et d’améliorer ainsi l’expérience de téléchargement et de mise à jour des applications.
Utilisation du mode sans échec
Si l’App Store ne fonctionne pas sur votre Mac, le mode sans échec peut être une solution efficace pour diagnostiquer et résoudre des problèmes liés aux applications et aux extensions. L’activation de ce mode permet de démarrer votre Mac avec un ensemble minimal de fonctionnalités, ce qui peut aider à isoler les causes de dysfonctionnement.
Pour lancer votre Mac en mode sans échec, suivez ces étapes :
- Éteignez votre Mac.
- Allumez-le puis maintenez la touche Maj enfoncée immédiatement après le démarrage.
- Relâchez la touche lorsque vous voyez le logo Apple.
- Connectez-vous. Vous verrez peut-être « Mode sans échec » dans la barre de menu.
Une fois en mode sans échec, ouvrez l’App Store pour vérifier s’il fonctionne. Si cela fonctionne, cela indique que le problème pourrait être lié à un logiciel tiers ou à des extensions de système qui ne se chargent pas en mode sans échec.
Pour une réparation plus approfondie, envisagez de :
- Supprimer les applications récemment installées qui pourraient être à l’origine du problème.
- Vérifier les mises à jour de votre macOS et des applications.
- Réinitialiser la NVRAM ou SMC si le problème persiste.
Après avoir effectué ces étapes, redémarrez votre Mac normalement et essayez de lancer l’App Store. Si le problème persiste, d’autres solutions de dépannage peuvent être nécessaires.
Réinstallation de macOS
Lorsque l’App Store ne fonctionne pas correctement sur votre Mac, cela peut être dû à plusieurs raisons. L’une des solutions les plus efficaces est la réinstallation de macOS. Cette opération permet de restaurer le système à son état initial sans effacer vos données personnelles, mais il est toujours conseillé de procéder à une sauvegarde au préalable.
Avant de vous lancer dans la réinstallation, assurez-vous de suivre ces étapes :
- Sauvegarde de données : Utilisez Time Machine ou un disque dur externe pour sauvegarder vos fichiers.
- Vérification des mises à jour : Assurez-vous que votre système actuel est à jour avant de procéder.
- Connexion Internet stable : Vérifiez que vous disposez d’une connexion Internet fonctionnelle, nécessaire pour télécharger le système.
Pour réinstaller macOS, suivez les étapes suivantes :
- Démarrez votre Mac en mode de récupération : Maintenez enfoncées les touches Commande (⌘) et R lors du démarrage de votre Mac.
- Sélectionnez ‘Réinstaller macOS’ : Dans les utilitaires macOS, choisissez l’option pour réinstaller le système.
- Suivez les instructions à l’écran : Laissez le programme télécharger et installer le système. Cela peut prendre un certain temps en fonction de votre connexion Internet.
Après la réinstallation, vérifiez à nouveau si l’App Store fonctionne. Si le problème persiste, envisagez d’autres solutions de dépannage, telles que la réinitialisation de SMC ou NVRAM. Cela pourrait potentiellement résoudre les conflits de logiciels ou paramètres qui empêchent l’application de fonctionner correctement.







