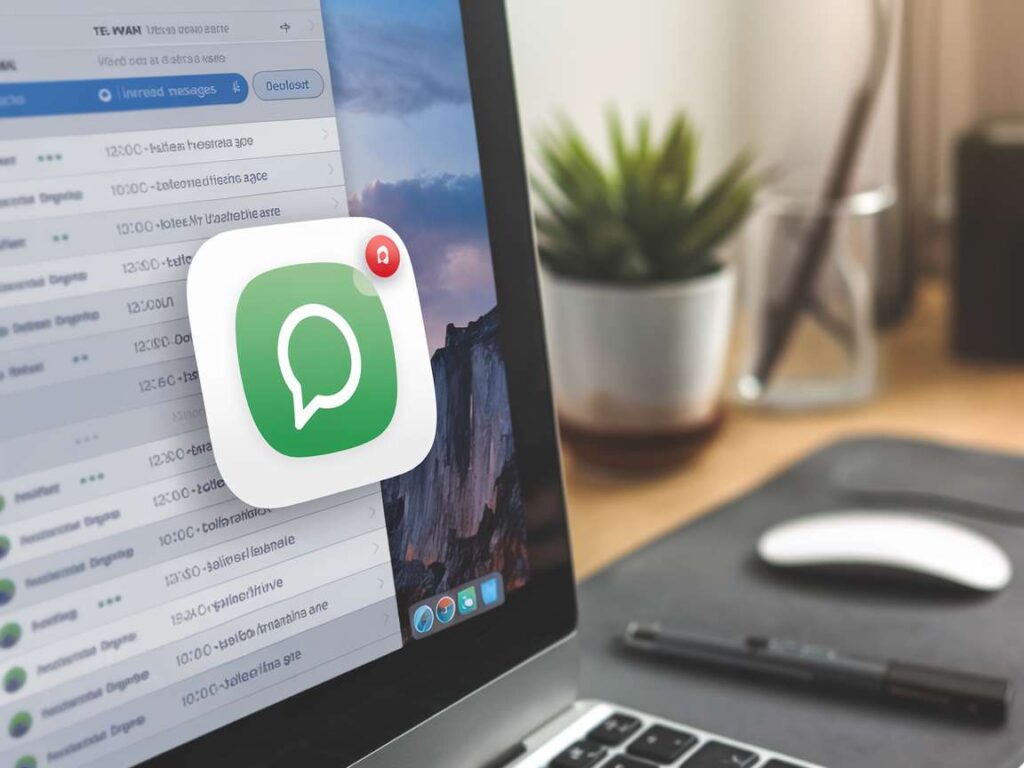|
EN BREF
|
De nombreux utilisateurs de Mac éprouvent des frustrations lorsqu’ils réalisent qu’iMessage ne fonctionne pas comme prévu, restant silencieux alors que des messages sont attendus. Plusieurs raisons peuvent expliquer ce dysfonctionnement, allant des paramètres de notification à des problèmes de connexion. Il est essentiel de comprendre les causes sous-jacentes afin de rétablir le bon fonctionnement de cette application de messagerie. Dans cet article, nous explorerons les différentes solutions pour redonner la parole à iMessage sur votre Mac et assurer une communication fluide et efficace.
Problèmes de configuration d’iMessage sur Mac
Lorsqu’iMessage ne fonctionne pas sur votre Mac, cela peut être dû à des problèmes de configuration. Voici quelques pistes qui vous permettront de reparamétrer l’application.
Vérifiez d’abord vos identifiants Apple. Assurez-vous que vous êtes connecté avec le même identifiant sur tous vos appareils Apple. Pour ce faire :
- Ouvrez les Préférences Système sur votre Mac.
- Allez dans Utilisateurs et groupes pour vérifier votre nom d’utilisateur.
- Accédez à iCloud pour confirmer que votre identifiant Apple est correct.
Ensuite, il est essentiel de vérifier les paramètres d’iMessage :
- Ouvrez l’application Messages.
- Dans la barre de menus, cliquez sur Messages puis sur Préférences.
- Portail sur l’onglet Compte et assurez-vous que votre compte est activé.
La connexion Internet joue également un rôle crucial. Vérifiez que votre Mac est correctement connecté au réseau :
- Testez votre connexion en ouvrant un navigateur web.
- Si la connexion est faible ou interrompue, envisagez de redémarrer votre modem ou routeur.
De plus, la synchronisation des messages peut être la cause du problème. Cela implique :
- De vous rendre dans les paramètres iMessage et vérifier les options de synchronisation.
- De voir si l’option “Activer ce compte” est bien cochée.
Si vous utilisez un VPN, cela pourrait également causer des interférences. Dans ce cas, désactivez le VPN temporairement et examinez si le problème persiste.
Enfin, si aucun des conseils précédents ne résout le problème, envisagez de réinitialiser l’application Messages. Pour cela :
- Sauvegardez vos conversations importantes.
- Quittez l’application, puis supprimez les fichiers liés à Messages dans votre bibliothèque.
Appliquer ces conseils vous permettra de retrouver la pleine fonctionnalité d’iMessage sur votre Mac.
Vérification des paramètres de notification
Il arrive parfois qu’iMessage sur votre Mac ne fonctionne pas comme prévu, laissant les notifications de messages complètement silencieuses. Cela peut être dû à des problèmes de configuration qui nécessitent une vérification minutieuse des paramètres appropriés.
Pour commencer, il est essentiel de vérifier les paramètres de notification d’iMessage. Assurez-vous que les notifications sont activées dans les préférences système. Pour ce faire, suivez ces étapes :
- Ouvrir le menu Apple en haut à gauche de votre écran.
- Sélectionner Préférences Système.
- Cliquez sur Notifications.
- Recherchez Messages dans la liste à gauche.
- Vérifiez que les options Autoriser les notifications et Afficher dans le Centre de Notifications sont activées.
Une fois cette configuration vérifiée, passez à la vérification des sons associés aux notifications :
- Dans la même section des Notifications, faites défiler vers le bas.
- Assurez-vous qu’un son est sélectionné pour les notifications de messages.
Si vous constatez que tout est correctement configuré et que iMessage reste muet, il peut être judicieux de redémarrer l’application ou même le Mac. Parfois, un simple redémarrage permet de réinitialiser les paramètres d’iMessage et de résoudre les problèmes de fonctionnement.
En cas de persistance du problème, envisagez de vérifier votre connexion Internet, car iMessage nécessite une connexion stable pour recevoir et envoyer des messages. Une connexion faible peut également causer des interruptions dans le service.
Connexion à iCloud
Si vous constatez que iMessage reste muet sur votre Mac, il est essentiel de vérifier certains aspects de sa configuration pour assurer son bon fonctionnement. Un des points cruciaux est la connexion à iCloud.
Avant tout, assurez-vous que vous êtes bien connecté à votre compte iCloud. Voici comment vérifier :
- Ouvrez l’application Messages.
- Dans la barre de menus, cliquez sur Messages, puis sur Préférences.
- Accédez à l’onglet iMessage.
- Vérifiez si votre identifiant Apple est affiché et, si ce n’est pas le cas, connectez-vous.
Si vous êtes déjà connecté, cela peut valoir la peine de vous déconnecter et de vous reconnecter pour rafraîchir la connexion. Pour ce faire :
- Dans l’onglet iMessage, cliquez sur Déconnexion.
- Attendez quelques instants, puis reconnectez-vous avec votre identifiant Apple.
Une autre raison possible pour laquelle iMessage pourrait être muet est le fait que votre Mac ne soit pas configuré pour recevoir des messages. Assurez-vous que l’adresse e-mail et le numéro de téléphone associés à votre compte sont correctement configurés dans l’onglet iMessage.
Enfin, vérifiez que votre Mac est à jour avec la dernière version de macOS. Des mises à jour manquantes peuvent affecter le fonctionnement de iMessage. Accédez à Préférences Système et sélectionnez Mise à jour de logiciels pour vous assurer que tout est à jour.
Mise à jour du logiciel macOS
Lorsque iMessage ne fonctionne pas correctement sur votre Mac, cela peut souvent être dû à des problèmes de configuration. L’un des aspects clés à vérifier est la mise à jour du logiciel macOS.
Assurez-vous que votre système d’exploitation est à jour pour bénéficier des dernières fonctionnalités et corrections de bogues. Pour effectuer une mise à jour, suivez ces étapes :
- Accédez au menu Apple en haut à gauche de votre écran.
- Sélectionnez À propos de ce Mac.
- Cliquez sur Mise à jour de logiciels.
- Suivez les instructions à l’écran pour installer les mises à jour disponibles.
Une fois la mise à jour effectuée, redémarrez votre Mac et vérifiez si iMessage fonctionne de nouveau. Dans certains cas, un redémarrage peut également aider à résoudre des conflits temporaires.
Si les problèmes persistent, examinez également les préférences d’iMessage pour vous assurer que votre identifiant Apple est correctement configuré et connecté. Vérifiez que vous pouvez recevoir des messages à votre numéro de téléphone ou adresse e-mail associée à iMessage.
| Cause | Solution |
| Connexions réseau instables | Vérifiez votre connexion Internet et réinitialisez le routeur si nécessaire. |
| Mise à jour du logiciel manquante | Assurez-vous que macOS et iMessage sont à jour via les préférences système. |
| Paramètres de notification désactivés | Accédez aux préférences d’iMessage et activez les notifications. |
| Problème de compatibilité de l’appareil | Reconnectez votre compte Apple ID et vérifiez les appareils liés. |
| Panne temporaire de service | Vérifiez l’état du système Apple pour voir si iMessage est en panne. |
-
Causes possibles de l’absence de son :
- Volume du Mac réduit ou coupé
- Mode Ne Pas Déranger activé
- Préférences d’alerte iMessage mal configurées
- Problèmes de connexion Internet
- Outils audio mal configurés dans les paramètres système
- Volume du Mac réduit ou coupé
- Mode Ne Pas Déranger activé
- Préférences d’alerte iMessage mal configurées
- Problèmes de connexion Internet
- Outils audio mal configurés dans les paramètres système
-
Solutions pour réactiver le son :
- Ajuster le volume via la barre de menu
- Désactiver le mode Ne Pas Déranger
- Vérifier les réglages dans les préférences iMessage
- Assurer une connexion Internet stable
- Redémarrer le Mac pour réinitialiser les paramètres audio
- Ajuster le volume via la barre de menu
- Désactiver le mode Ne Pas Déranger
- Vérifier les réglages dans les préférences iMessage
- Assurer une connexion Internet stable
- Redémarrer le Mac pour réinitialiser les paramètres audio
- Volume du Mac réduit ou coupé
- Mode Ne Pas Déranger activé
- Préférences d’alerte iMessage mal configurées
- Problèmes de connexion Internet
- Outils audio mal configurés dans les paramètres système
- Ajuster le volume via la barre de menu
- Désactiver le mode Ne Pas Déranger
- Vérifier les réglages dans les préférences iMessage
- Assurer une connexion Internet stable
- Redémarrer le Mac pour réinitialiser les paramètres audio
Résoudre les problèmes de son
Lorsque iMessage ne produit aucun son sur votre Mac, cela peut être frustrant. Plusieurs facteurs peuvent être à l’origine de ce problème. Voici quelques solutions pour résoudre ce problème de son.
Tout d’abord, vérifiez que le volume de votre Mac est activé et réglé à un niveau audible. Cela peut sembler basique, mais il est facile d’oublier que le son est coupé ou que le volume est trop faible.
Ensuite, assurez-vous que le mode silencieux n’est pas activé. Allez dans les paramètres de son, sous le volet Son, et vérifiez l’option Muet. Désactivez-la si nécessaire.
Il est aussi important de vérifier les paramètres de notification d’iMessage. Accédez à Messages > Préférences > Notifications et assurez-vous que les alertes et les sons sont effectivement activés.
Une autre étape est de vérifier votre application de Son. Allez dans Préférences Système > Son, puis dans l’onglet Sortie. Sélectionnez le bon périphérique audio et testez le son. Si vous utilisez un casque ou des enceintes externes, assurez-vous qu’ils sont correctement connectés.
Si ces solutions ne fonctionnent pas, envisagez de redémarrer votre Mac. Cela peut résoudre des conflits logiciels temporaires qui affectent les notifications et le son.
Enfin, mettez à jour votre système d’exploitation. Allez dans le menu Apple > À propos de cet Mac > Mise à jour de logiciels et installez toutes les mises à jour disponibles. Ceci peut corriger d’éventuels bugs connus, y compris ceux impactant iMessage.
Contrôle du volume système
Lorsque iMessage ne génère aucun son sur votre Mac, il est essentiel d’effectuer quelques vérifications pour identifier l’origine du problème. Une des étapes premières consiste à vérifier le contrôle du volume système.
Assurez-vous que le volume de votre Mac n’est pas à zéro. Pour cela, cliquez sur l’icône de volume située dans la barre de menu et ajustez le curseur. Si le volume est suffisant, mais que vous n’entendez toujours rien, vérifiez également si votre Mac est connecté à un périphérique audio, comme des écouteurs ou une enceinte Bluetooth, qui pourrait rediriger le son.
Il est également conseillé de vérifier les réglages dans les Préférences Système. Allez dans le menu Son et assurez-vous que la sortie audio est correctement configurée. Vérifiez que l’entrée et la sortie audio correspondent à votre équipement actuel.
Une autre cause fréquente peut être liée au mode Ne pas déranger. Si ce mode est activé, les notifications de message peuvent être silencieuses. Pour désactiver le mode, cliquez sur l’icône Centre de notifications dans la barre de menu et assurez-vous que le mode est désactivé.
Si ces vérifications ne résolvent pas le problème, envisagez de redémarrer l’application iMessage ou de votre Mac. Cela peut souvent corriger les problèmes de son en rafraîchissant les paramètres.
Paramètres de son d’iMessage
Si vous constatez que iMessage est muet sur votre Mac, cela peut être frustrant, surtout si vous utilisez régulièrement cette fonctionnalité pour communiquer. Une des raisons principales pourrait être liée aux paramètres de son de votre appareil. Voici comment vérifier et ajuster ces paramètres.
Paramètres de son d’iMessage sont essentiels pour s’assurer que les notifications et les sons fonctionnent comme prévu. Voici les étapes à suivre :
- Ouvrez l’application Préférences Système sur votre Mac.
- Accédez à Son.
- Dans l’onglet Sortie, vérifiez que le dispositif audio sélectionné est celui que vous souhaitez utiliser (par exemple, haut-parleurs intégrés ou écouteurs).
- Assurez-vous que le volume de sortie est suffisamment élevé et qu’il n’est pas en mode muet.
Ensuite, vérifiez les paramètres sonores dans l’application iMessage :
- Ouvrez iMessage.
- Dans le menu, sélectionnez Préférences.
- Allez dans l’onglet Notifications.
- Assurez-vous que l’option Émettre un son pour les notifications est bien activée.
Si le problème persiste, redémarrez votre Mac. Une simple réinitialisation peut parfois résoudre des problèmes de son.
Enfin, envisagez de vérifier si une mise à jour de votre système d’exploitation est disponible. Les mises à jour peuvent corriger divers bugs, y compris des problèmes audio.
Vérification du mode Ne pas déranger
Si iMessage ne fonctionne pas correctement sur votre Mac, cela peut être frustrant, surtout lorsque vous attendez des messages importants. L’un des problèmes les plus fréquents est l’absence de son lors de la réception de messages. Voici quelques points à vérifier pour résoudre cette situation.
Vérification du mode Ne pas déranger
Le mode Ne pas déranger sur votre Mac peut empêcher les notifications sonores des messages iMessage. Pour vérifier si ce mode est activé, suivez ces étapes :
- Ouvrez les Préférences Système.
- Cliquez sur Notifications.
- Regardez si Ne pas déranger est activé.
- Si oui, désactivez-le ou ajustez les horaires pour qu’il ne soit pas actif lorsque vous attendez des messages.
Si le mode Ne pas déranger est désactivé et que le problème persiste, vérifiez le volume de votre Mac. Assurez-vous que le son n’est pas réduit au minimum. Vous pouvez utiliser les touches de volume situées sur votre clavier ou accéder aux Préférences Système sous Son pour ajuster le niveau de sortie.
Enfin, assurez-vous que les alertes pour iMessage sont activées dans les paramètres de notification. Sous Préférences Système, allez dans Notifications, choisissez iMessage et vérifiez que les options de son sont correctement configurées.
Dépannage avancé
iMessage sur votre Mac peut parfois rester muet, entraînant des désagréments lors de vos échanges. Voici quelques étapes pour redonner vie à cette application et retrouver le son de vos notifications.
Vérifiez d’abord le volume de votre Mac. Assurez-vous qu’il n’est pas sur mode silence et que le niveau de volume est suffisamment élevé. Vous pouvez le faire en utilisant les touches de volume situées sur votre clavier.
Ensuite, examinez les paramètres de notification d’iMessage. Accédez à Préférences Système, puis à Notifications. Sélectionnez iMessage dans la liste et vérifiez que les notifications sont activées. Confirmez également que le son des notifications est bien paramétré.
Si cela ne résout pas le problème, il pourrait être nécessaire de redémarrer l’application. Fermez iMessage complètement, puis relancez-la. Ceci permet souvent de réinitialiser tout dysfonctionnement temporaire.
De plus, assurez-vous que votre Mac est à jour. Une version du système d’exploitation obsolète peut causer des problèmes avec les fonctionnalités de l’application. Accédez à Préférences Système > Mise à jour de logiciels et installez les mises à jour disponibles.
Enfin, si le problème persiste, envisagez de vérifier votre connexion Internet. Une connexion instable peut rendre les fonctionnalités d’iMessage inefficaces, y compris les notifications.
En dernier recours, vous pouvez réinitialiser les paramètres de l’application en supprimant et en réinstallant iMessage. Cette opération peut aider à éliminer tout fichier corrompu impactant le fonctionnement de l’application.
Réinitialisation des préférences d’iMessage
Il peut arriver qu’iMessage soit silencieux sur votre Mac, rendant la réception de messages difficile. Une des solutions pour remédier à ce problème est la réinitialisation des préférences d’iMessage.
Pour ce faire, suivez les étapes ci-dessous :
- Quittez l’application iMessage.
- Ouvrez le Finder.
- Appuyez sur Cmd + Shift + G pour ouvrir la fenêtre “Aller au dossier”.
- Entrez le chemin suivant : ~/Library/Preferences/ et cliquez sur Aller.
- Repérez le fichier nommé com.apple.iChat.plist et déplacez-le vers la corbeille.
- Rouvrez l’application iMessage et reconnectez-vous avec votre identifiant Apple.
Si le problème persiste, vérifiez également les paramètres de Notifications? Assurez-vous qu’iMessage est activé pour les alertes sur votre Mac :
- Accédez à Préférences Système.
- Sélectionnez Notifications.
- Cliquez sur iMessage et vérifiez que les alertes sont activées.
Enfin, envisagez de redémarrer votre Mac après chaque changement pour s’assurer que les nouvelles préférences sont correctement appliquées.
Suppression et réinstallation de l’application Messages
Lorsque iMessage ne fonctionne pas comme prévu sur votre Mac, plusieurs solutions peuvent être envisagées. L’une des options les plus efficaces est la suppression et réinstallation de l’application Messages. Cela permet de restaurer l’application à ses paramètres d’usine et potentiellement de résoudre les problèmes de communication.
Avant de procéder à la désinstallation de l’application Messages, il est conseillé de sauvegarder vos conversations importantes si nécessaire.
Voici un guide étape par étape pour supprimer et réinstaller l’application Messages :
- Quittez l’application Messages : Assurez-vous que l’application est complètement fermée.
- Accédez au dossier Applications : Ouvrez Finder, puis sélectionnez “Applications” dans la barre latérale.
- Localisez l’application Messages : Faites défiler jusqu’à ce que vous trouviez l’application Messages.
- Déplacez l’application vers la corbeille : Faites un clic droit sur l’application et sélectionnez “Mettre à la corbeille”.
- Videz la corbeille : Cela permettra de désinstaller complètement l’application de votre Mac.
- Réinstallez l’application Messages : Accédez à l’App Store, recherchez “Messages” et téléchargez à nouveau l’application.
Après la réinstallation, ouvrez l’application Messages et connectez-vous avec votre identifiant Apple. Vérifiez si le problème de silence est résolu. Si l’application continue à demeurer muette, d’autres solutions techniques peuvent être nécessaires, notamment des vérifications des paramètres de réseau et des mises à jour logicielles.
Diagnostic des problèmes de matériel audio
Il peut être frustrant de constater qu’iMessage ne fonctionne pas correctement sur votre Mac, notamment en ce qui concerne les notifications sonores. Plusieurs facteurs peuvent être à l’origine de ce silence. Un premier diagnostic consiste à vérifier les paramètres audio et de notification de votre système.
Assurez-vous que les paramètres de son sur votre Mac soient correctement configurés. Allez dans Préférences Système puis cliquez sur Sons. Vérifiez que le volume est suffisamment élevé et qu’aucun mode silencieux n’est activé.
Ensuite, consultez les paramètres d’iMessage dans l’application. Dans la barre de menus, cliquez sur Messages, puis sur Préférences. Dans l’onglet Son, assurez-vous que le son de notification soit bien sélectionné et que le volume est correctement ajusté.
Si le problème persiste, un diagnostic plus approfondi du matériel audio de votre Mac peut être nécessaire. Essayez les étapes suivantes :
- Redémarrez votre Mac pour réinitialiser les périphériques audio.
- Vérifiez les enceintes ou les écouteurs connectés : débranchez et rebranchez-les.
- Testez le son sur d’autres applications pour voir si le problème est spécifique à iMessage.
- Ouvrez l’Utilitaire de disque et effectuez une réparation des autorisations.
Si, après ces diagnostics, iMessage reste toujours muet, envisagez de vérifier les mises à jour macOS et iMessage. Une version obsolète pourrait engendrer des conflits avec les paramètres audio.
Enfin, pour des problèmes persistants, contacter le support technique d’Apple pourrait être une solution des plus appropriées. Votre matériel pourrait nécessiter une réévaluation plus pointue.
Maintenir iMessage fonctionnel
Pour maintenir iMessage fonctionnel sur votre Mac, il est primordial de vérifier plusieurs paramètres essentiels. Voici quelques étapes à suivre pour s’assurer que tout fonctionne correctement.
Tout d’abord, vérifiez que vous êtes bien connecté à votre identifiant Apple. Allez dans Préférences Système, puis cliquez sur Identifiant Apple. Assurez-vous que votre compte est actif et synchronisé avec iMessage.
Ensuite, ouvrez iMessage et naviguez vers les Préférences d’iMessage. Sous l’onglet Messages, assurez-vous que l’option Activer ce compte est bien cochée. Si ce n’est pas le cas, cochez-la pour activer iMessage.
Vérifiez aussi votre connexion Internet, car iMessage nécessite une bande passante fonctionnelle pour envoyer et recevoir des messages. Un problème de réseau peut souvent être à l’origine de l’absence de notifications ou de messages.
Si iMessage reste muet, il est conseillé de redémarrer l’application. Quittez simplement iMessage et relancez-le. En effet, cela peut résoudre des problèmes mineurs liés à la connexion.
Enfin, examinez vos notifications. Allez dans Préférences Système > Notifications, puis sélectionnez iMessage. Vérifiez que les alertes sont bien activées et que le mode Ne pas déranger n’est pas activé.
En suivant ces conseils, vous devriez réussir à redonner la parole à iMessage sur votre Mac, vous permettant ainsi de rester connecté sans interruption.
Optimisation des réglages de notifications
iMessage peut parfois rencontrer des problèmes de fonctionnalités sur votre Mac, notamment en ce qui concerne les notifications. Cela peut rendre la communication difficile. Voici quelques éléments à vérifier pour garantir que votre iMessage reste fonctionnel.
Vérifier les réglages de notification est essentiel pour s’assurer que le service fonctionne correctement. Allez dans les paramètres de votre Mac et vérifiez les options de notification pour iMessage.
- Ouvrez les Préférences Système.
- Sélectionnez Notifications.
- Recherchez Messages dans la liste.
- Assurez-vous que Autoriser les notifications est activé.
- Vérifiez que le type d’alerte est configuré selon votre préférence (Bannière, Alarme, ou aucun).
- Vérifiez également les sons de notification pour vous assurer qu’ils sont activés.
Une fois ces réglages vérifiés et optimisés, il est également important de s’assurer que votre Mac est à jour. Les mises à jour du système peuvent résoudre d’éventuels bugs dans l’application iMessage.
Redémarrer votre Mac peut également aider à rétablir la fonctionnalité de iMessage. Cela peut résoudre des problèmes temporaires qui empêchent l’application de fonctionner correctement.
Enfin, si le problème persiste, envisagez de vous déconnecter de votre compte Apple ID et de vous reconnecter. Cela peut permettre de synchroniser à nouveau vos messages et d’activer les notifications.
Gestion des connexions réseau
Lorsque iMessage ne fonctionne pas correctement sur votre Mac, cela peut souvent être dû à des problèmes de connexion réseau. Assurez-vous que votre Mac est connecté à Internet. Vérifiez les paramètres de Wi-Fi ou Ethernet pour garantir une connexion stable. Si d’autres appareils fonctionnent sans problème sur le même réseau, cela indique un souci localisé sur votre Mac.
Pour diagnostiquer les problèmes de connexion, suivez ces étapes :
- Redémarrez votre routeur.
- Vérifiez les paramètres de pare-feu pour s’assurer qu’ils ne bloquent pas iMessage.
- Utilisez un autre réseau Wi-Fi, si possible, pour déterminer si le problème persiste.
Il peut également être utile de vérifier que vous êtes bien connecté avec le bon identifiant Apple. Allez dans les Préférences Système, puis dans ID Apple pour vous assurer que l’email ou le numéro de téléphone que vous utilisez pour iMessage est bien enregistré.
Enfin, si les problèmes persistent, envisagez de réinitialiser le module de réseau de votre Mac. Accédez aux Préférences Système, puis sous Réseau, sélectionnez votre connexion et cliquez sur le bouton “Moins” pour la supprimer. Ensuite, ajoutez-la à nouveau.
Suivre ces conseils vous aidera à garantir que iMessage reste fonctionnel et opérationnel sur votre Mac.
Suivi des mises à jour de l’application
Lorsque vous rencontrez des problèmes de silence avec iMessage sur votre Mac, il est essentiel de vérifier plusieurs éléments pour garantir son bon fonctionnement.
Tout d’abord, assurez-vous que votre système d’exploitation et l’application iMessage sont à jour. Les mises à jour apportent souvent des correctifs qui améliorent la performance et corrigent les bogues. Accédez à Préférences Système, puis cliquez sur Actualisation logicielle pour vérifier la disponibilité de mises à jour.
Ensuite, vérifiez vos paramètres de notification pour iMessage. Allez dans Préférences > Notifications et assurez-vous que les notifications d’iMessage sont activées. Cela vous permettra de recevoir des alertes lorsque vous recevez des messages.
Il est aussi important de vérifier votre connexion à Internet. Une connexion instable peut empêcher iMessage de fonctionner correctement. Testez votre connexion en ouvrant un navigateur et en visitant plusieurs sites.
Dans certains cas, un redémarrage de l’application iMessage peut résoudre le problème. Fermez complètement l’application, puis rouvrez-la. Vous pouvez aussi essayer de déconnecter votre compte iMessage et de vous reconnecter. Cela peut rafraîchir la connexion.
En ce qui concerne le partage d’écran, vérifiez que votre Mac est configuré pour autoriser l’accès à distance, si vous utilisez cette fonction. Cela pourrait affecter la synchronisation de vos messages sur plusieurs appareils.
Enfin, si le problème persiste, envisagez de réinitialiser les préférences de l’application iMessage. Cela peut souvent résoudre des problèmes sous-jacents qui n’apparaissent pas autrement.
En suivant ces étapes, vous pourrez redonner vie à iMessage sur votre Mac et vous assurer de ne manquer aucun message important.