|
EN BREF
|
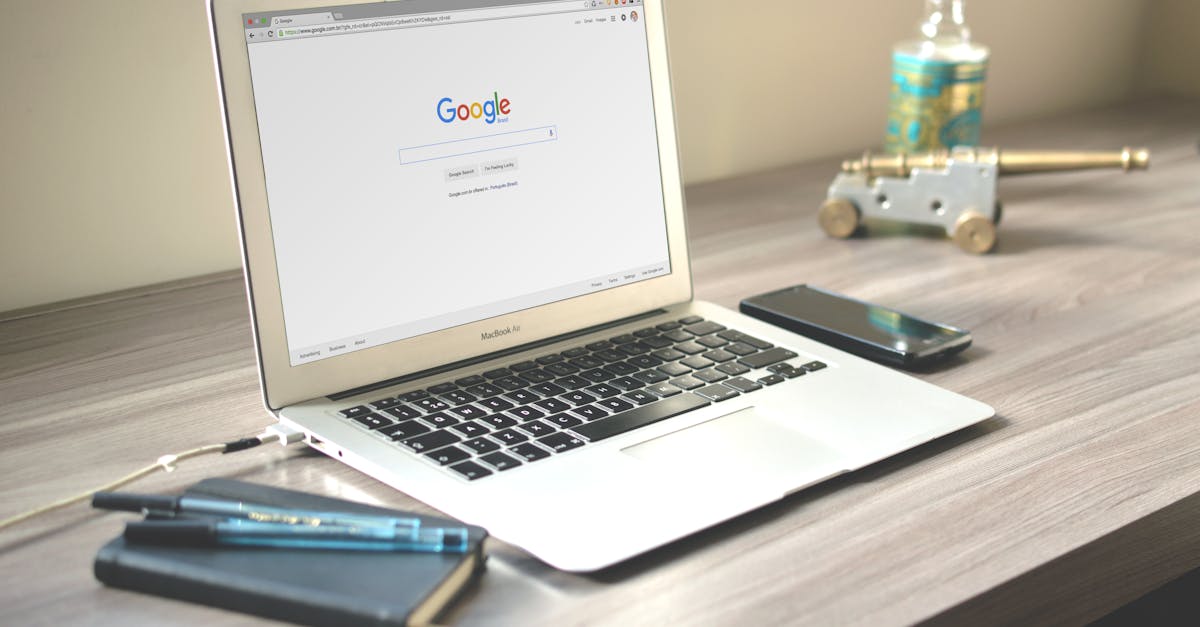
De nombreux utilisateurs de Mac constatent que Google Chrome, l’un des navigateurs les plus populaires, peut parfois rencontrer des problèmes de chargement de sites web. Ces défaillances peuvent se manifester par des erreurs de connexion, un temps de réponse excessif ou même le refus catégorique de charger certaines pages. Comprendre les origines de ces désagréments est essentiel pour les développeurs et les utilisateurs soucieux de maintenir leur productivité et l’efficacité de leur environnement numérique. Cet article explore les raisons potentielles derrière ces comportements inattendus de Chrome sur Mac et propose des solutions pour remédier à ces problèmes.
Problèmes de connexion sur Google Chrome
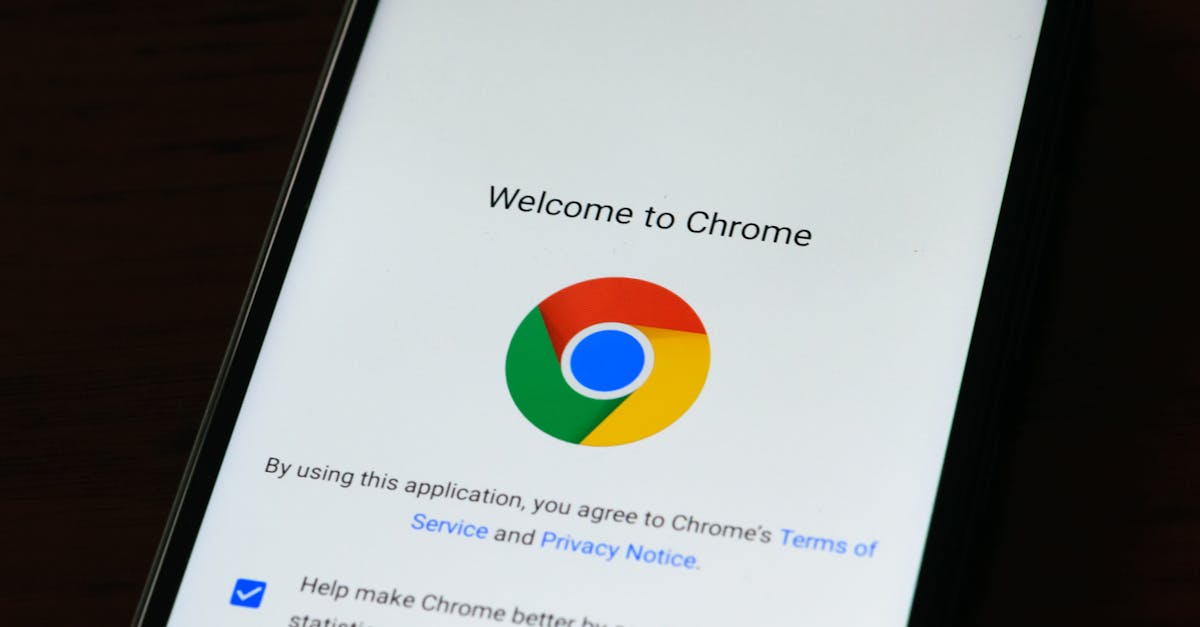
Google Chrome est l’un des navigateurs les plus populaires, mais certains utilisateurs de Mac rencontrent des problèmes de connexion. Plusieurs raisons peuvent expliquer le refus de chargement des sites web.
Il est fréquent de faire face à des conflits entre les extensions et le navigateur. Les extensions peuvent causer des ralentissements ou bloquer le chargement des pages. Dans ce cas, désactiver temporairement les extensions peut permettre de déterminer si le problème est lié à l’une d’elles. Voici comment procéder :
- Ouvrir Chrome et cliquer sur les trois points en haut à droite.
- Accéder à “Plus d’outils” puis “Extensions”.
- Désactiver les extensions une par une.
La connexion Internet peut également poser problème. Assurez-vous que votre Mac est correctement connecté au réseau. Un test de vitesse peut également révéler des problèmes de bande passante. En cas d’issues, essayez de redémarrer votre routeur ou de vérifier d’autres appareils connectés.
Il est aussi crucial de vérifier les paramètres DNS. Utilisez des serveurs DNS publics comme ceux de Google (8.8.8.8 et 8.8.4.4). Changer les paramètres DNS peut améliorer la vitesse de navigation et résoudre certains problèmes de connexion.
Il est recommandé de vider le cache de Google Chrome. Un cache encombré peut freiner le chargement des pages. Pour le faire, voici les étapes :
- Cliquez sur les trois points en haut à droite.
- Sélectionnez “Plus d’outils” puis “Effacer les données de navigation”.
- Cochez “Images et fichiers en cache” et cliquez sur “Effacer les données”.
Enfin, il pourrait être nécessaire de mettre à jour Google Chrome. Des versions obsolètes peuvent contenir des bugs résolvables dans les mises à jour. Pour vérifier les mises à jour, rendez-vous dans le menu, cliquez sur “Aide”, puis “À propos de Google Chrome”.
En suivant ces recommandations, il est possible de solutionner les problèmes de connexion sur Google Chrome sur Mac et retrouver une navigation fluide.
Vérification de la connexion Internet
Lorsque vous rencontrez des problèmes de connexion sur Google Chrome sur Mac, la première étape consiste souvent à vérifier votre connexion Internet. Une connexion instable ou trop faible peut empêcher le chargement des sites web.
Pour vérifier votre connexion, vous pouvez :
- Tester d’autres applications ou appareils pour confirmer que le problème vient bien de Chrome.
- Déconnecter et reconnecter votre Wi-Fi.
- Redémarrer votre routeur si nécessaire.
Après avoir confirmé que votre connexion fonctionne, vous pouvez explorer d’autres options pour résoudre les problèmes de chargement de pages. Cela inclut la vérification de votre cache de navigateur et des cookies, qui peuvent parfois causer des conflits.
Pour effacer le cache de Chrome :
- Accédez aux paramètres en cliquant sur les trois points en haut à droite.
- Sélectionnez “Plus d’outils” puis “Effacer les données de navigation”.
- Cochez les cases pour le cache et les cookies, puis cliquez sur “Effacer les données”.
Si le problème persiste, pensez à désactiver les extensions qui pourraient interférer avec votre expérience de navigation. Certaines extensions peuvent provoquer des comportements inattendus, entraînant des échecs de chargement des sites.
Il est également judicieux de vérifier si Google Chrome est à jour. Des version obsolètes peuvent contenir des bugs qui affectent la performance de votre navigateur. Pour mettre à jour Chrome :
- Cliquez à nouveau sur les trois points en haut à droite.
- Sélectionnez “Aide”, puis “À propos de Google Chrome”.
- Chrome vérifiera automatiquement les mises à jour et vous proposera d’installer la dernière version si disponible.
En enquêtant sur ces différentes pistes, vous augmentez vos chances de résoudre les problèmes de connexion que peut rencontrer Google Chrome sur votre Mac.
Configurations de proxy incorrectes
Un nombre croissant d’utilisateurs de Google Chrome sur Mac rencontrent des problèmes de connexion, notamment des sites web qui ne chargent pas correctement. Plusieurs facteurs peuvent être en cause dans ces situations, notamment les configurations de proxy incorrectes.
Une configuration de proxy inappropriée peut empêcher le navigateur d’accéder à Internet de manière efficace. Cela peut se produire si le système est configuré pour utiliser un serveur proxy qui n’est pas opérationnel ou mal configuré. Voici quelques étapes pour vérifier et corriger ces paramètres :
- Ouvrez les Préférences Système sur votre Mac.
- Cliquez sur Réseau.
- Sélectionnez votre connexion active (Wi-Fi ou Ethernet).
- Cliquez sur Avancé, puis sur l’onglet Proxies.
- Désélectionnez toutes les options si vous ne souhaitez pas utiliser de proxy, ou assurez-vous que les informations du serveur proxy sont correctes si vous en utilisez un.
- Appliquez les modifications et redémarrez Chrome.
Après avoir ajusté les configurations de proxy, testez à nouveau le chargement des sites pour voir si le problème persiste. Si le problème de connexion continue, d’autres éléments comme les extensions de navigateur ou les paramètres de sécurité peuvent également avoir un impact.
Interférences d’autres applications
Les utilisateurs de Google Chrome sur Mac peuvent parfois rencontrer des problèmes de connexion qui empêchent le chargement des sites web. Plusieurs facteurs peuvent causer ces désagréments et il est important de les identifier pour trouver des solutions.
Interférences d’autres applications peuvent être à l’origine des problèmes de connexion sur Google Chrome. Des logiciels de sécurité, des extensions de navigateur ou même d’autres applications en cours d’exécution peuvent entrer en conflit avec le fonctionnement de Chrome. Pour améliorer la situation :
- Désactivez temporairement les extensions non essentielles.
- Fermez les autres applications qui pourraient utiliser trop de bande passante.
- Vérifiez les paramètres de votre logiciel antivirus pour voir s’ils bloquent Chrome.
Un autre aspect à vérifier est la configuration du réseau. Parfois, les paramètres de proxy ou les configurations DNS peuvent également nuire à la capacité de Chrome à charger les pages. Pour résoudre cela :
- Allez dans les paramètres de votre Mac et vérifiez les configurations réseau.
- Assurez-vous que les paramètres sont bien configurés pour votre réseau actuel.
- Essayez de supprimer et de recréer la connexion Wi-Fi.
Enfin, il peut être nécessaire de réinitialiser les paramètres de Chrome. Cela peut aider à éliminer toute configuration problématique qui pourrait être à l’origine des soucis de connexion :
- Accédez aux paramètres de Chrome.
- Faites défiler vers le bas et cliquez sur “Réinitialiser les paramètres”.
- Confirmez la réinitialisation.
En suivant ces conseils, il est possible de résoudre les problèmes de connexion sur Google Chrome et de profiter d’une expérience de navigation fluide sur Mac.
| Causes | Solutions |
| Extensions obsolètes | Désactiver ou mettre à jour les extensions |
| Cache corrompu | Effacer le cache et les cookies |
| Problèmes de compatibilité | Mettre à jour Chrome |
| Paramètres réseau erronés | Réinitialiser les paramètres réseau |
| Logiciels malveillants | Exécuter un scan antivirus |
| Problèmes de connexion SSL | Vérifier les paramètres de sécurité |
- Extensions Incompatibles
- Interférences avec d’autres applications
- Mises à Jour Manquantes
- Version obsolète de Chrome
- Cache Corrompu
- Données de navigation obsolètes
- Problèmes de Connexion Réseau
- Paramètres de routeur mal configurés
- Antivirus ou Pare-feu
- Blocage des sites légitimes
- Paramètres de Proxy Inappropriés
- Configuration réseau incorrecte
- Conflits avec d’autres Navigateurs
- Problèmes de compatibilité de site web
- Incompatibilité avec macOS
- Versions bêta instables de Chrome
Cache et cookies: sources de problèmes

Lorsque Google Chrome commence à présenter des dysfonctionnements sur Mac, notamment le refus de charger certains sites web, il est essentiel d’explorer les causes potentielles. L’un des principaux coupables de tels désagréments sont les cache et cookies.
Le cache est une mémoire temporaire où le navigateur stocke des éléments de site web pour accélérer le temps de chargement lors de visites ultérieures. Si le cache devient trop encombré ou corrompu, cela peut interférer avec le chargement normal des pages. De même, les cookies sont des fichiers qui contiennent des informations sur votre navigation et vos préférences. Des cookies obsolètes ou mal configurés peuvent entraîner des problèmes d’affichage ou des erreurs de chargement.
Voici quelques actions à considérer pour résoudre ces problèmes :
- Effacer le cache de Chrome :
- Ouvrir le menu de Chrome
- Sélectionner “Plus d’outils”
- Choisir “Effacer les données de navigation”
- Cocher “Images et fichiers en cache”
- Cliquer sur “Effacer les données”
- Gérer les cookies :
- Accéder aux paramètres de Chrome
- Cliquer sur “Confidentialité et sécurité”
- Sélectionner “Cookies et autres données de site”
- Choisir d’effacer les cookies ou de les gérer en fonction des sites spécifiques
- Ouvrir le menu de Chrome
- Sélectionner “Plus d’outils”
- Choisir “Effacer les données de navigation”
- Cocher “Images et fichiers en cache”
- Cliquer sur “Effacer les données”
- Accéder aux paramètres de Chrome
- Cliquer sur “Confidentialité et sécurité”
- Sélectionner “Cookies et autres données de site”
- Choisir d’effacer les cookies ou de les gérer en fonction des sites spécifiques
Après avoir réalisé ces manipulations, il est conseillé de redémarrer le navigateur. Cela permettra de rafraîchir les paramètres et de s’assurer que les modifications prennent effet efficacement. Dans de nombreux cas, ces simples actions de maintenance suffisent à restaurer le bon fonctionnement de Google Chrome sur Mac.
Effacement du cache
Lorsqu’il s’agit de naviguer sur Internet avec Google Chrome sur un Mac, de nombreux utilisateurs rencontrent des problèmes tels que des sites web refusant de charger. L’une des causes les plus fréquentes de ces désagréments réside dans le cache et les cookies accumulés. Ces fichiers temporaires, bien qu’utiles pour améliorer le temps de chargement des sites web, peuvent devenir obsolètes ou corrompus, entraînant des erreurs de chargement.
Les cookies sont de petits fichiers que les sites web placent sur votre appareil pour mémoriser des informations sur vos préférences et vos sessions. Lorsque ces fichiers sont corrompus ou obsolètes, ils peuvent provoquer des conflits, empêchant ainsi les pages de s’afficher correctement. Le cache, de son côté, stocke des éléments tels que des images et des scripts pour réduire le temps nécessaire à récupérer un site web lors d’une nouvelle visite. Cependant, un cache encombré peut également impacter négativement les performances de votre navigateur.
Pour résoudre ces problèmes, un effacement régulier du cache est recommandé. Voici comment procéder :
- Ouvrez Google Chrome.
- Accédez au menu en haut à droite (trois points verticaux).
- Sélectionnez “Plus d’outils”, puis “Effacer les données de navigation”.
- Cochez les cases pour “Cookies et autres données de site” et “Images et fichiers en cache”.
- Choisissez la période à effacer (il est souvent conseillé de sélectionner “Tout le temps”).
- Cliquez sur “Effacer les données”.
Après avoir effectué cette opération, essayez de recharger les sites qui posaient problème. Grâce à cette manipulation, les performances de Google Chrome sur votre Mac devraient s’améliorer, et vous constaterez une réduction des erreurs de chargement.
Il peut également être judicieux de vérifier les extensions installées sur votre navigateur, car certaines d’entre elles peuvent interférer avec le chargement des pages. Désactivez temporairement vos extensions pour vérifier si l’une d’elles est à l’origine des dysfonctionnements.
Gestion des cookies
Lorsque vous rencontrez des difficultés avec Google Chrome sur votre Mac, il est souvent utile de commencer par examiner le rôle des cache et cookies. Ces éléments sont essentiels au bon fonctionnement des navigateurs, mais ils peuvent parfois devenir des sources de problèmes.
Le cache stocke des éléments de sites web pour réduire les temps de chargement lors de vos prochaines visites. Néanmoins, un cache trop encombré ou corrompu peut entraîner des problèmes de chargement des pages. Si vous remarquez que certains sites Web ne se chargent pas correctement, vider le cache peut résoudre le problème.
Concernant les cookies, ce sont de petits fichiers qui permettent aux sites de se souvenir de vos préférences. Cependant, une gestion inappropriée des cookies peut également mener à des conflits. Voici quelques points à considérer :
- Vérifiez si les cookies sont activés dans les paramètres de Chrome.
- Supprimez les cookies spécifiques à des sites qui posent problème.
- Videz le cache et les cookies régulièrement pour éviter l’accumulation.
Pour gérer efficacement les cookies :
- Ouvrez Chrome, allez dans Préférences.
- Accédez à la section Confidentialité et sécurité.
- Sélectionnez Cookies et autres données de site.
- Gérez vos préférences selon vos besoins.
En prenant le temps de gérer votre cache et vos cookies, vous optimisez les performances de votre navigateur et améliorez votre expérience de navigation sur votre Mac. Cela peut vous aider à éviter les erreurs de chargement et à profiter sereinement de vos contenus en ligne.
Impact sur la performance
Lorsque Google Chrome présente des problèmes sur Mac, notamment le refus de charger certains sites web, il est essentiel d’examiner les causes potentielles. L’une des sources fréquentes de dysfonctionnement réside dans le cache et les cookies.
Le cache de Chrome permet de stocker temporairement des fichiers pour accélérer le chargement des pages visitées. Cependant, une accumulation excessive de données peut engendrer des conflits, ralentir le navigateur et parfois empêcher un chargement correct des sites.
Les cookies, quant à eux, sont des petits fichiers créés par les sites web que vous visitez afin de mémoriser vos préférences. Ils peuvent devenir obsolètes ou corrompus, ce qui peut également nuire à la performance de Chrome.
Un cache encombré et des cookies corrompus peuvent provoquer diverses issues :
- Ralentissement de la navigation: Le chargement des pages web prend plus de temps.
- Erreur de chargement: Certains sites peuvent ne pas s’ouvrir du tout.
- Comportement imprévisible: Des éléments de la page peuvent ne pas s’afficher correctement.
- Bloquage de mises à jour: Des versions récentes de sites peuvent ne pas être chargées.
Pour résoudre ces problèmes, vider le cache et supprimer les cookies peut s’avérer nécessaire. Ces actions peuvent restaurer les performances de Google Chrome sur votre Mac, améliorant ainsi votre expérience de navigation.
Extensions et leur influence
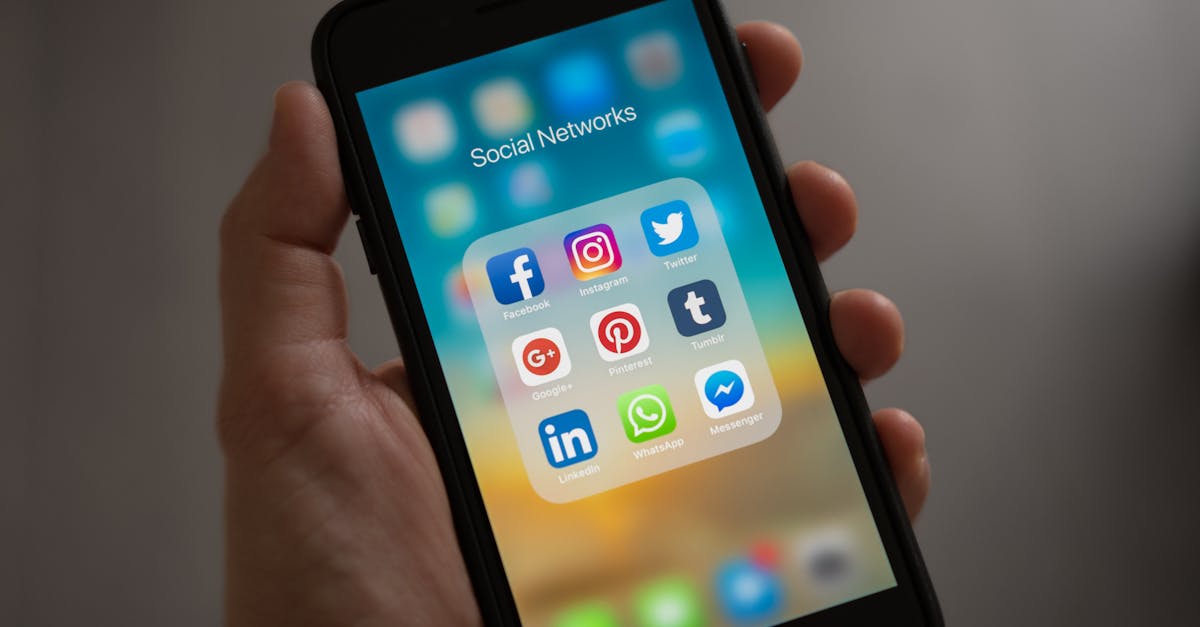
Le navigateur Google Chrome est largement utilisé sur les ordinateurs Mac pour sa rapidité et sa compatibilité avec de nombreux sites web. Cependant, des problèmes peuvent survenir, notamment lorsque les extensions sont impliquées. Ces petits outils ajoutent des fonctionnalités à Chrome, mais peuvent également causer des conflits qui affectent le chargement des pages.
Les extensions peuvent interagir avec le rendu des sites web et provoquer des erreurs de chargement. Il est courant que certaines extensions ne soient pas optimisées pour la dernière version de Chrome ou entrent en conflit avec d’autres, entraînant ainsi un comportement indésirable.
Voici quelques points à vérifier concernant les extensions :
- Désactiver temporairement les extensions : Cela permet d’identifier si une extension est à l’origine du problème.
- Mettre à jour les extensions : Les développeurs publient régulièrement des mises à jour pour corriger les bugs et améliorer les performances.
- Supprimer les extensions inutilisées : Trop d’extensions peuvent encombrer le navigateur et ralentir son fonctionnement.
Un test simple consiste à créer un nouveau profil utilisateur pour voir si le problème persiste. Cela permet de vérifier si le problème provient des paramètres ou des extensions de l’ancien profil.
En résumé, bien que les extensions offrent des fonctionnalités utiles, leur gestion est essentielle pour garantir que Google Chrome fonctionne de manière optimale sur Mac. Un contrôle régulier sur les extensions peut prévenir des problèmes de chargement de sites web et améliorer globalement l’expérience de navigation.
Désactivation des extensions
Lorsque vous rencontrez des problèmes avec Google Chrome sur votre Mac, il est essentiel de considérer le rôle des extensions. Ces petites applications peuvent grandement améliorer votre expérience de navigation, mais elles sont parfois à l’origine de comportements indésirables tels que le refus des sites web de charger.
Les extensions peuvent entraîner des conflits et des ralentissements, surtout si elles sont mal développées ou obsolètes. Parfois, elles peuvent même interférer avec le chargement des pages générant des erreurs inattendues.
Pour vérifier si une extension est à l’origine du problème, il est recommandé de procéder à la désactivation des extensions une par une. Voici comment faire :
- Ouvrez Google Chrome sur votre Mac.
- Dans la barre d’adresse, tapez chrome://extensions/ et appuyez sur Entrée.
- Vous verrez alors la liste de toutes vos extensions.
- Pour désactiver une extension, décochez la case à côté de son nom.
- Rafraîchissez la page que vous essayez de visiter. Répétez le processus jusqu’à identifier laquelle est problématique.
Si l’une des extensions que vous avez désactivées résout le problème, envisagez de la supprimer ou de rechercher une alternative mieux notée et actualisée.
Il est également conseillé de garder un œil sur les mises à jour de vos extensions. Les développeurs publient régulièrement des corrections de bugs et des améliorations de sécurité qui peuvent éviter ces dysfonctionnements.
Extensions suspectes à surveiller
Lorsque l’on utilise Google Chrome sur un Mac, il arrive parfois que des sites web ne se chargent pas correctement. Cela peut être dû à divers facteurs, notamment aux extensions installées dans le navigateur. Ces petits ajouts peuvent grandement améliorer l’expérience utilisateur, mais certaines d’entre elles peuvent également causer des dysfonctionnements.
Les extensions peuvent influencer la vitesse de chargement d’une page et provoquer des conflits. Parfois, une extension peut interférer avec le code d’un site, ce qui empêche le chargement complet. Il est donc essentiel d’être vigilant quant aux extensions installées.
Voici quelques extensions suspectes à surveiller :
- AdBlockers non fiables : Bien qu’ils soient utiles, certains peuvent bloquer des éléments essentiels d’une page web.
- Extensions de gestion de mots de passe qui ne sont pas mises à jour régulièrement : Elles peuvent parfois causer des problèmes de connexion.
- Outils de téléchargement de contenu : Ces extensions peuvent interférer avec le chargement normal des pages.
- Extensions de proxy ou de VPN : Elles peuvent ralentir le chargement en fonction de leur configuration.
Pour optimiser le fonctionnement de Google Chrome, il est recommandé de désactiver les extensions peu utilisées ou suspectes et de les réactiver une par une pour identifier d’éventuels coupables lors de problèmes de chargement de sites web.
Régulièrement, vérifiez également si des mises à jour sont disponibles pour vos extensions. Cela peut résoudre des bugs connus et améliorer la compatibilité avec les sites que vous visitez fréquemment.
Gestion des permissions
Lors de l’utilisation de Google Chrome sur un Mac, certains utilisateurs peuvent rencontrer des problèmes de chargement des sites web. Divers facteurs peuvent contribuer à cette situation, notamment les extensions installées sur le navigateur. Ces derniers peuvent influencer le comportement global de Chrome.
Les extensions, bien qu’utiles, peuvent parfois causer des conflits ou des dysfonctionnements. Certaines peuvent modifier les paramètres de sécurité ou de confidentialité, entraînant le blocage de contenus. Il est donc conseillé d’examiner régulièrement les extensions actives et de désactiver celles qui ne sont pas indispensables.
Gestion des permissions
Les permissions des sites web jouent un rôle clé dans le chargement des pages. Google Chrome offre la possibilité de gérer les permissions individuelles pour chaque site, telles que l’accès à la caméra, au microphone, ou à la localisation. Un paramétrage inapproprié peut générer des interruptions dans le comportement des sites.
Pour gérer les permissions, suivez ces étapes :
- Ouvrir Chrome et accéder à Paramètres.
- Naviguer vers Confidentialité et sécurité.
- Sélectionner Paramètres de site.
- Configurer les permissions des sites en fonction de vos besoins.
En ajustant ces paramètres, les utilisateurs peuvent favoriser un fonctionnement plus fluide de Google Chrome et éviter des problèmes de chargement.
Enfin, il est recommandé d’effectuer des mises à jour régulières de Chrome pour bénéficier des dernières optimisations et corrections de sécurité. Ces mises à jour permettent également d’améliorer la compatibilité avec les nouvelles technologies web.
Mises à jour et compatibilité
La première raison pour laquelle Google Chrome peut poser des problèmes sur Mac réside dans les mises à jour. Les mises à jour sont essentielles pour garantir la sécurité et la performance de votre navigateur. Si Chrome n’est pas mis à jour régulièrement, il risque de devenir incompatible avec certains sites web, entraînant des refus de chargement.
Vérifiez la version de Chrome en accédant à Paramètres > Aide > A propos de Google Chrome. Si une mise à jour est disponible, installez-la immédiatement. Une version obsolète peut causer des dysfonctionnements et des problèmes de compatibilité.
Ensuite, les extensions installées peuvent également provoquer des conflits. Certaines extensions peuvent ne pas être optimisées pour la dernière version de Chrome ou interférer avec la façon dont les pages se chargent. Pour remédier à cela, désactivez toutes les extensions et réactivez-les une par une pour identifier celle qui pose problème.
Il est aussi important de surveiller les paramètres de sécurité. Un paramètre trop restrictif peut empêcher le chargement de certains sites. Accédez à Paramètres > Confidentialité et sécurité > Paramètres du site pour vérifier et ajuster ces paramètres.
En cas de problème persistant, envisager de réinitialiser Chrome à ses paramètres par défaut. Cela peut résoudre divers problèmes liés à des incohérences ou à des modifications indésirables.
Enfin, il est recommandé de surveiller les avis et les rapports d’incidents concernant Chrome sur Mac. Parfois, des problèmes temporaires affectent une large échelle d’utilisateurs, et l’équipe de développement de Google publie des correctifs rapidement.
Importance des mises à jour
Mises à jour fréquentes de Google Chrome sont essentielles pour assurer une expérience de navigation fluide sur Mac. Les développeurs de Google publient régulièrement des correctifs et des améliorations pour optimiser les performances et la sécurité de leur navigateur. Ignorer ces mises à jour peut entraîner des problèmes d’affichage sur certains sites web, puisque les nouvelles fonctionnalités et les normes web évoluent constamment.
Un navigateur non mis à jour peut devenir incompatible avec des technologies récentes utilisées par des sites web, ce qui peut provoquer des erreurs de chargement.
Pour vérifier si votre version de Chrome est à jour :
- Ouvrez Google Chrome.
- Allez dans le menu situé en haut à droite (trois points verticaux).
- Sélectionnez “Aide” puis “À propos de Google Chrome”.
- Chrome recherchera automatiquement les mises à jour et les installera si besoin.
Veillez aussi à activer les mises à jour automatiques afin de minimiser les risques d’avoir une version obsolète.
En plus des mises à jour de Chrome, il peut être nécessaire de mettre à jour le système d’exploitation de votre Mac. Les incompatibilités entre le navigateur et le système peuvent également causer des problèmes de chargement. Assurez-vous donc que votre Mac utilise la version la plus récente de macOS.
Enfin, la compatibilité entre vos extensions installées et la version de Chrome peut affecter la performance du navigateur. Certaines extensions peuvent ne pas être à jour et causer des conflits, entraînant des dysfonctionnements lors du chargement des pages. Il est donc recommandé de vérifier régulièrement vos extensions et de les désactiver temporairement pour déterminer si elles sont à l’origine de vos problèmes de navigation.
Compatibilité avec macOS
Utiliser Google Chrome sur un Mac peut parfois poser des problèmes, notamment des difficultés de chargement des sites web. L’une des premières raisons de ces désagréments réside dans les mises à jour et la compatibilité avec le système d’exploitation macOS.
Lorsque Google publie une nouvelle version de Chrome, il est essentiel de s’assurer que le Mac est également à jour. Les versions antérieures de macOS peuvent entraîner des conflits, rendant le navigateur instable. Vérifier les mises à jour de macOS est une démarche fondamentale.
Voici les étapes à suivre pour mettre à jour votre système :
- Ouvrez le menu Apple.
- Sélectionnez Préférences Système.
- Cliquez sur Mise à jour de logiciels.
- Installez les mises à jour disponibles.
Il est également important de s’assurer que Google Chrome lui-même est à jour. Pour cela :
- Ouvrez Chrome.
- Cliquez sur le menu avec trois points verticaux.
- Sélectionnez Aide, puis À propos de Google Chrome.
- Chrome cherchera automatiquement des mises à jour.
Une fois que vous avez mis à jour votre navigateur et votre système d’exploitation, vérifiez la compatibilité des extensions installées. Certaines extensions peuvent causer des problèmes de chargement des pages. Désactivez-les une par une pour identifier la source du problème.
Enfin, gardez à l’esprit que des problèmes de réseau peuvent également affecter le chargement des sites web. Vérifiez votre connexion internet et redémarrez votre routeur si nécessaire.
En suivant ces recommandations, vous devriez améliorer l’expérience de navigation sur Google Chrome tout en protégeant la performance de votre Mac.
Réinstallation de Google Chrome
Lorsque vous rencontrez des problèmes de chargement de sites web sur Google Chrome sur votre Mac, la première chose à vérifier est la compatibilité et les mises à jour. Assurez-vous que la dernière version de Chrome est installée. Google publie régulièrement des mises à jour pour corriger les bugs et améliorer les performances. Pour mettre à jour Chrome :
- Ouvrez Google Chrome.
- Cliquez sur le menu, représenté par trois points verticaux dans le coin supérieur droit.
- Sélectionnez “Aide” et ensuite “À propos de Google Chrome”.
Si une mise à jour est disponible, Chrome la téléchargera automatiquement. Une fois la mise à jour terminée, redémarrez le navigateur.
Si les problèmes persistent, envisagez d’effectuer une réinstallation de Google Chrome. Cette étape peut rectifier des erreurs persistantes ou des fichiers corrompus qui empêchent le bon fonctionnement du navigateur. Voici comment procéder :
- Quittez complètement Google Chrome.
- Accédez à votre dossier “Applications”.
- Trouvez Google Chrome et faites un clic droit, puis sélectionnez “Déplacer vers la corbeille”.
- Ouvrez le site de Google Chrome et téléchargez la dernière version.
- Installez le navigateur en suivant les instructions à l’écran.
Après une réinstallation, vérifiez si le problème de chargement des sites a été résolu.







