|
EN BREF
|

Personnaliser son expérience Mac est essentiel pour optimiser sa productivité et sa fluidité d’utilisation. L’une des étapes clés dans ce processus est la gestion des applications qui se lancent au démarrage. En choisissant judicieusement quelles applications doivent s’ouvrir automatiquement, vous pouvez réduire le temps de chargement de votre système et améliorer ses performances générales. Êtes-vous prêt à explorer les options qui s’offrent à vous pour configurer votre Mac selon vos besoins et attentes ?
Comprendre le démarrage des applications sur Mac
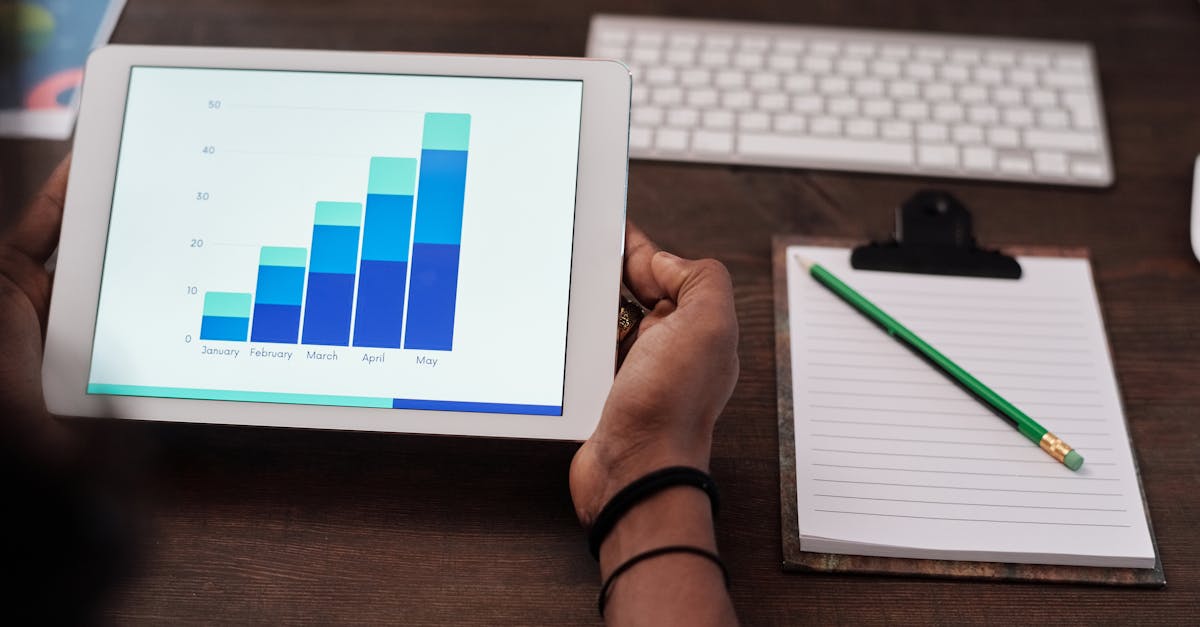
Lors du démarrage de votre Mac, certaines applications peuvent se lancer automatiquement. Cette fonctionnalité peut être utile, mais elle peut aussi ralentir le démarrage et affecter les performances globales de votre système.
Gérer les applications au démarrage est essentiel pour optimiser l’utilisation de votre Mac. Une gestion efficace permet non seulement d’améliorer la vitesse de démarrage, mais aussi d’assurer une utilisation plus fluide des ressources système.
Il existe plusieurs méthodes pour contrôler quelles applications se lancent au démarrage :
- Préférences Système : Accédez à “Préférences Système”, puis à “Utilisateurs et groupes”. Sélectionnez votre compte, puis cliquez sur l’onglet “Éléments de connexion”. Vous pouvez ici ajouter ou supprimer des applications.
- Applications tierces : Des logiciels peuvent gérer le démarrage des applications, offrant des options avancées pour une personnalisation plus poussée.
- Gestion manuelle : Pour certains utilisateurs avancés, éditer le fichier de configuration peut être une solution, mais cela nécessite des compétences techniques.
En éliminant les applications inutiles de votre démarrage, vous bénéficierez d’une meilleure réactivité et d’une utilisation plus efficace de votre mémoire vive. Cela aura également un impact positif sur la sécabilité de votre système.
Pensez à vérifier régulièrement vos éléments de connexion et à ajuster vos paramètres en fonction de vos besoins actuels. Cette simple gestion peut faire une grande différence dans votre expérience quotidienne sur Mac.
Comment fonctionnent les applications au démarrage
Lorsque vous allumez votre Mac, certaines applications se lancent automatiquement, occupant ainsi des ressources et potentiellement ralentissant le système. Comprendre comment ces applications au démarrage fonctionnent est essentiel pour optimiser les performances de votre machine.
Les applications au démarrage sont des programmes qui s’exécutent automatiquement lorsque vous démarrez votre Mac. Leur objectif est souvent d’assurer un accès rapide aux outils et services que vous utilisez régulièrement. Cela peut inclure des logiciels tels que les gestionnaires d’identifiants, les mises à jour automatiques ou les services de partage en ligne.
Pour voir quelles applications se lancent au démarrage, vous pouvez vous rendre dans les Préférences Système de votre Mac :
- Ouvrez “Préférences Système”
- Cliquez sur “Utilisateurs et groupes”
- Sélectionnez votre compte utilisateur
- Accédez à l’onglet “Éléments de connexion”
Dans cet onglet, vous verrez la liste des applications configurées pour se lancer automatiquement. Vous pouvez facilement gérer cette liste en ajoutant ou en supprimant des applications selon vos besoins.
En limitant le nombre d’applications qui se lancent au démarrage, vous créez un environnement plus rapide et plus réactif. Cela réduit également la consommation de mémoire et de puissance de traitement, permettant ainsi à votre Mac de démarrer plus rapidement et d’améliorer la productivité.
En outre, vérifiez régulièrement cette liste pour éviter l’accumulation de programmes inutilisés. Des applications telles que des mises à jour de logiciels peuvent parfois se réajouter sans votre consentement, il est donc Bon de garder un œil sur ces éléments.
Les impacts des applications sur la vitesse de démarrage
La gestion des applications au démarrage sur votre Mac est un facteur clé pour optimiser son performance. Les applications configurées pour se lancer automatiquement lors du démarrage peuvent influencer non seulement la vitesse de démarrage, mais également la réactivité de votre système au cours des premières minutes d’utilisation.
Lorsqu’un Mac s’allume, le système d’exploitation commence à charger toutes les applications configurées pour démarrer automatiquement. Si trop d’applications sont cochées, cela peut engendrer une lenteur significative. Par conséquent, il devient essentiel de limiter les applications au strict nécessaire pour récupérer une vitesse de démarrage optimale.
Les impacts des applications sur la vitesse de démarrage incluent :
- Ralentissement général : Plus il y a d’applications à charger, plus le système met de temps à devenir réactif.
- Consommation des ressources : Les applications actives en arrière-plan consomment de la mémoire et du processeur, ce qui peut affecter d’autres tâches.
- Problèmes de stabilité : Certaines applications peuvent causer des plantages ou des comportements inattendus si elles démarrent en même temps.
Pour gérer les applications au démarrage, allez dans les Préférences Système puis cliquez sur Utilisateurs et groupes. Sélectionnez votre utilisateur, et allez dans l’onglet Éléments de connexion. Vous pouvez y ajouter ou retirer des applications que vous ne souhaitez pas voir se lancer automatiquement.
En résumant, un démarrage du Mac plus rapide et une meilleure réactivité au quotidien passent nécessairement par un examen attentif des applications qui s’ouvrent au démarrage.
Naviguer dans les préférences système
La personnalisation de votre expérience sur Mac commence dès le démarrage. Lors du lancement de votre système d’exploitation, différentes applications peuvent s’ouvrir automatiquement. Cela constitue un moyen efficace d’accéder rapidement à vos outils préférés, mais cela peut également ralentir le temps de démarrage. Il est donc crucial de gérer quelles applications se lancent au démarrage pour optimiser la performance de votre Mac.
Pour comprendre comment fonctionne le démarrage des applications, il est essentiel de naviguer dans les préférences système. Ces paramètres vous permettent de sélectionner et de désélectionner les applications que vous souhaitez voir s’ouvrir à chaque démarrage.
Pour accéder aux préférences système :
- Cliquez sur l’icône d’Apple dans le coin supérieur gauche de l’écran.
- Sélectionnez Préférences Système.
- Choisissez Utilisateurs et groupes.
- Dans le panneau, sélectionnez votre compte utilisateur.
- Accédez à l’onglet Éléments de session.
Dans cet onglet, vous verrez une liste des applications qui se lancent automatiquement. Vous pouvez les gérer de la manière suivante :
- Pour ajouter une application, cliquez sur le bouton + et choisissez l’application que vous souhaitez ajouter.
- Pour supprimer une application, sélectionnez-la dans la liste et cliquez sur le bouton –.
En ajustant ces paramètres, vous assurez un démarrage plus rapide et une gestion plus fluide de votre système. Un démarrage efficace vous permet de vous concentrer sur vos tâches sans être dérangé par des applications inutiles. Utiliser cette stratégie de personnalisation pour optimiser votre Mac contribuera à un flux de travail plus productif.
| Critère | Réponses possibles |
| Facilité de gestion | Personnalisation simple via les préférences système |
| Impact sur les performances | Réduction du temps de démarrage et amélioration de la réactivité |
| Nombre d’applications actives | Minimaliser les applications pour éviter la surcharge |
| Accessibilité aux réglages | Facile à accéder dans les paramètres de l’appareil |
| Conséquences d’une mauvaise gestion | Risque de ralentissements ou de bogues |
| Fréquence de mise à jour | À revoir régulièrement dans le cadre de l’optimisation |
- Pourquoi personnaliser ?
- Optimiser les performances de votre Mac
- Accélérer le démarrage
- Applications à gérer
- Applications fréquemment utilisées
- Applications non essentielles
- Comment gérer ?
- Préférences Système
- Utiliser le Launchpad
- Alternatives
- Applications tierces
- Outils de nettoyage
Gérer les applications au démarrage

La gestion des applications au démarrage est un aspect crucial pour optimiser les performances de votre Mac et garantir une expérience fluide. En limitant le nombre d’applications qui s’exécutent automatiquement lors du démarrage, vous réduisez le temps de chargement et améliorez l’efficacité globale de votre système.
Pour accéder à la gestion des applications au démarrage, suivez ces étapes simples :
- Ouvrez les Préférences Système en cliquant sur l’icône dans le dock.
- Sélectionnez Utilisateurs et groupes.
- Cliquez sur votre nom d’utilisateur dans le panneau de gauche.
- Accédez à l’onglet Éléments de connexion.
Dans cet onglet, vous verrez une liste des applications qui se lancent lorsque vous démarrez votre Mac. Pour gérer ces éléments, vous pouvez :
- Ajouter une application en cliquant sur le bouton + et en sélectionnant celle que vous souhaitez inclure.
- Supprimer une application en la sélectionnant dans la liste et en cliquant sur le bouton –.
- Modifier l’ordre de lancement en glissant les éléments vers le haut ou le bas.
Il est recommandé de garder cette liste aussi concise que possible, en intégrant uniquement les applications essentielles pour votre workflow. Cela non seulement augmentera la rapidité de démarrage, mais limitera également la consommation de ressources système, améliorant ainsi la réactivité générale de votre Mac.
Enfin, régulièrement passer en revue les applications au démarrage vous aidera à maintenir une machine optimisée, vous permettant de tirer le meilleur parti de votre expérience Mac.
Accéder aux éléments de démarrage
Pour gérer les applications au démarrage sur votre Mac, il est essentiel de connaître les différents éléments qui se lancent automatiquement lorsque vous allumez votre machine. Une gestion efficace de ces éléments peut améliorer la performance et la rapidité de votre système.
Les applications qui se lancent au démarrage peuvent ralentir votre Mac, surtout si vous en avez trop qui s’exécutent en même temps. Il est donc crucial de choisir judicieusement lesquelles doivent s’ouvrir au démarrage.
Pour accéder aux éléments de démarrage, suivez ces étapes :
- Cliquez sur le menu Apple situé dans le coin supérieur gauche de votre écran.
- Sélectionnez Préférences Système.
- Ensuite, cliquez sur Utilisateurs et groupes.
- Choisissez votre compte d’utilisateur dans la liste à gauche.
- Ensuite, cliquez sur l’onglet Éléments de session.
Dans cette section, vous verrez la liste des applications qui s’ouvrent au démarrage. Vous pouvez facilement gérer cette liste en ajoutant ou en supprimant des applications selon vos besoins.
Pour supprimer une application de la liste, il vous suffit de sélectionner l’application et de cliquer sur le bouton – en bas de la liste. Pour ajouter une application, cliquez sur +, puis sélectionnez l’application souhaitée dans la fenêtre qui s’ouvre.
En personnalisant ces éléments, vous rendrez votre expérience Mac plus fluide et agréable. La gestion des applications au démarrage s’inscrit dans une démarche plus large d’optimisation de votre système.
Ajouter des applications
La gestion des applications au démarrage est essentielle pour optimiser les performances de votre Mac. En effet, des applications qui se lancent automatiquement peuvent alourdir le système, ralentissant ainsi le temps de démarrage et la réactivité de votre ordinateur. Il est donc crucial d’identifier et de gérer ces applications de manière appropriée.
Pour commencer, vous pouvez accéder à la liste des applications qui se lancent au démarrage de votre Mac. Pour ce faire, suivez ces étapes :
- Ouvrez Préférences Système.
- Sélectionnez la section Utilisateurs et groupes.
- Cliquez sur votre nom d’utilisateur dans la colonne de gauche.
- Ensuite, cliquez sur l’onglet Éléments de connexion.
Une fois que vous avez accédé à cette section, vous verrez une liste d’applications qui se lancent automatiquement au démarrage. Vous pouvez facilement les ajouter ou les retirer selon vos besoins.
Pour ajouter des applications à la liste des éléments de connexion, suivez ces étapes simples :
- Cliquez sur le bouton + en bas de la liste.
- Parcourez votre dossier d’applications pour sélectionner l’application que vous souhaitez ajouter.
- Une fois l’application choisie, cliquez sur Ajouter.
Il est recommandé d’ajouter uniquement les applications dont vous avez vraiment besoin au démarrage. Cela permet de garantir un lancement rapide et une utilisation fluide de votre Mac.
En ajustant soigneusement les applications qui se lancent au démarrage, vous pouvez améliorer considérablement l’expérience d’utilisation de votre appareil. Cela contribue non seulement à un démarrage plus rapide, mais également à une gestion plus efficace des ressources de votre Mac.
Supprimer des applications
Gérer les applications qui se lancent automatiquement au démarrage de votre Mac peut considérablement améliorer votre expérience utilisateur. En optimisant vos paramètres de lancement, vous pouvez réduire le temps de démarrage, augmenter la performance de votre système et garantir que seules les applications essentielles s’exécutent en arrière-plan.
Pour accéder à la gestion des applications au démarrage, suivez ces étapes :
- Ouvrez les Préférences Système.
- Cliquez sur Utilisateurs et groupes.
- Dans la colonne de gauche, sélectionnez votre compte d’utilisateur.
- Accédez à l’onglet Éléments de connexion.
Vous y verrez une liste des applications qui se lancent automatiquement lorsque vous démarrez votre Mac. Cette liste peut contenir des applications que vous n’utilisez pas souvent, ce qui peut ralentir votre système.
Pour supprimer des applications de cette liste, procédez comme suit :
- Sélectionnez l’application que vous souhaitez supprimer.
- Cliquez sur le bouton – situé en bas de la liste.
Cette action enlèvera l’application de la liste et elle ne se lancera plus au démarrage. Il est conseillé de garder uniquement les applications nécessaires pour optimiser le fonctionnement de votre Mac.
En retirant les applications superflues, vous pouvez également libérer des ressources système, ce qui aura un impact positif sur la rapidité et la réactivité de votre Mac. Pensez à réévaluer cette liste de temps en temps, surtout après l’installation de nouvelles applications.
Personnaliser votre expérience utilisateur

Dans un environnement Mac, personnaliser votre expérience utilisateur est essentiel pour optimiser votre performance et augmenter votre confort. L’un des aspects les plus impactants de cette personnalisation réside dans la gestion des applications au démarrage.
Les applications qui se lancent automatiquement lors du démarrage de votre Mac peuvent considérablement influencer la vitesse et la fluidité de votre système. En réduisant le nombre d’applications qui s’exécutent au démarrage, vous pouvez :
- Accélérer le temps de démarrage de votre Mac.
- Libérer des ressources système, améliorant ainsi les performances des applications en cours d’utilisation.
- Éviter un encombrement inutile sur le bureau et dans la barre des menus.
Pour gérer les applications au démarrage, voici quelques étapes simples :
- Accédez aux Préférences Système.
- Cliquez sur Utilisateurs et groupes.
- Sélectionnez votre compte d’utilisateur, puis cliquez sur l’onglet Éléments de connexion.
- Dans cette section, vous pouvez voir une liste des applications qui s’ouvrent au démarrage.
- Pour supprimer une application, sélectionnez-la et cliquez sur le bouton – en bas de la liste.
Il est également possible d’ajouter des applications spécifiques si vous avez besoin qu’elles se lancent automatiquement en démarrant votre machine. Cela peut être particulièrement utile pour des outils que vous utilisez régulièrement, comme un logiciel de gestion de projet ou de sécurité.
Pensez à effectuer régulièrement un nettoyage de ces paramètres pour éviter toute accumulation d’applications obsolètes qui peuvent nuire à votre productivité. La gestion des applications au démarrage contribue à créer un environnement de travail efficace et adapté à vos besoins, ce qui est primordial dans un cadre professionnel.
Ajuster les préférences de démarrage
Personnaliser votre expérience sur Mac commence par une gestion efficace des applications qui s’ouvrent au démarrage. Une démarche simple qui peut significativement améliorer votre efficacité et la vitesse de votre système.
Il existe plusieurs avantages à ajuster les préférences de démarrage de votre Mac :
- Amélioration des performances : Moins d’applications au démarrage signifient un temps de démarrage réduit et une utilisation immédiate de votre machine.
- Optimisation des ressources : Libérez des ressources système pour des tâches plus importantes en limitant le nombre d’applications qui fonctionnent en arrière-plan.
- Personnalisation : Adaptez votre environnement de travail à vos besoins spécifiques, ce qui peut améliorer votre productivité.
Pour accéder aux préférences de démarrage, suivez ces étapes :
- Ouvrez les Préférences Système.
- Cliquez sur Utilisateurs et groupes.
- Sélectionnez votre compte utilisateur.
- Accédez à l’onglet Éléments de connexion.
Dans cet onglet, vous verrez une liste des applications qui se lancent automatiquement lorsque vous démarrez votre Mac. Vous pouvez facilement ajuster cette liste :
- Pour supprimer
- Pour ajouter une nouvelle application, cliquez sur le bouton plus (+), puis choisissez l’application souhaitée dans la fenêtre qui s’affiche.
En personnalisant ces paramètres, vous pouvez créer une expérience utilisateur plus fluide et réactive, tout en assurant une utilisation optimale de votre Mac.
Optimiser votre workflow
La gestion des applications au démarrage est essentielle pour personnaliser votre expérience utilisateur sur un Mac. En désactivant les applications inutiles qui se lancent automatiquement, vous pouvez améliorer les performances de votre système et créer un environnement de travail plus fluide.
Pour accéder à cette fonctionnalité, rendez-vous dans les Préférences Système, puis cliquez sur Utilisateurs et groupes. Sélectionnez votre profil utilisateur, puis cliquez sur l’onglet Éléments de connexion. Vous y verrez une liste d’applications qui se lancent au démarrage.
Pour optimiser votre workflow, il est recommandé de suivre ces étapes :
- Évaluer les applications : Identifiez les logiciels que vous utilisez fréquemment et ceux qui ne sont pas nécessaires au démarrage.
- Désactiver les éléments superflus : Cliquez sur l’application que vous souhaitez supprimer de la liste, puis sur le bouton « – » pour l’enlever.
- Ajouter des applications essentielles : Si vous avez des programmes que vous voulez lancer automatiquement, vous pouvez les ajouter en cliquant sur le bouton « + ».
Une fois ces ajustements effectués, vous constaterez une amélioration significative de la vitesse de démarrage de votre Mac. De plus, avoir moins d’applications qui s’exécutent en arrière-plan vous permettra également de réduire l’utilisation des ressources système.
Il est également conseillé de vérifier régulièrement cette liste, afin de maintenir un système optimal, surtout si vous installez de nouvelles applications qui pourraient tenter de s’ajouter à votre démarrage.
La gestion efficace des éléments au démarrage de votre Mac est une étape clé pour garantir un environnement de travail productif et réactif, vous permettant ainsi de vous concentrer sur vos tâches et d’éviter les distractions causées par des applications non essentielles.
Créer des habitudes efficaces
La personnalisation de votre expérience utilisateur sur Mac commence par la gestion des applications au démarrage. Cela vous permet d’optimiser les performances de votre système en évitant le chargement de programmes inutiles dès que vous allumez votre ordinateur.
Pour gérer les applications au démarrage, accédez aux Préférences Système, puis sélectionnez Utilisateurs et groupes. Cliquez sur votre nom d’utilisateur, puis sur l’onglet Éléments de connexion. Vous verrez une liste des applications qui se lancent automatiquement. Cochez celles que vous souhaitez désactiver ou ajoutez-en de nouvelles si nécessaire.
Adopter des habitudes efficaces lors de l’utilisation de votre Mac peut également vous aider à améliorer votre productivité. Utilisez des applications de gestion de tâches et de calendrier pour planifier vos activités. Cela vous permettra de rester organisé et de mieux gérer votre temps.
- Priorisez les tâches selon leur importance.
- Établissez des horaires réguliers pour effectuer des activités similaires.
- Limitez les distractions pendant votre temps de travail.
La sécurité est un autre aspect essentiel à considérer. Assurez-vous que votre logiciel antivirus est à jour et configurez des sauvegardes régulières de vos fichiers importants pour éviter toute perte de données. Utilisez des outils comme Time Machine pour simplifier cette tâche.
Enfin, gardez à l’esprit que l’optimisation de votre Mac va au-delà de la gestion des applications au démarrage. Pensez à nettoyer régulièrement votre disque dur et à supprimer les fichiers temporaires pour libérer de l’espace, ce qui améliorera davantage les performances de votre système.
Résoudre les problèmes liés au démarrage
La gestion des applications au démarrage est essentielle pour optimiser la performance de votre Mac. Lorsque trop d’applications s’ouvrent automatiquement lors du démarrage, cela peut ralentir considérablement votre système. Voici comment résoudre ces problèmes.
Pour commencer, accédez aux Préférences Système. Cliquez sur “Utilisateurs et groupes”, puis sélectionnez votre compte utilisateur. En bas de la fenêtre, vous verrez un onglet intitulé “Éléments de connexion”.
Dans cette section, vous trouverez une liste des applications qui s’ouvrent au démarrage. Pour retirer une application de cette liste :
- Sélectionnez l’application que vous souhaitez supprimer.
- Cliquez sur le bouton “-” (moins) situé en dessous de la liste.
Pour ajouter des applications spécifiques que vous souhaitez garder à portée de main, utilisez le bouton “+” (plus) et sélectionnez l’application souhaitée.
Il est également possible de contrôler le comportement de certaines applications via leurs paramètres. Vérifiez si elles ont une option vous permettant de désactiver leur ouverture automatique au démarrage.
Un autre aspect à prendre en compte est la gestion des ressources de votre Mac. Certaines applications peuvent monopoliser la mémoire et le processeur, ce qui entraîne un ralentissement. Utilisez le Moniteur d’activité pour identifier ces applications et envisagez de les désinstaller si elles ne sont pas indispensables.
Enfin, faire régulièrement un nettoyage du système et des fichiers temporaires peut également aider à maintenir une performance optimale. Des outils comme CCleaner vous permettent d’identifier et de supprimer ces fichiers superflus.
Dépanner les applications lentes
Pour personnaliser votre expérience Mac, gérer les applications au démarrage est essentiel. Les applications qui s’ouvrent automatiquement peuvent ralentir votre système et affecter votre productivité. Il est crucial d’identifier et de résoudre ces problèmes liés au démarrage afin d’optimiser les performances de votre Mac.
Une des causes fréquentes de lenteur au démarrage est la présence de plusieurs applications qui s’exécutent en arrière-plan. Voici quelques solutions pour dépanner les applications lentes :
- Lancer les Préférences Système : Accédez à “Utilisateurs et groupes” et sélectionnez votre compte.
- Cliquer sur “Éléments de connexion” : Vous verrez une liste d’applications qui se lancent au démarrage.
- Éliminer les applications non essentielles : Sélectionnez celles que vous souhaitez supprimer et cliquez sur le bouton “-” en bas de la liste.
En outre, il est conseillé d’évaluer la nécessité des applications pour votre travail. Certaines peuvent ne pas être indispensables, et leur désactivation contribuera à un démarrage plus rapide.
Pour un contrôle encore plus granulaire, envisagez l’utilisation de logiciels de gestion qui vous permettront de surveiller et de gérer les performances des applications au démarrage. Ces outils peuvent fournir des analyses détaillées et des recommandations adaptées à votre utilisation.
En définitive, en gérant efficacement les applications qui se lancent au démarrage, vous favoriserez une expérience plus fluide et réactive sur votre Mac. Cela non seulement améliore la vitesse de démarrage, mais aide également à la synchronisation des fichiers et à la sécurité des données.
Réinitialiser les préférences de démarrage
La gestion des applications au démarrage est essentielle pour garantir un fonctionnement optimal de votre Mac. Les applications qui se lancent automatiquement peuvent ralentir le démarrage et occuper des ressources précieuses. En ajustant ces paramètres, vous pouvez améliorer la réactivité de votre système.
Tout d’abord, il est crucial d’identifier les applications qui se lancent au démarrage. Pour cela, allez dans Préférences Système puis sélectionnez Utilisateurs et groupes. Cliquez sur votre compte, et accédez à l’onglet Éléments de session.
Dans cette section, vous aurez une liste des applications qui démarrent automatiquement avec votre Mac. Pour désactiver une application, sélectionnez-la et cliquez sur le bouton – à la fin de la liste. Cela vous permettra de garder uniquement les applications qui vous sont réellement utiles.
Pour résoudre d’éventuels problèmes liés au démarrage, il peut être nécessaire de réinitialiser les préférences de démarrage. Vous pouvez le faire en suivant ces étapes :
- Éteignez votre Mac.
- Allumez-le et maintenez immédiatement les touches Command + R enfoncées pour entrer en mode de récupération.
- Une fois dans le mode de récupération, ouvrez l’utilitaire Terminal.
- Dans le Terminal, tapez la commande resetpassword et appuyez sur Entrée.
- Suivez les instructions pour réinitialiser les préférences de démarrage.
Enfin, la gestion des applications et la réinitialisation des préférences de démarrage sont des étapes indispensables pour assurer la performance optimale de votre Mac. Faites régulièrement le point sur vos applications au démarrage pour un système toujours réactif.
Consulter les ressources d’assistance
La personnalisation de votre expérience Mac peut grandement améliorer votre productivité. Gérer les applications au démarrage est une étape essentielle pour éviter les lenteurs et optimiser l’utilisation des ressources système. Un démarrage rapide et fluide permet de se concentrer sur l’essentiel : vos travaux.
Pour résoudre les problèmes liés au démarrage, il est crucial d’évaluer et de configurer les applications qui se lancent automatiquement. Voici quelques actions que vous pouvez entreprendre :
- Accéder aux Préférences Système : Ouvrez les Préférences Système et cliquez sur “Utilisateurs et groupes”.
- Cliquer sur votre compte : Sélectionnez votre compte utilisateur dans la liste à gauche.
- Gérer les éléments de connexion : Cliquez sur l’onglet “Éléments de connexion” pour voir la liste des applications qui se lancent au démarrage.
- Supprimer les applications non essentielles : Sélectionnez les applications que vous ne souhaitez pas voir au démarrage et cliquez sur le bouton “−” pour les retirer de la liste.
Une gestion appropriée de ces paramètres vous aidera à non seulement réduire le temps de démarrage, mais aussi à garder votre Mac réactif tout au long de votre session de travail.
En cas de problèmes persistants ou d’éléments de connexion qui semblent intrusifs, il est recommandé de consulter les ressources d’assistance. Apple dispose d’une base de données riche en articles d’aide, et leur support technique est à votre disposition pour répondre à vos questions.
- Visitez le site officiel d’Apple pour des guides détaillés sur la gestion des applications.
- Utilisez le forum d’assistance Apple, où vous pouvez poser des questions et obtenir des réponses d’autres utilisateurs et experts.
- Contactez le support Apple par téléphone ou chat si vous avez besoin d’une aide immédiate.
Avec ces outils et étapes en place, vous pouvez profiter d’une expérience Mac personnalisée, optimisée et sécurisée. Gardez toujours à l’esprit l’importance de la gestion de votre système pour une utilisation optimale de vos appareils.







