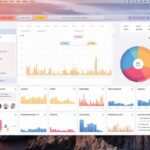|
EN BREF
|

La gestion de l’espace de stockage sur un Mac est essentielle, surtout pour les utilisateurs de logiciels gourmands en ressources comme Photoshop. Lors de l’utilisation de ce puissant outil de création graphique, le disque de travail peut rapidement se remplir, entraînant des ralentissements et impactant votre efficacité. Afin d’optimiser vos performances et de libérer de l’espace, il est crucial de savoir comment supprimer ou gérer ce disque de travail. Dans cet article, nous allons explorer les étapes nécessaires pour libérer de l’espace sur votre Mac, tout en assurant la continuité de votre travail créatif.
Comprendre le disque de travail de Photoshop

Le disque de travail de Photoshop est un espace de stockage temporaire utilisé par le logiciel pour gérer et traiter les fichiers lourds lors de la création ou de la modification d’images. Il permet de libérer de la mémoire vive lorsque le système est à court de ressources, en déplaçant certains fichiers sur le disque dur. Comprendre son fonctionnement est essentiel pour optimiser les performances de Photoshop sur votre Mac.
Il est important de maintenir un espace suffisant sur votre disque de travail pour éviter des ralentissements. Voici quelques facteurs à considérer :
- Capacité du disque : Assurez-vous qu’il y a suffisamment d’espace disponible sur le disque utilisé comme disque de travail.
- Emplacement : Idéalement, privilégiez un disque SSD pour une rapidité d’accès et de traitement.
- Conservation des fichiers temporaires : Ces fichiers peuvent s’accumuler, entraînant une saturation de l’espace de stockage.
Pour supprimer le disque de travail de Photoshop, suivez ces étapes :
- Ouvrez Photoshop et allez dans les Préférences.
- Sélectionnez l’onglet Disques de travail.
- Décochez les disques que vous ne souhaitez plus utiliser.
- Assurez-vous d’avoir un autre disque configuré si nécessaire, afin d’éviter tout problème de performance.
En maintenant une gestion rigoureuse de votre disque de travail, vous non seulement améliorez les performances de Photoshop, mais vous optimisez également l’utilisation de votre Mac. Cela vous permettra de travailler plus efficacement, surtout lors de projets lourds ou complexes.
Fonctionnalité du disque de travail
Le disque de travail de Photoshop sur Mac est un espace de stockage utilisé par le logiciel pour gérer et traiter les fichiers d’image, en particulier lorsqu’il n’y a pas suffisamment de RAM disponible. Il sert de mémoire virtuelle pour stocker des données temporaires, ce qui rend le logiciel plus performant lors de l’exécution de tâches intensives.
Ce disque est crucial pour la fluidité des opérations, notamment lors de l’ouverture de fichiers lourds ou du traitement d’effets complexes. Lorsque la mémoire physique de l’appareil est saturée, Photoshop utilise donc le disque de travail pour éviter tout ralentissement ou plantage.
Il est essentiel de garder cet espace de stockage sous contrôle pour garantir le bon fonctionnement de Photoshop. Un disque de travail encombré peut non seulement affecter les performances de l’application, mais aussi saturer l’espace disque de votre Mac.
Le disque de travail offre plusieurs fonctionnalités importantes :
- Optimisation des performances : Améliore la réactivité de Photoshop lors de l’édition d’images.
- Gestion des fichiers temporaires : Stocke des fichiers temporaires générés pendant le travail, permettant un accès plus rapide.
- Récupération de données : Possibilité de récupérer des projets en cas de plantage inattendu du logiciel.
Pour garantir une expérience fluide avec Photoshop sur Mac, il est conseillé de surveiller régulièrement l’état du disque de travail. Cela inclut l’effacement des fichiers inutiles et la configuration des préférences dans l’application pour sélectionner le disque de travail le plus approprié.
En conclusion, pour un fonctionnement optimisé de Photoshop, il est crucial de gérer le disque de travail, en tenant compte de la saturation d’espace et de la performance globale du système. Cela peut inclure la suppression de fichiers temporaires et, dans certains cas, le choix d’un disque supplémentaire pour éviter l’encombrement.
Impact sur les performances
Lorsqu’on utilise Photoshop sur Mac, le disque de travail joue un rôle crucial dans la gestion des fichiers temporaires et des opérations d’édition. Ce disque stocke les données lorsque la mémoire vive (RAM) est saturée, permettant ainsi au logiciel de fonctionner de manière fluide.
En effet, le choix d’un disque de travail adéquat peut avoir un impact significatif sur les performances de l’application. Si le disque de travail est plein, cela peut ralentir le logiciel, entraîner des défaillances, voire affecter l’intégrité des fichiers en cours de création ou de modification.
Il est important d’identifier quel disque vous utilisez comme disque de travail. Généralement, il est recommandé d’utiliser un disque SSD pour des performances optimales, car ces disques offrent des vitesses de lecture et d’écriture beaucoup plus élevées par rapport aux disques durs classiques.
Voici quelques pistes pour optimiser l’utilisation de votre disque de travail :
- Libérez de l’espace en supprimant les fichiers temporaires et inutiles.
- Déplacez les projets terminés vers un autre disque ou un stockage externe.
- Augmentez la mémoire vive de votre Mac si possible, pour réduire la dépendance au disque de travail.
- Surveillez régulièrement la capacité de votre disque de travail pour éviter les débordements.
Le disque de travail de Photoshop est une composante essentielle pour garantir un flux de travail sans heurts. Une bonne gestion et un entretien régulier permettront d’améliorer les performances de Photoshop et d’assurer une expérience d’utilisation plus fluide.
Enfin, pensez à sauvegarder fréquemment vos fichiers et à surveiller l’utilisation de la mémoire de votre Mac afin de prévenir toute perte de données accidentelle.
Différence entre disque de travail et disque principal
Photoshop utilise un espace de stockage temporaire appelé disque de travail pour gérer les images et les opérations en cours. Ce disque est essentiel pour les performances de l’application, car il permet de manipuler des fichiers volumineux et d’effectuer des calculs complexes sans saturer votre disque principal.
Le disque de travail est un espace de stockage qui permet à Photoshop de gérer efficacement les données temporaires. En revanche, le disque principal est l’unité de stockage principale sur laquelle le système d’exploitation est installé. La gestion adéquate de ces deux disques permet d’optimiser les performances de votre Mac.
Voici quelques différences clés :
- Disque de travail : utilisé pour sauvegarder temporairement les fichiers lors de l’édition d’images, les caches et autres données d’applications.
- Disque principal : contient le système d’exploitation ainsi que les applications et fichiers utilisateurs.
Lorsque vous manquez d’espace sur votre disque principal, il est essentiel de faire de la place sur le disque de travail. Cela peut aider à la fois pour la performance de Photoshop et pour le bon fonctionnement de votre Mac.
Pour vérifier et supprimer le disque de travail de Photoshop, vous pouvez suivre ces étapes simples :
- Ouvrez Photoshop.
- Accédez aux Préférences via le menu.
- Sélectionnez l’onglet Disques de travail.
- Identifiez le disque que vous souhaitez libérer.
- Définissez un nouveau disque de travail si nécessaire.
- Redémarrez Photoshop pour appliquer les changements.
En suivant ces étapes, vous pourrez libérer de l’espace sur votre Mac et améliorer la réponse de Photoshop, contribuant ainsi à une expérience de travail plus fluide et moins perturbée par des problèmes de stockage.
| Étape | Action |
| 1 | Ouvrir Photoshop sur Mac |
| 2 | Aller dans Préférences |
| 3 | Sélectionner “Disque de travail” |
| 4 | Cocher les disques à libérer |
| 5 | Cliquer sur “OK” pour confirmer |
| 6 | Fermer Photoshop |
| 7 | Vérifier l’espace disque sur Mac |
- Analyse du disque : Vérifiez l’espace utilisé par les fichiers temporaires.
- Exclure le dossier de travail : Accédez à Preferences > Scratch Disks.
- Nettoyer les fichiers temporaires : utilisez la fonction “Vider la corbeille” de Photoshop.
- Optimiser les performances : Réduisez la taille de la mémoire tampon dans Preferences.
- Désactiver les fichiers de travail : Désactivez l’option “Utiliser le disque de travail”.
- Utiliser un disque externe : Configurez un disque externe pour les fichiers temporaires.
- Supprimer les anciens fichiers : Éliminez les fichiers de projet non utilisés.
- Accéder aux caches : Videz les caches via Menu > Édition > Purger.
- Mises à jour logicielles : Assurez-vous que Photoshop est à jour pour éviter les bugs.
- Redémarrer l’application : Fermez et relancez Photoshop pour un rafraîchissement.
Préparer votre Mac pour la suppression

Avant de procéder à la suppression du disque de travail de Photoshop sur votre Mac, il est crucial de préparer votre système. Cela garantira que le processus se déroule sans encombre et que vous ne perdiez pas de données importantes.
Commencez par sauvegarder tous vos projets actifs. Utilisez un disque dur externe ou un service de cloud pour conserver vos fichiers en toute sécurité. La perte accidentelle de travaux en cours peut être évitée par cette simple précaution.
Ensuite, ouvrez Photoshop et vérifiez les paramètres de l’application. Il est possible de modifier les paramètres de disque de travail directement dans les préférences :
- Aller dans le menu Photoshop > Préférences > Disques de Travail.
- Notez quels disques sont actuellement sélectionnés.
- Déterminez si vous souhaitez remplacer ou simplement libérer de l’espace sur certains disques.
Après cela, examinez l’utilisation actuelle de l’espace de votre Mac. Pour ce faire, ouvrez le Finder et cliquez sur À propos de ce Mac > Stockage. Cela vous fournira une vue d’ensemble de l’espace utilisé et disponible.
Assurez-vous également que Photoshop est fermé avant de démarrer la suppression du disque de travail. Cela garantit que l’application ne bloque pas l’accès à l’espace disque.
Vérifier l’espace de stockage disponible
Avant de procéder à la suppression du disque de travail de Photoshop sur votre Mac, il est essentiel de préparer votre système. Cela implique de vérifier l’espace de stockage disponible afin d’anticiper les modifications à apporter.
Pour ce faire, accédez à la fonction À propos de ce Mac :
- Cliquez sur l’icône Apple en haut à gauche de l’écran.
- Sélectionnez À propos de ce Mac.
- Allez dans l’onglet Stockage pour consulter l’espace utilisé et disponible.
Il est recommandé de laisser au moins 15 à 20 % d’espace libre sur votre disque pour garantir un fonctionnement optimal de macOS et des applications, y compris Photoshop.
Si l’espace est insuffisant, il est temps d’identifier et de supprimer les fichiers ou applications non nécessaires. Utilisez des logiciels comme CCleaner pour analyser votre disque et éliminer les fichiers temporaires et résiduels.
Après avoir libéré de l’espace, vérifiez les fichiers associés à Photoshop. Recherchez les fichiers temporaires générés lors de vos sessions de travail.
Pour cette tâche, vous pouvez naviguer vers le dossier Documents > Adobe > Photoshop et supprimer les fichiers indésirables. Ne supprimez que ceux qui ne sont plus nécessaires pour éviter toute perte de projet.
Pensez également à effectuer des sauvegardes régulières de vos fichiers importants sur un disque dur externe avant de procéder à des suppressions, pour garantir la sécurité de vos données.
Sauvegarder vos fichiers importants
Avant de procéder à la suppression du disque de travail de Photoshop sur votre Mac, il est crucial de préparer votre système. Cela implique de prendre certaines précautions afin de ne pas risquer de perdre des données importantes.
Il est fortement recommandé de sauvegarder vos fichiers importants. Voici quelques méthodes efficaces :
- Utiliser Time Machine : Ce logiciel intégré au Mac vous permet de faire des sauvegardes automatiques. Assurez-vous que votre disque externe est connecté et configuré.
- Disques durs externes : Copiez manuellement vos fichiers critiques sur un disque dur externe. Cela offre une solution de secours hors ligne.
- Services de cloud : Des plateformes telles que Google Drive, Dropbox ou iCloud permettent de sauvegarder vos fichiers dans le cloud pour un accès facile en cas de besoin.
Une fois vos fichiers en sécurité, vous pourrez vous attaquer à la gestion de l’espace disque de votre Mac. Cela inclut la suppression du disque de travail de Photoshop, qui peut parfois occuper un espace considérable. Assurez-vous d’avoir bien identifié le chemin de ce disque avant la suppression.
Puis, n’oubliez pas d’optimiser régulièrement votre Mac pour éviter l’accumulation de fichiers temporaires et autres données résiduelles. C’est une étape essentielle pour maintenir un système performant et sécurisé.
Fermer les applications ouvertes
Avant de procéder à la suppression du disque de travail de Photoshop, il est essentiel de préparer votre Mac. Une préparation adéquate permettra d’éviter toute perte de données et de garantir que le système fonctionne sans accroc après cette opération.
La première étape consiste à fermer les applications ouvertes. Cela inclut non seulement Photoshop, mais également toute autre application qui pourrait utiliser des ressources système ou des fichiers en cours d’utilisation.
Pour fermer les applications sur un Mac :
- Cliquez sur l’icône de l’application dans le dock.
- Maintenez la touche Option et sélectionnez “Quitter”
- Ou utilisez la combinaison de touches Command + Q pour quitter rapidement l’application.
Une fois toutes les applications fermées, vérifiez également si des processus de fond pourraient interférer avec la suppression. Ouvrez le Moniteur d’activité en le recherchant via Spotlight. Dans cet outil, vous pouvez voir les processus en cours et mettre fin à ceux qui ne sont pas nécessaires.
Assurez-vous également que Photoshop ne possède pas de fichiers ouverts, sinon cela pourrait empêcher la désactivation de son disque de travail. Si tel est le cas, fermez tous les fichiers avant de continuer.
Après avoir vérifié que toutes les applications sont fermées et que tous les processus non essentiels ont été arrêtés, vous serez prêt à accessible pour la suppression du disque de travail de Photoshop.
Étapes pour supprimer le disque de travail
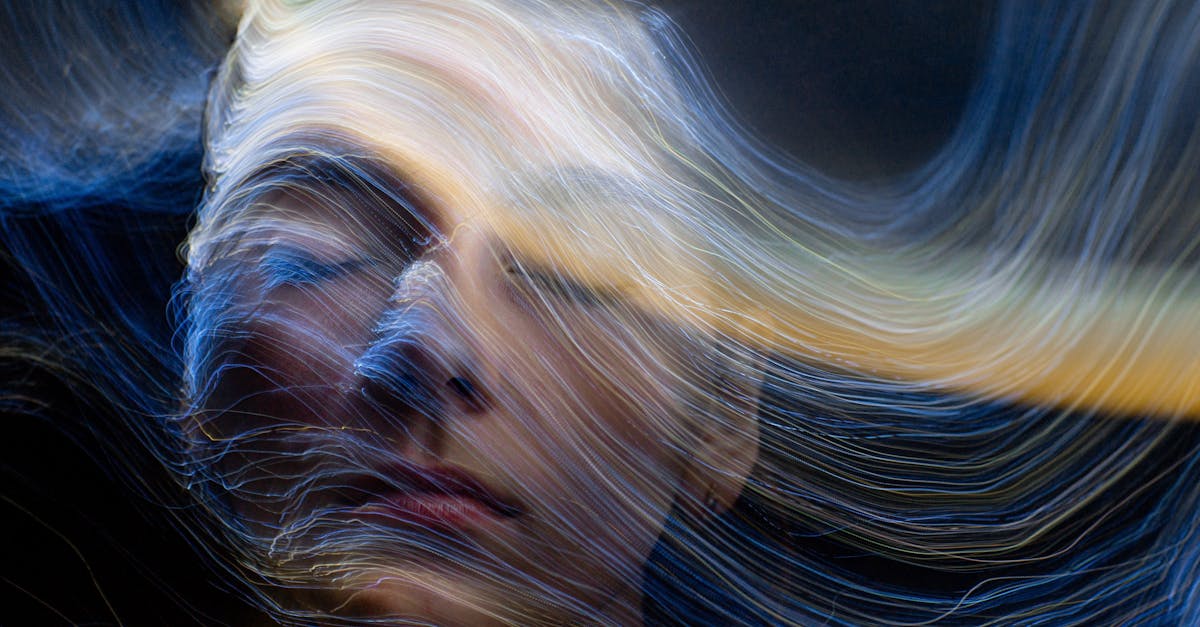
Pour libérer de l’espace sur votre Mac, il est essentiel de gérer correctement le disque de travail de Photoshop, qui peut parfois prendre une quantité considérable de votre espace de stockage. Voici les étapes à suivre :
1. Vérifiez les paramètres de Photoshop :
- Ouvrez Photoshop.
- Accédez à la section “Préférences” dans le menu “Photoshop”.
- Sélectionnez l’option “Disques de travail”.
2. Identifiez les disques de travail actifs :
- Une liste de vos disques de travail apparaîtra.
- Vérifiez l’espace disponible sur chaque disque.
3. Modifiez vos disques de travail :
- Coches le disque que vous souhaitez utiliser comme disque de travail principal.
- Décochez les disques que vous ne souhaitez plus utiliser comme disques de travail.
4. Nettoyez le cache de Photoshop :
- Allez dans “Édition” > “Effacer les caches”.
- Confirmez l’effacement pour libérer de l’espace occupé par les fichiers temporaires.
5. Redémarrez Photoshop :
- Fermez puis rouvrez Photoshop pour appliquer les modifications.
- Vérifiez à nouveau l’espace disponible sur votre disque.
En effectuant ces étapes, vous pouvez récupérer une quantité appréciable d’espace de stockage sur votre Mac. Cela contribuant à améliorer les performances globales de votre système et à faciliter vos travaux de création.
Accéder aux préférences de Photoshop
Pour libérer de l’espace sur votre Mac, il est essentiel de gérer efficacement les fichiers temporaires créés par des applications comme Photoshop. Le disque de travail est souvent une source d’encombrement. Voici comment procéder pour le supprimer et optimiser votre système.
Accéder aux préférences de Photoshop
Pour commencer, ouvrez Adobe Photoshop. Cliquez sur le menu Photoshop situé dans la barre de menu en haut de l’écran, puis sélectionnez Préférences.
Dans les préférences, choisissez l’option Performance. Vous y trouverez les paramètres relatifs au disque de travail. Cela vous permettra de visualiser l’emplacement actuel du disque de travail que Photoshop utilise.
Pour supprimer le disque de travail ou en changer l’emplacement, il vous suffit de modifier les paramètres dans cette section. Si vous souhaitez complètement désactiver l’utilisation d’un disque de travail externe, vous pouvez choisir un autre disque dur avec plus d’espace libre.
Une fois les modifications effectuées, fermez la fenêtre des préférences. Photoshop appliquera automatiquement les nouveaux paramètres.
N’oubliez pas de vérifier la sauvegarde de vos fichiers et de vous assurer que les modifications apportées ne compromettent pas votre flux de travail.
En suivant ces étapes simples, vous pourrez efficacement gérer l’espace de stockage sur votre Mac et garantir des performances optimales lors de l’utilisation de Photoshop.
Modifier les paramètres de disque de travail
La gestion de l’espace sur votre Mac est essentielle, particulièrement si vous utilisez des applications gourmandes comme Photoshop. Suivez ces étapes pour supprimer le disque de travail de Photoshop, afin d’optimiser votre espace de stockage.
Modifier les paramètres de disque de travail nécessite d’accéder aux préférences de Photoshop. Voici comment procéder :
- Ouvrez Photoshop.
- Allez dans le menu Photoshop en haut à gauche de l’écran.
- Sélectionnez Préférences puis Disques de travail.
Vous verrez la liste des disques actuellement utilisés par Photoshop. Pour retirer un disque de travail, suivez ces étapes :
- Cochez la case à côté des disques que vous souhaitez désélectionner.
- Assurez-vous qu’au moins un disque reste sélectionné, car Photoshop nécessite toujours un disque de travail actif.
- Cliquez sur le bouton OK pour enregistrer vos modifications.
Vérifiez que les changements ont été pris en compte. Il est souvent judicieux de redémarrer Photoshop pour s’assurer que les paramètres sont correctement appliqués.
En nettoyant régulièrement votre disque de travail dans Photoshop, vous faciliterez l’accès à l’espace de stockage sur votre Mac, ce qui vous permettra de mieux profiter des performances de votre système.
Rappelez-vous que la gestion proactive de vos fichiers et de votre espace disque contribue à une meilleure sécurité des données et à une utilisation optimale de votre Mac.
Valider et redémarrer l’application
Lorsque vous utilisez Photoshop sur un Mac, il est possible que le disque de travail occupe une quantité significative d’espace sur votre disque dur. Pour optimiser les performances de votre système et libérer de l’espace, il est essentiel de savoir comment supprimer ce disque de travail. Voici comment procéder.
Étapes pour supprimer le disque de travail
- Ouvrez Photoshop et accédez aux Préférences en cliquant sur Photoshop dans la barre de menu, puis sur Préférences.
- Sélectionnez Disques de travail dans le menu des préférences.
- Dans la fenêtre des disques de travail, vous verrez une liste des disques actuellement sélectionnés. Pour supprimer un disque de travail, décochez simplement la case à côté de celui que vous souhaitez retirer.
Assurez-vous de choisir un disque avec suffisamment d’espace libre pour répondre aux besoins de votre travail.
Valider et redémarrer l’application
Une fois que vous avez effectué les modifications, cliquez sur OK pour valider. Pour que les changements prennent effet, il est impératif de redémarrer l’application. Fermez Photoshop entièrement, puis rouvrez-le pour vous assurer que le disque de travail a été correctement supprimé et que vos nouveaux paramètres sont en place.
En maintenant votre disque de travail bien organisé, vous contribuez à améliorer la performance de Photoshop et, par conséquent, de votre Mac en général.
Alternatives et solutions de rechange
Lorsque l’espace de stockage sur votre Mac vient à manquer, il est essentiel de considérer les alternatives et solutions de rechange pour libérer de l’espace, notamment en ce qui concerne Photoshop. En effet, le disque de travail de Photoshop peut remplir rapidement votre disque. Voici quelques options à explorer.
Tout d’abord, envisagez de diminuer la taille des fichiers temporaires de Photoshop. Accédez aux préférences de l’application et modifiez les paramètres de gestion de l’espace de travail pour optimiser le stockage utilisé par les fichiers temporaires.
Une autre option consiste à utiliser un disque externe pour stocker vos projets. Cela permet de libérer de l’espace sur votre disque principal et de garantir que vos fichiers sont en sécurité tout en restant accessibles.
Vous pouvez également supprimer les fichiers inutilisés de votre bibliothèque Photoshop. Ces fichiers, tels que les anciennes sauvegardes ou les fichiers de cache, peuvent accumuler beaucoup d’espace. Allez dans le dossier de l’application pour identifier et éliminer ces fichiers.
- Utiliser une solution de stockage cloud comme Google Drive ou Dropbox pour stocker les fichiers volumineux.
- Optimiser vos paramètres de sauvegarde pour que seules les versions nécessaires soient conservées.
- Considérer des alternatives à Photoshop, qui pourraient utiliser moins de ressources et par conséquent moins d’espace disque.
Enfin, il est possible d’investir dans des outils de nettoyage de disque dur pour Mac. Ces applications peuvent automatiser la recherche et la suppression de fichiers redondants, libérant ainsi de l’espace sans effort.
Optimiser l’espace de stockage
Lorsque vous travaillez sur un projet dans Photoshop, le logiciel peut générer de nombreux fichiers temporaires qui occupent une part précieuse de votre espace de stockage sur Mac. Il est donc essentiel d’optimiser l’espace de stockage afin de garantir un fonctionnement fluide de votre machine.
Pour libérer de l’espace, commencez par vider les fichiers temporaires. Allez dans les préférences de Photoshop, puis dans l’onglet « Performances ». Ici, vous pouvez définir la taille de votre disque de travail et déterminer quand le programme devrait supprimer les fichiers temporaires.
Une autre méthode consiste à déplacer vos anciens projets vers un disque dur externe. Cela non seulement libère de l’espace sur votre Mac, mais permet également de garder vos projets organisés. Pensez à utiliser des disques durs compatibles avec le format APFS pour une meilleure performance.
Utiliser des applications tiers peut également être bénéfique. Des outils comme CleanMyMac ou AppCleaner peuvent vous aider à identifier et à supprimer les fichiers non désirés laissés par des applications désinstallées ou des fichiers temporaires.
Il est également recommandé d’effectuer des backs-ups réguliers de vos fichiers importants. La solution Time Machine d’Apple est une option efficace pour garantir que vos fichiers sont en sécurité tout en libérant de l’espace sur votre disque principal.
Enfin, envisagez de revoir vos applications installées. Supprimez celles que vous n’utilisez pas régulièrement pour libérer davantage de stockage. L’analyse de votre utilisation est cruciale pour une optimisation efficace.
En mettant en œuvre ces stratégies, vous serez en mesure de gérer votre espace de stockage de manière optimale, assurant ainsi la performance et la sécurité de votre Mac tout en utilisant Photoshop.
Utiliser des disques externes
Lorsque vous utilisez Photoshop sur Mac, le disque de travail peut rapidement occuper un espace précieux sur votre disque dur. Cela peut entraîner des ralentissements et des problèmes de performances. Pour remédier à cette situation, il existe plusieurs alternatives et solutions de rechange efficaces.
Une option répandue consiste à utiliser des disques externes. Ces dispositifs offrent non seulement un stockage supplémentaire, mais également une meilleure gestion de vos fichiers de travail.
Voici quelques avantages d’utiliser des disques externes :
- Capacité de stockage accrue : Les disques externes offrent une capacité bien supérieure à celle de nombreux disques internes.
- Portabilité : Vous pouvez facilement transporter vos disques externes entre différents lieux de travail.
- Sécurité des données : Les sauvegardes de projets peuvent être effectuées sur un disque externe, réduisant le risque de perte de fichiers.
- Performance améliorée : Un disque SSD externe peut offrir des vitesses de transfert élevées, permettant à Photoshop de fonctionner plus rapidement.
Pour optimiser votre flux de travail, configurez Photoshop afin d’utiliser ces disques externes comme disque de travail. Cela peut se faire dans les paramètres de l’application :
- Accédez à Préférences > Disques de travail.
- Sélectionnez le disque externe que vous souhaitez utiliser.
- Assurez-vous que le disque est formaté correctement pour garantir la compatibilité.
En intégrant des solutions telles que des disques externes dans votre routine de travail sur Photoshop, vous contribuerez à une meilleure gestion de l’espace sur votre Mac tout en améliorant la performance de vos projets créatifs.
Autres logiciels de gestion de l’espace disque
La gestion de l’espace disque de votre Mac est cruciale, surtout si vous utilisez des logiciels gourmands en ressources comme Photoshop. Lorsque vous travaillez, Photoshop crée un disque de travail, qui peut rapidement occuper une quantité importante d’espace. Il est donc essentiel de trouver des alternatives lorsque la gestion de cet espace devient un défi.
Il existe plusieurs logiciels de gestion de l’espace disque qui peuvent vous aider à optimiser le stockage de votre Mac. Ces outils peuvent analyser et gérer les fichiers auteurs de l’encombrement. Voici quelques-unes des options disponibles :
- CleanMyMac X : Élimine les fichiers inutiles, cache, et optimise les performances du système.
- DaisyDisk : Visualise l’utilisation de l’espace disque avec une interface intuitive, facilitant la suppression des fichiers encombrants.
- Disk Drill : R récupère des fichiers perdus et analyse l’espace disque pour identifier les fichiers occupant une grande capacité.
- OmniDiskSweeper : Explorez les fichiers de votre Mac pour voir ceux qui prennent le plus de place et les supprimer facilement.
Ces logiciels permettent non seulement de libérer de l’espace, mais aussi d’améliorer la vitesse et les performances de votre système en éliminant les fichiers résiduels. De plus, ils garantissent que vos données restent sécurisées tout en optimisant l’utilisation de votre Mac pour les applications créatives.
Une autre approche pour libérer de l’espace consiste à utiliser des alternatives à Photoshop pour certaines de vos tâches, telles que :
- GIMP : Un logiciel de photomanipulation gratuit et open-source.
- Affinity Photo : Une alternative professionnelle à un coût inférieur à Photoshop.
- Canva : Pour des créations graphiques rapides sans encombrer votre disque avec des fichiers volumineux.
En choisissant des alternatives et en utilisant des logiciels de gestion de disque, vous pourrez mieux contrôler l’espace de votre Mac tout en continuant de travailler efficacement sur vos projets créatifs.