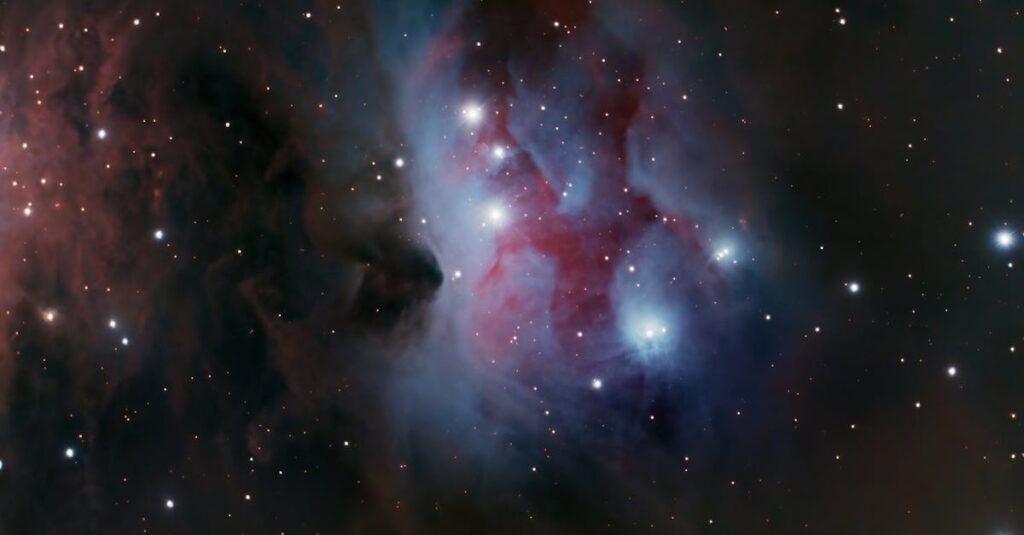|
EN BREF
|

Dans un monde de plus en plus connecté, avoir un accès à Internet en mobilité est devenu essentiel. Si vous êtes un utilisateur de Mac et que vous souhaitez partager votre connexion Internet avec d’autres appareils, transformer votre Mac en un hotspot Wi-Fi est une solution pratique et efficace. Ce guide complet pour débutants vous présentera étape par étape les différentes méthodes pour configurer ce service, afin de tirer le meilleur parti de vos fonctionnalités réseau tout en optimisant votre productivité. Découvrez comment procéder et les avantages que cela peut vous offrir dans votre quotidien numérique.
Préparer votre Mac pour le partage de connexion

Pour activer le partage de connexion sur votre Mac, commencez par vérifier que votre machine est connectée à un réseau Wi-Fi stable. Cela constituera la source de votre hotspot. Dans les paramètres de votre Mac, dirigez-vous vers “Préférences Système” puis sélectionnez “Partage”.
Dans le menu de gauche, cochez l’option “Partage Internet”. Vous verrez alors apparaître divers paramètres. Cette option vous permet de partager votre connexion avec d’autres appareils.
Dans le menu déroulant “Partager votre connexion depuis”, choisissez la connexion que vous souhaitez partager. Par exemple, si votre Mac est connecté au Wi-Fi, sélectionnez “Wi-Fi”.
Ensuite, dans la section “À des ordinateurs utilisant”, cochez la case “Wi-Fi”. Cela permettra à votre Mac de servir de point d’accès pour d’autres périphériques.
Avant de finaliser, configurez les options de sécurité pour protéger votre hotspot. Cliquez sur “Options Wi-Fi” et configurez :
- Nom du réseau : choisissez un nom facile à reconnaître.
- Canal : laissez le canal par défaut pour un fonctionnement optimal.
- Sécurité : sélectionnez “WPA2 Personnel” pour un Wi-Fi sécurisé.
- Mot de passe : choisissez un mot de passe fort pour éviter les accès non autorisés.
Une fois tous ces paramètres configurés, revenez à la fenêtre “Partage” et cochez la case à côté de “Partage Internet” pour l’activer. Un message d’avertissement apparaîtra ; confirmez que vous souhaitez activer le partage en cliquant sur “Démarrer”.
Votre Mac est maintenant configuré pour fonctionner comme un hotspot Wi-Fi. D’autres appareils peuvent se connecter en se rendant dans leurs paramètres Wi-Fi et en recherchant le nom du réseau que vous avez établi. Saisissez le mot de passe que vous avez choisi, et la connexion devrait s’établir sans problème.
Vérifier les paramètres réseau
Pour transformer votre Mac en un hotspot Wi-Fi, il est essentiel de préparer votre appareil correctement. Cela implique notamment de vérifier les paramètres réseau afin d’assurer un partage de connexion optimal.
Accédez aux paramètres réseau de votre Mac en suivant ces étapes :
- Ouvrez le menu Apple situé dans le coin supérieur gauche de l’écran.
- Sélectionnez Préférences Système.
- Cliquez sur Réseau.
Dans la fenêtre Réseau, vous verrez une liste de toutes vos connexions réseau. Assurez-vous que votre connexion Wi-Fi est activée :
- Si le Wi-Fi n’est pas actif, cliquez sur le bouton Activer Wi-Fi.
- Vérifiez également que votre ordinateur est connecté à Internet via le Wi-Fi.
Après validation de la connexion, sélectionnez Partage dans le volet des Préférences Système.
Dans le menu Partage, cochez la case Partage Internet :
- Dans le menu déroulant, choisissez votre connexion source (par exemple, Wi-Fi).
- Dans le cadre “À des ordinateurs utilisant”, cochez Wi-Fi.
Vous pouvez maintenant configurer les options avancées telles que le nom de votre réseau et le mot de passe de sécurité en cliquant sur Options Wi-Fi.
Une fois tout cela en place, activez le Partage Internet en cochant la case correspondante. Un avertissement apparaîtra ; confirmez que vous souhaitez activer le partage de connexion.
En suivant ces étapes, votre Mac est prêt à devenir un véritable hotspot Wi-Fi, permettant à d’autres appareils de se connecter facilement à Internet.
Mettre à jour le système d’exploitation
Avant de pouvoir utiliser votre Mac comme un hotspot Wi-Fi, il est crucial de préparer votre système adéquatement. Cela inclut notamment de s’assurer que votre système d’exploitation est à jour.
Voici les étapes à suivre pour mettre à jour votre système d’exploitation :
- Ouvrez le menu Apple en cliquant sur l’icône dans le coin supérieur gauche de votre écran.
- Sélectionnez À propos de ce Mac.
- Cliquez sur Mise à jour de logiciels pour vérifier si des mises à jour sont disponibles.
- Si des mises à jour sont proposées, suivez les instructions affichées pour les installer.
- Redémarrez votre Mac si nécessaire après l’installation des mises à jour.
Maintenir votre Mac à jour garantit non seulement l’accès aux nouvelles fonctionnalités, mais aussi une meilleure sécurité lors de la connexion à Internet.
Une fois ces mises à jour effectuées, votre Mac sera prêt à être configuré pour le partage de connexion sans fil.
Configurer les préférences de partage
Avant de pouvoir transformer votre Mac en un hotspot Wi-Fi, il est nécessaire de configurer correctement les paramètres de partage. Suivez ces étapes simples pour préparer votre Mac.
Ouvrez les Préférences Système en cliquant sur l’icône dans le Dock ou en utilisant le menu Apple. Une fois dans les Préférences Système, recherchez et cliquez sur l’option Partage.
Dans la fenêtre de partage, plusieurs options s’affichent. Cochez la case à côté de Partage Internet. Cela permettra à votre ordinateur de partager sa connexion Internet avec d’autres appareils. Assurez-vous également de sélectionner la source de votre connexion dans le menu déroulant Connexion à partager, qui peut être votre réseau Ethernet, Wi-Fi, ou une autre source de connexion.
Ensuite, sous l’option Avec d’autres ordinateurs utilisant, choisissez le type de connexion auquel vous souhaitez que les appareils se connectent. Il peut s’agir de Wi-Fi, qui est l’option la plus courante pour rendre votre Mac en hotspot.
Après cela, cliquez sur le bouton Options Wi-Fi pour configurer le nom de votre réseau et le mot de passe. Ici, vous pourrez :
- Nom du réseau : Choisissez un nom unique pour identifier votre hotspot.
- Sécurité : Sélectionnez un niveau de sécurité, comme WPA2, pour sécuriser votre connexion.
- Mot de passe : Créez un mot de passe robuste pour éviter tout accès non autorisé.
Une fois ces paramètres configurés, cliquez sur OK, puis activez le Partage Internet en cochant la case correspondante. Vous verrez un indicateur vert lorsqu’il sera actif.
Votre Mac est maintenant prêt à fonctionner comme un hotspot Wi-Fi. Les autres appareils peuvent détecter votre réseau et se connecter à l’aide du mot de passe que vous avez créé.
| Étapes | Détails |
| 1. Accéder aux Préférences Système | Ouvrez Préférences Système dans le menu Apple. |
| 2. Sélectionner Partage | Cliquez sur l’icône Partage. |
| 3. Activer le Partage Internet | Cochez la case Partage Internet dans la liste de gauche. |
| 4. Configurer la connexion | Choisissez la connexion source (Ethernet, Wi-Fi, etc.). |
| 5. Choisir les options Wi-Fi | Cliquez sur « Options Wi-Fi » pour configurer le nom et le mot de passe. |
| 6. Activer le partage | Cochez la case pour activer le partage Internet. |
| 7. Connecter vos appareils | Recherchez le réseau sur vos autres appareils pour vous connecter. |
| 8. Vérifier la connexion | Assurez-vous que la connexion fonctionne sur les appareils connectés. |
- Étape 1 : Accédez aux Préférences Système
- Étape 2 : Cliquez sur “Partage”
- Étape 3 : Sélectionnez “Partage Internet”
- Étape 4 : Choisissez la connexion à partager
- Étape 5 : Configurez le Wi-Fi dans les options
- Étape 6 : Activez le “Partage Internet”
- Étape 7 : Connectez d’autres appareils au hotspot
- Astuce 1 : Sécurisez votre réseau avec un mot de passe
- Astuce 2 : Vérifiez la bande passante pour des performances optimales
Configurer le hotspot Wi-Fi
Pour transformer votre Mac en un hotspot Wi-Fi, commencez par accéder aux Préférences Système. Cliquez sur l’icône dans le dock ou accédez-y via le menu Apple en haut à gauche de l’écran.
Une fois dans les Préférences Système, sélectionnez Partage. Cela vous dirigera vers une nouvelle fenêtre où vous pourrez gérer divers services de partage.
Cochez la case Partage Internet dans la colonne de gauche. Ensuite, configurez les options situées dans la zone de droite :
- Partager votre connexion depuis : Sélectionnez la connexion que vous souhaitez partager, généralement votre connexion Ethernet ou votre Wi-Fi actuel.
- À des ordinateurs utilisant : Choisissez Wi-Fi pour créer un réseau sans fil.
Ensuite, cliquez sur le bouton Options Wi-Fi pour personnaliser votre réseau. Vous aurez la possibilité de :
- Nom du réseau : Créez un nom pour votre hotspot Wi-Fi.
- Channel : Laissez-le sur Automatique pour éviter les interférences.
- WPA2 Personal : Sélectionnez ce type de sécurité pour protéger votre réseau.
- Mot de passe : Créez un mot de passe fort pour sécuriser l’accès.
Après avoir configuré ces options, cliquez sur OK pour enregistrer les paramètres.
Rouvrez la fenêtre de Partage et cochez la case à côté de Partage Internet pour activer la fonctionnalité.
Un indicateur vert devrait apparaître à côté de Partage Internet, confirmant que votre Mac est maintenant un hotspot Wi-Fi. Les appareils pourront se connecter en utilisant le nom et le mot de passe que vous avez définis.
Veillez à surveiller votre connexion et à désactiver le hotspot lorsque vous n’en avez plus besoin pour préserver la sécurité et la performance de votre réseau.
Accéder aux préférences de partage
Transformer votre Mac en un hotspot Wi-Fi vous permet de partager votre connexion Internet avec d’autres appareils. Cela peut être particulièrement utile lorsque vous êtes en déplacement ou que vous avez besoin d’une connexion pour plusieurs appareils en même temps.
Pour commencer, accédez aux préférences de partage. Cela se fait en suivant ces étapes :
- Cliquez sur le menu Apple situé dans le coin supérieur gauche de votre écran.
- Sélectionnez Préférences Système.
- Ouvrez la section Partage.
Dans cette section, vous verrez une liste de services que vous pouvez partager. Assurez-vous que l’option Partage Internet est sélectionnée. Dans le panneau de droite, vous pourrez configurer les paramètres de votre hotspot.
Pour partager votre connexion, choisissez la source de votre Internet dans le menu déroulant Partager ma connexion depuis. Cela pourrait être une connexion Ethernet ou Wi-Fi, par exemple.
Ensuite, sélectionnez Wi-Fi dans la liste des options Aux ordinateurs utilisant. Cela permettra aux autres dispositifs de se connecter via Wi-Fi.
Pour sécuriser votre hotspot, cliquez sur le bouton Options Wi-Fi. Vous pouvez choisir un nom pour votre réseau et définir un mot de passe. Il est fortement recommandé de choisir un mot de passe robuste pour empêcher tout accès non autorisé.
Une fois ces paramètres configurés, cochez la case à côté de Partage Internet sur la gauche pour activer le hotspot. Votre Mac fonctionnera alors comme un point d’accès sans fil, et les autres appareils pourront se connecter en utilisant le nom et le mot de passe que vous avez choisis.
Rappelez-vous de surveiller votre consommation de données, car le partage de connexion peut rapidement épuiser votre quota si vous êtes sur un plan limité.
Choisir le type de connexion à partager
Lorsque vous souhaitez transformer votre Mac en un hotspot Wi-Fi, la première étape consiste à choisir le type de connexion que vous souhaitez partager. Voici quelques options disponibles :
- Wi-Fi : Permet de partager la connexion Internet sans fil avec d’autres appareils.
- Ethernet : Idéal si votre Mac est connecté à Internet via un câble Ethernet. Cette option est souvent plus stable.
- Bluetooth : Moins courant, mais utilisable pour partager la connexion avec des appareils compatibles via Bluetooth.
Après avoir décidé du type de connexion, vous pouvez configurer le hotspot Wi-Fi en accédant aux paramètres de votre Mac. Voici les étapes à suivre :
- Ouvrez les Préférences Système.
- Cliquez sur Partage.
- Sélectionnez l’option Partage Internet dans la liste à gauche.
- Dans le menu déroulant Partager votre connexion depuis, choisissez la connexion que vous souhaitez partager.
- Cochez la case Wi-Fi dans la section À des ordinateurs utilisant.
- Ajustez les options Wi-Fi pour définir le nom du réseau, le canal et la sécurité.
- Enfin, cochez la case Partage Internet pour l’activer.
Le partage de votre connexion Wi-Fi permet également de choisir un mot de passe pour sécuriser l’accès. Il est vivement recommandé d’utiliser un mot de passe fort pour éviter les connexions non autorisées.
En revanche, gardez à l’esprit que partager votre connexion Internet peut affecter la vitesse de votre connexion, surtout si plusieurs appareils sont connectés simultanément.
Personnaliser le nom et la sécurité du réseau
Pour transformer votre Mac en un hotspot Wi-Fi, commencez par ouvrir les Préférences Système. Vous pouvez les trouver dans le menu Apple en haut à gauche de votre écran.
Une fois dans les Préférences Système, recherchez l’option Partage. Cliquez dessus, et vous verrez un menu sur la gauche.
Cochez la case à côté de Partage Internet pour activer cette fonctionnalité. Assurez-vous de sélectionner la source de connexion que vous souhaitez partager. Par exemple, si vous êtes connecté à un réseau Wi-Fi, choisissez Wi-Fi comme source.
Ensuite, dans la section À d’autres ordinateurs, sélectionnez l’option Wi-Fi pour définir le type de connexion que vous partagerez.
Après avoir sélectionné les options appropriées, passez à la personnalisation du nom et de la sécurité du réseau.
Pour cela, cliquez sur Options Wi-Fi, où vous pourrez :
- Nom du réseau : Changez le nom de votre réseau selon vos préférences.
- Sécurité : Choisissez un niveau de sécurité. Il est recommandé de sélectionner WPA2 Personnel pour assurer une protection adéquate.
- Mot de passe : Créez un mot de passe fort afin d’éviter tout accès non autorisé.
Une fois toutes ces options configurées, cliquez sur OK pour enregistrer vos modifications. Retournez à l’écran principal du Partage et cochez de nouveau Partage Internet pour activer le hotspot.
Votre Mac est désormais configuré en tant que hotspot Wi-Fi, et vous pouvez connecter d’autres appareils en utilisant le nom et le mot de passe du réseau que vous venez de définir.
Connecter des appareils au hotspot
Pour connecter des appareils à votre hotspot Wi-Fi sur Mac, commencez par vous assurer que votre Mac est configuré en tant que point d’accès. Cette fonctionnalité vous permet de partager votre connexion Internet avec d’autres appareils.
Voici les étapes à suivre :
- Ouvrez les Préférences Système sur votre Mac.
- Cliquez sur Partage.
- Cochez la case à côté de Partage Internet.
- Dans le menu déroulant « Partager votre connexion depuis », sélectionnez la connexion Internet que vous souhaitez partager.
- Dans le champ « À des ordinateurs utilisant », cochez Wi-Fi.
- Configurez les options de sécurité, notamment le mot de passe, pour sécuriser l’accès à votre hotspot.
- Cliquez sur Ok puis cochez la case Partage Internet pour activer la fonction.
Votre Mac agit maintenant comme un hotspot Wi-Fi. Pour connecter vos appareils, procédez comme suit :
- Sur l’appareil que vous souhaitez connecter (smartphone, tablette, ordinateur), allez dans les paramètres de Wi-Fi.
- Recherchez le nom de votre hotspot, qui est le nom de votre Mac.
- Sélectionnez le réseau et entrez le mot de passe que vous avez configuré précédemment.
Après avoir entré les informations requises, votre appareil devrait se connecter avec succès à votre hotspot Wi-Fi. Vous pouvez maintenant profiter d’une connexion Internet stable depuis divers appareils sans dépendre d’un réseau extérieur.
Rechercher le réseau sur d’autres appareils
Pour utiliser votre Mac comme un hotspot Wi-Fi, commencez par activer le partage de connexion dans les paramètres de réseau. Accédez aux Préférences Système puis sélectionnez Partage. Cochez la case Partage Internet et choisissez la connexion que vous souhaitez partager, par exemple, l’Ethernet ou le Wi-Fi.
Dans les options de partage, indiquez que vous souhaitez créer un réseau Wi-Fi. Vous aurez également la possibilité de modifier le nom du réseau ainsi que la sécurité en définissant un mot de passe fort afin de protéger votre connexion.
Une fois le partage de connexion activé, recherchez le réseau créé par votre Mac sur d’autres appareils.
Pour rechercher le réseau sur d’autres appareils, suivez ces étapes :
- Allumez le dispositif (smartphone, tablette ou autre ordinateur).
- Accédez aux paramètres Wi-Fi.
- Activez la fonction Wi-Fi pour qu’il commence à rechercher les réseaux disponibles.
- Trouvez le nom de votre hotspot dans la liste des réseaux détectés.
- Sélectionnez-le, puis entrez le mot de passe que vous avez configuré précédemment.
Une fois connecté, vous pourrez profiter de votre connexion internet sur l’appareil choisi, rendant votre Mac un outil polyvalent capable de partager sa connexion.
Entrer le mot de passe du réseau
Transformer votre Mac en un hotspot Wi-Fi est une manière efficace de partager votre connexion Internet avec d’autres appareils. Une fois que vous avez configuré votre hotspot, il est essentiel de savoir comment connecter vos appareils.
Pour connecter un appareil au hotspot de votre Mac, suivez ces étapes :
- Sur l’appareil que vous souhaitez connecter, activez le Wi-Fi.
- Recherchez le nom du réseau que vous avez créé sur votre Mac.
- Une fois le réseau trouvé, cliquez dessus pour vous y connecter.
Une fois que vous avez sélectionné le réseau, il vous sera demandé d’entrer le mot de passe du réseau. Ce mot de passe est celui que vous avez défini lors de la configuration du hotspot sur votre Mac. Assurez-vous d’entrer le mot de passe exact pour éviter toute erreur de connexion.
Pour entrer le mot de passe :
- Sur l’appareil, une fenêtre pop-up apparaîtra pour vous demander le mot de passe.
- Saisissez le mot de passe correctement.
- Cliquez sur “Connecter” ou “Se connecter”.
Une fois connecté, vous devriez pouvoir surfer sur Internet et accéder aux ressources en ligne via le hotspot Wi-Fi de votre Mac. Assurez-vous que votre Mac dispose d’une bonne connexion Internet pour garantir une expérience fluide pour tous les appareils connectés.
En gardant votre hotspot activé et en vérifiant régulièrement les connexions, vous pouvez facilement ajouter ou retirer des appareils selon vos besoins. C’est une solution pratique pour partager votre connexion Internet où que vous soyez.
Vérifier la connexion sur les appareils connectés
Une fois votre Mac configuré en tant que hotspot Wi-Fi, il est essentiel de s’assurer que les appareils peuvent se connecter sans difficulté. Cela garantit une connectivité fluide et une expérience utilisateur optimale.
Pour connecter des appareils au hotspot, suivez ces étapes :
- Activez le hotspot personnel sur votre Mac.
- Sur l’appareil que vous souhaitez connecter, accédez aux paramètres Wi-Fi.
- Cherchez le réseau Wi-Fi de votre Mac, généralement nommé selon le nom de votre ordinateur.
- Sélectionnez le réseau et saisissez le mot de passe que vous avez défini lors de la configuration.
Une fois ces étapes complètes, votre appareil devrait être connecté au hotspot. Il est important de vérifier la connexion pour s’assurer que la performance est adéquate.
Après la connexion, vous devez confirmer que l’accès à Internet fonctionne correctement. Voici comment procéder :
- Ouvrez un navigateur sur l’appareil connecté.
- Essayez d’accéder à un site Web pour tester la connectivité.
- Si la page se charge sans problème, la connexion est active.
En cas de difficulté à naviguer, vérifiez les éléments suivants :
- Assurez-vous que le hotspot est toujours actif sur votre Mac.
- Vérifiez que l’appareil est bien connecté au bon réseau Wi-Fi.
- Redémarrez le hotspot ou l’appareil connecté si nécessaire.
En maintenant ces étapes simples en tête, vous pourrez facilement transformer votre Mac en un moteur de connectivité pour vos autres appareils.
Dépannage des problèmes courants
Lorsque vous transformez votre Mac en un hotspot Wi-Fi, il se peut que vous rencontriez quelques problèmes. Voici quelques solutions aux problèmes les plus courants.
Problème de connexion: Si votre appareil ne parvient pas à se connecter au hotspot, vérifiez les éléments suivants :
- Assurez-vous que le Wi-Fi est activé sur votre Mac.
- Vérifiez que le mot de passe que vous utilisez est correct.
- Essayez de redémarrer votre appareil et le hotspot.
Position du signal faible: Le signal Wi-Fi peut être faible si votre Mac est trop éloigné de l’appareil connecté. Pour améliorer la connexion :
- Rapprochez-vous du Mac.
- Évitez les obstacles physiques tels que les murs épais.
- Utilisez un amplificateur de signal Wi-Fi si nécessaire.
Problèmes de sécurité: Pour assurer la sécurité de votre hotspot, il est important de :
- Utiliser un mot de passe fort et unique.
- Limiter le nombre d’appareils autorisés à se connecter.
Déconnexion fréquente: Si vous rencontrez des déconnexions aléatoires, considérez les actions suivantes :
- Mettez à jour votre système d’exploitation pour corriger les bugs.
- Assurez-vous que votre connexion Internet principale est stable.
- Évitez d’utiliser trop d’appareils simultanément.
En cas d’échecs persistants dans la configuration du hotspot, envisagez de réinitialiser les paramètres réseau de votre Mac. Cela peut résoudre certains problèmes sous-jacents liés à la connexion.
Problèmes de connexion
Lorsque vous essayez de transformer votre Mac en un hotspot Wi-Fi, il peut arriver que vous rencontriez des problèmes de connexion. Voici quelques solutions pour résoudre ces problèmes rencontrés couramment.
Vérifiez d’abord que le partage de connexion Internet est activé. Pour ce faire, rendez-vous dans les Préférences Système, puis cliquez sur Partage. Assurez-vous que la case à cocher “Partage Internet” est activée et que vous avez sélectionné la source d’Internet appropriée.
Si vous êtes confronté à une connexion lente, cela peut être dû à plusieurs facteurs :
- Présence de trop d’appareils connectés.
- Interférences avec d’autres réseaux Wi-Fi à proximité.
- Utilisation excessive de la bande passante par une application spécifique.
Pour réduire ces problèmes, essayez de déconnecter certains appareils ou de changer le canal Wi-Fi utilisé par votre Mac. Cela peut être fait dans les paramètres de votre routeur.
Si la connexion est complètement inopérante, vérifiez les éléments suivants :
- La fonction Wi-Fi est-elle activée dans le menu supérieur ?
- Le Mac est-il à jour avec la dernière version de macOS ?
- Les paramètres du pare-feu ne bloquent-ils pas les connexions ?
- Avez-vous redémarré votre Mac récemment ?
Enfin, si le problème persiste et que vous ne parvenez toujours pas à vous connecter, envisagez de réinitialiser vos paramètres réseau. Cela peut être fait dans les Préférences Système sous l’onglet Réseau, où vous pourrez supprimer et réajouter votre connexion.
Interférences de réseau
Lors de la transformation de votre Mac en un hotspot Wi-Fi, il est fréquent de rencontrer certains problèmes techniques. Parmi ceux-ci, les interférences de réseau sont courantes et peuvent perturber la connexion. Divers éléments peuvent causer ces interférences.
Les appareils utilisant des fréquences similaires, tels que :
- Les téléphones sans fil
- Les micro-ondes
- Les autres réseaux Wi-Fi dans votre voisinage
Pour réduire les interférences, envisagez les solutions suivantes :
- Changer de canal Wi-Fi : Accédez aux paramètres de votre routeur pour choisir un canal moins encombré.
- Éloigner votre Mac des appareils générant des interférences.
- Utiliser la bande 5 GHz si votre matériel le permet, car elle est généralement moins encombrée que la bande 2,4 GHz.
Enfin, il peut être utile d’effectuer un audit de votre réseau pour identifier les appareils potentiellement problématiques et optimiser votre connexion.
Vérifications des paramètres de sécurité
Lorsque vous rencontrez des problèmes pour établir un hotspot Wi-Fi sur votre Mac, il est essentiel de vérifier les paramètres de sécurité. Ces réglages peuvent entraver la connexion de vos appareils. Assurez-vous que votre hotspot n’est pas bloqué par des firewalls ou d’autres paramètres de sécurité.
Voici quelques recommandations à suivre pour optimiser vos paramètres :
- Accédez à Préférences Système puis sélectionnez Partage.
- Vérifiez que la case de Partage Internet est cochée.
- Assurez-vous que le réseau à partager est bien configuré.
- Choisissez les options de sécurité appropriées, telles que WPA2, pour protéger votre connexion.
Si vous avez modifié récemment votre mot de passe, vérifiez que vous l’avez bien mis à jour sur les appareils connectés au hotspot.
Un autre aspect à considérer est la compatibilité des appareils. Certains anciens appareils peuvent avoir des difficultés à se connecter à un hotspot Wi-Fi créé avec des standards récents.
Enfin, assurez-vous que votre Mac est à jour. Les mises à jour logicielles peuvent inclure des améliorations de sécurité et des corrections de bugs qui pourraient résoudre des problèmes de connexion.