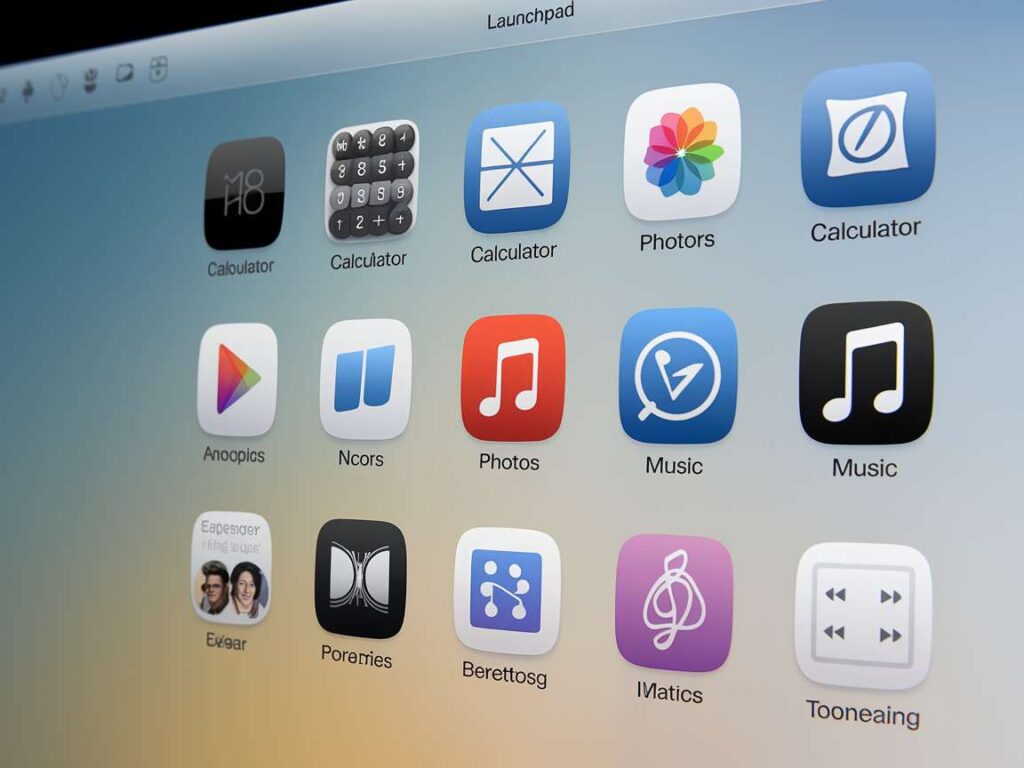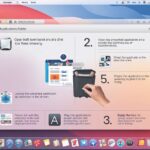|
EN BREF
|
Les applications indésirables qui encombrent votre Launchpad sur Mac peuvent nuire à votre productivité et altérer l’expérience utilisateur. Il est essentiel de gérer efficacement votre environnement numérique pour maintenir un système fluide et performant. Dans cette optique, apprendre à se défaire de ces applications non souhaitées permet non seulement de dégager de l’espace mais également d’améliorer la sécurité de votre appareil. Ce guide vous fournira des étapes simples et techniques pour éliminer ces éléments indésirables de votre Launchpad, garantissant ainsi un accès rapide et simplifié aux applications réellement utiles.
Identifier les applications indésirables
La gestion des applications indésirables sur votre Launchpad Mac est essentielle pour maintenir une performance optimale de votre système. Identifier ces applications est la première étape pour les supprimer efficacement.
Pour commencer, ouvrez votre Launchpad et observez les applications affichées. Prenez note de celles qui semblent inutiles ou que vous ne reconnaissez pas. Demandez-vous si ces applications sont réellement nécessaires pour vos activités quotidiennes.
Il est aussi utile de consulter les préférences système. Allez dans “Utilisateurs et groupes” et vérifiez les éléments de connexion. Cela vous permettra de repérer les applications qui se lancent au démarrage de votre Mac et qui peuvent être désactivées.
Une autre méthode consiste à utiliser Finder. Allez dans le dossier “Applications” et recherchez des applications que vous avez installées mais que vous n’utilisez plus. Ces éléments peuvent encombrer votre Launchpad et ralentir votre Mac.
- Notez les applications rarement utilisées.
- Identifiez les applications qui consomment beaucoup de ressources.
- Soyez vigilant avec les logiciels préinstallés : certains peuvent être désinstallés.
En gardant un œil sur ces critères, vous pourrez déterminer quelles applications indésirables méritent d’être supprimées de votre Launchpad, contribuant ainsi à un système serein et efficace.
Explorer le Launchpad
Pour réussir à se défaire des applications indésirables sur votre Launchpad Mac, il est crucial de commencer par une identification précise de ces applications. Souvent, elles peuvent être le résultat de téléchargements non sollicités, d’essais de logiciels ou d’applications que vous n’avez finalement pas utilisées.
Explorer le Launchpad est la première étape pour visualiser toutes les applications installées sur votre Mac. Pour y accéder, cliquez sur l’icône de Launchpad dans votre Dock ou effectuez un geste de pincement à quatre doigts sur le trackpad. Une fois ouvert, le Launchpad affiche toutes les applications de manière organisée, ce qui permet une identification rapide des éléments qui ne sont plus souhaitent.
Pour gérer efficacement ces applications, suivez ces indications :
- Visualisez chaque application : Parcourez le Launchpad et prenez note des applications que vous n’utilisez plus ou que vous ne reconnaissez pas.
- Faites un tri : Utilisez la fonction de recherche en haut de l’écran pour trouver rapidement des applications spécifiques.
- Identifiez les applications intégrées : Sachez que certaines applications fournies par macOS ne doivent pas être supprimées.
Une fois que vous avez identifié les applications indésirables, il est possible de les supprimer en les faisant glisser vers la corbeille ou en utilisant le clic droit pour sélectionner « Supprimer » si l’option est disponible.
Pour un nettoyage en profondeur, envisagez également d’utiliser des outils de nettoyage de système qui peuvent aider à éliminer les fichiers résiduels laissés par les applications désinstallées. Cela permet d’optimiser l’espace de stockage de votre Mac et d’améliorer ses performances globales.
Reconnaître les applications inutiles
Lorsque vous utilisez votre Mac, il est important d’avoir un Launchpad bien organisé. Toutefois, certaines applications indésirables peuvent s’y glisser, encombrant votre espace de travail et nuisant à votre productivité. Voici comment les identifier et vous en défaire.
Reconnaître les applications inutiles est la première étape pour désencombrer votre Launchpad. Ces applications peuvent provenir de plusieurs sources :
- Applications téléchargées que vous n’utilisez jamais.
- Logiciels préinstallés qui ne vous intéressent pas.
- Applications d’essai qui viennent avec des restrictions.
- Plugins ou extensions qui ne sont plus nécessaires.
Pour faciliter l’identification de ces applications, assurez-vous de passer en revue chacune d’elles. Posez-vous les questions suivantes :
- Est-ce que j’utilise cette application régulièrement ?
- Cette application apporte-t-elle une valeur ajoutée à mes tâches ?
- Suivant son état, ai-je vraiment besoin de la conserver ?
En vous basant sur ces critères, vous pourrez repérer rapidement les applications indésirables dans votre Launchpad.
Une fois les applications inutiles identifiées, il est possible de les supprimer facilement. Glissez-les simplement vers la corbeille ou utilisez la fonction « Désinstaller » si elle est disponible. Pour les applications provenant du Mac App Store, ouvrez l’App Store, accédez à la section « Achats », puis supprimez-les de votre liste.
En maintenant votre Launchpad épuré, vous améliorez non seulement l’esthétique de votre interface, mais également votre efficacité lors de l’utilisation de votre Mac.
Évaluer l’impact des applications
Pour identifier les applications indésirables sur votre Launchpad Mac, commencez par examiner les éléments qui s’y trouvent. Accédez au Launchpad en cliquant sur son icône dans le dock ou en utilisant le geste de pincement à quatre doigts sur le trackpad. Passez en revue la liste des applications affichées.
Repérez celles qui ne sont plus utilisées ou qui semblent suspectes. Pour ce faire, posez-vous les questions suivantes :
- AI-je utilisé cette application au cours des derniers mois ?
- Cette application est-elle liée à un logiciel que j’ai installé récemment ?
- Est-ce que j’ai téléchargé des applications à partir de sources non fiables ?
Une fois les applications indésirables identifiées, il est essentiel d’évaluer l’impact de ces applications sur votre système. Voici quelques critères à considérer :
- Performance : Les applications inutilisées peuvent ralentir votre système et consommer des ressources.
- Sécurité : Certaines applications peuvent représenter un risque pour la sécurité de vos données si elles proviennent de sources douteuses.
- Stockage : Les applications non nécessaires prennent de l’espace de stockage qui pourrait être optimisé.
Après cette évaluation, vous serez en mesure de décider quelles applications désinstaller en toute sécurité pour améliorer la performance et la sécurité de votre Mac.
| Méthode | Description |
| Glisser-déposer | Faites glisser l’application hors du Launchpad vers la Corbeille. |
| Utilisation de Finder | Accédez au dossier Applications et déplacez l’application vers la Corbeille. |
| Utilisation de Spotlight | Recherchez l’application avec Spotlight, faites un clic droit et choisissez “Déplacer vers la Corbeille”. |
| Terminal | Utilisez la commande `sudo rm -rf /Applications/NomDeLApplication.app` pour supprimer l’application. |
| Applications tierces | Utilisez des logiciels comme AppCleaner pour désinstaller proprement les applications. |
- Ouvrir le Launchpad
- Localiser l’application indésirable
- Maintenir la touche Option (⌥)
- Attendre la réaction des icônes
- Cliquer sur la croix pour supprimer
- Confirmer la suppression si nécessaire
- Alternativement, utiliser Finder
- Aller dans le dossier Applications
- Faire un clic droit sur l’application
- Choisir “Déplacer vers la corbeille”
- Vider la corbeille pour finaliser
- Redémarrer le Launchpad pour actualiser
Méthodes de désinstallation des applications
Pour un Mac, la présence d’applications indésirables sur le Launchpad peut encombrer l’interface et nuire à l’efficacité. Voici quelques méthodes pour désinstaller ces applications non souhaitées.
Méthode 1 : Désinstallation classique
La façon la plus simple de désinstaller une application consiste à suivre ces étapes :
- Ouvrez le Finder.
- Accédez au dossier Applications.
- Trouver l’application que vous souhaitez supprimer.
- Faites un clic droit et sélectionnez Déplacer vers la corbeille.
- Videz la corbeille pour libérer l’espace.
Méthode 2 : Utilisation d’un logiciel de désinstallation
Certains logiciels peuvent automatiser le processus de désinstallation. Recherchez des applications spécialisées telles que :
- AppCleaner : supprime les fichiers résiduels.
- CleanMyMac : désinstallation et nettoyage approfondi.
Ces outils peuvent être plus efficaces pour supprimer tous les fichiers associés à l’application.
Méthode 3 : Via Launchpad
Une autre méthode consiste à utiliser directement le Launchpad :
- Ouvrez le Launchpad.
- Trouvez l’application que vous souhaitez désinstaller.
- Maintenez la touche Option enfoncée jusqu’à ce que les icônes commencent à trembler.
- Cliquez sur le petit x dans le coin supérieur de l’application à supprimer.
En appliquant ces méthodes, il est possible d’optimiser votre expérience utilisateur en éliminant rapidement les applications indésirables de votre Launchpad.
Supprimer directement depuis le Launchpad
Pour supprimer des applications indésirables sur votre Mac, commencez par accéder à votre Launchpad. Ce dernier offre une interface intuitive pour gérer vos logiciels installés.
Une méthode efficace consiste à supprimer directement depuis le Launchpad. Voici comment procéder :
- Ouvrez le Launchpad en cliquant sur l’icône correspondante dans votre Dock ou en utilisant le geste de pincement à quatre doigts sur votre trackpad.
- Localisez l’application que vous souhaitez supprimer. Vous pouvez utiliser la barre de recherche en haut de l’écran pour gagner du temps.
- Maintenez la touche Option (ou la touche Commande) enfoncée. Les icônes des applications commenceront à vibrer.
- Cliquez sur le bouton X qui apparaît sur l’icône de l’application que vous souhaitez désinstaller.
- Confirmez la suppression quand cela vous est demandé.
Cette méthode est simple et rapide, mais elle ne fonctionne que pour les applications installées via le Mac App Store. Pour les applications installées par d’autres moyens, une autre méthode de désinstallation sera nécessaire.
Utiliser le Finder pour la désinstallation
Pour se défaire des applications indésirables sur votre Launchpad Mac, il existe plusieurs méthodes efficaces. L’une des façons les plus simples consiste à utiliser le Finder, qui permet de désinstaller les applications de manière ordonnée.
Utiliser le Finder pour la désinstallation est une méthode directe. Voici les étapes à suivre :
- Ouvrir le Finder en cliquant sur l’icône correspondante dans le Dock.
- Dans la barre latérale, sélectionnez Applications.
- Parcourez la liste pour trouver l’application que vous souhaitez désinstaller.
- Faites un clic droit sur l’application puis sélectionnez Mettre à la corbeille ou faites glisser l’application vers l’icône Corbeille dans le Dock.
- Après avoir déplacé l’application à la Corbeille, n’oubliez pas de procéder à un vider la corbeille pour supprimer définitivement l’application.
Cette méthode permet de retirer complètement l’application, mais peut parfois laisser des fichiers résiduels. Pour une désinstallation plus approfondie, envisagez d’utiliser des outils tiers spécialisés dans la désinstallation.
En utilisant ces méthodes, vous pouvez facilement gérer votre Launchpad et optimiser l’espace de stockage de votre Mac, assurant ainsi une meilleure performance de votre système.
Recourir à des applications tierces
Le Launchpad sur Mac est un outil pratique permettant d’accéder à toutes les applications installées. Cependant, il peut arriver que certaines applications deveniennent indésirables, encombrant votre interface et votre système. Pour gérer cette situation, plusieurs méthodes sont à votre disposition.
Méthodes de désinstallation des applications:
- Utiliser le Finder :
- Ouvrez le Finder et accédez à l’onglet “Applications”.
- Trouvez l’application que vous souhaitez supprimer.
- Faites un clic droit sur l’application et sélectionnez “Mettre à la corbeille”.
- Videz la corbeille pour finaliser la suppression.
- Ouvrez le Finder et accédez à l’onglet “Applications”.
- Trouvez l’application que vous souhaitez supprimer.
- Faites un clic droit sur l’application et sélectionnez “Mettre à la corbeille”.
- Videz la corbeille pour finaliser la suppression.
- Utiliser le Launchpad :
- Ouvrez le Launchpad et localisez l’application à supprimer.
- Maintenez enfoncée la touche “Option” jusqu’à ce que les icônes commencent à trembler.
- Un “x” apparaîtra sur les applications supprimables. Cliquez sur ce “x”.
- Ouvrez le Launchpad et localisez l’application à supprimer.
- Maintenez enfoncée la touche “Option” jusqu’à ce que les icônes commencent à trembler.
- Un “x” apparaîtra sur les applications supprimables. Cliquez sur ce “x”.
- Recourir à des applications tierces :
Pour une gestion efficace et complète, il est possible d’utiliser des applications tierces qui simplifient la procédure de désinstallation. Voici quelques avantages :
- Suppriment les fichiers résiduels associés aux applications.
- Offrent une interface plus intuitive pour gérer l’installation et la suppression des logiciels.
- Permettent de désinstaller plusieurs applications en une seule fois.
Parmi les applications recommandées, vous pouvez envisager des options telles que AppCleaner ou CleanMyMac, qui offrent des fonctionnalités avancées de désinstallation.
- Suppriment les fichiers résiduels associés aux applications.
- Offrent une interface plus intuitive pour gérer l’installation et la suppression des logiciels.
- Permettent de désinstaller plusieurs applications en une seule fois.
- Ouvrez le Finder et accédez à l’onglet “Applications”.
- Trouvez l’application que vous souhaitez supprimer.
- Faites un clic droit sur l’application et sélectionnez “Mettre à la corbeille”.
- Videz la corbeille pour finaliser la suppression.
- Ouvrez le Launchpad et localisez l’application à supprimer.
- Maintenez enfoncée la touche “Option” jusqu’à ce que les icônes commencent à trembler.
- Un “x” apparaîtra sur les applications supprimables. Cliquez sur ce “x”.
- Suppriment les fichiers résiduels associés aux applications.
- Offrent une interface plus intuitive pour gérer l’installation et la suppression des logiciels.
- Permettent de désinstaller plusieurs applications en une seule fois.
En adoptant ces méthodes, vous pourrez maintenir un système Mac propre et optimisé, tout en ayant un accès facile à vos applications préférées sans encombrement.
Prévenir l’installation d’applications indésirables
Pour prévenir l’installation d’applications indésirables sur votre Launchpad Mac, plusieurs bonnes pratiques doivent être adoptées.
L’une des premières étapes à considérer est de télécharger des applications uniquement depuis des sources fiables. L’App Store d’Apple est un bon point de départ, car il effectue des vérifications de sécurité sur les applications proposées.
Vérifiez toujours les avis d’autres utilisateurs avant d’installer une application. Cela peut vous donner une idée de la fiabilité et des problèmes potentiels que d’autres utilisateurs ont rencontrés.
Un autre moyen efficace est de faire attention aux permissions d’installation. Certaines applications peuvent demander l’accès à des fichiers ou systèmes que vous ne souhaitez pas partager. Soyez prudent avec les demandes d’accès excessives.
Activez également les mises à jour automatiques de macOS et de vos applications. Bien que cela ne préviendra pas toutes les installations indésirables, cela garantit que votre système est mis à jour avec les derniers correctifs de sécurité.
Enfin, utilisez un logiciel antivirus adéquat pour effectuer des analyses régulières de votre système afin de détecter d’éventuelles applications indésirables ou malveillantes.
Paramétrer les préférences de téléchargement
Il est crucial de protéger votre Mac contre les applications indésirables qui peuvent encombrer votre Launchpad et affecter les performances de votre système. Prévenir l’installation de ces applications dès le départ est la meilleure approche.
Pour cela, paramétrer les préférences de téléchargement est essentiel. Accédez aux Préférences Système en cliquant sur l’icône Apple dans le coin supérieur gauche de l’écran. Ensuite, suivez les étapes ci-dessous :
- Cliquez sur Sécurité et confidentialité.
- Dans l’onglet Général, vérifiez la section Autoriser les applications téléchargées.
- Choisissez l’option App Store ou App Store et développeurs identifiés pour limiter les sources d’installation.
Utiliser ces paramètres permet de minimiser le risque de télécharger des logiciels non désirés. En contrôlant vos téléchargements, vous vous assurez d’avoir uniquement les applications nécessaires et fiables sur votre appareil.
Assurez-vous également de mettre à jour votre macOS régulièrement. Les mises à jour peuvent souvent corriger des failles de sécurité qui pourraient être exploitées par des applications indésirables. Cela contribue à améliorer votre sécurité globale.
Enfin, utilisez des logiciels de nettoyage pour gérer les fichiers laissés par des applications désinstallées, ce qui permet d’optimiser l’espace de stockage et d’améliorer la performance de votre Mac.
Vérifier les permissions des applications
Pour ne pas se retrouver avec des applications indésirables sur votre Launchpad Mac, il est essentiel de prévenir leur installation dès le départ. Cela passe notamment par des réglages appropriés lors du processus d’installation des applications.
Assurez-vous de toujours télécharger des applications à partir de sources fiables, telles que le Mac App Store ou des sites web d’éditeurs reconnus. Évitez les sites de téléchargement tiers qui peuvent inclure des logiciels malveillants.
Un élément clé à surveiller est l’option d’installation d’applications supplémentaires lors de l’installation de programmes. Lorsque vous téléchargez un logiciel, prêtez une attention particulière aux cases à cocher qui pourraient proposer d’ajouter des applications non souhaitées.
Il est également judicieux d’être vigilant face aux permis d’installation et de configuration des applications. Ne donnez pas de permissions excessives à des applications qui n’en ont pas besoin pour fonctionner.
Pour assurer un contrôle optimal de votre système, vérifiez régulièrement les permissions accordées aux applications installées. Cela permet de garantir que seules les applications dignes de confiance ont accès à vos données sensibles.
Voici comment procéder :
- Ouvrez Préférences Système.
- Sélectionnez Sécurité et Confidentialité.
- Accédez à l’onglet Confidentialité.
- Examinez les options de contrôle des applications, telles que Accès complet au disque, Calendrier, et Carnet d’adresses.
Si vous détectez une application suspecte ayant des permissions excessives, il est conseillé de la désinstaller immédiatement. Cela vous permettra de garder votre système propre et sécurisé.
En suivant ces conseils, vous pourrez éviter des désagréments liés à l’installation d’applications indésirables sur votre Launchpad Mac et maintenir la performance de votre machine.
Être vigilant lors de l’installation
Pour éviter l’accumulation d’applications indésirables sur votre Launchpad, il est primordial d’adopter une approche prudente lors de l’installation. En effet, certaines applications peuvent s’installer automatiquement sans que vous ne vous en rendiez compte, souvent par le biais de packages d’installation malveillants.
Voici quelques conseils pour être sûr que seules les applications fiables soient installées :
- Vérifiez les sources : Ne téléchargez des applications que depuis l’App Store ou des sites fiables. Evitez les téléchargements depuis des sources inconnues qui peuvent contenir des malwares.
- Lire les avis : Avant d’installer une application, consultez les avis des utilisateurs pour évaluer sa fiabilité et sa réputation.
- Examinez les permissions : Soyez attentif aux permissions demandées par l’application. Si une application demande plus d’autorisations que ce qui est nécessaire pour son fonctionnement, considérez cela comme un signal d’alerte.
- Utilisez un antivirus : Un logiciel antivirus de confiance peut vous aider à détecter les menaces potentielles avant qu’elles n’impactent votre système.
En outre, veillez à rester informé sur les dernières tendances de sécurité et les menaces potentielles en matière de logiciels malveillants. Se tenir au courant vous permettra de mieux appréhender les risques liés aux nouvelles installations.
Rétablir un Launchpad propre et organisé
Le Launchpad de votre Mac peut devenir encombré par des applications indésirables au fil du temps, ce qui complique la navigation et nuit à l’efficacité. Il est essentiel de maintenir un Launchpad propre et organisé pour optimiser votre expérience utilisateur.
Pour supprimer une application de votre Launchpad, procédez comme suit :
- Ouvrez le Launchpad.
- Localisez l’application que vous souhaitez retirer.
- Maintenez la touche Option (ou Alt) enfoncée. Les icônes commenceront à danser.
- Cliquez sur le x qui apparaît sur l’icône de l’application à supprimer.
- Confirmez la suppression en cliquant sur Supprimer.
Notez que cette méthode fonctionne uniquement pour les applications installées via le Mac App Store. Pour les applications installées manuellement, vous devrez les désinstaller en accédant au dossier Applications :
- Ouvrez le Finder.
- Accédez au dossier Applications.
- Faites glisser l’application indésirable vers la Corbeille.
Pour une gestion complète de votre système, envisagez de :
- Utiliser un logiciel de nettoyage pour supprimer les fichiers résiduels.
- Effectuer des sauvegardes régulières de votre système.
- Gérer vos fichiers temporaires et autres éléments non utilisés.
Maintenir un Launchpad bien organisé vous aidera à améliorer votre productivité en facilitant l’accès à vos outils et applications les plus importants. Prenez le temps de faire le ménage régulièrement pour un Mac toujours performant.
Réorganiser les applications restantes
Pour maintenir un Launchpad Mac fonctionnel et agréable, il est essentiel de se débarrasser des applications indésirables qui encombrent l’affichage. Cela permet non seulement d’améliorer la productivité, mais également d’optimiser l’accès aux outils fréquemment utilisés.
La suppression d’applications sur votre Launchpad peut être réalisée en quelques étapes simples. Pour commencer, localisez l’application que vous souhaitez supprimer. Cliquez et maintenez enfoncé le bouton Option (ou Alt) jusqu’à ce que les icônes commencent à bouger.
Une petite croix apparaîtra sur chaque application qui peut être supprimée. Cliquez sur la croix pour désinstaller l’application. Si une application n’a pas d’option de suppression, cela signifie qu’elle est intégrée dans le système et ne peut pas être retirée de cette manière.
Une fois que vous avez fait le ménage dans votre Launchpad, il peut être utile de réorganiser les applications restantes. Pour cela, maintenez à nouveau le bouton Option et faites glisser les applications vers leur nouvel emplacement selon votre préférence.
Pour un accès rapide, vous pouvez également créer des dossiers. Il suffit de faire glisser une application sur une autre pour générer un dossier. Cette méthode vous permet de regrouper des applications similaires, rendant votre Launchpad plus cohérent et facile à naviguer.
Voici quelques suggestions pour organiser efficacement vos applications :
- Jeux – Regroupez tous vos jeux dans un même dossier.
- Bureautique – Rassemblez vos outils de rédaction et de gestion de documents.
- Créativité – Placez vos applications de graphisme et de montage vidéo ensemble.
- Utilitaires – Créez un dossier pour les outils système et de sécurité.
Avec ces conseils, votre Launchpad Mac sera non seulement débarrassé des applications indésirables, mais également organisé pour une utilisation optimale. Un système bien entretenu contribue à une expérience utilisateur améliorée et à un gain de temps précieux.
Créer des dossiers pour un meilleur rangement
Il est essentiel de tenir votre Launchpad en ordre pour améliorer votre expérience utilisateur et optimiser votre productivité sur Mac. Les applications indésirables peuvent encombrer cet espace et rendre la navigation moins fluide. Pour un Launchpad propre et organisé, il existe plusieurs méthodes efficaces.
Premièrement, vous pouvez supprimer les applications que vous n’utilisez plus. Cliquez et maintenez l’icône d’une application sur le Launchpad jusqu’à ce qu’elle commence à trembler. Un symbole de croix apparaîtra sur les applications que vous pouvez supprimer. Cliquez sur la croix pour les désinstaller. Cette action permet de libérer de l’espace et d’éviter la confusion causée par des applications inutilisées.
Il est également conseillé de réorganiser vos applications par catégories. Cela peut être fait en créant des dossiers. Pour ce faire, faites glisser une application sur une autre. Cela créera automatiquement un dossier. Vous pouvez alors nommer ce dossier en fonction de son contenu, par exemple « Jeux », « Outils », ou « Productivité ». Cela facilite l’accès aux applications et réduit le désordre visuel.
Voici quelques conseils pour optimiser la création de dossiers :
- Regroupez les applications similaires pour un accès rapide.
- Limitez la taille des dossiers pour éviter qu’ils ne deviennent encombrants.
- Utilisez des noms descriptifs pour chaque dossier afin de faciliter leur identification.
Enfin, envisagez de masquer les applications qui ne sont pas nécessaires sur votre Launchpad, mais qui doivent rester sur votre système. Pour cela, utilisez le Finder pour les déplacer dans un autre dossier. De cette manière, elles ne seront accessibles qu’en cas de besoin, laissant votre Launchpad visuellement épuré et fonctionnel.
Mettre à jour régulièrement le système
Pour rétablir un Launchpad propre et organisé, il est essentiel de se débarrasser des applications indésirables qui encombrent l’affichage. Cela permet non seulement de gagner en visibilité mais aussi d’optimiser votre productivité.
Pour commencer, identifiez les applications que vous n’utilisez plus. Ouvrez le Launchpad et parcourez la liste. Si une application ne correspond plus à vos besoins, il est peut-être temps de la supprimer.
Voici comment procéder pour désinstaller une application :
- Maintenez la touche Option enfoncée.
- Les applications commenceront à vibrer, et un « X » apparaîtra sur le coin supérieur gauche de chaque icône.
- Cliquez sur le « X » de l’application indésirable.
- Confirmez la suppression lorsque cela est demandé.
Après avoir débarrassé votre Launchpad des applications inutiles, il est conseillé de mettre à jour régulièrement le système. Une mise à jour fréquente garantit non seulement que votre système fonctionne de manière optimale, mais elle permet également d’éliminer des fichiers résiduels laissés par des applications désinstallées.
Pour vérifier les mises à jour :
- Accédez au menu (Apple) dans le coin supérieur gauche.
- Sélectionnez Préférences Système, puis Mise à jour de logiciels.
- Installez toutes les mises à jour disponibles.
Enfin, pensez à créer une routine de nettoyage périodique pour votre Launchpad. Cela contribuera à maintenir une interface claire, améliorant ainsi votre expérience utilisateur et augmentant votre efficacité lors de l’utilisation de votre Mac.