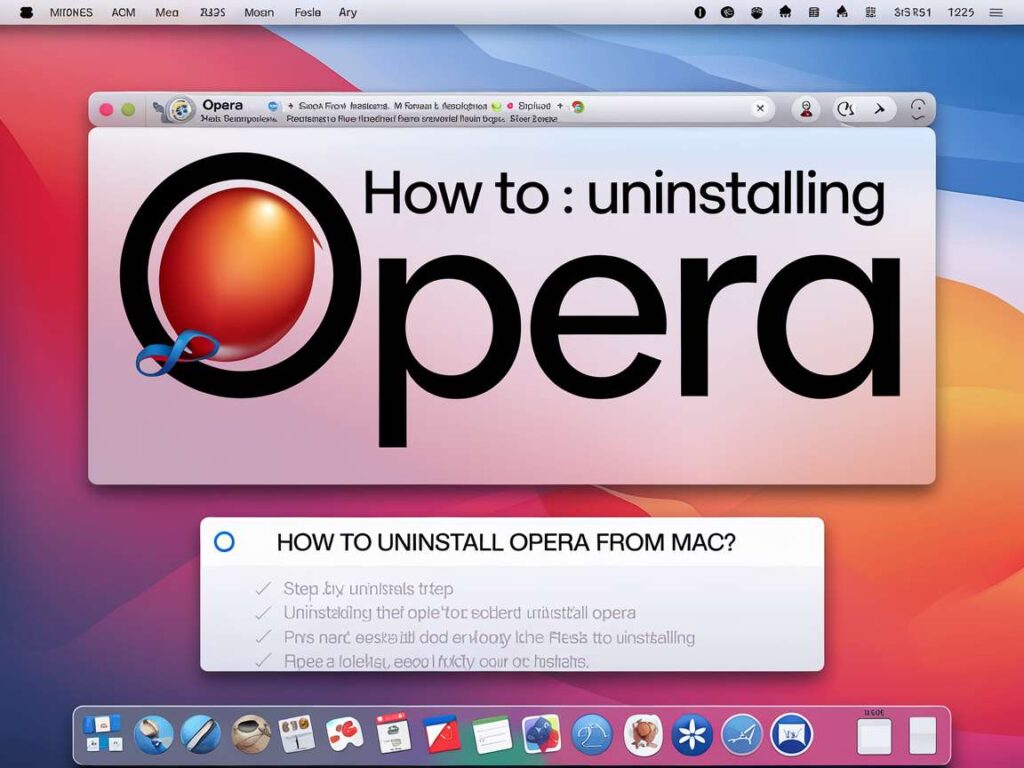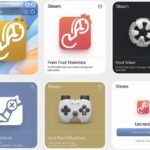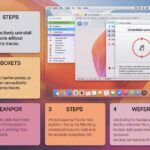|
EN BREF
|
La désinstallation d’un logiciel sur Mac peut parfois sembler complexe, surtout lorsqu’il s’agit de navigateurs comme Opera. Pour garantir une suppression complète et éviter tout résidu, il est essentiel de suivre des étapes précises. Dans cet article, nous allons explorer les méthodes incontournables pour se débarrasser d’Opera, en veillant à ce que toutes ses traces soient effacées de votre système. Des techniques de désinstallation de base aux astuces pour nettoyer les fichiers résiduels, nous aborderons tout ce qu’il faut savoir pour une désinstallation totale et efficace.
Préparer la désinstallation d’Opera
Avant de procéder à la désinstallation d’Opera sur votre Mac, il est crucial de préparer votre système. Cela garantit que le processus s’effectue sans accroc et que toutes les données associées au navigateur sont supprimées.
Commencez par fermer Opera si le navigateur est encore ouvert. Vérifiez dans le Dock ou utilisez Cmd + Q pour quitter complètement l’application.
Ensuite, il est recommandé de sauvegarder vos favoris et données importantes. Si vous utilisez Opera Sync, assurez-vous que toutes vos données sont synchronisées. Pour cela, ouvrez Opera, allez dans les paramètres et vérifiez l’état de votre synchronisation.
Une fois tout cela fait, vous pouvez procéder à la désinstallation d’Opera. Suivez les étapes ci-dessous :
- Ouvrez le Finder.
- Accédez au dossier Applications.
- Trouvez l’application Opera.
- Faites un clic droit sur l’icône d’Opera et sélectionnez Déplacer vers la Corbeille.
Afin de s’assurer que toutes les traces d’Opera sont supprimées, vérifiez également les fichiers cachés :
- Dans le Finder, appuyez sur Cmd + Shift + G pour ouvrir le menu Aller au dossier.
- Entrez ~/Library et cliquez sur Aller.
- Recherchez les dossiers suivants et supprimez-les si présents :
- Application Support/Opera Software
- Preferences/com.operasoftware.Opera.plist
- Caches/com.operasoftware.Opera
Enfin, pensez à vider la Corbeille pour libérer complètement de l’espace sur votre disque. Cela contribuera à un système plus propre et à une meilleure performance de votre Mac.
Cette méthode vous permet de procéder à une désextension complète d’Opera, minimisant les risques de conflit avec d’autres applications ou d’encombrement de votre système.
Sauvegarder vos données personnelles
Avant de procéder à la désinstallation d’Opera sur votre Mac, il est crucial de préparer le terrain en sauvegardant vos données personnelles. Cela vous permettra de restaurer vos informations si nécessaire après la désinstallation.
Pour sauvegarder vos données personnelles, suivez ces étapes :
- Exportez vos signets et favoris : Ouvrez le navigateur Opera et allez dans les paramètres. Recherchez l’option d’exportation des signets et suivez les instructions pour créer une sauvegarde.
- Synchronisez vos données : Si vous utilisez un compte Opera, assurez-vous que vos données sont synchronisées avec le cloud. Cela inclut vos mots de passe, historique et autres préférences.
- Sauvegarde des fichiers téléchargés : Vérifiez le dossier de téléchargement d’Opera et sauvegardez tout fichier important que vous y avez enregistré.
- Récupérez vos données de session : Si vous avez des sessions ouvertes dont vous souhaitez garder une trace, prenez note des onglets ouverts ou notez leurs adresses URL.
Une fois que vous avez sauvegardé toutes vos données, vous êtes prêt à passer à l’étape suivante de la désinstallation d’Opera sur votre Mac.
Vérifier les mises à jour d’Opera
Préparer la désinstallation d’Opera
Avant de procéder à la désinstallation d’Opera sur votre Mac, il est essentiel de vérifier que vous disposez de la dernière version du navigateur. Cela garantit que vous aurez accès aux meilleures fonctionnalités et corrections de sécurité possibles pendant la désinstallation. Voici comment procéder :
Vérifier les mises à jour d’Opera
1. Ouvrez Opera sur votre Mac.
2. Cliquez sur le menu Opera dans le coin supérieur gauche de l’écran.
3. Sélectionnez À propos d’Opera pour vérifier si des mises à jour sont disponibles.
4. Si des mises à jour sont présentes, suivez les instructions pour les installer. Cela garantira que toutes les modifications nécessaires sont en place avant de désinstaller l’application.
Après avoir effectué cette vérification, vous serez prêt à procéder à la désinstallation d’Opera, en vous assurant que tous les fichiers et paramètres associés sont également supprimés pour éviter tout encombrement sur votre système.
Fermer toutes les instances d’Opera
Avant de procéder à la désinstallation d’Opera, il est crucial de fermer toutes les instances du navigateur. Cela permet d’éviter des erreurs pendant le processus et d’assurer une suppression complète.
Pour fermer Opera, procédez comme suit :
- Cliquez sur le menu Opera en haut à gauche de l’écran.
- Sélectionnez Quitter Opera. Si plusieurs fenêtres sont ouvertes, assurez-vous que toutes sont fermées.
Vérifiez ensuite dans le Moniteur d’activité que le processus Opera ne fonctionne plus. Si vous voyez des instances d’Opera, sélectionnez-les et cliquez sur Arrêter le processus.
Il est recommandé de redémarrer l’ordinateur pour s’assurer qu’aucun processus Opera ne se lance automatiquement au démarrage.
| Étape | Détails |
| Quitter Opera | Assurez-vous qu’Opera est complètement fermé. |
| Accéder au dossier Applications | Ouvrez Finder et allez dans le dossier “Applications”. |
| Localiser Opera | Trouvez l’application Opera dans le dossier. |
| Déplacer à la corbeille | Faites glisser Opera vers la corbeille ou faites un clic droit et sélectionnez “Déplacer vers la corbeille”. |
| Vider la corbeille | Faites un clic droit sur la corbeille et choisissez “Vider la corbeille”. |
| Supprimer les fichiers de support | Allez dans ~/Library et supprimez les dossiers liés à Opera. |
| Recherche des fichiers restants | Utilisez Spotlight pour vérifier la présence de fichiers Opera restants. |
- Démarrez votre Mac et ouvrez le Finder.
- Cliquez sur “Applications” dans la barre latérale.
- Trouvez Opera dans la liste des applications.
- Faites un clic droit sur l’icône d’Opera.
- Sélectionnez “Mettre à la corbeille”.
- Videz la corbeille pour supprimer l’application.
- Ouvrez le dossier “Bibliothèque” en maintenant la touche Option enfoncée.
- Supprimez les fichiers et dossiers liés à Opera, notamment “Opera Software”.
- Vérifiez les fichiers dans “Caches” et “Preferences” pour des résidus.
- Redémarrez votre Mac pour finaliser la désinstallation.
La méthode classique de désinstallation
La désinstallation d’Opera sur un Mac peut être réalisée de manière simple et efficace en suivant une méthode classique. Cela permet de s’assurer que toutes les traces de l’application sont complètement supprimées.
Tout d’abord, il est essentiel de quitter l’application Opera si elle est ouverte. Pour cela, faites un clic droit sur l’icône d’Opera dans le dock et sélectionnez “Quitter”.
Ensuite, accédez au dossier des Applications sur votre Mac. Cela peut se faire en utilisant le Finder. Une fois dans ce dossier, localisez l’application Opera.
Pour désinstaller l’application, faites un glisser-déposer de l’icône d’Opera vers la Corbeille, ou faites un clic droit sur l’icône et sélectionnez “Déplacer vers la Corbeille”.
Une fois l’application déplacée, il est important de vider la Corbeille pour libérer l’espace sur votre disque dur et supprimer complètement l’application. Faites un clic droit sur la Corbeille et sélectionnez “Vider la Corbeille”.
Afin de vous assurer qu’aucun fichier résiduel d’Opera n’est laissé sur votre système, vous pouvez également vérifier les fichiers de support. Pour cela, ouvrez le Finder, maintenez la touche Option et cliquez sur “Aller” dans la barre de menu supérieure. Sélectionnez ensuite “Bibliothèque”.
Dans le dossier Bibliothèque, recherchez et supprimez les dossiers suivants s’ils existent :
- Application Support/Opera
- Caches/com.operasoftware.Opera
- Preferences/com.operasoftware.Opera.plist
Cette opération garantit que toutes les données associées à Opera sont complètement éliminées de votre Mac, permettant ainsi un fonctionnement optimal de votre système.
Enfin, pensez à redémarrer votre Mac pour que toutes les modifications soient prises en compte.
Accéder au dossier Applications
Pour désinstaller Opera de votre Mac, il est essentiel de suivre la méthode classique qui garantit une suppression complète du navigateur. Voici les étapes à respecter.
Tout d’abord, accédez au dossier Applications. Cela peut être fait de plusieurs manières :
- Ouvrir une nouvelle fenêtre Finder en cliquant sur l’icône du Finder dans le Dock.
- Dans la barre latérale, sélectionnez la section Applications.
Une fois dans le dossier Applications, localisez l’application Opera. Vous pouvez faire défiler la liste ou utiliser la barre de recherche dans le coin supérieur droit de la fenêtre Finder pour faciliter votre recherche.
Une fois que vous avez trouvé Opera, il existe différentes méthodes pour le désinstaller :
- Faites un clic droit sur l’icône Opera et sélectionnez Déplacer vers la corbeille.
- Alternativement, vous pouvez faire glisser l’icône Opera directement dans la corbeille dans le Dock.
Après cela, pour s’assurer que l’application est complètement désinstallée, il est recommandé de vider la corbeille. Effectuez un clic droit sur l’icône de la corbeille et sélectionnez Vider la corbeille.
Enfin, pour une désinstallation encore plus complète, vous pouvez vérifier et supprimer les fichiers de support associés à Opera.
- Accédez au dossier Bibliothèque en maintenant la touche Option enfoncée tout en cliquant sur le menu Aller dans le Finder. Sélectionnez Bibliothèque.
- Dans le dossier Bibliothèque, explorez les sous-dossiers suivants pour trouver des fichiers liés à Opera :
- Application Support
- Caches
- Preferences
- Application Support
- Caches
- Preferences
- Application Support
- Caches
- Preferences
Supprimez tous les fichiers ou dossiers qui se rapportent à Opera pour compléter la désinstallation.
En suivant ces étapes, vous aurez réussi à vous débarrasser d’Opera de manière totale sur votre Mac.
Supprimer l’application Opera
Pour supprimer l’application Opera de votre Mac, vous pouvez suivre une méthode classique qui vous assurera de désinstaller complètement ce navigateur.
Tout d’abord, ouvrez le Finder sur votre Mac. Dans la barre latérale, cliquez sur l’option Applications. Vous pouvez également accéder à ce dossier en utilisant le raccourci clavier Shift + Command + A.
Dans le dossier des Applications, recherchez l’application Opera. Une fois trouvée, faites un clic droit sur l’icône et sélectionnez Déplacer vers la corbeille. Cela supprimera l’application de votre Mac.
Pour vous assurer que tous les fichiers associés à l’application ont été également supprimés, allez dans ~/Library . Pour y accéder, ouvrez le Finder, cliquez sur Aller dans la barre de menu, puis maintenez la touche Option enfoncée et sélectionnez Bibliothèque.
Dans le dossier Bibliothèque, vérifiez les sous-dossiers suivants pour tout fichier relatif à Opera :
- Caches
- Preferences
- Application Support
- Containers
Si vous trouvez des fichiers ou dossiers contenant Opera, supprimez-les en les déplaçant vers la corbeille également.
Enfin, pour libérer de l’espace et effacer définitivement les fichiers, n’oubliez pas de vider la corbeille une fois que vous aurez terminé la désinstallation.
Cette méthode garantit que Opera est complètement supprimé de votre Mac, sans laisser de traces qui pourraient encombrer votre système ou affecter sa performance.
Vider la corbeille
Pour débarrasser votre Mac de l’application Opera, il est crucial de suivre une méthode précise afin de garantir une désinstallation complète. Voici les étapes à suivre en utilisant la méthode classique de désinstallation.
Commencez par ouvrir le Finder. Dans la barre latérale, localisez l’onglet Applications et cliquez dessus. Vous y trouverez toutes les applications installées sur votre Mac.
Recherchez l’icône d’Opera dans le dossier Applications. Une fois localisée, cliquez-droit sur l’icône et sélectionnez Déplacer vers la corbeille. Vous pouvez également faire glisser l’icône d’Opera directement dans la corbeille.
Après avoir déplacé Opera dans la corbeille, il est recommandé de vider la corbeille pour supprimer définitivement l’application de votre système. Pour ce faire, cliquez sur l’icône de la corbeille dans le dock, puis choisissez Vider la corbeille dans le menu. Une fenêtre de confirmation apparaîtra ; confirmez votre choix.
Ensuite, pour assurer une désinstallation complète, vous devez rechercher et supprimer les fichiers résiduels associés à Opera. Ces fichiers peuvent se trouver dans différents emplacements, notamment :
- ~/Library/Application Support/
- ~/Library/Preferences/
- ~/Library/Caches/
Pour accéder à ces dossiers, ouvrez le Finder, cliquez sur Aller dans la barre de menu en haut de l’écran, puis sélectionnez Aller au dossier…. Saisissez le chemin d’accès au dossier, puis recherchez et supprimez les fichiers relatifs à Opera.
Après avoir supprimé toutes les traces d’Opera et vidé la corbeille, vous aurez réussi à vous débarrasser complètement de l’application sur votre Mac. Cela contribuera à libérer de l’espace disque et à maintenir votre système en ordre.
Supprimer les fichiers résiduels d’Opera
Après avoir désinstallé Opera de votre Mac, il est essentiel de s’assurer que tous les fichiers résiduels ont été supprimés. Ces fichiers peuvent prendre de l’espace de stockage et affecter les performances de votre système. Voici les étapes pour procéder à cette suppression.
Tout d’abord, ouvrez le Finder. Ensuite, accédez au dossier Bibliothèque, qui est souvent caché par défaut. Pour y parvenir, maintenez la touche Option enfoncée et cliquez sur Aller dans la barre de menu. Ensuite, sélectionnez Bibliothèque.
Une fois dans le dossier Bibliothèque, recherchez les sous-dossiers suivants :
- Application Support – Vérifiez s’il existe un dossier nommé Opera et supprimez-le.
- Caches – Recherchez les fichiers et dossiers liés à Opera et supprimez-les.
- Preferences – Localisez les fichiers qui commencent par com.operasoftware et supprimez-les.
- Logs – Vérifiez si des fichiers journaux liés à Opera sont présents, et supprimez-les également.
Après avoir nettoyé ces dossiers, vous pouvez également vérifier le dossier Documents pour toute configuration ou données supplémentaires qui pourraient être associées à Opera.
Pour finir, utilisez un logiciel de nettoyage comme AppCleaner ou CleanMyMac pour rechercher d’éventuels fichiers résiduels que vous auriez pu manquer. Ces outils analyseront votre système et vous permettra d’éliminer efficacement les fichiers indésirables.
Une fois que vous avez suivi toutes ces étapes, votre Mac sera libéré des fichiers associés à Opera, vous permettant ainsi de récupérer de l’espace de stockage et d’améliorer les performances de votre machine.
Rechercher dans le dossier Bibliothèque
Pour supprimer Opera de votre Mac, il est essentiel d’accomplir une désinstallation complète, y compris l’élimination des fichiers résiduels qui pourraient être laissés derrière. Cela garantira que le navigateur ne perturbe pas votre système et que toutes vos données personnelles sont correctement effacées.
La première étape consiste à accéder au dossier Bibliothèque, où de nombreux fichiers de configuration et de données d’application sont stockés.
Pour cela :
- Ouvrez le Finder.
- Dans la barre de menu, cliquez sur Aller puis maintenez la touche Option enfoncée. Cela affichera le dossier Bibliothèque.
- Cliquez sur Bibliothèque pour l’ouvrir.
Une fois dans le dossier Bibliothèque, recherchez les sous-dossiers et fichiers relatifs à Opera :
- Application Support : Recherchez tout dossier nommé Opera et supprimez-le.
- Caches : Localisez le dossier Opera et videz-le.
- Preferences : Supprimez tout fichier avec “com.opera” dans son nom.
- Saved Application State : Inspectez ce dossier pour toute instance d’Opera et supprimez-la également.
Il peut également être judicieux de vérifier d’autres emplacements, tels que ~/Library/Containers et ~/Library/Logs, pour toute trace restante d’Opera.
Après avoir terminé cette recherche et cette suppression, il est conseillé de redémarrer votre Mac pour assurer que toutes les modifications prennent effet.
Cette méthode vous permettra de vous débarrasser complètement d’Opera et de tous ses fichiers résiduels, assurant ainsi un système propre et optimisé.
Effacer les fichiers de préférences
Pour se débarrasser complètement d’Opera sur un Mac, il est crucial de s’assurer que tous les fichiers résiduels sont également supprimés. Ce processus garantit qu’aucun élément de l’application ne reste sur le système, ce qui pourrait éventuellement causer des problèmes dans le futur.
Une étape importante consiste à effacer les fichiers de préférences. Ces fichiers contiennent des paramètres personnalisés qui persistent même après la désinstallation de l’application. Voici comment procéder :
- Ouvrez le Finder.
- Dans la barre de menu, cliquez sur Aller, puis sur Aller au dossier….
- Entrez le chemin suivant : ~/Library/Preferences/ et appuyez sur Entrée.
- Recherchez les fichiers qui commencent par com.operasoftware.Opera ou des termes similaires.
- Sélectionnez ces fichiers et déplacez-les vers la Corbeille.
Après avoir effacé ces fichiers, il est également recommandé de vérifier d’autres emplacements sur votre Mac pour déceler d’autres fichiers liés à Opera.
Rendez-vous ensuite dans le dossier ~/Library/Application Support/ et cherchez le dossier Opera. Si vous le trouvez, supprimez-le également.
Enfin, pour garantir une désinstallation totalement propre, videz la Corbeille pour éliminer définitivement tous les fichiers liés à Opera.
Supprimer les caches spécifiques
Pour une désinstallation totale d’Opera sur Mac, il est crucial de veiller à la suppression de tous les fichiers associés afin de récupérer de l’espace de stockage et de garantir un bon fonctionnement du système.
Supprimer les caches spécifiques est une étape indispensable qui contribue à alléger votre Mac. Ces fichiers cachés peuvent occuper beaucoup d’espace sans que vous en soyez conscient.
Voici comment procéder :
- Ouvrez le Finder.
- Dans la barre de menu, sélectionnez Aller, puis appuyez sur la touche Option pour faire apparaître le dossier Bibliothèque.
- Cliquez sur Bibliothèque, puis accédez au dossier Caches.
- Recherchez les fichiers ou dossiers liés à Opera.
- Sélectionnez-les et supprimez-les.
Il est important de se rappeler que des fichiers résiduels peuvent également se trouver dans d’autres emplacements. Il est donc conseillé de vérifier les dossiers suivants :
- ~/Bibliothèque/Application Support
- ~/Bibliothèque/Preferences
- ~/Bibliothèque/Logs
Après avoir supprimé tous les fichiers résiduels, videz votre Corbeille pour garantir que toutes les données sont définitivement éliminées de votre système.
Cette méthode vous aidera à optimiser votre Mac en éliminant tous les éléments undesired d’Opera pour un fonctionnement plus fluide.
Vérifier la désinstallation complète
Lorsque vous désinstallez Opera sur votre Mac, il est essentiel de s’assurer que tous les fichiers et paramètres associés sont complètement supprimés. Voici comment vérifier la démonstration complète de ce processus.
Commencez par ouvrir le dossier Applications de votre Mac et repérez le navigateur Opera. Si l’icône est toujours présente, faites un clic droit et sélectionnez Déplacer vers la corbeille. N’oubliez pas de vider la corbeille pour libérer de l’espace sur votre disque dur.
Ensuite, vérifiez les fichiers de support associés à Opera. Ceux-ci peuvent se trouver dans les emplacements suivants :
- ~/Library/Application Support/
- ~/Library/Caches/
- ~/Library/Preferences/
- ~/Library/Logs/
Pour y accéder, ouvrez le Finder, puis utilisez la combinaison de touches Command + Shift + G et saisissez l’un des chemins mentionnés. Recherchez tout fichier ou dossier nommé Opera et supprimez-le.
Une fois ces fichiers supprimés, vérifiez également le dossier Extensions de votre navigateur pour vous assurer qu’aucune extension Opera n’est encore installée. Ouvrez Safari ou un autre navigateur que vous utilisez et accédez aux paramètres des extensions.
Enfin, après avoir réalisé ces étapes, redémarrez votre Mac pour garantir que tous les fichiers temporaires sont supprimés et que le système fonctionne correctement sans ressource d’Opera.
En effectuant ces vérifications, vous vous assurez que Opera est totalement désinstallé de votre Mac et que toutes ses traces ont disparu.
S’assurer que le navigateur ne démarre plus
Pour se débarrasser d’Opera sur Mac, il est crucial de s’assurer que toutes les étapes de désinstallation ont été correctement réalisées. Cela permet d’éviter tout problème futur lié à une suppression incomplète.
Vérification de la désinstallation implique non seulement de supprimer l’application, mais également de s’assurer qu’aucun fichier résiduel n’est resté sur votre système.
S’assurer que le navigateur ne démarre plus est une étape importante. Voici comment procéder :
- Accédez au Finder.
- Dans la barre de menus, cliquez sur Applications.
- Localisez Opera et faites un clic droit dessus.
- Sélectionnez Déplacer vers la corbeille.
- Videz ensuite la corbeille pour finaliser la désinstallation.
Après avoir supprimé Opera, il est recommandé de vérifier les fichiers résiduels :
- Dans le Finder, cliquez sur Aller puis sur Aller au dossier.
- Entrez ~/Library et appuyez sur Entrée.
- Recherchez les dossiers ou fichiers avec le nom Opera et supprimez-les.
Enfin, redémarrez votre Mac pour vous assurer que toutes les modifications ont bien été prises en compte. Le démarrage du système confirme que le navigateur ne s’exécute plus en arrière-plan et que la désinstallation a été pleinement réussie.
Contrôler les extensions restantes
La désinstallation d’Opera sur Mac peut sembler simple, mais il est essentiel de s’assurer que tous les fichiers et données associés à l’application sont complètement supprimés. Cela permet d’éviter d’éventuels problèmes de performance et de sécurité à l’avenir.
La première étape consiste à vérifier la désinstallation complète. Après avoir supprimé l’application d’Opera, il est crucial de s’assurer qu’aucun fichier résiduel n’est resté sur le système. Pour cela, consultez les dossiers suivants :
- /Applications – Vérifiez si le dossier Opera est toujours présent et supprimez-le.
- /Library/Application Support – Recherchez des dossiers liés à Opera et supprimez-les.
- /Library/Caches – Effacez les fichiers de cache associés à l’application.
- /Library/Preferences – Supprimez les fichiers de préférences qui peuvent encore exister.
Une fois ces dossiers vérifiés, la prochaine étape consiste à contrôler les extensions restantes. Parfois, des extensions ou plugins installés peuvent persister même après la désinstallation de l’application principale. Pour cela :
- Ouvrez le gestionnaire d’extensions de votre navigateur (Safari ou Chrome).
- Recherchez toute extension qui pourrait être liée à Opera.
- Supprimez toute extension suspecte ou non désirée.
En prenant ces mesures, vous garantissez que votre système reste propre et sécure, sans fichiers indésirables qui pourraient nuire à sa performance.
Redémarrer le Mac pour finaliser le processus
Pour procéder à la désinstallation d’Opera sur Mac, il est essentiel de s’assurer que toutes ses composantes sont totalement supprimées. Une fois que vous avez initié la procédure de désinstallation, il convient de vérifier si toutes les données associées ont bien été effacées. Cela permettra d’éviter des fichiers résiduels qui pourraient affecter les performances de votre système.
Dans le Finder, accédez au dossier Applications et repérez l’application Opera. Glissez l’application dans la corbeille ou faites un clic droit et sélectionnez Mettre à la corbeille.
Ensuite, pour garantir une désinstallation complète, il est recommandé de supprimer les fichiers associés à Opera qui se trouvent dans d’autres dossiers. Voici les emplacements à vérifier :
- ~/Library/Application Support/ – Recherchez le dossier Opera et supprimez-le.
- ~/Library/Caches/ – Supprimez les fichiers ou dossiers relatifs à Opera.
- ~/Library/Preferences/ – Recherchez les fichiers de préférences d’Opera (par exemple, com.operasoftware.Opera.plist) et supprimez-les.
- ~/Library/Logs/ – Effacez les journaux d’Opera si présents.
Après avoir retiré tous les fichiers et dossiers liés à Opera, il est conseillé de vider la corbeille pour finaliser la suppression.
Il est important de redémarrer le Mac pour appliquer les modifications et assurer que tout est bien désinstallé. Cela permet également de libérer des ressources systèmes qui étaient utilisées par Opera.
Pour ce faire, cliquez sur le menu Apple dans le coin supérieur gauche de votre écran, puis sélectionnez Redémarrer. Une fois que le système redémarre, vérifiez dans le dossier Applications pour vous assurer qu’Opera n’est plus présent.