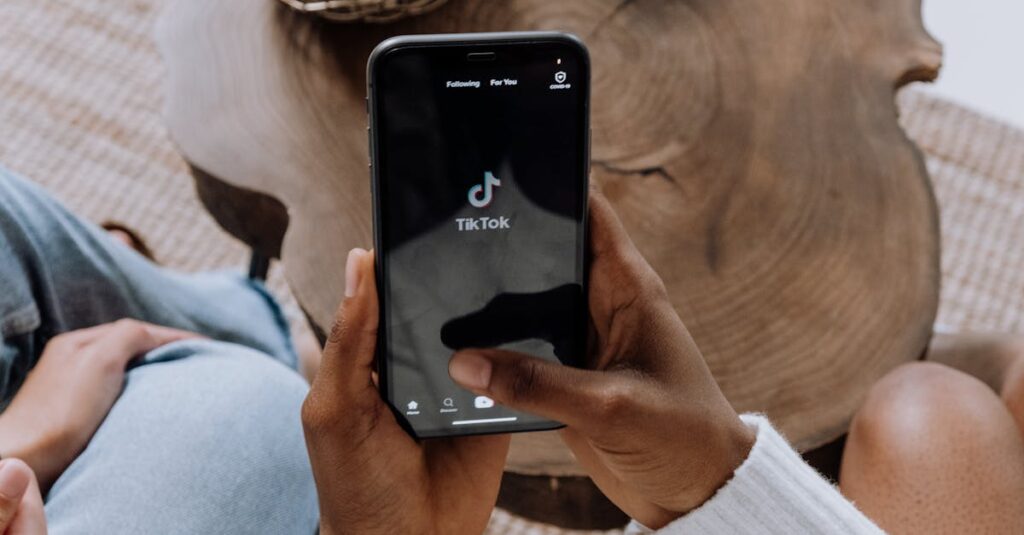|
EN BREF
|

La sauvegarde de votre iPhone sur Mac est une étape cruciale pour garantir la sécurité de vos données personnelles, de vos photos et de vos applications. Avec la perte ou l’endommagement des appareils mobiles, disposer d’une copie de sauvegarde permet de restaurer facilement vos informations et de garantir la continuité de votre expérience utilisateur. Dans cet article, nous allons explorer les étapes à suivre pour effectuer une sauvegarde efficace de votre iPhone sur Mac, en utilisant les outils intégrés d’Apple et en veillant à ce que vos données soient protégées et facilement accessibles.
Préparer votre Mac et votre iPhone

Avant de procéder à la sauvegarde de votre iPhone sur votre Mac, il est essentiel de préparer les deux appareils afin d’éviter tout désagrément. Voici les étapes à suivre :
Assurez-vous que votre Mac est à jour. Pour cela, allez dans les Préférences Système et sélectionnez mise à jour de logiciels. Installez toutes les mises à jour disponibles.
Vérifiez que votre iPhone fonctionne avec la dernière version d’iOS. Accédez à Réglages > Général > Mise à jour logicielle pour effectuer cette opération.
Connectez votre iPhone à votre Mac à l’aide d’un câble USB. Si vous utilisez un Mac plus récent sans port USB-A, assurez-vous d’utiliser un adaptateur approprié.
Sur votre iPhone, si une fenêtre de confiance apparaît, appuyez sur Faire confiance pour établir la liaison avec votre Mac.
Enfin, vérifiez que vous avez suffisamment d’espace de stockage sur votre Mac pour accueillir la sauvegarde. Vous aurez besoin de plusieurs gigaoctets d’espace disponible pour réussir l’opération.
Vérifier la compatibilité du système d’exploitation
Avant de réaliser la sauvegarde de votre iPhone sur Mac, il est essentiel de préparer à la fois votre appareil mobile et votre ordinateur. La première étape consiste à s’assurer que les deux dispositifs sont compatibles.
Vérifiez la version de macOS installée sur votre Mac. Pour une sauvegarde efficace via Finder ou iTunes (selon la version de macOS), il est recommandé d’utiliser :
- macOS Catalina ou une version ultérieure pour Finder.
- macOS Mojave ou une version antérieure pour iTunes.
Ensuite, confirmez que votre iPhone fonctionne sur une version de iOS compatible avec votre Mac. Pour cela :
- Accédez à Réglages sur votre iPhone.
- Tapez sur Général puis sur Informations pour voir la version d’iOS.
Veillez également à ce que votre système soit à jour. Utilisez la fonction de mise à jour logicielle sur votre Mac en allant dans Préférences Système > Mise à jour de logiciels.
Enfin, assurez-vous d’avoir suffisamment d’espace de stockage sur votre Mac pour accueillir la sauvegarde de votre iPhone. Pour vérifier, cliquez sur le menu Apple en haut à gauche de l’écran, puis sur À propos de ce Mac. Dans l’onglet Stockage, examinez l’espace disponible.
Mettre à jour iTunes ou utiliser Finder
Avant de procéder à la sauvegarde de votre iPhone, il est essentiel de préparer à la fois votre Mac et votre appareil mobile. Assurez-vous que les dispositifs sont à jour et que vous disposez de l’espace de stockage nécessaire pour effectuer la sauvegarde.
La dernière version de iTunes est indispensable si vous utilisez macOS Mojave ou une version antérieure. Pour les versions plus récentes, la gestion se fait directement via Finder.
Voici les étapes pour mettre à jour iTunes ou utiliser Finder :
- Mettre à jour iTunes : Ouvrez l’App Store sur votre Mac, cliquez sur l’onglet « Mises à jour » et téléchargez les mises à jour disponibles.
- Utiliser Finder : Assurez-vous que votre Mac est à jour en accédant aux Préférences Système puis à « Mise à jour de logiciels ».
- Connectez votre iPhone à votre Mac à l’aide d’un câble USB.
Après avoir mis à jour les applications nécessaires, vous pouvez maintenant procéder à la sauvegarde de votre iPhone. Cette étape garantit que vos données sont sécurisées et facilement restaurables en cas de besoin.
Connecter votre iPhone au Mac
Avant de procéder à la sauvegarde de votre iPhone sur Mac, il est essentiel de préparer les deux dispositifs. Assurez-vous que votre Mac fonctionne sous la version de macOS compatible avec votre modèle d’iPhone, ainsi que d’avoir installé la dernière version d’iTunes ou Finder, selon votre version de macOS.
Vérifiez également que votre iPhone est à jour avec la dernière version d’iOS. Cela garantit une compatibilité optimale durant le processus de sauvegarde.
Enfin, assurez-vous que vous avez suffisamment d’espace de stockage disponible sur votre dossier de sauvegarde Mac, afin d’accueillir toutes les données de votre iPhone.
Pour connecter votre iPhone à votre Mac, suivez ces étapes simples :
- Utilisez le câble Lightning pour brancher votre iPhone à l’un des ports USB de votre Mac.
- Déverrouillez votre iPhone et, si nécessaire, autorisez la connexion en sélectionnant “Faire confiance à cet ordinateur”.
- Si vous utilisez Finder, ouvrez une fenêtre de Finder et localisez votre iPhone dans la barre latérale. Si vous utilisez iTunes, ouvrez l’application iTunes pour voir votre appareil.
- Sur l’écran de votre Mac, vous aurez alors accès aux données de votre iPhone.
Cela vous permet d’entamer le processus de sauvegarde en toute sécurité et avec facilité.
| Étape | Description |
| 1. Connecter l’iPhone | Utiliser un câble USB pour relier l’iPhone au Mac. |
| 2. Ouvrir Finder | Cliquer sur l’icône Finder dans le dock. |
| 3. Sélectionner l’appareil | Choisir l’iPhone dans la barre latérale de Finder. |
| 4. Sauvegarde | Cliquez sur « Sauvegarder maintenant » sous l’onglet Général. |
| 5. Chiffrer la sauvegarde | Optionnel : cocher la case pour chiffrer la sauvegarde. |
| 6. Vérifier la sauvegarde | Confirmer que la sauvegarde a été effectuée avec succès. |
- 1. Connectez votre iPhone : Utilisez le câble USB pour relier votre iPhone au Mac.
- 2. Ouvrez Finder : Accédez à l’application Finder sur votre Mac.
- 3. Sélectionnez votre iPhone : Trouvez votre appareil dans la sidebar de Finder.
- 4. Choisissez ‘Sauvegarder’ : Allez dans l’onglet ‘Général’ et sélectionnez ‘Sauvegarder maintenant’.
- 5. Activez le chiffrement : Pour une sauvegarde sécurisée, cochez ‘Chiffrer la sauvegarde locale’.
- 6. Attendez la fin : Laissez le processus se compléter et assurez-vous que la sauvegarde est réussie.
- 7. Déconnectez votre iPhone : Une fois la sauvegarde terminée, déconnectez votre appareil en toute sécurité.
Choisir le type de sauvegarde

Lorsque vous souhaitez sauvegarder votre iPhone sur Mac, il est essentiel de choisir le type de sauvegarde qui correspond le mieux à vos besoins. Deux méthodes principales s’offrent à vous : la sauvegarde via Finder et la sauvegarde via iCloud.
1. Sauvegarde via Finder
Cette méthode est idéale pour ceux qui préfèrent garder leurs données localement. Voici comment procéder :
- Connectez votre iPhone à votre Mac à l’aide d’un câble USB.
- Ouvrez le Finder sur votre Mac.
- Dans la barre latérale, trouvez votre iPhone et cliquez dessus.
- Dans l’onglet Général, sélectionnez Sauvegarder maintenant pour commencer la sauvegarde.
- Vous pouvez également cocher l’option Chiffrer la sauvegarde locale pour sécuriser vos données.
2. Sauvegarde via iCloud
Cette méthode est pratique pour les utilisateurs qui recherchent une solution accessible depuis n’importe où. Voici les étapes :
- Connectez votre iPhone à un réseau Wi-Fi.
- Accédez à Réglages > [votre nom] > iCloud > Sauvegarde iCloud.
- Activez l’option Sauvegarde iCloud si ce n’est pas déjà fait.
- Cliquez sur Sauvegarder maintenant pour débuter la sauvegarde.
Choisir le bon type de sauvegarde dépend de votre usage et de l’importance de la sécurité de vos données. La sauvegarde par Finder permet un contrôle total sur les fichiers, tandis que l’iCloud offre une accessibilité accrue.
Sauvegarde complète via iTunes
La sauvegarde de votre iPhone sur un Mac peut se faire de différentes manières, mais une des méthodes les plus courantes et fiables est la sauvegarde complète via iTunes. Cette méthode permet de conserver une copie intégrale de vos données, notamment vos photos, applications, messages et paramètres. Voici les étapes à suivre.
Pour commencer, assurez-vous d’avoir la dernière version d’iTunes installée sur votre Mac. Connectez ensuite votre iPhone à l’ordinateur à l’aide d’un câble USB. Ouvrez iTunes, qui devrait détecter votre appareil automatiquement. Si c’est la première fois que vous connectez l’iPhone, vous devrez peut-être autoriser l’accès sur l’écran de votre appareil en cliquant sur « Faire confiance à cet ordinateur ».
Dans iTunes, recherchez l’icône de votre appareil en haut à gauche de la fenêtre. Cliquez dessus pour accéder aux paramètres de votre iPhone. Dans la section « Résumé », vous verrez différentes options de sauvegarde.
- Cochez « Cet ordinateur » afin de choisir la sauvegarde locale.
- Pour une sauvegarde cryptée, cochez l’option correspondante. Cela permet de sauvegarder vos mots de passe, données santé et d’autres informations sensibles.
- Cliquez sur « Sauvegarder maintenant » pour lancer le processus de sauvegarde.
Laissez iTunes travailler, le temps de sauvegarde peut varier en fonction de la quantité de données sur votre appareil. Une fois le processus terminé, vous pouvez vérifier la date et l’heure de la dernière sauvegarde dans la même interface.
Pour restaurer vos données à partir de cette sauvegarde, il suffit de revenir au même écran dans iTunes, puis de sélectionner « Restaurer la sauvegarde » et de choisir la sauvegarde souhaitée dans la liste proposée.
S’assurer que vos informations sont sauvegardées régulièrement est essentiel pour éviter toute perte de données. Une sauvegarde complète via iTunes est une méthode efficace qui vous permet de garder une trace de toutes vos données importantes sur votre iPhone.
Sauvegarde en utilisant Finder
Pour sauvegarder votre iPhone sur Mac, il est essentiel de choisir le type de sauvegarde qui correspond le mieux à vos besoins. Les deux principales méthodes incluent la sauvegarde via Finder et la sauvegarde avec iCloud. Chacune a ses propres avantages et inconvénients.
Sauvegarde en utilisant Finder est la méthode recommandée pour les utilisateurs de macOS Catalina ou versions ultérieures. Voici les étapes à suivre :
- Connectez votre iPhone à votre Mac à l’aide d’un câble USB.
- Ouvrez Finder et sélectionnez votre iPhone dans la barre latérale gauche.
- Dans l’onglet général, vous trouverez les options de sauvegarde.
- Cliquez sur “Sauvegarder maintenant” pour démarrer le processus de sauvegarde.
- Assurez-vous de cocher “Chiffrer la sauvegarde locale” si vous souhaitez protéger vos données sensibles.
La sauvegarde via Finder stocke toutes les données de votre iPhone, y compris les photos, messages, et paramètres de l’appareil. En outre, il vous est possible de récupérer des données spécifiques à partir de cette sauvegarde si nécessaire.
Veillez à effectuer cette opération régulièrement pour garantir la sécurité de vos données. De même, il est recommandé de libérer de l’espace sur votre Mac avant de sauvegarder, en supprimant les fichiers temporaires et inutiles.
Sauvegarde sur iCloud
Sauvegarder votre iPhone sur Mac est une étape cruciale pour ne pas perdre vos données importantes. Il existe différentes méthodes de sauvegarde, et choisir celle qui vous convient le mieux est essentiel.
Choisir le type de sauvegarde est la première décision à prendre. Vous pouvez opter pour une sauvegarde via iCloud ou une sauvegarde locale sur votre Mac.
La sauvegarde sur iCloud est une solution simple et efficace. Voici les étapes à suivre :
- Ouvrez les Réglages sur votre iPhone.
- Touchez votre nom en haut de l’écran.
- Sélectionnez iCloud.
- Allez dans Sauvegarde iCloud et activez la sauvegarde.
- Touchez Sauvegarder maintenant pour initier le processus.
Assurez-vous que votre iPhone est connecté à un réseau Wi-Fi et branché à une source d’alimentation lors de la sauvegarde. Cela garantit que toutes vos données sont transférées en toute sécurité.
La sauvegarde sur iCloud offre l’avantage d’avoir vos données accessibles de n’importe où, tant que vous êtes connecté à Internet. De plus, elle est automatique si vous l’avez activée, ce qui simplifie encore plus la gestion de vos données.
Procéder à la sauvegarde
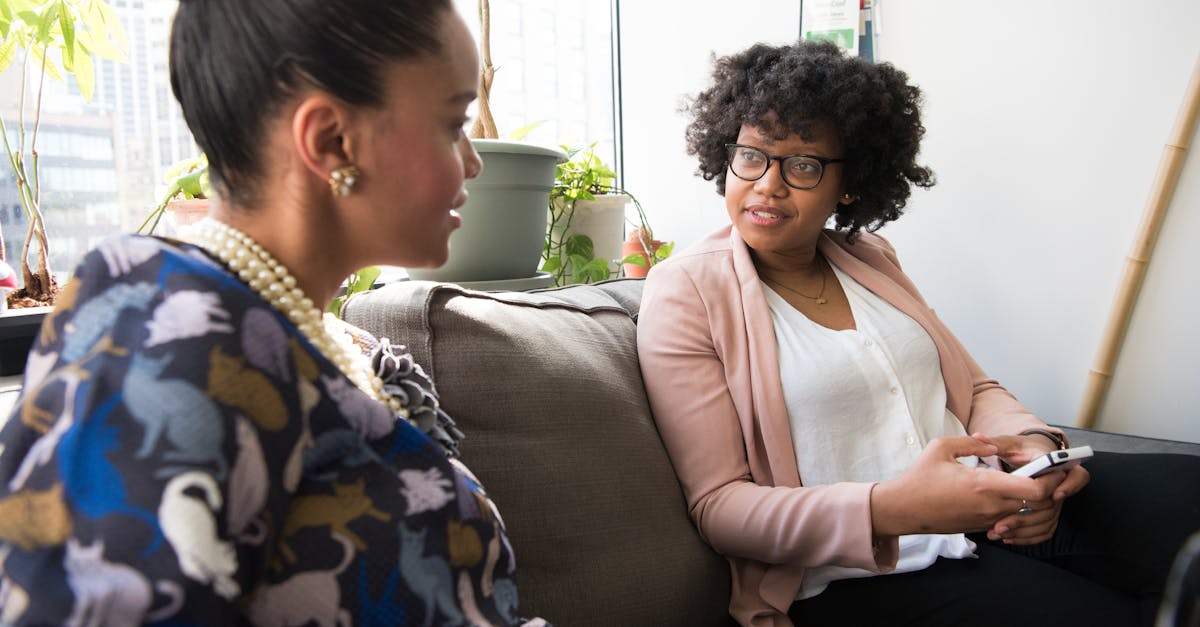
Pour sauvegarder votre iPhone sur Mac, il est essentiel de suivre quelques étapes précises qui garantissent une protection maximale de vos données. Voici les principales étapes à suivre.
Avant de commencer, assurez-vous que votre Mac est à jour. Accédez aux Préférences Système, puis à Mise à jour de logiciels pour vérifier les mises à jour disponibles.
Connectez votre iPhone à votre Mac à l’aide d’un câble USB. Une fois connecté, ouvrez Finder (si vous utilisez macOS Catalina ou version ultérieure) ou iTunes (pour les versions antérieures).
Dans Finder, sélectionnez votre iPhone dans la barre latérale. Si vous utilisez iTunes, localisez l’icône de l’appareil en haut à gauche de la fenêtre.
Une fois votre appareil sélectionné, recherchez la section Sauvegardes. Vous aurez plusieurs options :
- Sauvegarder toutes les données de votre iPhone sur ce Mac
- Sauvegarder vos données sur iCloud
- Chiffrer la sauvegarde locale pour une sécurité accrue
Pour une sauvegarde complète et sécurisée, cochez l’option Chiffrer la sauvegarde localement. Il vous sera demandé de créer un mot de passe que vous devrez noter, car il est nécessaire pour accéder aux sauvegardes chiffrées.
Cliquez sur le bouton Nouvelle sauvegarde ou Sauvegarder maintenant, selon le logiciel utilisé. Attendez que la sauvegarde soit terminée. Le temps nécessaire dépend de la quantité de données sur votre iPhone.
Une fois la sauvegarde terminée, vous pourrez la vérifier dans la section des sauvegardes. Si vous avez chiffré votre sauvegarde, assurez-vous de conserver le mot de passe en lieu sûr, car il sera indispensable pour restaurer vos données à l’avenir.
Enfin, déconnectez votre iPhone en toute sécurité en éjectant le périphérique dans Finder ou en fermant iTunes.
Sauvegarder via iTunes
Pour sauvegarder votre iPhone sur Mac, commencez par ouvrir iTunes. Si vous utilisez macOS Catalina ou version ultérieure, utilisez Finder à la place, car iTunes a été remplacé par ce dernier. Connectez votre iPhone à votre Mac à l’aide d’un câble USB.
Une fois connecté, localisez votre appareil dans le panneau latéral de Finder ou dans la barre d’outils d’iTunes. Cliquez sur l’icône de votre iPhone pour accéder aux options de sauvegarde.
Dans la section Général (Finder) ou Sauvegarde (iTunes), vous verrez plusieurs options. Choisissez l’option qui vous convient :
- Sauvegarder sur ce Mac : Cette option permet de créer une sauvegarde complète de votre iPhone sur votre ordinateur.
- Sauvegarder vos données en iCloud : Assurez-vous d’avoir suffisamment d’espace de stockage disponible si vous souhaitez utiliser cette méthode.
Pour une sécurité renforcée, activez Chiffrer la sauvegarde locale si vous souhaitez inclure des données sensibles telles que vos mots de passe. Pensez à définir un mot de passe pour protéger votre sauvegarde.
Après avoir sélectionné vos préférences, cliquez sur Sauvegarder maintenant. Le processus de sauvegarde peut prendre quelques minutes en fonction de la taille de vos données.
Une fois la sauvegarde terminée, vérifiez la date et l’heure de la dernière sauvegarde. Cela garantit que vous disposez de la version la plus récente de vos données.
Enfin, déconnectez votre iPhone en toute sécurité depuis votre Mac une fois le transfert achevé.
Sauvegarder via Finder
Pour sauvegarder votre iPhone sur Mac, il est essentiel de suivre correctement certaines étapes. Cela garantit que vos données sont en sécurité et facilement récupérables en cas de besoin.
Voici les étapes à suivre pour effectuer une sauvegarde via Finder.
Depuis macOS Catalina (10.15) et les versions ultérieures, Finder remplace iTunes pour la gestion des appareils iOS. Voici comment procéder :
- Connectez votre iPhone à votre Mac à l’aide d’un câble USB.
- Ouvrez Finder sur votre Mac.
- Dans la barre latérale, sélectionnez votre iPhone sous “Lieux”.
- Dans l’onglet “Général”, vous verrez les options de sauvegarde.
- Cliquez sur “Sauvegarder maintenant” pour lancer la sauvegarde de vos données.
Cette sauvegarde inclura vos paramètres, comptes, documents, et bien plus encore. Si vous souhaitez également sauvegarder les applications, activez l’option pour les sauvegardes chiffrées.
Assurez-vous que votre Mac et votre iPhone sont à jour pour éviter tout problème de compatibilité. Pour vérifier les mises à jour, allez dans le menu Pomme > “À propos de ce Mac” > “Mise à jour de logiciels”.
Après la sauvegarde, vous pouvez déconnecter votre iPhone en toute sécurité. En suivant ces étapes, vous assurez une protection optimale de vos données et une tranquillité d’esprit en cas de perte ou de dommage de votre appareil.
Vérifier l’intégrité de la sauvegarde
La sauvegarde de votre iPhone sur votre Mac est une étape essentielle pour protéger vos données. Voici les étapes à suivre pour effectuer cette opération efficacement.
1. Connectez votre iPhone
Utilisez un câble USB pour connecter votre iPhone à votre Mac. Assurez-vous que votre Mac est allumé et déverrouillé. Si c’est la première fois que vous connectez votre appareil, il se peut que vous deviez autoriser l’accès à l’iPhone sur le Mac.
2. Ouvrez Finder
Sur macOS Catalina et versions ultérieures, la sauvegarde se fait via l’application Finder. Ouvrez celle-ci et sélectionnez votre iPhone dans la barre latérale gauche.
Pour les versions antérieures de macOS, utilisez iTunes.
3. Choisissez l’option de sauvegarde
Dans l’onglet « Général » ou « Résumé », recherchez la section « Sauvegardes ». Vous aurez la possibilité de choisir entre :
- Sauvegarder sur ce Mac : Les fichiers seront enregistrés localement.
- Chiffrer la sauvegarde locale : Cette option permet de protéger vos données par un mot de passe, incluant les mots de passe et les données de santé.
4. Démarrer la sauvegarde
Cliquez sur « Sauvegarder maintenant ». Le processus de sauvegarde va commencer. Vous pouvez suivre l’avancement de la sauvegarde dans Finder ou iTunes dans le bas de la fenêtre.
Vérifier l’intégrité de la sauvegarde
Après la sauvegarde, il est crucial de s’assurer que tout s’est bien passé. Pour vérifier l’intégrité de votre sauvegarde :
Accédez à l’onglet « Général » et consultez la date et l’heure de la dernière sauvegarde réalisée. Assurez-vous qu’elles correspondent à votre dernière opération de sauvegarde.
Pour une plus grande sécurité, ouvrez le dossier contenant les sauvegardes en accédant à :
~/Library/Application Support/MobileSync/Backup/
Vérifiez que le dossier est présent et qu’il contient des fichiers. Cela garantit que la sauvegarde a bien été effectuée.
En suivant ces étapes, vous pouvez être sûr que vos données sont en sécurité et facilement accessibles en cas de besoin.
Restaurer à partir de la sauvegarde
Restaurer votre iPhone à partir d’une sauvegarde sur Mac est un processus essentiel pour récupérer vos données en cas de perte, de vol ou de dommages. Voici les étapes à suivre :
1. Connectez votre iPhone à votre Mac à l’aide d’un câble USB.
2. Ouvrez Finder si vous utilisez macOS Catalina ou une version ultérieure. Dans les versions précédentes de macOS, ouvrez iTunes.
3. Sélectionnez votre appareil dans la barre latérale. Vous verrez un aperçu de votre iPhone avec différentes options disponibles.
4. Cliquez sur l’onglet Général ou Résumé, en fonction de votre version de macOS.
5. Recherchez l’option Restaurer la sauvegarde et cliquez dessus. Une liste de sauvegardes disponibles s’affiche.
6. Choisissez la sauvegarde que vous souhaitez restaurer en fonction de la date et de l’heure. Assurez-vous que c’est la bonne sauvegarde contenant toutes vos données.
7. Cliquez sur Restaurer et attendez que le processus se termine. Cela peut prendre quelques minutes, selon la taille de la sauvegarde.
8. Une fois la restauration terminée, votre iPhone redémarrera et vous pourrez commencer à l’utiliser avec toutes vos données précédemment sauvegardées.
Pensez à mettre à jour votre iPhone avec la dernière version d’iOS et à vérifier que toutes vos applications fonctionnent correctement après la restauration.
Restaurer via iTunes
La sauvegarde de votre iPhone sur un Mac peut se faire facilement grâce à l’application iTunes. Pour restaurer votre appareil à partir de la sauvegarde, suivez les étapes ci-dessous.
Restaurer via iTunes
1. Connectez votre iPhone à votre Mac à l’aide d’un câble USB.
2. Ouvrez iTunes sur votre Mac. Si vous utilisez macOS Catalina ou une version ultérieure, ouvrez le Finder.
3. Sélectionnez votre iPhone dans la colonne de gauche (dans iTunes) ou sous l’onglet “Emplacements” (dans Finder).
4. Cliquez sur l’option Restaurer la sauvegarde.
5. Choisissez la sauvegarde que vous souhaitez restaurer. Assurez-vous que la date de la sauvegarde correspond à celle que vous désirez.
6. Si nécessaire, entrez le mot de passe de la sauvegarde pour déverrouiller les données chiffrées.
7. Cliquez sur Restaurer et attendez que le processus se termine. Votre iPhone redémarrera une fois la restauration terminée.
8. Une fois le redémarrage effectué, votre appareil sera prêt à être utilisé avec toutes vos données restaurées.
Assurez-vous d’avoir une connexion Internet stable et suffisamment de batterie sur votre iPhone durant cette opération pour éviter toute interruption.
Restaurer via Finder
Pour restaurer votre iPhone à partir d’une sauvegarde, vous devez d’abord connecter votre iPhone à votre Mac. Utilisez un câble USB pour établir la connexion. Votre Mac doit exécuter MacOS Catalina ou une version ultérieure, car la gestion des sauvegardes s’effectue via Finder à partir de cette version.
Une fois votre iPhone connecté, ouvrez une fenêtre Finder. Dans la barre latérale, sélectionnez votre iPhone. Une fois que vous êtes dans les paramètres de votre appareil, vous verrez une série d’options.
Cliquez sur l’onglet Général, puis fouillez vers le bas pour trouver l’option Restaurer la sauvegarde. Une liste de sauvegardes disponibles apparaîtra. Choisissez celle que vous souhaitez restaurer, en vérifiant la date pour vous assurer qu’il s’agit de la bonne sauvegarde.
Après avoir sélectionné la sauvegarde, cliquez sur Restaurer et suivez les instructions à l’écran. Il se peut que cela prenne un certain temps en fonction de la taille de la sauvegarde et de la quantité de données à transférer.
Une fois la restauration terminée, votre iPhone redémarrera. Vous pourrez alors déconnecter l’appareil de votre Mac.
Notez que toutes les données actuelles sur l’iPhone seront remplacées par celles de la sauvegarde. Si vous avez des données que vous souhaitez préserver, envisagez d’effectuer une nouvelle sauvegarde avant de procéder à cette opération.
Options de restauration depuis iCloud
Pour sauvegarder votre iPhone sur Mac, il est essentiel de suivre quelques étapes simples. Cela vous permettra de protéger vos données précieuses tout en assurant un accès facile en cas de besoin. Voici comment procéder.
Connectez votre iPhone à votre Mac à l’aide d’un câble USB. Assurez-vous que votre Mac exécute la dernière version de macOS pour une compatibilité optimale. Ouvrez l’application Finder sur votre Mac. Votre iPhone apparaîtra dans la barre latérale sous la section “Emplacements”.
Dans l’application Finder, cliquez sur votre iPhone. Vous verrez plusieurs options concernant votre appareil. Sélectionnez ensuite “Gérer les sauvegardes”. Ici, vous pourrez choisir de sauvegarder localement sur votre Mac ou d’utiliser iCloud pour une sauvegarde en ligne.
Pour la méthode de sauvegarde sur votre Mac, sélectionnez “Sauvegarder tous les données de votre iPhone sur ce Mac”. Cliquez ensuite sur le bouton “Sauvegarder maintenant”. Votre iPhone sera alors sauvegardé et vous pourrez suivre la progression de l’opération.
Lorsque vous avez besoin de restaurer votre iPhone, vous pouvez le faire directement à partir de la sauvegarde réalisée sur votre Mac. Redémarrez votre iPhone en mode de récupération et suivez les instructions sur l’écran pour sélectionner la sauvegarde à restaurer.
Pour ceux qui préfèrent utiliser iCloud, ouvrez les Réglages de votre iPhone. Allez dans votre nom en haut de l’écran, puis dans “iCloud”. Vérifiez que l’option “Sauvegarde iCloud” est activée, puis cliquez sur “Sauvegarder maintenant”. Votre iPhone sera alors sauvegardé sur iCloud.
Pour restaurer à partir de la sauvegarde iCloud, allez dans les Réglages de votre iPhone, sélectionnez “Général”, puis “Réinitialiser”. Choisissez “Effacer tout le contenu et les réglages”, puis lors de la configuration de votre iPhone, sélectionnez “Restaurer à partir d’iCloud”. Connectez-vous à votre compte iCloud pour choisir la sauvegarde souhaitée.
En suivant ces instructions, vous pourrez sauvegarder et restaurer facilement votre iPhone sur Mac, garantissant la sécurité de toutes vos données et maintenant vos appareils à jour.