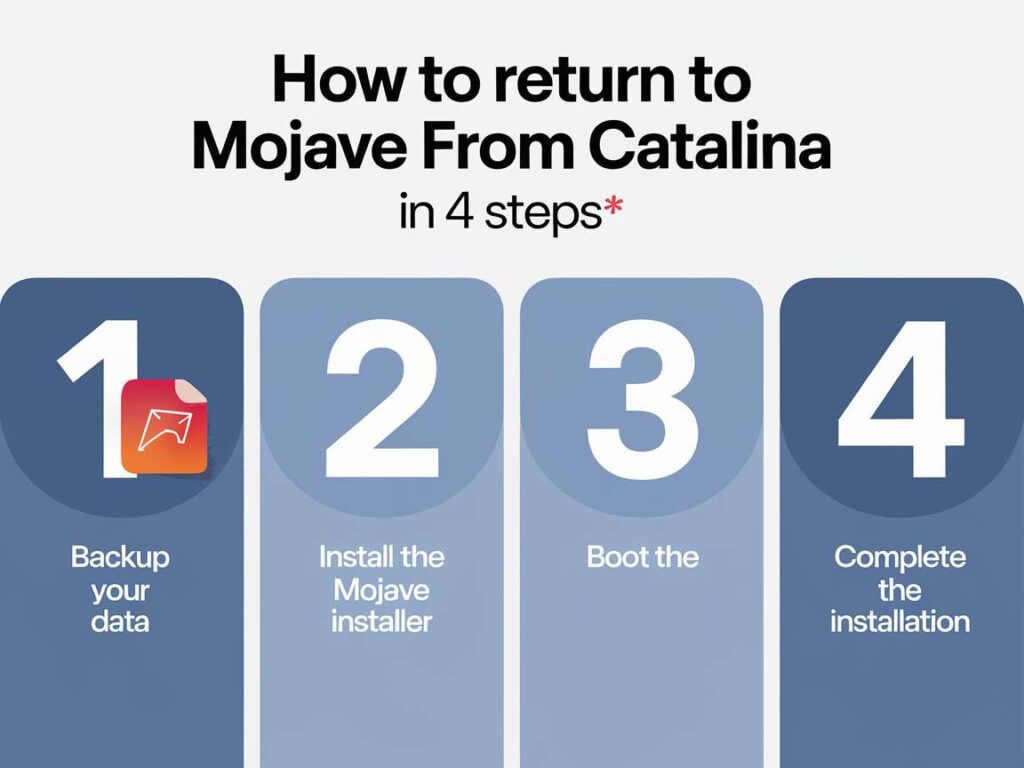|
EN BREF
|
Le passage à macOS Catalina a apporté de nombreuses fonctionnalités intéressantes, mais certains utilisateurs peuvent préférer revenir à la version précédente, Mojave, pour diverses raisons, telles que des incompatibilités logicielles ou un besoin spécifique de certaines applications. Cet article vous guidera à travers un processus simple et efficace en quatre étapes pour effectuer ce retour de manière sécurisée. Assurez-vous de sauvegarder vos données avant de commencer, car cette procédure implique des modifications au niveau du système d’exploitation. Suivez ces instructions pour retrouver rapidement votre environnement de travail antérieur.
Préparer votre Mac pour le retour à Mojave
Avant de procéder à un retour à Mojave depuis Catalina, il est essentiel de préparer votre Mac. Cette phase est cruciale pour garantir que toutes vos données sont sécurisées et que le processus se déroule sans accroc.
Commencez par effectuer une sauvegarde de votre système actuel. Utilisez Time Machine pour créer une copie complète de vos fichiers et configurations. Si une restauration est nécessaire, cela vous permettra de revenir à votre état d’origine sans perte de données.
Ensuite, vérifiez la compatibilité de votre matériel avec Mojave. Assurez-vous que tous les composants de votre Mac sont pris en charge par cette version d’OS. Cela inclut les applications essentielles que vous utilisez régulièrement.
Il peut également être judicieux d’envisager de créer un disque d’installation de Mojave. Pour ce faire :
- Téléchargez Mojave depuis le Mac App Store.
- Utilisez l’application Terminal pour créer le disque d’installation sur une clé USB ou un disque dur externe.
- Assurez-vous que le disque est formaté en Mac OS étendu (journalisé).
Une fois ces étapes complétées, assurez-vous que toutes vos données importantes sont sauvegardées, que vous avez les ressources nécessaires et que vous êtes en bonne santé, prêt à réaliser la transition. Cela minimise les risques de pertes ou d’interruptions inattendues lors du processus de restauration vers Mojave.
Vérification des sauvegardes
Avant de procéder à la rétrogradation de votre système d’exploitation vers Mojave, il est essentiel de s’assurer que toutes vos données importantes sont sauvegardées. Cela vous permettra de revenir en arrière sans perdre d’informations précieuses.
Utilisez un disque dur externe ou le service de stockage en ligne de votre choix pour réaliser cette sauvegarde. Voici quelques étapes pour effectuer cette vérification :
- Connectez votre disque dur externe à votre Mac.
- Utilisez Time Machine pour créer une nouvelle sauvegarde de votre système actuel.
- Assurez-vous que tous vos documents, fichiers multimédia et applications sont également sauvegardés.
- Vérifiez si la sauvegarde a été effectuée correctement en accédant à vos fichiers sur le disque externe.
Si tout est en ordre, vous pouvez maintenant vous préparer à désinstaller Catalina.
Il est également important de noter que certaines applications compatibles avec Mojave ne fonctionneront peut-être pas sur Catalina. Assurez-vous de vérifier la compatibilité des applications que vous utilisez fréquemment avant de poursuivre le processus de rétrogradation.
Télécharger Mojave
Avant de procéder au retour à Mojave depuis Catalina, il est essentiel de bien préparer votre Mac. Cela inclut la sauvegarde de vos données et le téléchargement du système d’exploitation souhaité. Voici comment vous pouvez le faire en toute simplicité.
Sauvegarde des données: Avant toute manipulation, assurez-vous d’effectuer une sauvegarde complète de votre système actuel. Utilisez Time Machine ou un autre logiciel de sauvegarde pour sauvegarder tous vos fichiers importants.
Télécharger Mojave: Pour télécharger Mojave, suivez ces étapes :
- Ouvrez l’App Store sur votre Mac.
- Recherchez « macOS Mojave » dans la barre de recherche.
- Cliquez sur le bouton de téléchargement et attendez que l’installation soit prête.
Une fois que Mojave est téléchargé, préparez un disque USB bootable pour faciliter l’installation. Cela vous permettra de réinstaller Mojave facilement sur votre Mac.
Créer un disque USB bootable: Connectez une clé USB d’au moins 16 Go et utilisez le terminal pour créer votre disque d’installation. Tapez la commande suivante en remplaçant “Untitled” par le nom de votre clé USB :
sudo /Applications/Install macOS Mojave.app/Contents/Resources/createinstallmedia --volume /Volumes/Untitled --applicationpath /Applications/Install macOS Mojave.app --nointeraction
Cette commande effacera votre clé USB, alors assurez-vous qu’elle ne contient aucune donnée précieuse.
Avec votre clé USB bootable prête, vous pouvez procéder à l’installation de Mojave sur votre Mac. Redémarrez votre ordinateur en maintenant la touche Option enfoncée pour choisir votre clé USB comme disque de démarrage.
Suivez les instructions à l’écran pour terminer l’installation de Mojave. Une fois terminé, vous serez de retour sur un système d’exploitation plus ancien, mais que vous préférez pour sa stabilité et sa simplicité.
Créer une clé USB d’installation
Avant de procéder à la réinstallation de Mojave, il est essentiel de préparer votre Mac correctement. Cela implique de sauvegarder vos données et de créer un support d’installation fiable. Suivez les étapes ci-dessous pour vous assurer que tout se déroule sans encombre.
Pour lancer le processus, vous aurez besoin d’une clé USB d’au moins 16 Go. Assurez-vous qu’elle soit formatée au format APFS ou Mac OS étendu (journalisé). Voici comment créer une clé USB d’installation :
- Téléchargez l’image d’installation de macOS Mojave depuis l’App Store.
- Insérez la clé USB dans votre Mac.
- Ouvrez l’application Utilitaire de disque et sélectionnez la clé USB dans la liste des disques.
- Formatez la clé en choisissant Mac OS étendu (journalisé) comme format et GUID Partition Map comme schéma.
- Une fois la clé formatée, ouvrez Terminal et exécutez la commande suivante : sudo /Applications/Install macOS Mojave.app/Contents/Resources/createinstallmedia –volume /Volumes/NOM_DE_VOTRE_CLE. Remplacez NOM_DE_VOTRE_CLE par le nom de votre clé USB.
- Attendez jusqu’à ce que le processus se termine et que le terminal vous informe que la clé USB est prête.
Après avoir créé la clé USB d’installation, il est conseillé de sauvegarder toutes vos données personnelles à l’aide de Time Machine ou d’un autre logiciel de sauvegarde. Cela garantira que vos fichiers importants sont préservés avant de procéder à la réinstallation de Mojave, ce qui peut entraîner la perte de données.
Gardez également à l’esprit que revenir à Mojave peut nécessiter la réinstallation de certaines applications et la mise à jour des préférences système. Préparez-vous donc à prendre le temps de réajuster votre environnement de travail après le retour à macOS Mojave.
| Étape | Action |
| 1 | Faire une sauvegarde avec Time Machine |
| 2 | Télécharger Mojave depuis l’App Store |
| 3 | Créer une clé USB bootable de Mojave |
| 4 | Redémarrer et installer Mojave à partir de la clé USB |
- Étape 1 : Sauvegarder vos données avec Time Machine.
- Étape 2 : Créer une clé USB bootable avec Mojave.
- Étape 3 : Redémarrer votre Mac et démarrer depuis la clé USB.
- Étape 4 : Utiliser l’Utilitaire de disque pour formater le disque et installer Mojave.
Démarrer depuis la clé USB d’installation
Pour revenir à Mojave depuis Catalina, il est impératif de démarrer à partir d’une clé USB d’installation. Voici comment procéder.
Tout d’abord, assurez-vous d’avoir une clé USB d’au moins 16 Go, que vous allez configurer pour installer Mojave. Téléchargez l’installateur de Mojave sur le Mac App Store et suivez les étapes ci-dessous pour créer votre clé d’installation.
Vous pouvez créer la clé USB avec les commandes Terminal suivantes :
- Insérez la clé USB dans votre Mac.
- Ouvrez l’application Terminal.
- Entrez la commande suivante :
sudo /Applications/Install macOS Mojave.app/Contents/Resources/createinstallmedia --volume /Volumes/MyVolume - Remplacez MyVolume par le nom de votre clé USB.
- Appuyez sur Entrée et suivez les instructions pour finaliser la création de la clé.
Une fois la clé USB prête, redémarrez votre Mac et maintenez la touche Option (Alt) enfoncée pendant le démarrage. Cela vous permettra de choisir votre disque de démarrage.
Sélectionnez la clé USB d’installation de Mojave dans le menu qui apparaît. Cliquez sur Installer macOS Mojave et suivez les indications à l’écran pour procéder à l’installation.
Lors de l’installation, pensez à vérifier que vous avez sauvegardé toutes vos données importantes, car l’installation pourrait entraîner la perte de fichiers.
Après la réinstallation termine, votre Mac redémarrera sur Mojave. Assurez-vous de réinstaller vos applications et de restaurer vos fichiers depuis votre sauvegarde.
Accéder au gestionnaire de démarrage
Pour revenir à Mojave depuis Catalina, il est essentiel de disposer d’une clé USB d’installation de macOS Mojave. Ce processus peut sembler complexe, mais avec des étapes claires, il est réalisable en un rien de temps.
Insérez la clé USB d’installation dans le port USB de votre Mac. Assurez-vous que la clé est configurée correctement et qu’elle contient l’image d’installation de Mojave. Avant de démarrer, sauvegardez vos données importantes pour éviter toute perte.
Redémarrez votre Mac et maintenez enfoncée la touche Option (Alt) immédiatement après le redémarrage. Cela vous permettra d’accéder au gestionnaire de démarrage, où vous pourrez sélectionner le disque de démarrage.
Dans le gestionnaire de démarrage, choisissez votre clé USB en utilisant les touches fléchées pour naviguer et appuyez sur Entrée. Votre Mac démarrera alors depuis la clé USB d’installation, et vous pourrez lancer l’installation de Mojave.
Suivez les instructions à l’écran pour installer Mojave. Une fois l’installation terminée, votre Mac redémarrera et vous pourrez configurer votre système selon vos préférences.
Assurez-vous de vérifier la compatibilité de vos applications avec Mojave et de réinstaller celles qui sont nécessaires pour vos projets.
Sélectionner la clé USB
Revenir à Mojave depuis Catalina est une tâche relativement simple si vous avez une clé USB d’installation prête. Voici les étapes à suivre pour effectuer cette manipulation sans encombre.
Démarrer depuis la clé USB d’installation est une partie essentielle du processus. Assurez-vous que la clé USB est correctement configurée pour l’installation de Mojave.
Sélectionner la clé USB lors du démarrage de votre Mac est crucial. Voici les étapes pour y parvenir :
- Éteignez votre Mac.
- Insérez la clé USB contenant l’installation de Mojave.
- Appuyez sur le bouton d’alimentation, puis maintenez immédiatement la touche Option (Alt) enfoncée.
- Une fois que le menu de démarrage apparaît, sélectionnez la clé USB avec la flèche directionnelle et appuyez sur Entrée.
Votre Mac va maintenant démarrer à partir de la clé USB, ce qui vous permettra d’installer Mojave et de retrouver une version antérieure du système d’exploitation.
Lancer l’installation de Mojave
Pour revenir à Mojave depuis Catalina, il est essentiel de disposer d’une clé USB d’installation. Ce processus implique plusieurs étapes clés qui permettront de restaurer votre ancien système d’exploitation sans trop de difficulté.
Démarrer depuis la clé USB d’installation est la première étape de ce processus. Assurez-vous que la clé est configurée correctement avec le programme d’installation de Mojave. Insérez la clé USB dans votre Mac, puis éteignez complètement l’ordinateur.
Une fois éteint, maintenez la touche Option (⌥) enfoncée pendant le démarrage. Cela vous amènera à l’écran de sélection des disques de démarrage. Choisissez votre clé USB comme disque de démarrage et appuyez sur Entrée pour lancer l’installation.
Lancer l’installation de Mojave est la prochaine étape. Une fois que vous êtes dans l’environnement d’installation de Mojave, sélectionnez Installer macOS et cliquez sur Continuer. Suivez les instructions affichées à l’écran pour avancer dans le processus.
Il est essentiel de sélectionner le bon disque pour l’installation. Assurez-vous de choisir votre disque principal, souvent nommé “Macintosh HD”. Si nécessaire, formatez le disque avant d’installer Mojave pour garantir un système propre.
Après avoir confirmé votre sélection, attendez que l’installation se termine. Cela peut prendre un certain temps. Veillez à ne pas interrompre le processus, car cela pourrait endommager le système, rendant la machine inutilisable.
Effectuer l’installation de Mojave
Pour revenir à Mojave depuis Catalina, il est essentiel d’effectuer l’installation de l’ancien macOS en quelques étapes simples. Assurez-vous d’avoir sauvegardé toutes vos données importantes avant de commencer le processus, car cela peut entraîner la perte de données non sauvegardées.
1. Téléchargez Mojave: Vous devez d’abord obtenir le fichier d’installation de macOS Mojave. Rendez-vous sur le site officiel d’Apple ou utilisez un Mac sur lequel Mojave est déjà installé pour le télécharger depuis le Mac App Store.
2. Créer un support d’installation: Utilisez un disque USB d’au moins 16 Go. Formatez-le en utilisant l’Utilitaire de Disque (comme Mac OS étendu (journalisé)). Ensuite, accédez à l’application Terminal et exécutez la commande suivante :
3. Démarrez votre Mac à partir du support d’installation: Insérez le disque USB dans votre Mac, puis redémarrez-le en maintenant la touche Option enfoncée. Cela vous amènera au gestionnaire de démarrage, où vous devrez sélectionner votre clé USB comme disque de démarrage.
4. Installez Mojave: Une fois que vous avez démarré à partir du support d’installation, choisissez Disk Utility pour effacer votre disque principal, puis quittez cet utilitaire. Sélectionnez l’option pour installer macOS Mojave et suivez les instructions à l’écran.
Après l’installation, vous pourrez configurer votre Mac comme un nouveau système ou restaurer vos données à partir d’une sauvegarde effectuée antérieurement. Assurez-vous de vérifier la compatibilité de vos applications avec Mojave pour garantir un fonctionnement optimal.
Formater le disque dur
Pour revenir à Mojave depuis Catalina, il est essentiel de procéder à une installation complète. Voici les étapes à suivre pour un retour efficace et sécurisé.
Formater le disque dur est une étape cruciale avant d’installer Mojave. Cela permet de supprimer toutes les données existantes sur votre disque et de garantir une installation propre. Pour formater votre disque dur, suivez les étapes ci-dessous :
- Démarrez votre Mac en maintenant la touche Commande (⌘) et R enfoncées pour accéder à macOS Recovery.
- Une fois dans le menu de récupération, sélectionnez Utilitaire de disque.
- Choisissez le disque dur que vous souhaitez formater dans la colonne de gauche.
- Cliquez sur Effacer, sélectionnez APFS ou Mac OS étendu (journalisé) selon vos besoins, puis validez.
Assurez-vous de sauvegarder toutes vos données avant de procéder à cette opération, car le formatage supprimera toutes les informations présentes sur le disque.
Après avoir formaté le disque dur, vous serez prêt à installer Mojave. Suivez les instructions de votre support d’installation ou de votre clé USB pour finaliser le processus. Veillez à respecter chaque étape pour que l’installation se déroule sans encombre.
Installer Mojave
Si vous souhaitez revenir à Mojave après avoir mis à jour votre système vers Catalina, il est essentiel de suivre un processus précis afin d’éviter toute perte de données. Voici les étapes à suivre pour effectuer l’installation de Mojave de manière efficace.
Avant de procéder à l’installation, il est fortement conseillé de sauvegarder toutes vos données importantes. Pour cela, utilisez un disque dur externe ou un service de cloud comme iCloud ou Google Drive. Vous pouvez également créer une image de votre disque avec Time Machine.
Une fois la sauvegarde effectuée, vous pouvez télécharger l’image de l’installateur de Mojave depuis le Mac App Store. Assurez-vous que l’appareil permet cette procédure et que vous avez accès à votre identifiant Apple pour le téléchargement.
Après avoir téléchargé l’installateur de Mojave, suivez ces étapes pour l’installation :
- Connectez votre clé USB à l’ordinateur. Elle devra être formatée en Mac OS étendu (journalisé).
- Ouvrez l’Utilitaire de Disque, sélectionnez votre clé USB et choisissez “Effacer”.
- Lancez le Terminal et entrez les commandes appropriées pour créer un installateur amorçable de Mojave.
- Redémarrez votre Mac en maintenant la touche Option (Alt) enfoncée pour accéder au menu de démarrage et sélectionner votre clé USB.
Une fois le démarrage effectué depuis la clé USB, vous serez accueilli par l’assistant d’installation de Mojave. Suivez les instructions à l’écran pour procéder au formatage du disque principal (si nécessaire) et commencez l’installation du système d’exploitation. Veillez à choisir le bon disque lors de cette étape.
Après l’installation, vous pourrez restaurer vos données à partir de la sauvegarde effectuée. Assurez-vous d’avoir un logiciel de sécurité à jour et de vérifier le bon fonctionnement de votre système.
Configurer les paramètres de base
Revenir à Mojave depuis Catalina peut s’avérer nécessaire pour plusieurs raisons, notamment des problèmes de compatibilité ou des préférences personnelles. Voici un guide pour effectuer cette rétrogradation en seulement quatre étapes.
Effectuer l’installation de Mojave
Avant de commencer, il est impératif de préparer votre Mac :
- Assurez-vous d’avoir un sauvegarde complète de vos données.
- Téléchargez l’installateur de macOS Mojave depuis le Mac App Store.
- Créez une clé USB bootable pour l’installation.
- Vérifiez que votre Mac est compatible avec Mojave.
Une fois cette préparation effectuée, procédez à l’installation :
1. Insérez la clé USB bootable dans un port USB de votre Mac.
2. Redémarrez votre Mac tout en maintenant la touche Option enfoncée, jusqu’à ce que vous voyiez le gestionnaire de démarrage.
3. Sélectionnez la clé USB comme disque de démarrage.
4. Dans l’installateur de Mojave, choisissez Installer macOS Mojave et suivez les instructions à l’écran pour procéder à l’installation.
Configurer les paramètres de base
Après l’installation, vous devrez configurer les paramètres de base :
- Choisissez votre langue et configurez votre réseau Wi-Fi.
- Connectez-vous à votre compte Apple ID.
- Configurez vos préférences de sécurité, notamment le pare-feu et le FileVault si nécessaire.
Votre Mac devrait être fonctionnel sous Mojave, avec toutes vos données préalablement sauvegardées maintenant accessibles. Pensez à vérifier que toutes vos applications fonctionnent correctement et à effectuer des mises à jour si nécessaire.
Restaurer vos fichiers et configurations
Si vous avez décidé de revenir à Mojave depuis Catalina, il est essentiel de restaurer vos fichiers et configurations pour garantir une transition fluide. Voici comment procéder.
1. Avant de démarrer la restauration, assurez-vous d’avoir un backup complet de vos fichiers importants. Utilisez Time Machine ou un outil de sauvegarde de votre choix pour capturer l’intégralité de votre système. Cela vous permettra de récupérer vos données sans risquer de les perdre durant le processus.
2. Téléchargez le fichier installateur Mojave depuis l’App Store ou un autre site officiel. Vérifiez que votre Mac est compatible avec Mojave avant de lancer l’installation. Une fois le fichier téléchargé, créez une clé USB bootable en utilisant Terminal avec la commande suivante :
sudo /Applications/Install macOS Mojave.app/Contents/Resources/createinstallmedia --volume /Volumes/MyVolume
3. Redémarrez votre Mac et maintenez la touche Option (Alt) pour accéder au gestionnaire de démarrage. Sélectionnez la clé USB pour démarrer l’installation de Mojave. Suivez les instructions à l’écran et choisissez l’option pour effectuer une installation propre.
4. Une fois l’installation terminée, restaurez vos fichiers à partir de votre backup. Si vous utilisez Time Machine, connectez votre disque et ouvrez l’application. Sélectionnez l’option “Restaurer à partir de Time Machine” et choisissez les fichiers que vous souhaitez récupérer. Pensez également à réinstaller les applications essentielles et à vérifier les paramètres de votre système pour s’assurer que tout est configuré comme auparavant.
En suivant ces étapes, vous pourrez retourner à Mojave de manière efficace tout en préservant vos fichiers et configurations.
Utiliser Time Machine pour la restauration
Revenir à Mojave depuis Catalina peut s’avérer nécessaire si vous rencontrez des problèmes de compatibilité ou si vous préférez l’ancienne version. Voici comment restaurer vos fichiers et configurations.
Utiliser Time Machine pour la restauration est une méthode fiable et efficace. Assurez-vous d’avoir une sauvegarde complète de votre système avant de procéder. Suivez les étapes ci-dessous :
- Redémarrez votre Mac et maintenez les touches Command + R enfoncées jusqu’à ce que le logo Apple apparaisse. Cela vous amènera en mode de récupération.
- Dans la fenêtre des utilitaires macOS, sélectionnez l’option Restaurer à partir de Time Machine.
- Choisissez la sauvegarde que vous souhaitez restaurer. Assurez-vous de sélectionner une sauvegarde effectuée avec Mojave.
- Suivez les instructions pour terminer la restauration de votre système, puis redémarrez votre Mac lorsque cela est demandé.
Après la restauration, vérifiez que tous vos fichiers et configurations ont bien été rétablis. Il peut être nécessaire de réinstaller certaines applications mises à jour après avoir migré vers Catalina.
Assurez-vous également de vérifier la compatibilité de vos logiciels préférés avec Mojave, afin de garantir un fonctionnement optimal de votre système.
Si vous n’avez pas utilisé Time Machine pour sauvegarder votre système, vous pourriez envisager d’utiliser un disque d’installation de Mojave pour effectuer une installation propre. Cela effacera toutes les données sur le disque dur, il est donc crucial de sauvegarder toutes les informations importantes au préalable.
Récupérer les applications
Pour revenir à Mojave depuis Catalina, il est essentiel de suivre quelques étapes précises afin de restaurer vos fichiers et configurations tout en récupérant vos applications.
Tout d’abord, il est primordial de faire une sauvegarde de vos fichiers actuels. Utilisez Time Machine ou un autre logiciel de sauvegarde pour vous assurer que vos données ne seront pas perdues durant le processus. Une fois cette étape complétée, vous pouvez procéder au téléchargement de l’installation de Mojave.
Pour récupérer vos applications, vérifiez les éléments suivants :
- Accédez au Mac App Store et consultez vos achats pour réinstaller les applications téléchargées.
- Si vous utilisez des applications tierces, préparez les fichiers d’installation ou les paquets d’installation qui pourraient vous être nécessaires.
- Assurez-vous que toutes les licences sont conservées afin de pouvoir les réactiver après la réinstallation.
Après avoir restauré vos fichiers et configurations, vous pouvez procéder à l’installation de Mojave en utilisant une clé USB bootable ou un autre support d’installation. Suivez les instructions à l’écran pour effectuer la réinstallation.
Une fois l’installation terminée, restaurez vos fichiers à partir de la sauvegarde effectuée. Il suffit de naviguer vers les Préférences Système, puis d’accéder à Time Machine pour sélectionner les données à rétablir.
Une vérification des paramètres et des préférences de votre système sera nécessaire pour rétablir un environnement de travail optimal. Reconfirmez les configurations et assurez-vous que les applications fonctionnent comme prévu.
Configurer à nouveau vos préférences
Revenir à Mojave depuis Catalina nécessite de suivre certaines étapes précises pour garantir une transition fluide. Cela vous permettra de restaurer votre environnement de travail sans trop de complications.
Avant de commencer, assurez-vous d’avoir sauvegardé toutes vos données importantes, car le processus de retour en arrière pourrait entraîner la perte d’informations si des mesures de précaution ne sont pas prises.
Une fois vos sauvegardes effectuées, procédez comme suit :
- Télécharger Mojave: Si vous n’avez pas déjà l’installateur de Mojave, téléchargez-le depuis le Mac App Store ou via un site de confiance.
-
Créer une clef USB d’installation: Utilisez l’outil de terminal pour créer une clé USB d’installation de Mojave. Il suffit de brancher une clé d’au moins 16 Go et d’utiliser la commande suivante dans Terminal :
sudo /Applications/Install macOS Mojave.app/Contents/Resources/createinstallmedia --volume /Volumes/MyVolume - Démarrer en mode récupération: Redémarrez votre Mac tout en maintenant enfoncé la touche Option. Sélectionnez la clé USB que vous avez créée pour démarrer le processus d’installation de Mojave.
- Installer Mojave: Suivez les instructions à l’écran pour installer Mojave sur votre disque dur. Choisissez l’option de réinstallation pour écraser Catalina tout en préservant vos fichiers.
Une fois l’installation terminée, vous aurez besoin de restaurer vos fichiers et préférences pour retrouver votre environnement de travail idéal.
Pour ce faire, il est conseillé de :
- Importer vos fichiers depuis la sauvegarde Time Machine ou un autre support de sauvegarde.
- Configurer à nouveau vos préférences dans les Préférences Système, comme le choix de votre fond d’écran, la disposition du Dock et les options de sécurité.
- Rinstaller les applications nécessaires à partir du Mac App Store ou d’autres sources de confiance.
- Vérifier les extensions et logiciels tiers pour vous assurer de leur compatibilité avec Mojave.
Configurer vos préférences garantit que votre Mac fonctionne selon vos besoins. Prenez le temps de vérifier chaque paramètre pour maximiser votre productivité et assurer un éventuel transfert de données à l’avenir.