|
EN BREF
|

Dans un environnement de travail de plus en plus numérique, la maîtrise des outils et des fonctionnalités de votre Mac joue un rôle crucial dans l’optimisation de votre productivité. Parmi ces astuces, le zoom sur votre appareil se révèle être un outil puissant, capable d’améliorer votre expérience visuelle et d’apporter un véritable confort lors de vos sessions de travail. Que ce soit pour agrandir du texte, des images ou des interfaces, comprendre les différentes méthodes de zoom vous permettra d’exploiter pleinement le potentiel de votre Mac. Découvrons ensemble ces techniques magiques pour dominer l’art du zoom et tirer le meilleur parti de votre matériel.
Zoom sur Mac : Les bases essentielles

Pour débuter avec le zoom sur Mac, il est essentiel de savoir comment activer cette fonctionnalité. Vous pouvez le faire directement dans les Préférences Système. Allez dans le menu « Accessibilité », puis sélectionnez « Zoom ». À partir de là, vous pouvez choisir d’activer le zoom avec un raccourci clavier ou avec un geste de défilement.
Il existe deux modes principaux de zoom : le zoom plein écran et le zoom en fenêtre. Le zoom plein écran agrandit l’ensemble de l’écran, tandis que le zoom en fenêtre ne concerne qu’une zone spécifique que vous pouvez déplacer. Ces options permettent d’adapter le zoom à vos préférences personnelles.
Voici quelques raccourcis utiles pour un usage efficace du zoom sur Mac :
- Command + Option + = : Zoomer
- Command + Option + – : Dézoomer
- Option + défilement avec deux doigts : Zoomer en utilisant le trackpad
Pour améliorer l’utilisation de votre zoom, il est recommandé de personnaliser les réglages de zoom. Vous pouvez ajuster le niveau de zoom maximum, la vitesse des mouvements de zoom, et même le contraste pour une meilleure lisibilité. Accédez à ces options dans le même menu « Zoom »
Il peut aussi être judicieux d’activer la commande de suivi de la souris dans les réglages de zoom. Cela garantit que lorsque vous déplacez votre curseur, la zone de zoom suit le curseur, rendant l’expérience de navigation beaucoup plus fluide.
Pour ceux qui passent beaucoup de temps sur des applications spécifiques, l’option d’ajuster le zoom par application peut être un véritable atout. Par exemple, vous pouvez configurer le niveau de zoom pour Safari séparément de Pages ou Photos, ce qui améliore l’adaptabilité des outils en fonction de l’usage.
Enfin, utilisez la combinaison Command + 1 pour basculer entre les différents niveaux de zoom que vous avez définis précédemment. Cela permet de basculer rapidement entre les différentes tailles, rendant votre expérience sur Mac plus agréable.
Configurer les préférences de zoom
Le zoom sur Mac est une fonctionnalité essentielle qui permet d’agrandir le contenu de l’écran, facilitant la lecture et la navigation. Pour une utilisation optimale, il est primordial de bien configurer ses préférences. Voici comment procéder.
Pour configurer les préférences de zoom, suivez ces étapes simples :
- Accédez à Préférences Système via l’icône des réglages dans le dock.
- Sélectionnez l’onglet Accessibilité.
- Cliquez sur Zoom dans le menu de gauche.
- Activez l’option Utiliser le raccourci clavier pour zoomer.
Il est également possible d’ajuster le niveau de zoom en utilisant les paramètres suivants :
- Choisissez Zoom par région ou Zoom plein écran en fonction de vos préférences.
- Établissez un niveau de zoom maximum afin de protéger vos yeux.
- Activez le défilement avec la touche Control pour un accès facilité à des zones spécifiques.
Une fois les réglages effectués, vous pouvez facilement utiliser les raccourcis clavier pour contrôler le zoom. Par exemple, en maintenant Control tout en faisant défiler avec votre trackpad ou votre souris, vous ajusterez le niveau de zoom selon vos besoins.
Il est aussi important de garder à l’esprit l’impact de l’utilisation du zoom sur votre productivité. Rester vigilant sur la gestion des fichiers temporaires et des applications ouvertes peut contribuer à améliorer les performances de votre Mac tout en utilisant le zoom.
Utiliser les raccourcis clavier
Le zoom sur Mac est une fonctionnalité essentielle qui permet d’agrandir le contenu pour une meilleure visibilité. Maîtriser cette fonction peut améliorer votre productivité et rendre votre expérience utilisateur plus agréable.
Pour commencer, voici les bases essentielles du zoom sur un Mac. Cette fonctionnalité peut être activée dans les Préférences Système. Accédez à Accessibilité puis cliquez sur Zoom. Vous aurez alors plusieurs options pour personnaliser le zoom selon vos besoins.
Une des méthodes les plus rapides pour effectuer un zoom est d’utiliser les raccourcis clavier. Voici quelques raccourcis utiles :
- Option + Commande + = : Activer le zoom.
- Option + Commande + – : Désactiver le zoom.
- Option + Commande + 8 : Activer ou désactiver le zoom à tout moment.
- Ctrl + trackpad avec deux doigts : Zoomer en utilisant le trackpad.
Une fois que le zoom est activé, vous pouvez également zoomer en utilisant un trackpad ou une souris équipée de la fonction défilement. Sur le trackpad, un geste de pincement est souvent nécessaire pour ajuster le niveau de zoom.
Il est important de ne pas négliger la personnalisation des options de zoom dans les paramètres d’accessibilité. Vous pouvez choisir entre le zoom plein écran ou le zoom en fenêtre, ce qui vous permet de voir uniquement une partie du contenu zoomé.
Enfin, testez régulièrement ces fonctionnalités pour découvrir celles qui améliorent réellement votre flux de travail. Le zoom sur Mac est un outil puissant qui, s’il est bien utilisé, peut transformer vos interactions avec le système d’exploitation.
Explorer les options d’accessibilité
La fonction de zoom sur Mac est un outil précieux qui permet d’améliorer l’expérience utilisateur, notamment pour ceux ayant des besoins spécifiques en matière de vision. Pour maîtriser le zoom, il est essentiel de connaître les bases essentielles de cette fonctionnalité.
Pour activer le zoom, rendez-vous dans les Préférences Système et sélectionnez l’onglet Accessibilité. Dans la section Zoom, vous trouverez différentes options pour ajuster la fonctionnalité selon vos préférences. Vous pouvez choisir entre un zoom par raccourci clavier et un zoom avec trackpad.
Une fois le zoom activé, plusieurs options sont à votre disposition :
- Zoom plein écran : Agrandit tout l’écran, offrant une vue d’ensemble facilitant la navigation.
- Zoom étiré : Zoom sur une partie spécifique de l’écran, ce qui permet de garder la visibilité sur le reste du contenu.
- Contrôle du niveau de zoom : Vous pouvez ajuster le niveau de zoom de 1x à 40x selon vos besoins.
- Suivi du pointeur : Permet de garder le pointeur de la souris au centre de la zone de zoom.
Explorer les options d’accessibilité est crucial pour tirer pleinement parti de la fonctionnalité de zoom. Par exemple, vous pouvez configurer des raccourcis clavier personnalisés pour activer et désactiver rapidement le zoom, facilitant ainsi une navigation fluide. De plus, vous pouvez activer des options avancées telles que le défilement avec zoom, permettant de naviguer tout en maintenant le zoom actif.
N’oubliez pas d’effectuer des tests réguliers pour trouver la configuration qui vous convient le mieux. Le zoom peut se révéler être un outil puissant pour améliorer votre productivité, que vous travailliez sur des documents ou que vous fassiez du développement web.
En maîtrisant ces différentes fonctions, vous serez en mesure de manipuler votre Mac plus efficacement, tout en préservant une certaine ergonomie lors de vos activités sur l’interface.
| Astuces | Description |
| Activer le zoom | Accédez aux Préférences Système > Accessibilité > Zoom. |
| Raccourci clavier | Utilisez Cmd + Option + = pour zoomer et Cmd + Option + – pour dézoomer. |
| Zoom avec trackpad | Activez le zoom par défilement pour utiliser deux doigts sur le trackpad. |
| Zoom plein écran | Utilisez la fonction de zoom en plein écran pour agrandir l’affichage global. |
| Ajuster le niveau de zoom | Réglez le niveau de zoom dans les réglages d’accessibilité. |
| Désactiver le zoom | Retournez dans les Préférences Système et décochez l’option Zoom. |
- Ajuster le niveau de zoom : Allez dans Préférences Système > Accessibilité > Zoom.
- Utiliser des raccourcis clavier : Commande + Option + = pour zoomer, Commande + Option + – pour dézoomer.
- Zoom de l’écran entier : Activez le zoom de l’écran entier pour une vue globale.
- Zoom sur une fenêtre : Utilisez le zoom dans une fenêtre spécifique pour un focus détaillé.
- Activer le défilement : Utilisez le défilement avec le trackpad ou la souris pour modifier le zoom.
- Changez le niveau de zoom : Ajustez le niveau de zoom avec une touche de contrôle sur le trackpad.
- Activer le zoom lent : Paramétrez un zoom plus lent pour un meilleur contrôle.
- Utiliser la Loupe : Une loupe peut faciliter la visualisation d’éléments spécifiques.
- Pratique régulière : Entraînez-vous à utiliser le zoom pour une maîtrise efficace.
- Désactiver le zoom : Si inutile, désactivez la fonction dans les Préférences Système.
Techniques avancées pour un zoom efficace
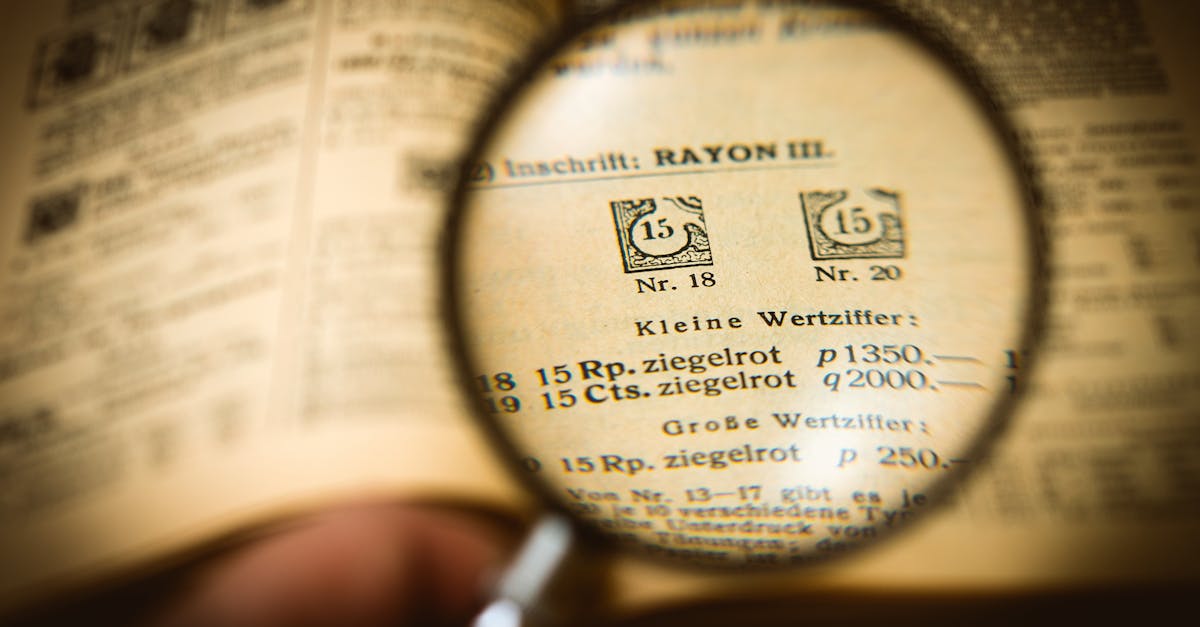
Maîtriser le zoom sur votre Mac peut considérablement améliorer votre productivité et votre confort d’utilisation. Voici quelques techniques avancées pour un zoom efficace.
Tout d’abord, vous pouvez activer le zoom à l’écran dans les préférences système. Cela vous permet d’agrandir l’affichage en utilisant un raccourci clavier simple :
- Accédez à Préférences Système > Accessibilité > Vision > Zoom.
- Cochez la case “Utiliser le raccourci clavier pour zoomer”.
- Vous pouvez choisir entre zoom classique et zoom par fenêtre.
Utilisez les raccourcis clavier pour un zoom rapide :
- Pour zoomer : appuyez sur Option + Commande + =.
- Pour dézoomer : appuyez sur Option + Commande + –.
Une autre méthode consiste à utiliser le trackpad pour un contrôle fluide et naturel du zoom :
- Allez dans Préférences Système > Trackpad.
- Sélectionnez l’onglet Défilement et zoom.
- Cochez “Zoom avec un mouvement à deux doigts”.
Pensez également à optimiser votre navigation web avec le zoom. Dans le navigateur Safari, par exemple :
- Utilisez Commande + + pour agrandir une page.
- Utilisez Commande + – pour réduire la taille.
- Pour réinitialiser, appuyer sur Commande + 0.
Enfin, utilisez des applications tierces tel que Zoomy pour des options de zoom plus avancées. Ces outils peuvent offrir des fonctionnalités supplémentaires comme un zoom dynamique ou un zoom permanent sur certaines applications.
En maîtrisant ces techniques, vous apprécierez une expérience utilisateur plus fluide, tout en garantissant un accès aisé à l’information sur votre Mac.
Zooming avec précision
Maîtriser le zoom sur votre Mac peut considérablement améliorer votre expérience utilisateur, que ce soit pour le travail, les loisirs ou le développement. En utilisant des techniques avancées, vous pouvez accéder à des fonctionnalités qui s’adaptent à vos besoins spécifiques et vous permettent d’effectuer des tâches avec un maximum d’efficacité.
Vous pouvez activer les fonctionnalités de zoom intégrées dans les Préférences Système. Rendez-vous dans Accessibilité > Zoom pour découvrir différentes options. Cela inclut le zoom à l’écran complet ou le zoom par une fenêtre spécifique. Choisissez celui qui vous convient le mieux.
Pour un zooming précis, il est conseillé d’utiliser des gestes multitouch sur le trackpad. Par exemple, un double tap avec trois doigts vous permet d’activer le zoom temporaire. Vous pouvez ajuster les paramètres pour choisir le niveau de zoom souhaité, du simple agrandissement à des facteurs de zoom plus importants.
Les raccourcis clavier sont également un atout précieux pour un zoom efficace. En maintenant la touche Contrôle tout en déplaçant le trackpad, vous pouvez zoomer et dézoomer rapidement. C’est une méthode rapide pour ajuster votre vue sans avoir à naviguer dans les menus.
En complément, utilisez des applications tierces qui offrent des fonctionnalités de zoom supplémentaires pour des besoins spécifiques. Voici quelques outils recommandés :
- Zoomy – Permet de zoomer sur des sections spécifiques de l’écran.
- ScreenZoom – Fournit un contrôle plus fin sur la taille et la flexibilité du zoom.
En maîtrisant ces astuces, vous pouvez transformer votre utilisation du zoom sur votre Mac en une expérience fluide, agréable et hautement productive. Quel que soit le type de tâche à accomplir, la possibilité d’ajuster le zoom selon vos préférences vous permettra de rester concentré et efficace, tout en assurant le confort visuel souhaité.
Ajuster le niveau de zoom selon vos besoins
Maîtriser le zoom sur votre Mac peut sembler simple, mais il existe des techniques avancées pour optimiser cette fonctionnalité et améliorer votre expérience utilisateur.
Pour ajuster le niveau de zoom selon vos besoins, commencez par accéder à Préférences Système. Sélectionnez ensuite l’option Accessibilité puis Zoom. Vous aurez alors la possibilité de :
- Activer le zoom avec un raccourci clavier. Par défaut, cela nécessite la touche Option + Commande + 8.
- Choisir entre un zoom plein écran ou un zoom zone de fenêtre, selon ce qui vous convient le mieux.
- Ajuster le niveau de zoom de 1x à 20x pour répondre à vos besoins d’affichage.
Une fois que vous avez configuré ces options, vous pouvez zoomer rapidement en utilisant des gestes tactiles si vous disposez d’un trackpad. En effectuant un écart de doigts sur le trackpad, vous agrandirez ou réduirez l’affichage.
Pour les utilisateurs souhaitant un accès rapide aux fonctionnalités de zoom, il est également possible d’attribuer un raccourci personnalisé à cette action dans les paramètres de clavier. Cela simplifie la transition entre différentes tâches, surtout lors de présentations ou de collaborations à distance.
Pensez à vérifier régulièrement les mises à jour de votre système d’exploitation, car chaque version peut introduire de nouvelles fonctionnalités ou des améliorations pertinentes à l’usage du zoom. En restant à jour, vous vous assurez de profiter d’un fonctionnement optimal et sécurisé.
Utiliser le trackpad pour un contrôle optimal
Maîtriser le zoom sur un Mac peut améliorer considérablement votre productivité et votre confort visuel. Voici quelques techniques avancées pour optimiser votre expérience de zoom.
Utiliser le trackpad est une méthode efficace pour avoir un contrôle optimal sur le zoom. Grâce à des gestes multitouch, les utilisateurs peuvent naviguer facilement entre différents niveaux de zoom en suivant ces étapes :
- Activer le zoom dans les préférences système : Allez dans Préférences Système > Accessibilité > Zoom et cochez la case permettant d’utiliser le trackpad pour zoomer.
- Utiliser le geste de pincement : Avec deux doigts, il suffit de pincer l’écran pour zoomer avant ou arrière.
- Configurer les options de zoom : Dans le même menu, vous pouvez ajuster la réactivité du zoom et d’autres paramètres pour personnaliser votre expérience.
Pour un zoom encore plus fin, vous pouvez utiliser des raccourcis clavier. Les combinaisons suivantes permettent un ajustement rapide :
- Command + Option + Plus pour zoomer.
- Command + Option + Moins pour dézoomer.
- Command + Option + 8 pour activer ou désactiver le zoom.
Une autre technique consiste à utiliser le Zoom Focalisé, qui permet de garder le focus sur une partie précise de l’écran. Cela peut être particulièrement utile lors de la lecture ou de l’édition de documents. Pour cela, activez une option dans le même menu de paramètres de zoom mentionné précédemment.
Enfin, pour éviter une surcharge de fenêtres ou d’applications lors de l’utilisation du zoom, il est recommandé de fermer les applications non utilisées. Cela permet de garder votre système fluide et réactif, minimisant ainsi les problèmes de performance.
Résoudre les problèmes courants de zoom

Utiliser le zoom sur votre Mac peut parfois poser des problèmes techniques. Voici quelques astuces pour les résoudre efficacement.
Un des problèmes les plus fréquents est le fait que le zoom ne fonctionne pas du tout. Pour résoudre cela, vous pouvez vérifier les paramètres d’accessibilité. Allez dans Préférences Système > Accessibilité > Zoom et assurez-vous que l’option Activer le zoom est bien cochée.
Si le zoom est bien activé mais fonctionne de manière erratique, cela peut être dû à des conflits de raccourcis clavier. Vous pouvez personnaliser vos raccourcis dans le même menu d’accessibilité ou vérifier si d’autres applications n’interfèrent pas.
La qualité de zoom peut également poser problème, avec des images floues ou déformées. Cela peut souvent être corrigé en changeant la résolution d’écran. Accédez à Préférences Système > Moniteurs et ajustez la résolution pour voir si cela améliore la clarté des éléments agrandis.
Si le zoom fonctionne mais ne répond pas comme vous le souhaitez, il peut être utile d’ajuster les paramètres de zoom tels que le facteur de zoom ou la méthode de zoom (par exemple, en utilisant le geste de défilement avec la touche Ctrl). Cela se fait dans le même menu d’accessibilité.
Enfin, pour des problèmes plus avancés, un redémarrage de votre Mac peut parfois remettre les choses en ordre. Si le problème persiste, envisagez de vérifier les mises à jour de votre système d’exploitation, car des bugs dans des versions antérieures peuvent parfois causer des désagréments.
Que faire si le zoom ne fonctionne pas ?
Le zoom sur votre Mac est une fonctionnalité pratique, mais des problèmes peuvent survenir. Voici des conseils pour résoudre les difficultés que vous pourriez rencontrer.
Vérifiez les paramètres de zoom: Accédez aux Préférences Système, puis sélectionnez l’onglet Accessibilité. Assurez-vous que le zoom est bien activé et que les réglages correspondent à vos attentes.
Redémarrez votre Mac: Parfois, un simple redémarrage peut corriger les problèmes liés au zoom. Fermez toutes les applications ouvertes et redémarrez votre appareil.
Vérifiez les mises à jour logicielles: Assurez-vous que votre Mac est à jour avec les dernières versions de macOS. Les mises à jour peuvent corriger des bugs liés au zoom.
Réinitialisez le contrôleur de gestion système (SMC): Si le zoom ne fonctionne toujours pas, réinitialiser le SMC peut être utile. Éteignez votre Mac, maintenez les touches Shift + Control + Option enfoncées et appuyez sur le bouton d’alimentation pendant 10 secondes. Relâchez toutes les touches, puis rallumez votre Mac.
Que faire si le zoom ne fonctionne pas ?
- Désactiver le zoom: Si le zoom ne fonctionne pas, essayez de le désactiver pour voir si cela résout le problème. Accédez à Accessibilité et décochez l’option de zoom.
- Utiliser des raccourcis clavier: Assurez-vous d’utiliser les bons raccourcis pour activer le zoom. Par défaut, vous pouvez utiliser Commande + Option + = pour zoomer et Commande + Option + – pour dézoomer.
- Consulter le support Apple: Si aucune des solutions ci-dessus ne fonctionne, contactez l’assistance Apple pour obtenir une aide supplémentaire.
Maîtriser le zoom sur votre Mac peut améliorer votre expérience utilisateur. En résolvant les problèmes liés à cette fonctionnalité, vous garantissez un accès facile à toutes vos applications et documents.
Dépannage des problèmes de performance
Lorsque vous utilisez le zoom sur votre Mac, des problèmes de performance peuvent survenir. Il est essentiel de les résoudre rapidement pour assurer une expérience utilisateur fluide. Voici quelques pistes à explorer.
Vérifiez la connexion Internet: Si vous utilisez des applications de visioconférence, assurez-vous que votre connexion Internet est stable et rapide. Une connexion lente peut entraîner des retards et des coupures.
Libérez de l’espace sur votre disque dur: Un système encombré peut affecter les performances de zoom. Supprimez les fichiers inutiles et effectuez un nettoyage régulier de votre disque dur.
Fermez les applications inutiles: Lorsque vous utilisez le zoom, il est conseillé de fermer les applications et les onglets de navigateur non nécessaires. Cela libère des ressources système et améliore la fluidité de l’application.
Mettez à jour votre système d’exploitation et les applications: Utilisez toujours les dernières versions de macOS et des applications de zoom. Les mises à jour apportent souvent des corrections de bugs et des améliorations de performance.
Vérifiez les paramètres de zoom: Assurez-vous que les paramètres d’affichage et de bande passante dans l’application sont optimisés. Parfois, un simple ajustement peut grandement améliorer la performance.
En suivant ces conseils, vous pourrez améliorer votre expérience de zoom sur Mac et réduire les problèmes de performance courants.
Si le problème persiste, envisagez de redémarrer votre Mac ou de réinstaller l’application. Cela peut parfois résoudre des problèmes plus complexes logiciels.
Réinitialiser les paramètres de zoom
Lorsque vous travaillez sur un Mac, il est courant de rencontrer des problèmes de zoom qui peuvent perturber votre expérience utilisateur. Que ce soit dans des applications comme Safari, Pages ou d’autres, voici comment résoudre certains problèmes les plus fréquents.
Un des problèmes qui peut survenir est le zoom excessif ou insuffisant sur l’écran. Cela peut rendre le travail sur des documents ou des sites web difficile. Pour y remédier, voici quelques étapes à suivre pour réinitialiser les paramètres de zoom :
- Accédez aux Préférences Système en cliquant sur l’icône Apple dans le coin supérieur gauche de l’écran.
- Sélectionnez l’onglet Accessibilité.
- Cliquez sur Zoom dans le menu de gauche.
- Assurez-vous que les options de zoom sont configurées selon vos préférences. Vous pouvez ajuster la manière dont le zoom est activé (avec un raccourci clavier par exemple).
- Si le zoom n’est pas fonctionnel, désactivez puis réactivez cette fonctionnalité.
Il peut également être utile de vérifier les préférences de chaque application. Par exemple, dans certains logiciels, le zoom est géré indépendamment. Assurez-vous que les paramètres de zoom interne ne sont pas altérés.
Enfin, pour un contrôle plus précis, vérifiez les raccourcis clavier. Par exemple, l’utilisation des touches Cmd et Plus (+) pour zoomer ou Cmd et Moins (-) pour dézoomer est une méthode rapide et efficace qui peut vous éviter des désagréments.
En cas de persistance des problèmes, envisagez de redémarrer votre Mac ou même de réinitialiser les NVRAM et SMC pour une performance optimale.
Ces astuces devraient vous aider à maîtriser le zoom sur votre Mac et améliorer votre productivité. Gardez à l’esprit que rester à jour avec les dernières versions de macOS peut également prévenir certains de ces problèmes.
Astuces supplémentaires pour maximiser votre expérience
Maîtriser le zoom sur votre Mac peut considérablement améliorer votre expérience utilisateur. Voici quelques astuces supplémentaires qui vous permettront de maximiser votre efficacité lors de l’utilisation des fonctionnalités de zoom intégrées.
Activez les raccourcis clavier pour zoomer rapidement. Vous pouvez configurer des raccourcis dans les préférences système. Par exemple, en utilisant les combinaisons de touches Command + Option + + ou – pour zoomer et dézoomer instantanément.
Profitez de la fonction Zoom d’écran. En accédant aux préférences d’accessibilité, vous pouvez activer le zoom d’écran qui permet d’agrandir uniquement certaines parties de l’écran tout en laissant le reste inchangé. Cela est particulièrement utile pour les présentations ou les événements à distance.
Pour une utilisation plus fluide, activez l’option suivre le mouvement de la souris dans les réglages de zoom. Cela permet à la zone de zoom de suivre votre curseur, rendant ainsi la navigation plus aisée.
Réglez les niveaux de zoom selon vos préférences. Vous pouvez personnaliser le niveau de zoom maximal afin de ne pas perdre en clarté des éléments à l’écran. Cela vous permet d’adapter l’intensité selon l’application utilisée.
Pour un confort d’utilisation, envisagez d’utiliser un trackpad pour effectuer un zoom fluide avec des gestes multitouch. Pincer pour zoomer est beaucoup plus intuitif et permet une navigation rapide.
Enfin, n’oubliez pas de faire des réglages spécifiques pour certaines applications. La plupart des navigateurs et logiciels de création offre des options de zoom intégrées qui peuvent également être ajustées indépendamment de la fonctionnalité générale de votre Mac.
Intégrer des applications tierces
Le zoom sur votre Mac permet d’agrandir ou de réduire facilement l’affichage d’un document, d’une image ou de l’interface utilisateur elle-même. Maîtriser cet outil peut améliorer votre productivité et vous offrir un plus grand confort visuel. Voici quelques astuces pour optimiser cette fonctionnalité.
Dans les paramètres d’accessibilité, vous pouvez ajuster les réglages associés au zoom. Allez dans Préférences Système > Accessibilité, puis sélectionnez Zoom. Vous y trouverez diverses options à ajuster selon vos besoins, y compris le raccourci clavier pour activer ou désactiver le zoom.
Une autre fonctionnalité intéressant est le zoom à niveau d’option. En tenant Option tout en faisant défiler avec deux doigts sur le trackpad ou en utilisant la rotule de la souris, vous pouvez zoomer sans avoir à activer la fonction zoom dans les paramètres d’accessibilité.
Pour les utilisateurs qui ont besoin d’un accès rapide, vous pouvez personnaliser les raccourcis clavier pour un control plus fluide. Ces raccourcis peuvent être modifiés dans Préférences Système > Clavier > Raccourcis, vous permettant de créer un workflow adapté à vos habitudes de travail.
En plus des fonctionnalités intégrées, vous pouvez également intégrer des applications tierces pour enrichir votre expérience de zoom :
- Zoom : Une application dédiée qui vous offre un contrôle plus avancé sur vos sessions de zoom.
- Magnifixer : Permet d’agrandir les zones de votre écran selon vos besoins, avec une personnalisation plus poussée.
- ScreenSharer : Idéale pour les sessions de travail collaboratif. Elle permet de partager votre écran tout en utilisant le zoom.
Ces outils complémentaires permettent non seulement d’améliorer la visualisation mais aussi de faciliter les présentations ou le partage d’informations. En les intégrant à votre routine de travail, vous maximisez non seulement votre confort, mais vous optimisez également votre productivité.
Personnaliser votre espace de travail
Le zoom sur un Mac est une fonctionnalité essentielle qui permet d’optimiser l’espace de travail et d’améliorer la productivité. Pour tirer pleinement parti de cette fonctionnalité, plusieurs astuces peuvent être mises en pratique.
L’une des premières étapes pour personnaliser votre expérience de zoom consiste à définir vos préférences. Vous pouvez le faire en accédant aux Préférences Système, puis en sélectionnant Accessibilité. Une fois dans cette section, cliquez sur Zoom et activez les options qui conviennent à votre utilisation.
Il est également possible d’ajuster le niveau de zoom en utilisant des gestes sur le trackpad. Par exemple, en maintenant la touche Contrôle et en faisant glisser deux doigts, vous pouvez zoomer ou dézoomer selon vos besoins. Cela permet une manipulation intuitive et rapide sans interrompre votre flux de travail.
Pour une gestion plus efficace de votre espace de travail, personnalisez votre espace de travail en utilisant des bureaux virtuels. Vous pouvez créer différents espaces de travail pour divers projets ou tâches, et alterner entre eux à l’aide de gestes ou de raccourcis clavier. Cela aide à garder vos applications organisées et accessibles.
Une autre astuce consiste à utiliser des applications tierces qui offrent des fonctionnalités de zoom avancées. Par exemple, des outils comme BetterTouchTool permettent de personnaliser des gestes et des raccourcis selon vos préférences, augmentant ainsi l’efficacité de votre travail.
Pensez également à utiliser la fonction Split View qui permet de diviser l’écran en deux pour travailler simultanément sur deux applications. Cette fonctionnalité est particulièrement utile lors de la comparaison de documents ou de l’exécution de tâches nécessitant des références croisées.
Enfin, n’oubliez pas d’effectuer des mises à jour régulières de votre système et de vos applications. Cela garantit que vous disposez des dernières fonctionnalités et des correctifs de sécurité, ce qui est crucial pour maintenir un environnement de travail efficace et sécurisé.
Maintenir votre système à jour pour une meilleure performance
La maîtrise du zoom sur votre Mac peut considérablement améliorer votre productivité et votre confort d’utilisation. Voici quelques techniques pour optimiser cette fonctionnalité.
Utilisation des raccourcis clavier: Les raccourcis sont essentiels pour naviguer rapidement. Utilisez Cmd + pour zoomer et Cmd – pour dézoomer. Ces commandes fonctionnent dans la plupart des applications.
Ajuster les paramètres de zoom: Rendez-vous dans Préférences Système > Accessibilité > Zoom. Ici, vous pouvez activer différentes options telles que le zoom par touches ou par trackpad, selon votre préférence.
Zoom sur la page entière: Dans certains navigateurs, comme Safari, vous pouvez zoomer sur l’ensemble de la page en utilisant Cmd + 0 pour revenir à l’échelle normale, ce qui est pratique pour visualiser le contenu sans déformer le format.
Pour les utilisateurs de logiciels de communication comme Zoom, il est souvent possible de faire un zoom sur les présentations en appuyant sur Cmd + pendant une réunion, afin de mieux visualiser les détails.
Des extensions de navigateur ou des applications tierces peuvent également offrir des options de zoom avancées. Explorez les paramètres de votre application préférée pour découvrir ces fonctionnalités.
Maintenir votre système à jour pour une meilleure performance : Un logiciel obsolète peut affecter la fluidité du zoom. Assurez-vous que votre macOS et vos applications soient régulièrement mis à jour. Allez dans Préférences Système > Mise à jour de logiciels pour vérifier les mises à jour disponibles.
Optimisation des ressources système: Fermez les applications inutiles pour libérer de la mémoire et assurer un fonctionnement optimal lors du zoom. Un système encombré peut ralentir les performances et nuire à votre expérience.
Finalement, un bon entretien de votre Mac, incluant le nettoyage régulier des fichiers temporaires et des résidus d’applications, peut rendre les opérations de zoom plus réactives et agréables. Utilisez des outils comme CCleaner pour maintenir votre machine en bon état.







