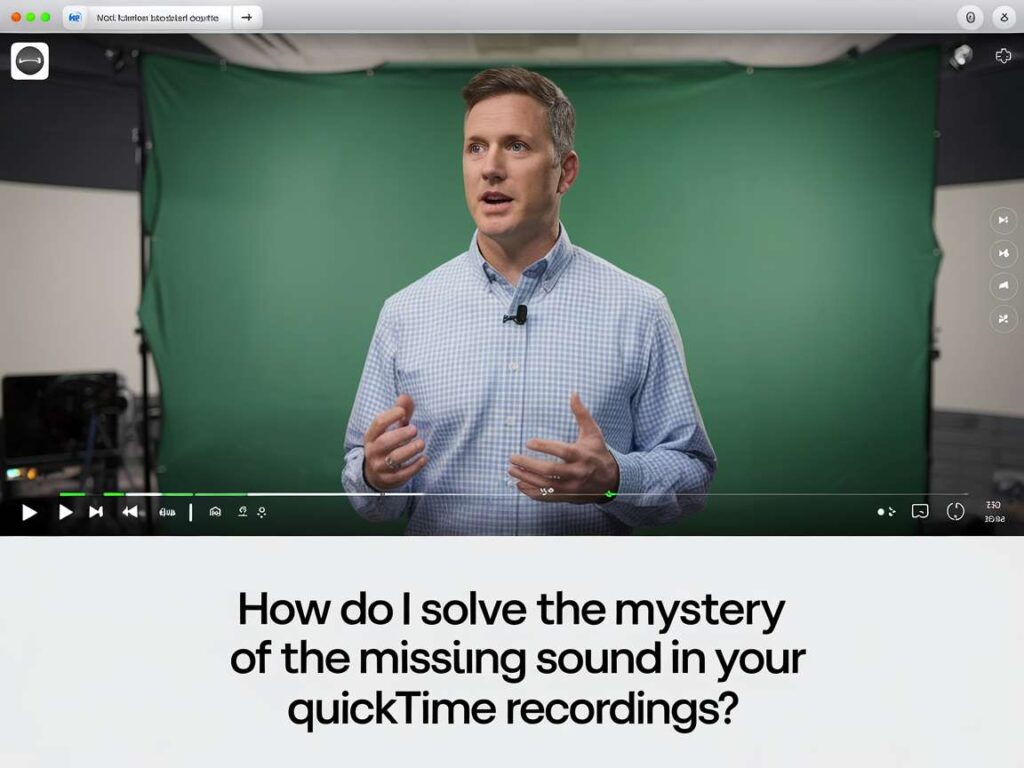|
EN BREF
|
L’enregistrement d’écran avec QuickTime est un procédé pratique et largement utilisé, mais il n’est pas rare de rencontrer des problèmes de son manquant lors de la capture. Ce souci peut être frustrant, surtout lorsque le contenu audio est essentiel pour la compréhension de la présentation ou du tutoriel. Dans cet article, nous allons explorer les différentes causes potentielles de cette problématique et fournir des solutions techniques pour assurer une expérience d’enregistrement optimale, garantissant que vos vidéos capturent à la fois l’image et le son sans aucun mystère.
Identification des problèmes audio
Lorsque vous rencontrez un problème de son manquant dans vos enregistrements d’écran QuickTime, il est essentiel de procéder à une identification précise des problèmes audio. À plusieurs reprises, ce type d’erreur peut provenir de différents éléments, allant des paramètres de l’application aux réglages de votre système.
Commencez par vérifier les paramètres audio dans QuickTime. Assurez-vous que l’option pour enregistrer l’audio est bien sélectionnée avant de démarrer l’enregistrement. Dans le menu déroulant des entrées audio, choisissez le microphone que vous souhaitez utiliser. Cela peut être le microphone intégré ou un périphérique externe.
Ensuite, examinez les réglages de votre Mac. Accédez aux Préférences Système, puis à ‘Son’. Vérifiez les niveaux de volume et assurez-vous que le bon périphérique d’entrée est actif. Il est possible que le volume soit coupé ou réglé trop bas, ce qui peut entraîner l’absence de son dans vos enregistrements.
Un autre aspect à considérer est la compatibilité des codecs audio utilisés lors de l’enregistrement. Assurez-vous que le format d’enregistrement est pris en charge pour garantir la meilleure qualité sonore. Si le format est inapproprié, une conversion peut être nécessaire.
Enfin, testez régulièrement votre matériel audio. Un microphone défectueux ou mal branché peut également causer des problèmes sonores. Il est judicieux de tester votre microphone avec une autre application pour confirmer son bon fonctionnement.
En suivant ces étapes, vous devriez être en mesure d’identifier et de résoudre efficacement les problèmes de son dans QuickTime.
Vérification des paramètres audio de QuickTime
Dans le cadre de vos enregistrements d’écran QuickTime, il peut arriver que le son soit absent, ce qui peut être frustrant. Identifier les problèmes audio est donc une étape importante pour garantir des enregistrements de haute qualité.
Il est essentiel de commencer par vérifier les paramètres audio de QuickTime. Assurez-vous que le microphone est correctement configuré et activé dans l’application. Pour ce faire, ouvrez QuickTime Player, puis allez dans le menu “Fichier” et sélectionnez “Nouvel enregistrement d’écran”. Un petit menu apparaîtra, affichant différentes options.
Dans ce menu, assurez-vous que le menu déroulant à côté de l’icône du microphone est réglé sur le microphone par défaut ou sur le microphone que vous souhaitez utiliser. Vérifiez également le niveau de volume pour vous assurer qu’il est suffisamment élevé.
Il peut être judicieux de faire un test d’enregistrement. Effectuez un court enregistrement avec le microphone activé puis relecture pour confirmer si le son est bien présent. Si le son n’est toujours pas là, passez à l’étape suivante.
Parfois, les paramètres de son du système macOS peuvent également causer des problèmes. Vérifiez que votre volume système n’est pas en sourdine et que les réglages audio ne sont pas configurés sur une sortie incorrecte. Allez dans “Préférences Système”, puis dans “Son” et assurez-vous que la sortie audio est dirigée vers le bon appareil.
Pour garantir une expérience d’enregistrement fluide, il est recommandé de :
- Redémarrer QuickTime pour réinitialiser les paramètres.
- Vérifier si d’autres applications n’interfèrent pas avec l’audio.
- Mettre à jour QuickTime et votre système d’exploitation pour bénéficier des dernières améliorations.
En suivant ces étapes, vous serez mieux préparé à résoudre le mystère du son manquant dans vos enregistrements d’écran avec QuickTime. La clé réside dans une vérification minutieuse des paramètres audio et une attention particulière aux configurations système de votre Mac.
Analyse des sources audio disponibles
Lorsque vous rencontrez des difficultés liées au son manquant dans vos enregistrements d’écran réalisés avec QuickTime, une analyse minutieuse des sources audio disponibles s’avère essentielle. Divers facteurs peuvent affecter la capture audio de vos vidéos, qu’il s’agisse d’une configuration incorrecte ou d’un paramètre négligé.
Voici quelques étapes pour analyser les sources audio disponibles :
- Vérifiez les paramètres d’enregistrement de QuickTime : assurez-vous que l’appareil d’entrée audio sélectionné est correct. Accédez aux options d’enregistrement et examinez les sources audio disponibles.
- Assurez-vous que le microphone est activé : si vous utilisez un microphone externe, vérifiez qu’il est correctement branché et que sa fonctionnalité est active dans les paramètres système de votre Mac.
- Testez le microphone : ouvrez une application comme l’Utilitaire de Son pour vérifier si le microphone capte le son correctement. Une indication visuelle de niveau sonore confirmant la réception de l’audio devrait apparaître.
Examinez également les paramètres de sortie audio de votre système :
- Vérifiez le niveau de volume du système : assurez-vous que le volume n’est pas trop bas ou coupé. Cela peut impacter l’enregistrement.
- Confirmez que les préférences audio sont correctement configurées : accédez aux Préférences Système, cliquez sur Son, puis sur l’onglet Entrée pour vérifier les réglages.
- Testez avec d’autres applications : essayez d’enregistrer de l’audio avec une autre application pour confirmer que le problème ne provient pas de QuickTime lui-même.
Enfin, n’oubliez pas de vérifier la version de QuickTime installée. Des mises à jour peuvent inclure des correctifs relatifs à des problèmes audio connus. Maintenez votre logiciel à jour pour éviter ces désagréments.
Impact des réglages système sur l’enregistrement
Lorsque vous rencontrez des problèmes de son manquant dans vos enregistrements d’écran QuickTime, il est essentiel d’identifier la source du problème. Plusieurs éléments peuvent influencer la qualité audio de vos enregistrements.
Les réglages système peuvent avoir un impact significatif sur l’enregistrement audio. La première étape consiste à vérifier les préférences audio de votre Mac :
- Ouvrez Préférences Système.
- Cliquez sur Son.
- Assurez-vous que le bon dispositif d’entrée est sélectionné.
- Vérifiez le niveau d’entrée pour éviter qu’il soit trop bas.
Un autre facteur à considérer est l’application QuickTime elle-même. Les paramètres de décision audio doivent être examinés :
- Lors de la création d’un nouvel enregistrement d’écran, sélectionnez le bon microphone dans les options d’enregistrement.
- Assurez-vous que l’option d’enregistrement audio est activée avant de commencer l’enregistrement.
Des confits de logiciels peuvent également causer des problèmes audio. Vérifiez si d’autres applications utilisant le microphone sont ouvertes, car elles peuvent interférer avec QuickTime. Fermez toutes les applications non nécessaires avant de débuter un enregistrement.
Pensez à tester le microphone en enregistrant un petit clip, puis écoutez le résultat. Cela vous permettra de confirmer que le son est bien capté avant de procéder à un enregistrement plus long.
En dernier recours, un redémarrage de votre Mac peut aider à résoudre des problèmes temporaires liés à la gestion audio. Veillez également à maintenir votre système d’exploitation à jour pour garantir la compatibilité et corriger les éventuels bogues.
| Cause Potentielle | Solution |
| Micro non activé | Vérifiez que le micro est bien activé dans les paramètres rapidement. |
| Application non autorisée | Accordez les permissions nécessaires à QuickTime dans les préférences système. |
| Paramètres audio incorrects | Assurez-vous que le bon appareil d’entrée audio est sélectionné. |
| Réglages de volume | Contrôlez le niveau de volume du système et des applications impliquées. |
| Conflits avec d’autres logiciels | Fermez des applications susceptibles d’interférer avec l’enregistrement audio. |
| Problèmes de mise à jour | Mettez à jour QuickTime et votre système d’exploitation. |
- Vérifiez les paramètres audio : Assurez-vous que le microphone est activé dans les préférences de QuickTime.
- Augmentez le volume du microphone : Ajustez le niveau d’entrée audio pour un meilleur enregistrement.
- Utilisez un autre périphérique audio : Testez un microphone externe si le son est faible.
- Redémarrez QuickTime : Fermez et rouvrez l’application pour réinitialiser les paramètres.
- Mettez à jour QuickTime : Assurez-vous d’utiliser la dernière version de l’application.
- Vérifiez les autorisations système : Accordez à QuickTime l’accès au microphone dans les paramètres de sécurité.
- Testez avec d’autres applications : Enregistrez avec une autre application pour isoler le problème.
- Écoutez le fichier enregistré : Vérifiez si le son est vraiment manquant ou juste inaudible.
- Réinitialisez les préférences de l’application : Cela peut résoudre des conflits potentiels dans QuickTime.
- Consultez les forums d’assistance : D’autres utilisateurs peuvent avoir déjà trouvé des solutions.
Solutions potentielles
Le son manquant lors de l’enregistrement d’écran avec QuickTime peut être frustrant. Plusieurs raisons peuvent expliquer ce phénomène. Voici quelques solutions pour y remédier.
Vérifiez les réglages audio: Avant de commencer l’enregistrement, assurez-vous que les paramètres audio sont correctement configurés. Allez dans les préférences de QuickTime et sélectionnez le microphone que vous souhaitez utiliser.
Utiliser un microphone externe: Si votre microphone intégré ne fonctionne pas correctement, envisagez d’utiliser un microphone externe. Cela peut aider à capturer le son de manière plus claire et éviter des problèmes de son manquant.
Redémarrez QuickTime: Parfois, un simple redémarrage de l’application peut résoudre des bugs temporaires. Fermez QuickTime, attendez quelques secondes et relancez l’application avant de tenter un nouvel enregistrement.
Mettre à jour QuickTime: Vérifiez si une mise à jour de QuickTime est disponible. Les versions plus anciennes peuvent comporter des bugs qui affectent l’enregistrement audio. Assurez-vous d’utiliser la dernière version pour bénéficier des nouvelles fonctionnalités et des corrections de bugs.
Tester avec une autre application: Pour déterminer si le problème provient de QuickTime ou du système, essayez d’enregistrer avec une autre application. Cela vous aidera à isoler le problème.
Vérifiez les permissions: Accédez aux préférences système de votre Mac et assurez-vous que QuickTime a les autorisations appropriées pour accéder au microphone. Une permission manquante peut empêcher l’application d’enregistrer le son.
Libérer de l’espace sur le disque: Parfois, un manque d’espace de stockage peut affecter l’enregistrement. Assurez-vous d’avoir suffisamment d’espace libre sur votre disque dur avant d’effectuer un enregistrement.
Redémarrer l’ordinateur: Si aucune des solutions ci-dessus ne fonctionne, un redémarrage complet de votre ordinateur peut résoudre des problèmes système qui affectent QuickTime.
En appliquant ces astuces, vous devriez pouvoir résoudre le problème du son manquant dans vos enregistrements d’écran QuickTime.
Réglage des préférences audio dans QuickTime
Lorsque vous rencontrez des problèmes de son manquant dans vos enregistrements d’écran réalisés avec QuickTime, plusieurs solutions peuvent être envisagées pour résoudre ce mystère. Voici des pistes à explorer.
La première étape consiste à vérifier les préférences audio au sein de l’application QuickTime. Assurez-vous que le bon microphone est sélectionné et que son niveau est suffisamment élevé. Voici comment procéder :
- Ouvrez QuickTime et cliquez sur “Fichier”.
- Sélectionnez “Nouvel enregistrement d’écran”.
- Cliquez sur la flèche déroulante à côté du bouton d’enregistrement.
- Dans le menu qui s’affiche, vérifiez que le microphone souhaité est bien sélectionné.
- Ajustez le niveau du microphone pour assurer une bonne capture sonore.
Il est également essentiel de vérifier si le son de votre système est correctement configuré. Assurez-vous que le volume du système n’est pas coupé et que les réglages audio sont optimaux. Voici quelques vérifications à faire :
- Vérifiez le volume de votre Mac dans la barre de menu.
- Ouvrez les Préférences Système, puis accédez à “Son”.
- Sur l’onglet “Sortie”, assurez-vous que le bon périphérique audio est sélectionné.
Si, après ces réglages, le son reste absent, envisagez de redémarrer QuickTime ou même votre Mac pour voir si cela résout le problème. Parfois, des problèmes temporaires peuvent être réglés simplement par un redémarrage.
Enfin, veillez à garder votre macOS et vos applications à jour. Les mises à jour peuvent inclure des correctifs qui améliorent la capture audio et la stabilité de l’application.
Mise à jour de QuickTime et du système d’exploitation
Il peut être frustrant de découvrir que le son est manquant dans vos enregistrements d’écran réalisés avec QuickTime. Ce problème peut avoir plusieurs causes. Voici quelques solutions potentielles pour résoudre ce mystère.
Mise à jour de QuickTime et du système d’exploitation :
Assurez-vous que QuickTime est à jour. Les mises à jour contiennent souvent des corrections de bugs qui peuvent résoudre des problèmes audio.
- Ouvrez l’App Store sur votre Mac.
- Accédez à l’onglet “Mises à jour”.
- Installez toutes les mises à jour disponibles pour QuickTime.
Pensez également à mettre à jour votre système d’exploitation. Les incompatibilités peuvent causer des problèmes de son.
- Allez dans “Préférences Système”.
- Sélectionnez “Mise à jour de logiciels”.
- Installez les mises à jour proposées.
Après avoir effectué ces mises à jour, testez à nouveau l’enregistrement d’écran pour voir si le son est présent.
Utilisation d’applications tierces pour le son
Lors de l’enregistrement d’écran avec QuickTime, il se peut que le son soit manquant, ce qui peut causer des frustrations. Plusieurs raisons peuvent expliquer ce problème, mais il existe des solutions pratiques pour y remédier.
Avant d’explorer les options tierces, vérifiez les paramètres de QuickTime. Assurez-vous que le microphone est activé et sélectionné correctement dans les préférences avant de lancer l’enregistrement. Cela peut se faire en cliquant sur le bouton d’enregistrement, puis sur la flèche à côté pour choisir le bon microphone sous Options audio.
Si le problème persiste, envisagez d’utiliser des applications tierces qui permettent d’enregistrer l’écran tout en capturant le son. Voici quelques suggestions :
- OBS Studio : Une solution open source qui offre des options avancées pour l’enregistrement et le streaming. Vous pouvez configurer facilement le son du système et le microphone.
- Camtasia : Un logiciel payant qui permet de capturer à la fois l’écran et le son avec une interface conviviale.
- Screencast-O-Matic : Permet d’enregistrer l’écran et l’audio, avec des outils d’édition intégrés pour peaufiner les enregistrements.
Chaque application a ses propres caractéristiques, alors choisissez celle qui correspond le mieux à vos besoins en matière de fonctionnalité et de budget.
Si vous souhaitez une solution rapide sans installer de nouvelles applications, envisagez de mettre à jour votre version de QuickTime et de vérifier les mises à jour de votre système d’exploitation, car des bugs liés à l’audio peuvent être résolus dans les versions ultérieures.
Enfin, n’oubliez pas de tester vos paramètres audio après chaque modification pour garantir que tout fonctionne correctement avant de procéder à d’autres enregistrements.
Tests et vérifications
Lors de l’utilisation de QuickTime pour enregistrer votre écran, il peut arriver que le son soit absent dans vos enregistrements. Ce problème peut être frustrant, mais il existe plusieurs tests et vérifications simples à réaliser pour identifier la source du problème.
Vérifiez tout d’abord les paramètres audio de QuickTime. Lors du début d’un enregistrement d’écran, assurez-vous d’avoir coché la case « Microphone ». Si cette option est désactivée, le son de votre enregistrement sera inexistant.
Ensuite, il est important de vérifier les paramètres de votre système. Accédez aux Préférences Système et cliquez sur Son. Assurez-vous que le bon dispositif d’entrée est sélectionné et que le volume est suffisamment élevé pour que le microphone capte le son.
Un autre point à vérifier est le niveau de son provenant des applications en cours d’utilisation. Si le volume de votre application est très bas ou en mute, cela peut également compromettre la qualité de l’enregistrement audio. Ajustez le volume pour garantir une capture adéquate.
Enfin, réalisez des enregistrements-tests. Enregistrer une courte vidéo et tester le son à la lecture peut permettre de traiter le problème rapidement. Si le son est présent, le problème est peut-être isolé à une application ou un réglage spécifique.
Si aucune de ces étapes ne résout votre problème de son manquant, envisagez de mettre à jour votre version de macOS ou de QuickTime. Parfois, des bogues peuvent être résolus grâce à des mises à jour.
Enregistrer un test audio
Lorsque vous rencontrez des problèmes de son manquant dans vos enregistrements d’écran avec QuickTime, il est essentiel de procéder à des tests et vérifications avant de plonger dans des solutions plus complexes.
Commencez par vous assurer que votre microphone est bien configuré et fonctionnel. Vous pouvez effectuer un test audio en suivant les étapes ci-dessous :
- Lancez QuickTime Player.
- Accédez à File dans la barre de menu, puis sélectionnez New Audio Recording.
- Dans la fenêtre d’enregistrement, assurez-vous que le microphone est sélectionné et que le volume est ajusté.
- Enregistrez un court extrait audio pour vérifier si le son est capturé.
- Écoutez l’enregistrement pour confirmer que le son a été enregistré correctement.
Si le test audio fonctionne, mais que le son est toujours manquant lors de l’enregistrement d’écran, vérifiez les paramètres de QuickTime :
- Assurez-vous que vous avez sélectionné l’option d’enregistrement du microphone lors de la préparation de votre enregistrement d’écran.
- Vérifiez les autorisations de votre système pour vous assurer que QuickTime a accès au microphone.
- Vérifiez également que les niveaux de volume ne sont pas trop bas ou désactivés dans les paramètres sonores de votre ordinateur.
En cas de persistance du problème, envisagez de redémarrer QuickTime ou même votre ordinateur pour résoudre d’éventuels conflits logiciels. Ces étapes vous permettront souvent de résoudre le mystère des enregistrements d’écran sans son.
Contrôler la capture en temps réel
Lorsque vous utilisez QuickTime pour réaliser des enregistrements d’écran, il est essentiel de s’assurer que le son est bien capturé. Un son manquant peut être dû à plusieurs facteurs, il est donc important de réaliser quelques tests et vérifications.
Commencez par vérifier les paramètres de votre microphone dans les préférences système. Allez dans “Son” puis “Entrée” pour vous assurer que le bon microphone est sélectionné et que le niveau de volume est suffisant.
Ensuite, lors de la mise en place de l’enregistrement avec QuickTime, assurez-vous de sélectionner l’option d’enregistrement audio en plus de l’enregistrement vidéo. Dans la fenêtre de capture, cliquez sur la flèche à côté du bouton d’enregistrement pour accéder aux options audio et veillez à ce que votre microphone soit coché.
Un autre point à contrôler est l’intégration du son de votre ordinateur, notamment si vous souhaitez capturer le son d’applications. Pour cela, des logiciels tiers comme Soundflower peuvent être nécessaires pour rediriger le son interne vers QuickTime.
Certaines personnes rencontrent également des problèmes si elles tentent de capturer l’audio d’un site web ou d’une application protégée. Dans ce cas, tester avec d’autres applications ou sources peut aider à isoler le problème.
Pour un test efficace, procédez comme suit :
- Ouvrez QuickTime.
- Sélectionnez “Nouvel enregistrement d’écran”.
- Avant de commencer l’enregistrement, sélectionnez votre microphone et vérifiez les niveaux audio.
- Enregistrez un court extrait.
- Écoutez l’enregistrement pour vérifier la présence du son.
Si le son est toujours manquant, envisagez de redémarrer votre appareil et de vérifier si d’autres applications utilisant le microphone fonctionnent correctement. Cela peut parfois résoudre des conflits logiciels qui empêchent QuickTime de capturer le son.
Enfin, il est bon de garder votre version de QuickTime à jour. Parfois, des mises à jour peuvent corriger des bugs liés à l’enregistrement audio.
Comparer avec d’autres logiciels d’enregistrement
Lors de l’utilisation de QuickTime pour vos enregistrements d’écran, le problème du son manquant peut être frustrant. Pour résoudre ce mystère, il est essentiel de procéder à un certain nombre de tests et de vérifications.
La première étape consiste à vérifier les paramètres de votre système audio. Assurez-vous que le volume est correctement réglé et que les sorties audio ne sont pas mutées. Accédez aux Préférences Système de votre Mac et examinez les paramètres sonores pour vous assurer que le bon appareil de sortie est sélectionné.
Ensuite, testez l’enregistrement avec QuickTime en utilisant un microphone externe. Souvent, le problème vient d’un microphone interne qui peut ne pas capter le son correctement. Si l’utilisation d’un micro externe résout le problème, il se peut que votre équipement d’origine soit défectueux.
Il est aussi judicieux de comparer QuickTime avec d’autres logiciels d’enregistrement. Des alternatives comme OBS Studio ou ScreenFlow peuvent offrir des performances meilleures en termes de capture audio. Évaluez les caractéristiques suivantes des différents logiciels :
- Prise en charge audio : Vérifiez si le logiciel prend en charge différents types de sources audio.
- Facilité d’utilisation : Évaluez si l’interface est intuitive pour vos besoins.
- Formats de sortie : Examinez les formats d’enregistrement disponibles.
En effectuant des tests avec d’autres logiciels, vous pourrez déterminer si le problème est lié à QuickTime ou à votre configuration audio. Cette approche vous offre un meilleur aperçu des défaillances possibles et peut vous aider à choisir un outil plus adapté à vos besoins d’enregistrement d’écran.
Prévenir les problèmes futurs
Lors de l’utilisation de QuickTime pour réaliser des enregistrements d’écran, il peut arriver que le son soit totalement absent. Ce phénomène peut être frustrant, surtout si vous comptez sur le son pour des tutoriels ou des présentations. Pour éviter que cela ne se reproduise, il existe plusieurs précautions à prendre.
Avant chaque enregistrement, vérifiez les réglages audio de votre Mac. Assurez-vous que le bon microphone est sélectionné dans les préférences de QuickTime. Pour ce faire, accédez à “Fichier” > “Nouvel enregistrement d’écran”, puis cliquez sur la flèche vers le bas à côté du bouton d’enregistrement. Ici, choisissez le microphone que vous souhaitez utiliser.
Il est également important de garder votre logiciel à jour. Vérifiez régulièrement si des mises à jour de QuickTime ou de macOS sont disponibles. Les nouvelles versions corrigent souvent des bugs qui peuvent causer des problèmes de son.
Un autre point à considérer est le paramétrage des niveaux de volume. Assurez-vous que le volume de votre système n’est pas à zéro ou en mode silencieux. De plus, vérifiez le niveau de volume dans QuickTime lui-même lors de la prévisualisation de l’enregistrement.
Utiliser un logiciel tiers, comme Soundflower, peut fournir des options avancées pour capturer l’audio système. Cela vous permet d’enregistrer directement le son émis par votre ordinateur, permettant ainsi d’inclure l’audio des vidéos ou des applications en cours d’utilisation.
Enfin, après chaque enregistrement, faites un test d’écoute pour vous assurer que le son a bien été capturé. Cela vous permettra de détecter immédiatement les éventuels problèmes et de les corriger avant de finaliser votre travail.
En suivant ces précautions, vous minimiserez les risques de rencontrer des problèmes audio à l’avenir et garantirez une expérience d’enregistrement d’écran fluide et productive.
Conseils sur la configuration audio
Lors de l’utilisation de QuickTime pour effectuer des enregistrements d’écran, il est fréquent de rencontrer des problèmes de son manquant. Ce problème peut être causé par plusieurs facteurs, notamment des réglages audio incorrects ou des permissions manquantes. Pour éviter de se retrouver sans audio lors d’un enregistrement, il est essentiel de bien configurer les paramètres avant de commencer.
Pour résoudre ce mystère, vérifiez d’abord les réglages audio de votre système. Assurez-vous que le microphone est correctement sélectionné dans les préférences de QuickTime. Vous pouvez le faire en cliquant sur “Nouvel enregistrement d’écran”, puis en accédant aux options d’enregistrement pour choisir le bon microphone.
Il est également recommandé de s’assurer que le volume du système est suffisamment élevé et que le microphone n’est pas désactivé. Pour cela, vous pouvez tester votre microphone dans d’autres applications pour vérifier son bon fonctionnement.
En outre, si vous utilisez des applications tierces pour gérer le son, comme un mixeur audio virtuel, vérifiez que celle-ci n’est pas à l’origine du problème.
Enfin, il est bénéfique de redémarrer QuickTime ou même votre système après avoir apporté des modifications pour s’assurer que toutes les configurations prennent effet correctement.
Pour éviter que ce type de problème ne se reproduise lors de futurs enregistrements, voici quelques conseils pratiques :
- Vérifiez régulièrement les réglages audio avant chaque enregistrement.
- Testez votre microphone dans d’autres applications pour garantir sa fonctionnalité.
- Mettez à jour QuickTime et votre système d’exploitation pour bénéficier des derniers correctifs et améliorations.
- Utilisez des écouteurs avec microphone intégré pour une qualité sonore supérieure.
- Désactivez les applications tierces qui pourraient interférer avec le son pendant l’enregistrement.
Lorsque vous configurez l’audio pour vos enregistrements d’écran sur QuickTime, prenez en compte ces aspects :
- Configurez le bon microphone dans les préférences de QuickTime.
- Assurez-vous que le correct input source est sélectionné si vous utilisez plusieurs microphones.
- Régalez le niveau de volume du microphone pour éviter la saturation.
- Effectuez un enregistrement test pour vérifier la qualité du son avant le véritable enregistrement.
En suivant ces recommandations, vous minimiserez les risques de problèmes de son manquant lors de vos prochaines sessions d’enregistrement d’écran avec QuickTime.
Meilleures pratiques pour l’enregistrement
Les utilisateurs de QuickTime se retrouvent parfois confrontés à un problème frustrant : le son manquant lors d’enregistrements d’écran. Ce phénomène peut avoir différentes causes, mais il est essentiel de comprendre comment éviter les soucis à l’avenir. Voici quelques conseils pratiques.
Vérification des préférences audio
Avant de commencer un enregistrement, il est crucial de s’assurer que les paramètres audio sont correctement configurés. Allez dans les préférences de QuickTime et vérifiez que le microphone est sélectionné et que le niveau de volume est approprié.
Système audio par défaut
Assurez-vous que le périphérique de sortie audio sélectionné sur votre Mac est le bon. Accédez aux Préférences Système, puis à la section Son. Vérifiez que le bon appareil est sélectionné pour la lecture et l’enregistrement.
Test préalable
Avant de réaliser l’enregistrement final, effectuez un test rapide. Enregistrez une courte séquence tout en parlant. Cela vous permettra de vérifier si le son est bien capturé avant de lancer l’enregistrement principal.
Meilleures pratiques pour l’enregistrement
- Utiliser un casque : Cela aide à réduire le bruit de fond et à isoler votre voix.
- Calibrer le volume : Ajustez le volume de votre microphone pour éviter la saturation ou un enregistrement trop faible.
- Fermer les applications inutiles : Évitez que d’autres applications ne perturbent les performances de QuickTime.
- Enregistrer dans un espace calme : Choisissez un environnement qui limite les interférences sonores.
Sauvegardes régulières
N’oubliez pas d’enregistrer régulièrement vos sessions en cours. Cela évite la perte de données en cas de problème technique inattendu.
En appliquant ces recommandations, vous maximiserez la qualité de vos enregistrements d’écran et minimiserez les risques de problèmes audio. Avec une préparation adéquate, le mystère du son manquant dans vos enregistrements QuickTime sera bien plus facile à résoudre.
Surveillance régulière des mises à jour
Problèmes de son dans vos enregistrements d’écran avec QuickTime peuvent être frustrants. Voici quelques éléments à considérer pour prévenir ces désagréments à l’avenir.
La surveillance régulière des mises à jour est essentielle. Les mises à jour de macOS ou de QuickTime peuvent corriger des bogues liés à la capture audio. Assurez-vous d’installer les dernières versions de votre système et de vos applications. Pour vérifier les mises à jour, allez dans le menu Pomme, puis sélectionnez “A propos de ce Mac” et cliquez sur “Mise à jour de logiciels”.
Vérifiez également les configurations audio de votre Mac. Assurez-vous que l’appareil de capture audio correct est sélectionné lors de l’enregistrement. Pour cela, dans les Préférences Système, accédez à “Son”, et vérifiez l’onglet “Entrée”.
Testez régulièrement votre microphone en effectuant des enregistrements de test avant des sessions importantes. Cela vous permettra de détecter et de corriger les problèmes potentiels avant qu’ils ne surviennent.
Enfin, gardez un œil sur vos paramètres de sécurité et de confidentialité. Assurez-vous que QuickTime a l’autorisation d’accéder à votre microphone. Sous “Sécurité et confidentialité”, accédez à l’onglet “Microphone” et vérifiez que la case QuickTime est cochée.
En suivant ces recommandations, vous minimiserez les risques de rencontrer des problèmes de son lors de vos futurs enregistrements d’écran.