|
EN BREF
|

Personnaliser l’écran de verrouillage de votre Mac est une manière efficace d’affirmer votre style tout en ajoutant une touche personnelle à votre environnement de travail. Que vous souhaitiez afficher une œuvre d’art inspirante, une photographie de voyage ou un simple fond d’écran minimaliste, il existe plusieurs façons de modifier cette interface. Dans cet article, nous explorerons les étapes simples pour personnaliser votre écran de verrouillage, afin de le rendre à la fois esthétique et fonctionnel, tout en préservant la sécurité de vos données.
Configurer l’écran de verrouillage

Personnaliser votre écran de verrouillage sur Mac peut donner une touche unique à votre machine. Voici comment procéder pour configurer cet espace selon vos préférences.
Pour Configurer l’écran de verrouillage, suivez ces étapes :
- Accédez aux Préférences Système en cliquant sur l’icône de la pomme en haut à gauche de votre écran.
- Sélectionnez Sécurité et confidentialité.
- Cliquez sur l’onglet Général.
- Cochez l’option Demander un mot de passe après le mode veille ou l’écran de veille pour sécuriser votre session.
Pour modifier le fond d’écran de l’écran de verrouillage, procédez comme suit :
- Allez dans Préférences Système et cliquez sur Bureau et économiseur d’écran.
- Dans l’onglet Bureau, choisissez une image parmi les options disponibles ou importez une image personnalisée en cliquant sur le bouton + .
En choisissant une image qui vous inspire, vous rendez votre espace de travail plus agréable. Soyez attentif aux dimensions de l’image pour un affichage optimal.
Pour un écran de verrouillage encore plus personnalisé, envisagez d’engager une application tierce. Des logiciels tels que Fliqlo vous permettent de créer des écrans de veille avec des horloges ou des images uniques, ajoutant ainsi une touche personnelle.
Assurez-vous également que vos réglages d’écran de veille sont adaptés. Allez dans Préférences Système, puis Bureau et économiseur d’écran et choisissez Économiseur d’écran pour le configurer.
Pour finir, pensez à régulièrement mettre à jour l’image de votre écran de verrouillage. Cela apporte du neuf à votre environnement de travail et vous aide à rester motivé.
Accéder aux préférences système
Pour personnaliser votre écran de verrouillage sur Mac, il est essentiel de commencer par accéder aux préférences système. Cela vous permettra d’ajuster l’apparence de votre écran de verrouillage selon vos goûts.
Pour y accéder, ouvrez le menu en cliquant sur l’icône en haut à gauche de votre écran, puis sélectionnez « Préférences Système ».
Une fois dans les préférences système, cliquez sur l’option « Bureau et économiseur d’écran ». Cette section vous permettra de gérer l’apparence de votre bureau ainsi que celle de votre écran de verrouillage.
Ensuite, dirigez-vous vers l’onglet « Écran de verrouillage ». Vous y trouverez plusieurs options de personnalisation.
Les options de personnalisation incluent :
- Changement d’image : Cliquez sur « Choisir une photo » pour sélectionner l’image que vous souhaitez voir sur votre écran de verrouillage.
- Photo aléatoire : Si vous préférez que votre Mac affiche différentes images, activez l’option « Modifier l’image toutes les… ».
- Affichage des informations : Vous pouvez choisir d’afficher la date et l’heure sur votre écran de verrouillage.
Une fois vos réglages effectués, fermez la fenêtre des préférences système. Votre écran de verrouillage est maintenant configuré avec votre style unique.
N’oubliez pas de vérifier régulièrement vos préférences, surtout si vous changez souvent d’image ou si vous ajoutez de nouvelles photos à votre bibliothèque.
Choisir le fond d’écran
Personnaliser votre écran de verrouillage sur Mac est une excellente manière d’affirmer votre style et de rendre votre expérience utilisateur unique. La première étape dans cette personnalisation consiste à configurer l’écran de verrouillage.
Pour ce faire, accédez à Préférences Système en cliquant sur l’icône d’Apple dans la barre de menu, puis sélectionnez Moniteur de veille et écran de verrouillage.
Dans l’onglet Écran de verrouillage, vous verrez différentes options. Il est essentiel de se concentrer sur le choix du fond d’écran, qui joue un rôle clé dans l’esthétique de votre écran de verrouillage.
Pour choisir le fond d’écran, suivez ces étapes :
- Cliquez sur le bouton Modifier situé à côté de l’aperçu de l’image de fond.
- Explorez les options disponibles sous Photos, Graphique ou Couleurs selon votre préférence.
- Vous pouvez également sélectionner Un dossier contenant vos images personnelles pour un look encore plus personnalisé.
- Une fois votre choix effectué, cliquez sur Choisir pour valider votre sélection.
N’hésitez pas à expérimenter avec différentes images pour trouver celle qui vous correspond le mieux. Assurez-vous que le fond d’écran est non seulement esthétique, mais qu’il ne rend pas l’affichage illisible pour le texte des notifications qui apparaissent sur votre écran.
Pour plus de personnalisation, vous pouvez également ajuster les réglages de verrouillage automatique, ce qui influencera la fréquence à laquelle votre Mac s’éteint et affiche l’écran de verrouillage.
Chaque détail compte dans la création d’un espace de travail numérique qui reflète votre identité. Prenez le temps d’explorer les options et ne sous-estimez pas l’impact visuel d’un magnifique fond d’écran sur votre ambiance de travail.
Ajuster les paramètres d’affichage
Pour personnaliser votre écran de verrouillage sur Mac, commencez par accéder aux préférences système. Cliquez sur l’icône de la pomme en haut à gauche de l’écran, puis sélectionnez Préférences Système. Dans la fenêtre qui s’ouvre, cliquez sur Utilisateurs et groupes.
Dans le panneau des Utilisateurs et groupes, choisissez votre nom d’utilisateur sur la gauche, puis cliquez sur Options de connexion en bas à droite. Vous y trouverez les paramètres nécessaires à la configuration de votre écran de verrouillage.
Pour ajuster les paramètres d’affichage, sélectionnez l’option Afficher l’écran de veille après pour définir le délai d’inactivité avant que l’écran de verrouillage n’apparaisse. Vous pouvez choisir une durée de quelques minutes à plusieurs heures.
Ensuite, pour personnaliser davantage votre écran, allez dans le menu Bureau et économiseur d’écran situé dans les préférences système. Ici, sélectionnez l’onglet Économiseur d’écran pour choisir un économiseur d’écran qui s’affichera avant le verrouillage.
Vous pouvez également choisir une image de fond pour votre écran de verrouillage. Pour cela, dans l’onglet Bureau, sélectionnez une image ou un diaporama qui reflète votre style personnel. Veillez à choisir une image de haute qualité pour un rendu optimal.
Enfin, assurez-vous d’activer l’option Demander un mot de passe après la mise en veille ou l’économiseur d’écran afin de protéger vos données. Cette option se trouve dans le panneau Sécurité et confidentialité, accessible depuis les préférences système.
En suivant ces étapes, vous obtiendrez un écran de verrouillage sur votre Mac qui non seulement s’harmonise avec vos goûts, mais aussi assure la sécurité de vos informations personnelles.
| Étape | Description |
| Accéder aux préférences | Ouvrez le menu Apple et sélectionnez “Préférences Système”. |
| Choisir “Bureau et économiseur d’écran” | Cliquez sur l’option “Bureau et économiseur d’écran”. |
| Configurer l’écran de verrouillage | Sélectionnez “Écran de verrouillage” pour modifier les paramètres. |
| Modifier l’image de fond | Sélectionnez une image ou utilisez des photos personnelles. |
| Personnaliser les notifications | Activez ou désactivez les notifications affichées. |
| Ajuster les options d’affichage | Choisissez d’afficher ou non l’heure et les widgets. |
| Appliquer les changements | Cliquez sur “Appliquer” pour enregistrer vos préférences. |
- Image de fond : Choisir une image d’arrière-plan personnelle.
- Widgets : Ajouter des widgets pour accéder rapidement à certaines informations.
- Heure et date : Personnaliser le style et la position de l’affichage de l’heure.
- Notifications : Sélectionner quelles notifications apparaissent sur l’écran de verrouillage.
- Couleur du texte : Modifier la couleur et la police du texte pour plus de contraste.
- Effets de transparence : Ajuster la transparence pour un look plus moderne.
- Thèmes : Explorer des thèmes variés pour une apparence unique.
- Accès rapide : Configurer des raccourcis vers vos applications préférées.
Ajouter des widgets et des informations

Personnaliser l’écran de verrouillage de votre Mac est une excellente manière de refléter votre style personnel tout en gardant les informations essentielles à portée de main. Pour enrichir votre écran de verrouillage, il existe plusieurs options, notamment l’ajout de widgets et d’informations.
Les widgets vous permettent d’afficher des données utiles directement sur votre écran de verrouillage, comme :
- Prévisions météo : Consultez rapidement la météo avant de sortir.
- Calendrier : Soyez informé de vos rendez-vous et événements à venir.
- Notifications : Gardez un œil sur les alerts de messages ou d’appels.
Pour ajouter des widgets, suivez ces étapes :
- Accédez aux Préférences Système de votre Mac.
- Cliquez sur Écran de verrouillage.
- Activez l’option permettant d’ajouter des widgets.
- Choisissez ceux que vous souhaitez afficher et personnalisez leur position.
En outre, il est possible d’afficher des informations supplémentaires, telles que :
- Messages en attente : Soyez au courant de vos messages non lus.
- État de la batterie : Vérifiez la charge de votre appareil rapidement.
- Réseau Wi-Fi : Assurez-vous d’être connecté au bon réseau.
Personnaliser votre écran de verrouillage avec des widgets et des informations essentielles peut optimiser votre expérience utilisateur sur Mac, tout en garantissant un accès rapide à des données précieuses. Cela contribue à une interface de travail plus intuitive et efficace.
Sélectionner les widgets appropriés
Personnaliser votre écran de verrouillage sur Mac est une excellente manière d’apporter une touche personnelle à votre appareil. Cela permet non seulement d’exprimer votre style, mais également d’accéder rapidement à certaines informations utiles. Un des éléments à considérer pour améliorer cette personnalisation est d’ajouter des widgets qui vous fourniront des données pertinentes en un coup d’œil.
La première étape pour bénéficier de cette fonctionnalité est de sélectionner les widgets appropriés. Voici quelques suggestions :
- Météo : Gardez un œil sur les conditions météorologiques sans avoir à déverrouiller votre Mac.
- Calendrier : Consultez vos événements et rappels à venir pour rester organisé.
- Heure : Affichez plusieurs fuseaux horaires pour vous aider à gérer vos connexions internationales.
- Musique : Contrôlez votre musique en cours sans déverrouiller votre appareil.
Pour ajouter ces widgets, ouvrez les Préférences Système, puis allez dans l’onglet Écran de verrouillage. Vous y trouverez une option pour sélectionner et configurer vos widgets.
Une fois que vous avez ajouté vos widgets, vous pouvez les repositionner selon vos préférences : déplacez-les, modifiez leur taille ou changez leur contenu afin de créer un écran de verrouillage qui reflète vos goûts. Cette personnalisation vous permettra de rendre votre expérience d’utilisation de Mac plus agréable et fonctionnelle.
Personnaliser l’emplacement des widgets
Pour personnaliser votre écran de verrouillage sur Mac, commencez par ajouter des widgets et des informations qui vous intéressent. Cela permet non seulement de rendre l’écran plus esthétique, mais aussi de faciliter l’accès à des données immédiatement utiles.
Les widgets peuvent afficher des informations telles que la météo, les événements de calendrier, ou encore les rappels. Pour ajouter un widget, procédez comme suit :
- Accédez aux Préférences Système par le menu Apple.
- Sélectionnez Moniteur de verrouillage dans les paramètres correspondants.
- Cliquez sur Ajouter un widget et choisissez les informations que vous souhaitez afficher.
Une fois vos widgets ajoutés, vous pouvez également personnaliser l’emplacement de ces éléments pour une présentation harmonieuse et plus fonctionnelle.
Le positionnement des widgets est essentiel pour optimiser l’espace et l’ergonomie de votre écran de verrouillage. Pour changer l’emplacement des widgets, suivez ces étapes :
- Maintenez le touché sur un widget jusqu’à ce qu’il commence à vibrer.
- Déplacez-le à l’endroit souhaité sur l’écran.
- Lâchez le widget pour le libérer à sa nouvelle position.
Gardez à l’esprit que l’agencement doit non seulement refléter votre style personnel, mais aussi améliorer votre productivité. Une bonne organisation offrira un accès rapide aux informations essentielles sans encombrer votre écran.
En suivant ces astuces, vous transformerez votre écran de verrouillage en un espace alliant esthétique et fonctionnalité.
Choisir les informations à afficher
Personnaliser l’écran de verrouillage de votre Mac peut ajouter une touche de style unique et rendre votre expérience utilisateur encore plus agréable. L’une des façons les plus simples d’y parvenir est d’ajouter des widgets et des informations qui vous sont utiles.
Les widgets vous permettent d’afficher des données pertinentes sur votre écran de verrouillage, telles que la météo, l’agenda ou même des rappels. Voici quelques exemples de widgets que vous pouvez envisager d’ajouter :
- Météo : Obtenez les prévisions météorologiques en un coup d’œil.
- Calendrier : Consultez vos événements et rendez-vous à venir.
- Rappels : Gardez un œil sur vos tâches à réaliser.
Pour ajouter ces widgets, accédez simplement à l’application de configuration de votre Mac et recherchez la section dédiée à l’écran de verrouillage. Vous pourrez sélectionner les informations et la disposition que vous préférez.
Il est également important de choisir les informations à afficher sur votre écran de verrouillage. Cela vous permettra de personnaliser non seulement l’esthétique, mais aussi la fonctionnalité. Pensez à ce qui est le plus important pour vous :
- Notifications des applications
- Contrôles de musique
- Accès rapide aux paramètres ou à des applications favorites
En ajustant ces éléments, vous optimisez non seulement l’apparence de votre Mac, mais aussi son utilisation au quotidien. Prendre le temps de personnaliser votre écran peut grandement améliorer votre productivité et votre expérience utilisateur.
Utiliser des thèmes et des couleurs
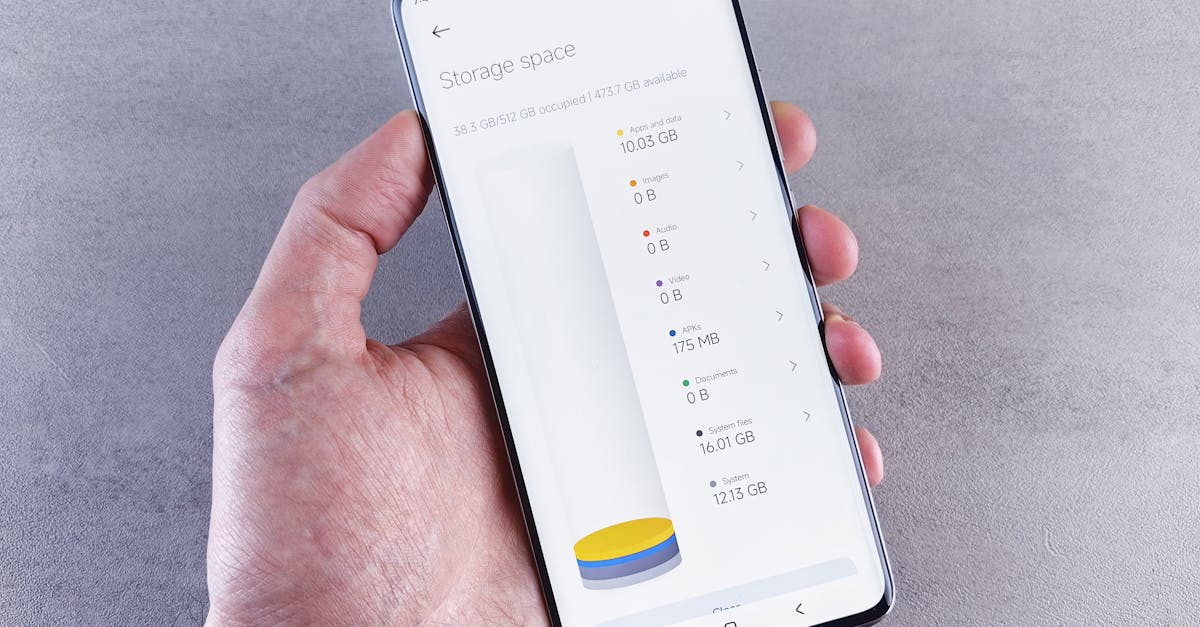
La personnalisation de votre écran de verrouillage sur Mac peut être un excellent moyen de refléter votre style personnel. En modifiant les thèmes et les couleurs, vous pouvez donner une nouvelle dimension à l’apparence de votre ordinateur.
Pour utiliser des thèmes, accédez aux Préférences Système via le menu Apple. Ensuite, cliquez sur Bureau et économiseur d’écran. Dans l’onglet Écran de verrouillage, vous trouverez plusieurs options pour personnaliser l’arrière-plan.
- Sélectionnez une image de votre bibliothèque ou importez une photo personnelle.
- Choisissez l’une des couleurs proposées pour le texte et les icônes.
- Activez l’option Flou d’arrière-plan pour un effet élégant et moderne.
La palette de couleurs peut également être ajustée pour créer une atmosphère spécifique. Des nuances plus sombres peuvent renforcer le thème de la sécureté, tandis que des teintes vives s’harmonisent parfaitement avec un design plus créatif. Utilisez le sélecteur de couleurs pour explorer différentes options.
En outre, envisagez d’ajouter un horodatage ou un message de bienvenue sur votre écran de verrouillage. Ces éléments personnalisés apportent une touche supplémentaire tout en ajoutant un niveau de convivialité. Vous pouvez utiliser des outils d’édition d’image pour concevoir des graphismes qui reflètent vos goûts.
Pensez à l’impact d’un écran de verrouillage bien conçu. Il peut non seulement améliorer l’esthétique de votre Mac, mais aussi renforcer la sécurité en rendant votre appareil plus personnel et identifiable. Prenez le temps de choisir les bonnes images et couleurs, et créez ainsi un espace qui vous inspire chaque fois que vous déverrouillez votre écran.
Explorer les thèmes disponibles
Personnaliser votre écran de verrouillage sur Mac est un excellent moyen d’y apporter une touche personnelle tout en améliorant votre expérience utilisateur. En utilisant des thèmes et des couleurs, vous pouvez rendre cet écran vraiment unique.
Dans les paramètres de votre système, vous trouverez une section dédiée à l’écran de verrouillage qui vous permet de modifier plusieurs options d’affichage. Cela inclut la possibilité d’explorer différents thèmes disponibles, chacun offrant une ambiance et une esthétique différentes.
Pour découvrir les thèmes disponibles, suivez ces étapes :
- Ouvrez les Préférences Système.
- Cliquez sur Bureau et économiseur d’écran.
- Sélectionnez Économiseur d’écran pour voir les options disponibles.
Vous y trouverez des thèmes variés, allant des paysages naturels aux designs abstraits. Sélectionnez celui qui vous plaît le plus, et vous pouvez aussi changer les couleurs de fond en vous rendant dans les paramètres de Aparence.
En personnalisant les thèmes et les couleurs, vous pouvez également améliorer le contraste pour faciliter la lecture des informations affichées sur l’écran de verrouillage. Cela peut être particulièrement utile si vous souhaitez optimiser la visibilité de certaines notifications. Pensez à équilibrer les couleurs pour obtenir un look cohérent en accord avec le reste de votre interface.
Cette personnalisation vous permet non seulement d’adapter votre Mac à vos goûts personnels, mais aussi de renforcer votre efficacité en rendant l’écran de verrouillage plus fonctionnel.
Créer un thème personnalisé
La personnalisation de l’écran de verrouillage sur Mac offre la possibilité de refléter votre personnalité et vos goûts. Grâce à une multitude d’options disponibles dans les paramètres, vous pouvez créer un environnement qui vous ressemble.
Utiliser des thèmes et des couleurs est une excellente manière de démarquer votre écran de verrouillage. Apple propose plusieurs thèmes préconfigurés, mais il est possible de les modifier pour obtenir une touche personnelle.
Pour choisir un thème adapté à votre style, rendez-vous dans les Préférences Système de votre Mac. Sous la section Écran de verrouillage, vous pouvez sélectionner des thèmes à partir d’une palette de couleurs variées. Outre les thèmes classiques, pensez à explorer des thèmes inspirés de vos lieux préférés ou de vos passions.
Pour créer votre propre thème, suivez ces étapes simples :
- Sélectionnez une image de fond : Choisissez une photo ou un motif qui vous inspire.
- Choisissez des couleurs : Modifiez les couleurs des éléments de votre écran pour qu’ils se marient harmonieusement avec votre image.
- Ajustez l’opacité : Pour un look plus subtil, réduisez l’opacité de votre image de fond.
- Ajoutez des widgets : Incorporez des widgets pour afficher les informations essentielles comme l’heure, la date ou la météo.
En suivant ces étapes, vous obtiendrez un écran de verrouillage qui est non seulement esthétique, mais aussi fonctionnel et personnalisé. Ne lésinez pas sur votre créativité pour faire de cet espace un reflet de votre personnalité !
Appliquer des couleurs adaptées
La personnalisation de votre écran de verrouillage sur Mac peut apporter une touche personnelle à votre environnement de travail tout en offrant une meilleure sécurité. Une des premières étapes pour y parvenir est d’utiliser des thèmes et des couleurs.
Pour appliquer des couleurs adaptées à votre écran de verrouillage, accédez aux Préférences Système puis sélectionnez Bureau et Économiseur d’écran. Vous aurez la possibilité de choisir des fonds d’écran qui s’adaptent à vos goûts. Les options incluent :
- Images personnelles: Sélectionnez une photo de votre choix depuis votre bibliothèque.
- Photos de paysages: Apple propose une galerie d’images de haute qualité.
- Couleurs unies: Optez pour une couleur unie qui s’harmonise avec le reste de votre interface.
Une fois le fond d’écran choisi, pensez à ajuster l’option de binôme de couleurs qui s’affichent lors du verrouillage. Cela peut être réglé en accédant à l’onglet Économiseur d’écran dans les Préférences Système.
En jouant avec des nuances de couleurs, vous pouvez donner une atmosphère unique et tendance à votre écran. L’usage de dégradés ou de teintes pastel apporte une esthétique plus moderne, selon vos préférences visuelles.
Pour une personnalisation encore plus poussée, explorez des options de contenu tiers qui présentent des thèmes innovants parfaitement compatibles avec Mac. Cela vous permettra d’utiliser des applications tierces pour personnaliser davantage vos éléments d’écran de verrouillage.
Grâce à ces astuces, transformez votre écran de verrouillage en un espace à votre image, tout en conservant les fonctionnalités de sécurité essentielles.
Synchroniser avec d’autres appareils
Personnaliser votre écran de verrouillage sur Mac apporte une touche personnelle à votre appareil et améliore l’expérience utilisateur. Une fonctionnalité essentielle de cette personnalisation est la possibilité de synchroniser avec d’autres appareils.
Lorsque vous configurez votre fond d’écran sur votre Mac, il est possible d’appliquer les mêmes réglages sur vos autres appareils Apple, tels que l’iPhone ou l’iPad. Voici les étapes clés pour réaliser cette synchronisation :
- Assurez-vous que tous vos appareils sont connectés au même compte iCloud.
- Dans les Préférences Système de votre Mac, allez à la section Bureau et Économiseur d’Écran.
- Choisissez votre fond d’écran préférentiel et activez l’option Synchroniser avec iCloud.
- Sur votre iPhone ou iPad, allez dans Réglages > Mur d’écran et sélectionnez Choisir un nouveau fond d’écran.
- Vous y trouverez le fond d’écran que vous avez précédemment sélectionné sur votre Mac, prêt à être appliqué.
Avec cette synchronisation, vous disposez d’une cohérence visuelle sur tous vos appareils, ce qui renforce votre style personnel. Cela facilite également l’accès à vos contenus préférés, quel que soit l’appareil utilisé.
Gardez à l’esprit que la qualité des images doit être suffisante pour s’afficher correctement sur tous les types d’écrans. Veillez à choisir des résolutions adaptées pour éviter toute déformation.
En exploitant pleinement les fonctions de synchronisation, vous créez un environnement numérique harmonieux et à votre image, tout en bénéficiant d’une facilité d’utilisation accrue.
Utiliser iCloud pour la synchronisation
La personnalisation de l’écran de verrouillage sur un Mac peut refléter votre personnalité et ajouter une touche unique à votre appareil. En utilisant les fonctionnalités intégrées et synchronisées via iCloud, il est possible d’obtenir un écran qui vous ressemble.
Pour modifier l’écran de verrouillage, accédez aux Préférences Système et sélectionnez l’option Bureau et économiseur d’écran. Vous pouvez choisir une image de fond, un diaporama, ou même définir une photo personnelle. Assurez-vous que l’image choisie a une résolution adaptée à l’écran pour éviter toute pixellisation.
Pour une expérience visuelle harmonieuse, il est préférable de choisir un thème de couleur qui s’accorde avec votre image de fond. Cela crée une atmosphère agréable lorsque vous déverrouillez votre Mac.
Synchroniser avec d’autres appareils est essentiel pour garder vos choix de personnalisation en cohérence, surtout si vous utilisez plusieurs appareils Apple.
Utiliser iCloud pour la synchronisation permet de garder vos paramètres synchronisés entre vos appareils. Voici comment procéder :
- Assurez-vous que vous êtes connecté à votre compte iCloud.
- Activez Synchronisation des réglages dans les paramètres de votre Mac.
- Vérifiez que les options de Bureau et Documents sont également activées.
- Lorsque vous modifiez l’écran de verrouillage sur un appareil, les modifications seront appliquées sur tous vos appareils Apple connectés.
En respectant ces étapes, votre écran de verrouillage sera personnalisé non seulement sur votre Mac, mais également sur tous vos autres appareils, offrant une expérience homogène et personnalisée.
Configurer les réglages de synchronisation
La personnalisation de l’écran de verrouillage sur Mac permet d’affirmer votre style tout en offrant une expérience utilisateur unique. La première étape consiste à choisir une image de fond. Accédez aux préférences système et sélectionnez l’onglet “Bureau et économiseur d’écran”. À partir de là, vous pouvez choisir une image parmi celles préinstallées ou en importer une de votre bibliothèque personnelle.
Pour un rendu encore plus personnalisé, envisagez d’utiliser des images de haute résolution. Cela garantit que votre écran de verrouillage ne perde pas en qualité, même sur des écrans Retina.
Un autre aspect crucial de la personnalisation est l’ajout de widgets et d’informations utiles. Dans macOS, vous pouvez configurer ce qui apparait sur l’écran de verrouillage, notamment l’heure, la date, ainsi que d’autres notifications. Cela permet un accès rapide aux informations sans avoir à déverrouiller l’appareil.
La sécurité est essentielle lors de la personnalisation. Assurez-vous que votre écran de verrouillage est protégé par un mot de passe ou un Touch ID. Cela garantit que seules les personnes autorisées peuvent accéder à votre contenu sensible.
Pour ceux qui possèdent plusieurs appareils, il est possible de synchroniser la personnalisation de l’écran de verrouillage avec d’autres appareils Apple. Cela permet d’assurer une cohérence visuelle et fonctionnelle entre votre Mac, iPhone et iPad. Voici comment procéder :
- Accédez à “Réglages” sur vos appareils.
- Assurez-vous que l’option “Synchroniser avec iCloud” est activée.
- Vérifiez que les préférences de bureau et d’économiseur d’écran sont configurées pour se synchroniser.
Configurer les réglages de synchronisation est simple. Lors de la configuration, vous pouvez décider d’inclure ou non certains éléments, permettant ainsi une personnalisation sur mesure en fonction de vos besoins. Cela peut être particulièrement utile pour les professionnels qui utilisent différents appareils en fonction de la tâche à accomplir, leur permettant ainsi de garder un aspect uniformisé.
Enfin, n’oubliez pas d’explorer les applications tierces qui proposent des options de personnalisation avancées. Certaines applications permettent d’ajouter des fonctionnalités supplémentaires, comme des heures d’économiseur d’écran animées ou des alertes spéciales sur votre écran de verrouillage, rendant votre expérience encore plus dynamique.
Vérifier la cohérence entre appareils
Personnaliser votre écran de verrouillage sur Mac est un excellent moyen d’apporter une touche personnelle à votre machine tout en améliorant votre expérience utilisateur. Avec la possibilité de sélectionner des images, des fonds d’écran et des options de présentation différentes, vous pouvez créer un environnement qui vous ressemble.
Synchroniser avec d’autres appareils est une fonctionnalité clé qui permet d’assurer une cohérence visuelle entre votre Mac et vos autres appareils Apple. Que vous possédiez un iPhone, un iPad ou un Apple Watch, cette synchronisation peut se faire facilement via votre compte iCloud.
Pour vérifier la cohérence entre appareils, suivez ces étapes :
- Accédez aux Préférences Système sur votre Mac et sélectionnez Bureau et économiseur d’écran.
- Choisissez le fond d’écran souhaité pour votre écran de verrouillage.
- Assurez-vous que l’option de synchronisation iCloud est activée sur tous vos appareils Apple.
- Vérifiez sur chacun de vos appareils que l’écran de verrouillage est synchronisé et affiche les mêmes paramètres et images.
L’utilisation de cette fonctionnalité permet non seulement d’assurer une allure homogène entre vos appareils, mais elle renforce également votre identité numérique. En restant fidèle à vos préférences esthétiques sur chaque appareil, vous créez une expérience utilisateur plus satisfaisante et connectée.
Enfin, n’oubliez pas de revoir régulièrement vos paramètres de personnalisation pour vous assurer qu’ils correspondent toujours à vos goûts et à votre style de vie. Cela peut engendrer une nouvelle fraîcheur visuelle et vous aider à rester motivé dans vos activités quotidiennes.







