|
EN BREF
|

Personnaliser l’écran de verrouillage de votre Mac est une démarche simple mais efficace pour refléter votre personnalité et vos goûts. Grâce aux fonctionnalités intuitives du système d’exploitation macOS, vous pouvez choisir des fonds d’écran, ajuster les notifications et même intégrer des widgets qui vous ressemblent. Dans cet article, nous explorerons étape par étape les différentes options de personnalisation disponibles, afin de transformer cet écran souvent négligé en un véritable reflet de votre identité numérique.
Personnaliser le fond d’écran
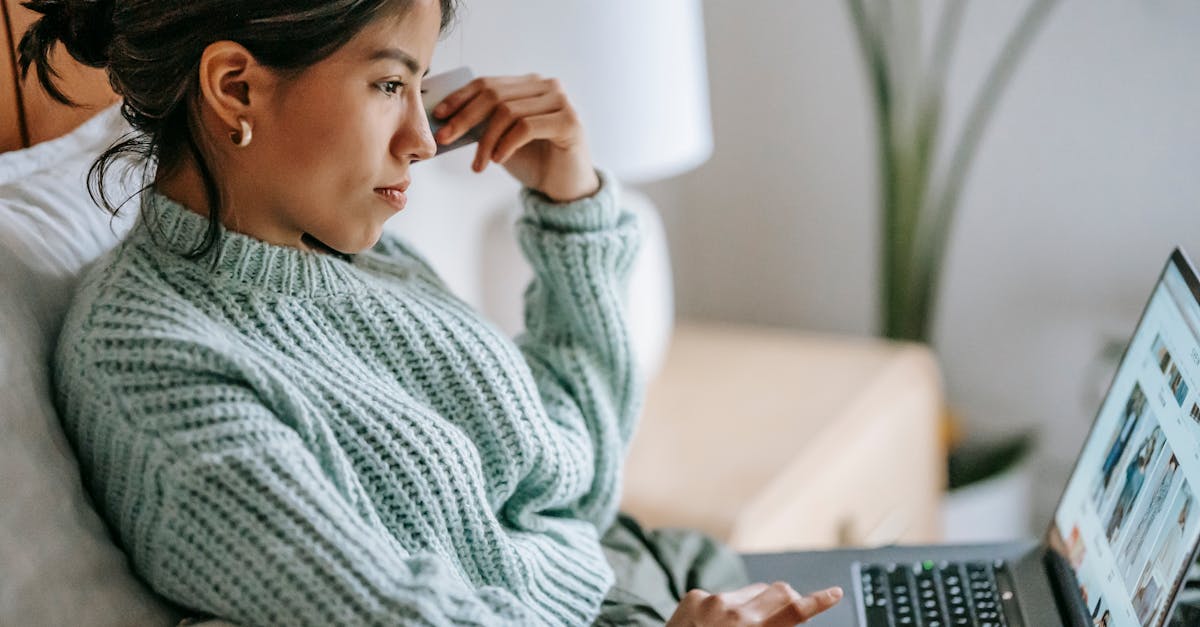
Pour personnaliser l’écran de verrouillage de votre Mac, un des éléments les plus visibles est sans conteste le fond d’écran. Voici comment procéder facilement.
Accédez aux Préférences Système en cliquant sur l’icône en forme de pomme dans le coin supérieur gauche de votre écran. Sélectionnez ensuite Bureau et Économiseur d’Écran.
Dans la section Bureau, vous aurez plusieurs options :
- Choisissez un dossier contenant des images de votre choix.
- Utilisez les images par défaut fournies par macOS.
- Ajoutez un fichier personnel en glissant-déposant l’image souhaitée dans le dossier.
Vous pouvez également utiliser un diaporama d’images, ce qui permet d’avoir un fond d’écran différent à chaque déverrouillage de votre Mac. Pour ce faire, sélectionnez l’option du diaporama et choisissez le dossier contenant vos images.
N’oubliez pas d’ajuster l’option de remplissage pour que l’image s’adapte parfaitement à votre écran, que ce soit en mode ‘Ajuster’, ‘Remplir l’écran’, ou ‘Centre’.
Enfin, n’hésitez pas à choisir une image inspirante qui vous motive, car vous la verrez chaque fois que vous déverrouillez votre appareil.
Choisir une image unique
Personnaliser l’écran de verrouillage de votre Mac est un moyen efficace d’ajouter une touche personnelle à votre appareil et de le rendre plus à votre image. Le premier aspect à considérer est le choix d’un fond d’écran qui représente véritablement vos goûts et votre style.
Choisir une image unique est essentiel pour un écran de verrouillage distinctif. Vous pouvez opter pour une photo de vacances, un paysage, une œuvre d’art ou même une image inspirante. Voici quelques pistes pour choisir la meilleure image :
- Qualité de l’image : Assurez-vous que l’image est en haute résolution pour éviter tout flou.
- Thème personnel : Sélectionnez une image qui évoque des souvenirs ou qui vous inspire.
- Harmonie des couleurs : Pensez à comment les couleurs de l’image s’accorderont avec le reste de votre interface.
Une fois que vous avez sélectionné votre image, il est important de l’ajuster aux dimensions de votre écran. La méthode de personnalisation est simple et rapide :
- Accédez à Préférences Système.
- Cliquez sur Bureau et Économiseur d’Écran.
- Sélectionnez l’onglet Bureau.
- Cliquez sur le bouton + pour ajouter votre image à partir de votre bibliothèque personnelle.
Après avoir choisi l’image, vous pouvez également ajuster les options d’affichage comme le centrage ou l’ajustement de l’image pour qu’elle s’intègre parfaitement à votre écran.
Pensez à faire un choix attentif, car votre fond d’écran de verrouillage sera le premier aperçu que vous aurez de votre Mac chaque fois que vous l’utilisez. Une personnalisation réussie rehausse non seulement l’esthétique, mais rend aussi chaque utilisation plus agréable.
Utiliser une galerie d’images
La personnalisation de l’écran de verrouillage de votre Mac peut refléter votre personnalité et créer une atmosphère qui vous inspire. Une des premières étapes est de changer le fond d’écran. Cette option vous permet de sélectionner une image qui vous plaît, qu’il s’agisse d’une photo personnelle, d’une œuvre d’art ou d’un paysage naturel.
Pour personnaliser le fond d’écran, suivez ces étapes :
- Accédez aux Préférences Système.
- Cliquez sur Bureau et Économiseur d’écran.
- Sélectionnez l’onglet Économiseur d’écran.
- Choisissez une image dans les options disponibles ou cliquez sur + pour ajouter votre propre image depuis votre galerie.
Utiliser une galerie d’images est une bonne stratégie pour ajouter une touche personnelle à votre écran de verrouillage. Vous pouvez créer un dossier spécifique avec vos images favoris, ce qui vous permettra d’accéder facilement aux images que vous souhaitez afficher.
Pour utiliser une galerie d’images :
- Rassemblez vos images préférées dans un dossier.
- Retournez dans les Préférences Système et sélectionnez le dossier créé.
- Activez l’option Diaporama si vous souhaitez faire défiler vos images.
Cette personnalisation non seulement esthétique, mais aussi fonctionnelle, créera un environnement de travail très agréable, rendant ainsi l’utilisation de votre Mac encore plus enrichissante.
Créer un diaporama personnalisé
La personnalisation de l’écran de verrouillage de votre Mac permet de refléter votre style personnel. Voici comment vous pouvez personnaliser le fond d’écran pour qu’il vous ressemble davantage.
Pour commencer, accédez à Préférences Système puis cliquez sur Bureau et Économiseur d’écran. Dans l’onglet Économiseur d’écran, vous trouverez des options pour modifier l’arrière-plan de l’écran de verrouillage. Vous pouvez choisir une image depuis votre bibliothèque ou télécharger de nouvelles photos pour renouveler votre visuel.
Une autre option intéressante est de créer un diaporama personnalisé. Voici les étapes pour le configurer :
- Rassemblez les images que vous souhaitez utiliser et placez-les dans un dossier spécifique.
- Dans l’onglet Économiseur d’écran, sélectionnez l’option Dossier.
- Choisissez le dossier que vous avez créé contenant vos images.
- Personnalisez la durée d’affichage de chaque image et les transitions pour plus d’effets.
En appliquant ces réglages, vous pourrez non seulement donner une touche personnelle à votre écran de verrouillage, mais aussi profiter d’un affichage dynamique et varié qui s’adapte à vos goûts.
Pensez à mettre à jour vos fonds d’écran régulièrement pour garder votre interface fraîche et inspirante. Cette routine contribue également à maintenir votre environnement de travail agréable et motivant.
| Aspect | Personnalisation |
| Image d’arrière-plan | Choisissez une photo personnelle ou un paysage qui vous inspire. |
| Widgets | Ajoutez des widgets pour afficher l’heure, le calendrier ou des notes. |
| Couleurs | Personnalisez les couleurs des notifications pour plus de lisibilité. |
| Sons de verrouillage | Modifiez les sons pour rendre l’expérience plus agréable. |
| Texte de bienvenue | Ajoutez un message personnel pour accueillir l’utilisateur. |
| Restrictions d’accès | Configurez les options de sécurité pour protéger vos données. |
-
Choisissez votre fond d’écran
Sélectionnez une image qui vous inspire ou représente votre style.
-
Ajustez la luminosité
Modifiez la luminosité pour un rendu visuel optimal selon votre goût.
-
Personnalisez les notifications
Décidez quelles notifications apparaissent sur l’écran de verrouillage.
-
Activez le fond d’écran dynamique
Utilisez un fond d’écran qui change avec le temps pour plus de dynamisme.
-
Ajoutez des widgets
Intégrez des widgets utiles pour un accès rapide aux informations importantes.
-
Modifiez le style d’horloge
Sélectionnez un style d’horloge qui s’harmonise avec votre thème général.
-
Utilisez des paysages locaux
Choisissez des images de votre région pour un sentiment de familiarité.
-
Personnalisez les sons
Utilisez des sons qui vous plaisent pour déverrouiller votre Mac.
Modifier les options d’affichage

Pour personnaliser l’écran de verrouillage de votre Mac, commencez par accéder aux Préférences Système. Cliquez sur l’icône représentant un cadenas pour déverrouiller les paramètres d’affichage, si nécessaire.
Une fois dans les Préférences Système, sélectionnez la section Bureau et Économiseur d’écran. Cela vous permettra de modifier l’arrière-plan de votre écran de verrouillage.
Dans l’onglet Bureau, vous pourrez choisir une image prédéfinie ou télécharger votre propre image pour qu’elle apparaisse sur l’écran de verrouillage. Pour cela, cliquez sur le bouton + pour ajouter une image de votre bibliothèque ou choisir une image d’un dossier spécifique.
Pour ajuster davantage l’affichage, rendez-vous dans l’onglet Économiseur d’écran. Ici, vous pouvez sélectionner plusieurs styles d’économiseur d’écran ou régler le temps d’inactivité avant que l’écran de verrouillage ne s’active.
Pour les utilisateurs soucieux de la sécurité, pensez à activer le verrouillage automatique. Allez dans Sécurité et confidentialité, puis cochez la case Exiger un mot de passe immédiatement après le début de l’écran de veille ou l’économiseur d’écran.
Vous pouvez également personnaliser les notifications qui apparaissent sur l’écran de verrouillage. Pour cela, accédez à la section Notifications dans les Préférences Système. Sélectionnez les applications dont vous souhaitez afficher les notifications.
En quelques étapes simples, vous pourrez transformer votre écran de verrouillage en un reflet de votre personnalité tout en assurant un niveau de sécuité que vous jugez nécessaire.
Ajuster la luminosité
Personnaliser l’écran de verrouillage de votre Mac peut non seulement refléter votre style personnel, mais également améliorer votre expérience utilisateur. Voici comment procéder.
La première étape consiste à accéder aux préférences Système. Allez dans le menu Apple puis sélectionnez Préférences Système. Dans la section Économiseur d’écran et verrouillage, vous pourrez ajuster les paramètres de votre écran de verrouillage.
Ensuite, dans la section dédiée à l’écran de verrouillage, vous pouvez choisir différents fond d’écran. Apple propose des options par défaut, mais vous pouvez également télécharger ou créer vos propres images. Assurez-vous que vos images soient de haute qualité pour un rendu optimal.
Pour ajuster la luminosité de votre écran, allez dans les options d’affichage. Cela peut faire une différence dans la visibilité de votre fond d’écran et des notifications. Vous pouvez le régler manuellement ou activer la fonction de luminosité automatique, qui adapte la luminosité en fonction de l’environnement lumineux.
Enfin, pensez à ajouter un message personnalisé sur votre écran de verrouillage. Cela peut être un petit mot de motivation ou des informations importantes. Cette option peut être trouvée dans les paramètres de sécurité et confidentialité.
En suivant ces étapes, votre écran de verrouillage ne sera pas seulement un espace de sécurité, mais un reflet de votre personnalité. Profitez d’un environnement numérique qui vous ressemble vraiment !
Changer la taille des icônes
Pour personnaliser l’écran de verrouillage de votre Mac, il est essentiel de procéder à quelques modifications au niveau des options d’affichage. Cela vous permettra de rendre l’interface plus agréable et adaptée à vos besoins.
La première étape consiste à accéder aux paramètres d’affichage. Dirigez-vous vers Préférences Système, puis sélectionnez Bureau et Économiseur d’écran. Dans cet espace, vous pouvez choisir les images de fond qui figureront sur votre écran de verrouillage, ainsi que leur agencement.
Pour changer la taille des icônes, vous devez naviguer dans la section Dock des préférences. Voici comment procéder :
- Accédez de nouveau à Préférences Système.
- Sélectionnez Dock et barre de menus.
- Utilisez le curseur sous Taille pour ajuster la dimension des icônes.
- Vous pouvez également cocher l’option Afficher le Dock dans l’écran de verrouillage pour un accès instantané.
En modifiant ces réglages, vous pouvez également choisir l’effet de déplacement ou d’agrandissement des icônes, ce qui ajoute une touche unique à votre écran. N’oubliez pas de tester différentes configurations jusqu’à ce que vous trouviez celle qui vous convient le mieux.
Pour aller encore plus loin dans la personnalisation, envisagez d’ajouter un fond d’écran qui exprime votre style personnel. Vous pouvez utiliser une photo de famille, un paysage que vous aimez ou même un design graphique qui vous inspire.
Veillez à choisir des images de haute qualité pour garantir une présentation optimale. Ainsi, votre écran de verrouillage ne sera pas seulement un point d’accès, mais également une vitrine de votre personnalité.
Configurer les notifications affichées
Personnaliser l’écran de verrouillage de votre Mac vous permet d’optimiser votre expérience utilisateur tout en ajoutant une touche personnelle. Voici comment modifier les options d’affichage.
Tout d’abord, accédez aux Préférences Système et sélectionnez Bureau et Économiseur d’Écran. À partir de là, vous pouvez choisir une image de fond pour l’écran de verrouillage. Il est possible d’utiliser vos propres photos ou de sélectionner une image parmi les options proposées par macOS.
Ensuite, pour ajouter une touche plus personnelle, vous pouvez modifier la police et le texte qui s’affiche sur votre écran de verrouillage. Cela peut inclure votre nom, une citation inspirante ou toute autre information pertinente. Utilisez des applications tierces si nécessaire pour avoir accès à des polices variées.
Pour la partie notification, assurez-vous de configurer quelle information vous souhaitez afficher. Rendez-vous dans Préférences Système puis Notifications. Choisissez les applications pour lesquelles vous souhaitez recevoir des notifications sur l’écran de verrouillage.
Parmi les options à considérer :
- Messageries : Recevez des messages en temps réel.
- Calendrier : Avoir un aperçu de vos événements à venir.
- Mails : Visualiser vos nouveaux courriels.
- Rappels : Ne manquez aucune tâche importante.
Enfin, pour maximum de sécurité, il est recommandé de désactiver les notifications de certaines applications sensibles, afin de protéger vos données personnelles.
Utiliser des widgets et des raccourcis

Personnaliser l’écran de verrouillage de votre Mac peut grandement améliorer votre expérience utilisateur et refléter votre style personnel. Une des façons les plus efficaces d’y parvenir est d’utiliser des widgets et des raccourcis.
Les widgets vous permettent d’ajouter des informations utiles directement sur votre écran de verrouillage. Voici quelques exemples de ce que vous pouvez intégrer :
- Météo : affichez les prévisions pour les jours à venir.
- Calendrier : visualisez vos événements et rendez-vous à venir.
- Appels manqués : restez informé des communications en attente.
Pour ajouter ou personnaliser des widgets, accédez à la section “Centre de notification” de votre Mac. Cliquez sur “Modifier” et sélectionnez les widgets qui vous intéressent.
En ce qui concerne les raccourcis, ceux-ci vous permettent d’accéder rapidement aux fonctionnalités clés sans avoir à naviguer dans de multiples menus. Voici quelques raccourcis que vous pouvez envisager :
- Activation de l’appareil photo : ouvrez rapidement l’application photo en un seul clic.
- Accès aux paramètres : accédez aux réglages pour ajuster la luminosité, le volume ou le Wi-Fi.
- Outils de productivité : lancez des applications telles que Notes ou Rappels avec un simple geste.
Pour configurer des raccourcis, ouvrez l’application “Raccourcis” sur votre Mac et créez des automatisations personnalisées selon vos besoins. Cela améliorera votre productivité tout en rendant votre écran de verrouillage plus fonctionnel.
Finalement, n’hésitez pas à expérimenter avec différentes configurations de widgets et de raccourcis afin de trouver la combinaison qui vous convient le mieux. Une personnalisation réfléchie de votre écran de verrouillage peut augmenter tant le confort d’utilisation que le style de votre interface.
Ajouter des widgets utiles
Personnaliser l’écran de verrouillage de votre Mac est essentiel pour créer un environnement qui vous ressemble. Cela passe notamment par l’ajout de widgets et de raccourcis qui facilitent votre quotidien.
Les widgets vous permettent d’accéder rapidement à des informations utiles sans déverrouiller votre Mac. Pour les ajouter, suivez ces étapes :
- Accédez à la fenêtre de personnalisation de l’écran de verrouillage.
- Cliquez sur l’option Widgets pour ouvrir le sélecteur.
- Parcourez la liste des widgets disponibles, tels que la météo, les rappels ou la musique.
- Faites glisser les widgets que vous souhaitez inclure sur votre écran de verrouillage.
L’ajout de widgets utiles peut améliorer considérablement votre efficacité. Voici quelques widgets à considérer :
- Météo : Restez informé des conditions météorologiques actuelles.
- Rappels : Accédez rapidement à vos tâches importantes.
- Musique : Contrôlez votre musique à partir de l’écran de verrouillage.
- Calendrier : Visualisez vos événements à venir.
En intégrant ces éléments à votre écran de verrouillage, vous pouvez non seulement renforcer votre sécurité, mais également avoir un accès rapide aux informations clés. Veillez à personnaliser ces widgets pour qu’ils correspondent à vos besoins spécifiques.
Enfin, n’oubliez pas que vous pouvez également personnaliser les raccourcis pour un accès encore plus rapide à vos applications préférées directement depuis l’écran de verrouillage.
Personnaliser les raccourcis d’accès rapide
La personnalisation de l’écran de verrouillage de votre Mac est une excellente manière de créer un environnement de travail qui vous ressemble. En intégrant des widgets et des raccourcis, vous pouvez accéder rapidement aux informations et fonctionnalités dont vous avez besoin.
Les widgets sont un excellent moyen d’afficher des informations pertinentes directement sur votre écran de verrouillage. Pour les ajouter :
- Accédez aux Préférences Système.
- Cliquer sur Écran de verrouillage.
- Sélectionnez les widgets que vous souhaitez afficher, comme la météo, les événements du calendrier ou des notes.
Vous pouvez également personnaliser les raccourcis d’accès rapide. Cela vous permet d’accéder instantanément à des fonctionnalités essentielles sans déverrouiller votre Mac. Voici comment procéder :
- Ouvrez les Préférences Système.
- Accédez à la section Clavier.
- Sélectionnez Raccourcis, puis choisissez les applications pour lesquelles vous souhaitez créer des raccourcis.
- Ajoutez des raccourcis personnalisés pour vos applications favorites comme Mail, Safari, ou Notes.
Ces ajustements non seulement améliorent votre productivité, mais vous assurent également un accès plus rapide à vos outils préférés tout en renforçant la sécurité de votre Mac. Personnaliser votre écran de verrouillage avec des éléments qui vous sont chers vous permet d’optimiser votre expérience utilisateur au quotidien.
Organiser les widgets sur l’écran
La personnalisation de l’écran de verrouillage de votre Mac peut significativement améliorer votre expérience utilisateur. En intégrant des widgets et des raccourcis, vous pouvez accéder rapidement aux informations et fonctions essentielles.
Les widgets vous permettent d’afficher des données utiles directement sur votre écran de verrouillage. Pour organiser les widgets selon vos préférences :
- Accédez aux Préférences Système.
- Sélectionnez Bureau et Économiseur d’écran.
- Allez dans l’onglet Écran de verrouillage.
- Utilisez le bouton Ajouter pour inclure des widgets tels que météo, calendrier, ou encore la musique en cours de lecture.
- Faites glisser les widgets pour les réorganiser selon votre goût.
Par ailleurs, les raccourcis ajoutés à l’écran de verrouillage vous permettent d’accéder instantanément à certaines applications ou fonctionnalités. Pour ce faire :
- Ouvrez les Préférences Système.
- Sélectionnez Touch ID et Mot de Passe.
- Activez les options de raccourcis que vous souhaitez avoir sur l’écran de verrouillage.
En combinant judicieusement les widgets et les raccourcis, vous créez un écran de verrouillage qui vous ressemble vraiment, tout en optimisant votre productivité et en facilitant l’accès à vos outils préférés.
Sécuriser votre écran de verrouillage
La personnalisation de l’écran de verrouillage de votre Mac n’est pas seulement une question d’esthétique, mais aussi de sécuité. Pour que votre écran reflète votre style tout en restant sécurisé, suivez ces conseils.
Tout d’abord, utilisez un mot de passe solide. Rendez-vous dans les Préférences Système, puis dans Utilisateurs et groupes, et cliquez sur Modifier le mot de passe. Choisissez une combinaison de lettres, chiffres et caractères spéciaux pour renforcer la sécurité de votre appareil.
Ensuite, activez le verrouillage automatique de votre Mac. Allez dans Préférences Système > Sécurité et confidentialité > Général et réglez le temps d’inactivité avant que l’écran ne se verrouille automatiquement. Cela garantit que votre Mac reste protégé à tout moment.
Pour personnaliser l’écran de verrouillage, vous pouvez modifier l’image de fond. Cliquez sur Bureau et Économiseur d’écran dans les Préférences Système et sélectionnez une image qui vous inspire. Cela apportera une touche personnelle à votre écran sans compromettre sa sécurité.
Enfin, envisagez d’activer le chiffrement FileVault. Cela rendra vos données inaccessibles même si quelqu’un connaît votre mot de passe. Rendez-vous dans Préférences Système > Sécurité et confidentialité > FileVault pour l’activer. Ce chiffrement protège vos données sensibles en cas de vol ou de perte de votre Mac.
En appliquant ces conseils, vous transformez votre écran de verrouillage en un espace qui vous représente tout en assurant une protection optimale de vos données.
Configurer un mot de passe fort
Lorsque vous personnalisez l’écran de verrouillage de votre Mac, la sécuirté de vos données demeure une priorité absolue. Commencez par configurer un mot de passe fort pour protéger votre appareil des accès non autorisés.
Configurer un mot de passe fort est crucial. Voici quelques conseils pour créer un mot de passe solide :
- Utilisez au moins 12 caractères.
- Incorporez une combinaison de lettres majuscules et minuscules.
- Ajoutez des chiffres et des caractères spéciaux.
- Évitez les mots courants et les informations personnelles.
Pour définir ou modifier votre mot de passe, accédez aux Préférences Système puis à Utilisateurs et groupes. Sélectionnez votre compte, cliquez sur “Modifier le mot de passe,” et suivez les instructions.
En complétant cette étape, vous assurez une première ligne de défense essentielle. Un mot de passe robuste contribue significativement à maintenir la sécurité de vos données tout en vous permettant d’accéder facilement à votre Mac.
Utiliser Touch ID ou Face ID
Pour garantir la sécurité de votre Mac, il est essentiel de sécuriser votre écran de verrouillage. Cela permet de protéger vos données sensibles et de garder vos informations personnelles à l’abri des regards indiscrets.
Une des options les plus efficaces pour renforcer la sécurité est d’utiliser des fonctionnalités telles que Touch ID ou Face ID. Ces technologies biométriques offrent un accès rapide et sécurisé à votre appareil.
- Touch ID : Cette fonctionnalité vous permet de déverrouiller votre Mac simplement en posant votre doigt sur le capteur. Pour l’activer, allez dans Préférences Système > Touch ID et suivez les instructions.
- Face ID : Disponible sur certains modèles, Face ID vous permet de déverrouiller votre Mac en reconnaissant votre visage. Accédez à Préférences Système > Sécurité et confidentialité pour configurer cette option.
En activant ces fonctionnalités, vous bénéficie d’un accès aisé tout en ayant l’assurance que vos données sont protégées contre les accès non autorisés.
Enfin, n’oubliez pas d’ajouter une phrase de passe robuste en plus de Touch ID ou Face ID pour renforcer encore plus la sécurité de votre écran de verrouillage.
Réglages de sécurité avancés
La personnalisation de l’écran de verrouillage de votre Mac est essentielle pour allier esthétique et fonctionnalité. En effet, cet écran constitue la première interface que vous rencontrez et mérite d’être à votre goût tout en assurant la sécurité de vos données.
Plusieurs options s’offrent à vous pour modifier l’apparence de cet écran. Vous pouvez choisir une image de fond qui vous inspire, ajuster la transparence ou sélectionner différents styles d’affichage pour les notifications.
Pour accéder à ces paramètres, ouvrez l’application Préférences Système, puis sélectionnez “Bureau et économiseur d’écran”. Dans cet onglet, vous pourrez choisir l’image souhaitée pour l’écran de verrouillage.
La personnalisation ne se limite pas uniquement à l’esthétique. Il est impératif de sécuriser votre écran de verrouillage afin de protéger vos données personnelles. Cela inclut le paramétrage d’un mot de passe fort et l’activation de la fonction de verrouillage automatique.
Pour configurer ces options, suivez ces étapes :
- Allez dans “Préférences Système” et choisissez “Sécurité et confidentialité”.
- Cliquez sur l’onglet “Général”.
- Cochez la case “Exiger un mot de passe après la mise en veille ou le déclenchement de l’économiseur d’écran”.
- Déterminez le délai de verrouillage automatique (par exemple, 5 minutes).
Un élément clé de votre sécurité repose aussi sur les réglages de sécurité avancés. Si votre Mac est un outil de travail, il est conseillé d’utiliser également la fonctionnalité de chiffrement FileVault, qui protège vos données en les rendant inaccessibles sans le mot de passe adéquat.
Pour activer FileVault, rendez-vous dans “Préférences Système”, puis cliquez sur “Sécurité et confidentialité”. Sélectionnez l’onglet “FileVault” et suivez les instructions pour l’activer.
En gardant à l’esprit ces conseils, vous pourrez non seulement personnaliser l’écran de verrouillage de votre Mac, mais également garantir un niveau de sûreté adéquat qui protège vos informations sensibles.







